Роутер zyxel keenetic viva: краткий обзор и пошаговая настройка
Содержание:
- Дружит ли Keenetic Viva с 5 GHz?
- ⇡#Внешний вид
- Обзор Keenetic Viva KN-1910 — внешний вид
- Вход в веб-интерфейс роутера
- Обновление прошивки
- Тонкая настройка
- Настройка Интернета
- Опишем роутер Zyxel Keenetic Viva: внешний вид, цена, особенности
- Подключение и параметры Wi-Fi
- Вход в веб-оболочку: адрес настроек, заводские логин и пароль
- Настройка роутера.
- Обзор Keenetic Viva KN-1910 — внешний вид
- Ручная настройка
- Сравнение ZyXEL Keenetic 4G III, ZyXEL Keenetic Viva, ZyXEL Keenetic II, ZyXEL Keenetic Giga II и ZyXEL Keenetic Ultra
- Вход через мобильное приложение
- Настройка через мобильное приложение
- Настройка 3G/4G модема
- Настройка роутера Keenetic на подключение к интернету
Дружит ли Keenetic Viva с 5 GHz?
Keenetic Viva является двухдиапазонным маршрутизатором. А значит поддерживает все современные стандарты wifi — 802.11 N и 802.11 AC. У него имеется целых 4 мощных антенны с усилением 5 dBi каждая. Две из них работают с частотой 5 GHz, две другие — 2.4. Суммарная теоретическая скорость — до 1300 мбит/c (AC1300).
Ваше мнение — WiFi вреден?
Да
22.95%
Нет
77.05%
Проголосовало: 28152

При этом в заводскую прошивку изначально встроена технология Band Steering. Для сетей в разных диапазонах можно задать одинаковое имя. А роутер сам будет распределять между ними клиентов в автоматическом режиме. Тем самым оптимизируется нагрузка и для каждого клиента предоставляется максимально удобный для него вариант подключения.
Из других полезных возможностей отметим:
- Встроенный Торрент-клиент для загрузки файлов на накопитель
- Работа с фильтрами Яндекс ДНС и SkyDNS
- Поддержка большинства модемов сотовых операторов
- Возможность подключения IPTV, а также VoIP телефонии
- Облачный сервис для удаленного доступа из интернета
⇡#Внешний вид
 |
||
 |
 |
|
|
Общий вид интернет-центров Keenetic (слева направо): Speedster, Viva, Air |
Неискушённому пользователю внешне отличить модель Viva от Speedster, а тем более Speedster от Air, будет весьма непросто. Все они выполнены в компактных прямоугольных корпусах из белого пластика с серой верхней панелью, на которую вынесены LED-индикаторы состояния и клавиша WPS для быстрого поиска и соединения устройств в беспроводной сети. Четыре несъёмные антенны по бокам можно поворачивать на угол ±180° и отклонять от корпуса на угол до ±90°.

Все три интернет-центра можно установить на стол или полку, а можно и закрепить на стене, для чего на нижней поверхности корпуса имеются специальные отверстия. В целом дизайн этих устройств лаконичен и прост, но при этом выглядят они весьма привлекательно.

Теперь об отличиях устройств друг от друга. Модели Speedster и Air внешне вообще не имеют никаких различий. Общим объединяющим их дополнительным элементом служит переключатель на одной из боковых граней, переводящий устройство из режима работы роутера в режим ретранслятора, то есть модуля Mesh-сети, или обычной точки доступа.
У старшей модели Viva такого переключателя нет, но при необходимости режим работы можно изменить и через веб-интерфейс. Зато на боковых гранях этого устройства можно найти порты USB 2.0 и функциональные кнопки.

Что касается портов RJ45, то все они традиционно расположены на задней панели всех трёх роутеров. Там же находятся кнопки сброса настроек и разъёмы для адаптеров питания
Стоит обратить внимание, что все адаптеры питания у моделей Keenetic Viva, Speedster и Air оказались с разными электрическими характеристиками
Так что, если в вашей Mesh-сети также будут присутствовать различные интернет-центры, как и в нашей, важно будет не перепутать адаптеры питания.
Обзор Keenetic Viva KN-1910 — внешний вид
Дизайн всей линейки Кинетик идентичный — от Keenetic KN-2210 до KN-3010. Роутеры отличаются друг от друга только по размеру. Спереди — светодиодная панель индикаторов плюс кнопка «WiFi», которую можно запрограммировать на выполнение нескольких функций.

Сзади — полноценный набор разъемов. Это 4 порта LAN и 1 WAN. У Старта их было всего 2 и он был рассчитан прежде всего на wifi. Сюда же мы можем подключить сразу несколько компьютеров по проводу. Причем порт для интернет-кабеля поддерживает скорость до 1 ГБит/с. Сегодня мало провайдеров предоставляют тарифы с такой скоростью в квартире, так что есть задел на будущее.

По бокам — входы для подключения устройств по USB. Это может быть накопитель, 3G/4G модем или принтер. К сожалению, здесь только стандарт USB 2.0. Более новыми портами 3.0 оснащены старшие модели. Поэтому если хотите максимальной скорости работы подключаемых к маршрутизатору носителей, нужно доплатить и купить роутер подороже.

Рядом с каждым из USB имеется дополнительная кнопка «FN». По умолчанию она предназначена для безопасного извлечения флешки или модема. Но в панели управления можно назначить отдельную иную функцию.
Вход в веб-интерфейс роутера
Независимо от типа подключения, вход в интерфейс одинаков.
10 облачных хранилищ, на которые стоит обратить внимание
Чтобы зайти в настройки роутера Keenetic, следуем шагам:
- Включаем любой веб-браузер (Chrome, Edge, IE, Opera, Safari, Mozilla).
- В адресной строке вводим адрес сайта-панели управления https://my.keenetic.net/ или можно использовать IP для входа в меню Zyxel Keenetic 192.168.1.1. Переходим на сайт.
- Перед нами окно авторизации. Вводим логин и пароль администратора маршрутизатора. По умолчанию логин admin, пароль admin.
- Жмем кнопку ОК, чтобы войти в веб интерфейс Keenetic.
Вход в панель управления:
Обновление прошивки
Компания поддерживает свои устройства и выпускает новые версии программного обеспечения даже для девайсов, которым уже 2-3 года. Обновить прошивку можно, используя веб-интерфейс роутера keenetic. Сделано это очень удобно – обновления проверяются автоматически. Так можно освежить свой старенький Кинетик Лайт. Обычно после прошивки устраняются некоторые баги и проблемы.
Рассмотрим на примере более новых моделей:
Обзор Samsung Galaxy A6 и A6+ — хорошие смартфоны, но есть нюансы
- На главной странице переходим в «Системный монитор».
- Выбираем раздел «О системе».
- Жмем на ссылку «Доступно обновление».
- Далее видим «Обновления и компоненты», где нам предложили установить новое ПО.
- Нажимаем «Установить обновление». Ждем несколько минут.
- Система будет перезагружена и начнет работать на новой прошивке.
Доступно обновление:

Устанавливаем обновление:

Главная » Каталог товаров<nobr>» Сетевое оборудование</nobr><nobr>» Wi-Fi роутеры</nobr><nobr>» Keenetic » Keenetic Viva(KN-1910)</nobr>Keenetic Viva(KN-1910)Код 28568
Тип связи
Wi-Fi
Частотный диапазон устройств Wi-Fi
2.4 ГГц
Количество LAN-портов
4
Производитель
Keenetic8162 просмотровСэкономь до 2 000 руб. на покупках—> —> -5%от цены при автопокупкеКредит от 1 518 / месУстановка по всей РФ В наличии — среднее количество Самовывоз со склада в Москве 7 июня Доставка по Москве 7-8 июня Нужно быстрееСрочная доставка 450
Keenetic Viva служит прежде всего для надежного и удобного подключения вашего дома к Интернету, сети провайдера и его сервисам, например таким, как IP-телевидение. Он объединяет домашнюю компьютерную технику в сеть и предоставляет возможность одновременно выходить в Интернет с нескольких компьютеров или гаджетов, играть в онлайн-игры, участвовать в файлообменных сетях, подключать смартфоны, планшеты и ноутбуки по Wi-Fi, использовать телевизоры с функцией Smart TV. Для гостевых Wi-Fi-устройств можно включить отдельную беспроводную сеть с выходом в Интернет, но без доступа к информации в домашней сети.
Встроенный межсетевой экран интернет-центра защищает все устройства домашней сети от атак из Интернета. Кроме того, Keenetic Viva оборудован многофункциональным хостом USB, благодаря которому можно организовать постоянное подключение к Интернету через USB-модем оператора мобильной связи 3G/4G, открыть сетевой доступ к USB-накопителю по FTP из Интернета или из домашней сети по DLNA, а также обеспечить общий доступ к USB-принтеру с нескольких сетевых устройств.
Полностью автономный встроенный BitTorrent-клиент позволит круглосуточно участвовать в файлообменных сетях, избавив от этой нагрузки компьютер.Если для вас важно иметь отказоустойчивый доступ в Интернет, вы можете организовать резервирование интернет-канала, подключившись одновременно к нескольким провайдерам. При возникновении сбоя в сети основного провайдера интернет-центр быстро переключится на работу с резервным каналом
Тонкая настройка
Алгоритм действий состоит из следующих шагов:
- После нажатия на «Веб-конфигуратор» перейти в закладку «Интернет»;
- Далее открыть вкладку «Подключения» и убрать отметку «Использовать для выхода в интернет» с подключения «Broadband connection»;
- Далее открыть вкладку протокола, указанного в договоре пользователя с поставщиком услуг связи, и кликнуть «Добавить соединение». Затем указать параметры из договора с провайдером;
- Щелкнуть «Применить»;
- Войти в раздел «Вайфай» и, придумав, напечатать наименование WiFi и код доступа к нему (наиболее надежным выбором типа шифрования является WPA2-PSK);
- Описания кнопок даны в закладке «Система»;
- Готово. Завершив ввод параметров, обязательно перед выходом из интерфейса требуется сохранить введенные корректировки.
https://youtube.com/watch?v=videoseries
- https://ktexnika.ru/obzory-i-instrukcii/kinetik-router-nastrojka.html
- https://videoglaz.ru/wi-fi-routery/zyxel/zyxel-keenetic-viva
- https://nastrojkin.ru/equip/zyxeldevice/zyxel-keenetic-viva.html
Настройка Интернета
При первичном подключении роутер потребуется настроить для работы в сети Интернет:
- Убедитесь, что модем поставщика услуг подключен к роутеру в WAN порт.
- С помощью браузера заходим в админку, вводим адрес my.keenetic.net или 192.168.1.1 (для всех устройств Zyxel).
- Вводим стандартные имя и пароль администратора.
- Видим окно приветствия, где нам предложено пройти быструю настройку. Соглашаемся.
- Дальше видим окно с регистрацией МАС-адресов. Если ваш провайдер не требует этого, тогда выбираем пункт «Мой провайдер не регистрирует МАС-адреса».
- После этого видим настройку ІР адресов. Выбираем «Автоматическая». Также есть возможность задать несколько DNS адресов вручную.
- Если вы получили от провайдера статический адрес, то потребуется выбрать настройку «Ручная» и вписать этот адрес.
- Потом видим пункт «Логин и пароль для доступа в Интернет». Пропускаем это, если провайдер не выдавал такие данные.
- Следующий пункт предложит выбрать тип подключения к Интернету. Тут уже зависит от вашего провайдера. Выбирайте такой, какой он требует. Новые модели роутеров автоматически определяют настройки.
Опишем роутер Zyxel Keenetic Viva: внешний вид, цена, особенности
Модель Zyxel Keenetic Viva уже довольно устаревшая — она уже снята с производства. Однако в некоторых магазинах роутер всё же можно найти. Его стоимость — порядка 2500 — 3000 рублей.

Роутер Zyxel Keenetic Viva уже не производят, поэтому найти эту модель в магазинах сложно
Комплектация стандартная для всех роутеров: само устройство, адаптер питания, провод Ethernet для локального подключения ПК и других устройств, а также инструкция.

В коробке вы найдёте сам роутер, инструкцию, кабель питания и провод Ethernet
На верхней панели расположена большая кнопка «Вай-Фай» для подключения устройств к сети без пароля (функция WPS). На лицевой панели размещены индикаторы: питание, 4 порта LAN, «Вай-Фай», доступ в интернет и подключение устройств через USB.

На боковой панели расположились световые индикаторы, которые показывают, работают ли те или иные разъёмы, а также включён ли «Вай-Фай» и есть ли доступ к интернету
На задней панели 5 сетевых разъёмов: 4 для локальной (домашней) сети и 1 для кабеля провайдера. Слева от выходов расположены кнопки «Сброс» и Fn, а справа — клавиша питания и разъём для адаптера питания.

Сзади стандартный набор кнопок и разъёмов для сетевых кабелей
На одной из боковых панелей — выход USB 2.0 для подключения принтера, модема и разных накопителей.

Сбоку есть выход USB, в который вставляется модем, флешка или кабель для принтера
На нижней панели располагается этикетка с MAC-адресом устройства, данными для входа в настройки и заводскую сеть «Вай-Фай».

На этикетке снизу есть серийный номер роутера, информация для входа в веб-интерфейс для настройки
Таблица: основные технические характеристики модели Viva
| Параметр | Значение |
| Процессор | MT7620A 600 МГц |
| Оперативная память | 128 Мбайт DDR2 |
| Flash-память | 16 Мбайт |
| Класс Wi-Fi | N300 |
| Антенны | 3 дБи. Они несъёмные — так что расширить зону покрытия не получится. Их хватает для покрытия стандартной квартиры. |
| Скорость сети Wi-Fi 2,4 ГГц | 300 Мбит/с |
| Порты LAN | Гигабайтные |
| Маршрутизация IPoE/PPPoE | До 1800 Мбит/с в дуплексе |
| Маршрутизация L2TP/PPTP | До 500 Мбит/с |
| Чтение с USB-диска | 17 Мбайт/с |
| Дополнительные возможности | IPTV и Smart-TV, файловый сервер, торрент-клиент, DLNA / UPnP AV, гостевая сеть, родительский контроль |
| Размеры устройства без учёта антенны, Ш x Г x В | 160 мм x 110 мм x 35 мм |
| Масса устройства | 240г |
| Диапазон рабочих температур | 0–40°С |
Подключение и параметры Wi-Fi
Подключение к Wi-Fi настраивается еще на этапе автоматической настройки роутера, но корректировки в него можно внести в любое время:
- Выполните подключение к беспроводной точке доступа роутера. На панели задач в Windows кликните по иконке беспроводного подключения.
- Выберите название точки доступа роутера и выполните подключение. Вам придется ввести пароль от сети.
- Откройте настройки роутера в браузере.
- Настройки беспроводной сети вынесены отдельным блоком. Там указано две сети: 2,4 ГГц и 5 ГГц. Они имеют одинаковое название, так как устройство теперь само решает, к какой сети выполнять подключение. Здесь же можно отключить одну из точек доступа с помощью переключателя.
- Для каждой точки доступа можно задать название и пароль, просто кликнув по кнопке «Показать пароль».

Дополнительно в этом же блоке указано количество устройств подключенных к роутеру через Wi-Fi.
Вход в веб-оболочку: адрес настроек, заводские логин и пароль
На какой сайт перейти в браузере, чтобы открыть веб-интерфейс для настройки Keenetic:
-
В навигационной строчке пишем либо вставляем один из двух адресов: my.keenetic.net или 192.168.1.1. Жмём на «Энтер» для перехода.
-
Введите admin в двух полях для авторизации, чтобы войти в настройки.
-
Если связь между роутером и ПК действительно была установлена, загрузится страница оболочки. В ней выбираем сразу русский язык. Теперь либо переходим в разделы для тонкой настройки («Веб-конфигуратор»), либо включаем инструмент для быстрой настройки.
-
Если перейдёте в конфигуратор, сразу включите вкладку «Система» (шестерёнка внизу). В блоке с режимами установите «Интернет-центр» либо «Точка доступа». Первое значение ставим, если для подключения к интернету провайдера вам нужно писать пароль и логин (например, при соединении PPPoE или PPTP).
Смена пароля на вход в настройки
После входа в конфигуратор вам сразу предложат поменять данные для авторизации в оболочке — обязательно сделайте это для защиты вашего роутера и данных на ПК. Введите два раза сложный пароль и сохранитесь. Чтобы его не забыть, запишите его в блокноте или файле Word, к которому другие не имеют доступа.
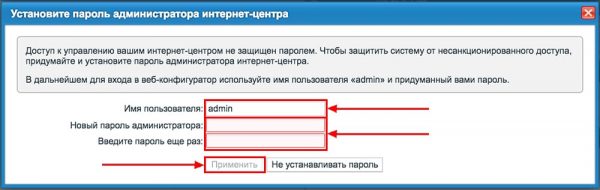
Введите два раза пароль и, если нужно, новое название аккаунта
В дальнейшем можно менять данные для входа в разделе «Система» — в блоке «Пользователи». Кликните по строчке admin и напишите новый пароль, а затем сохранитесь.
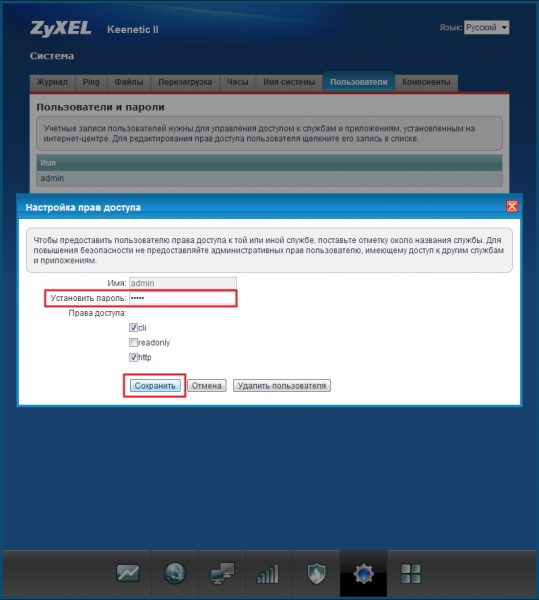
В разделе «Пользователи» можно менять пароль аккаунта администратора при необходимости
Настройка роутера.
Так как роутер работает на NDMS v2, то все действия полностью идентичны собратьям по семейству. IP-адрес устройства в локальной сети — 192.168.1.1, url веб-интерфейса — http://192.168.1.1, логин admin, пароль 1234. Первый раз войдя в интерфейс маршрутизатора, Вы увидите приглашения Мастера быстрой настройки. Он тоже стандартный для всего семейства:
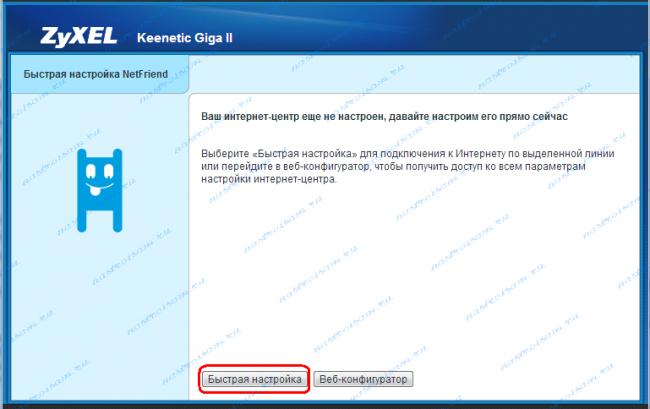
Мастер служит для базового конфигурирования роутера и с его помощью можно сделать только 5% возможных настроек и сконфигурировать подключение к провайдеру. Нажмите кнопку «Быстрая настройка».
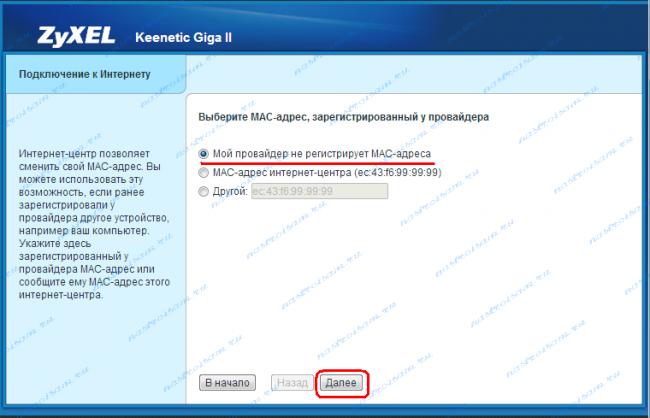
Устройство спросит о том какой указывать MAC-адрес в сторону провайдера. В большинстве случаев провайдеры не регистрируют MAC-адреса абонентских роутеров, так что по-умолчанию оставляем этот пункт. Если же Ваш провайдер регистрирует MAC-адреса (например, у Вас Дом.ру), тогда Вам нужно будет либо обратиться в техподдержку провайдера и зарегистрировать новый MAC-адрес, либо поставить галочку «Другой» и прописать туда MAC-адрес устройства с которого Вы уже подключались к сети провайдера. Узнать его мак-адрес можно на наклейке, перевернув устройство. Если у Вас кабель провайдера включен сразу в компьютер, то MAC-адрес его сетевой платы можно посмотреть из командной строки с помощью команды ipconfig /all. Нажимаем кнопку Далее.
Здесь нужно сделать следующее: — если Ваш провайдер использует тип подключения Динамический IP (Dynamic IP) — ТТК-Урал, Ростелеком Удмуртия. Проверяем чтобы была установлена галка «У меня нет пароля для доступа». Нажимаем кнопку Далее. — если Ваш провайдер использует тип подключения PPPoE, PPTP или L2TP — Ростелеком в большинстве филиалов, Дом.ру, ТТК, Билайн, МТС. Снимаем галку «У меня нет пароля для доступа» и в поля Логин и Пароль вводим логин и пароль на доступ в Интернет, которые Вам были выданы провайдером при подключении. Нажимаем кнопку Далее.
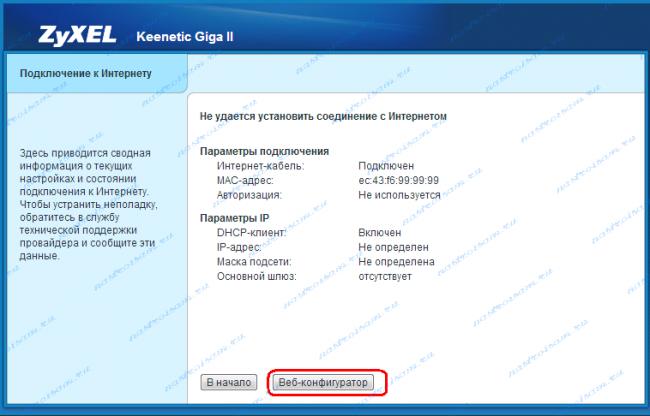
Всё, Мастер успешно отработал. Теперь нажимаем кнопку «Веб-конфигуратор» и попадаем в стандартный веб-интерфейс NDMS V2:
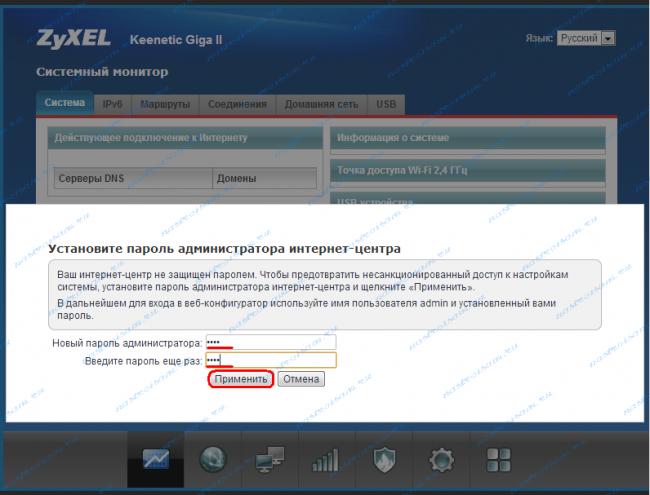
Как подключить роутер Zyxel Keenetic VIVA к Ростелеком, Дом.ру и ТТК Примечание:Эта инструкции не подходит для ТТК-Урал и Ростелеком Удмуртия, т.к. в этих филиалах используется Dynamic IP вместо PPPoE. Для создания соединения с провайдером (WAN-соединение) — переходим в раздел Интернет — вкладка «Список (Подключения)».
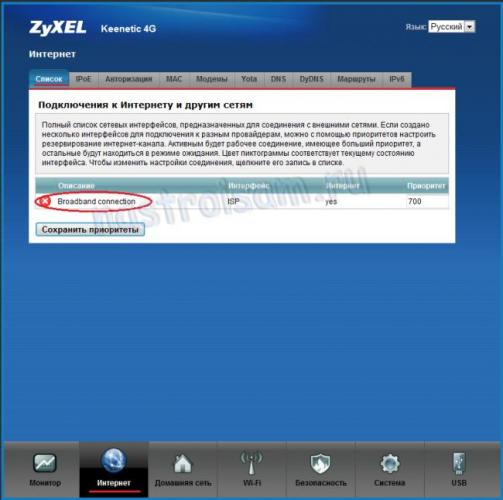
Кликаем на «Broadband connection»:
Здесь настраивается порт для внешнего соединения — WAN (в Keenetic Omni можно выбирать в качестве WAN-порта любой порт). Для этого нужно поставить галочку Использовать разъём. Так же, обязательно должны стоять галочки Включить интерфейс и Использовать для выхода в Интернет. Далее, «Настройку параметров IP» надо поставить «Без IP-адреса» и «MAC-адрес» — «По Умолчанию». Нажимаем кнопку Применить. Теперь надо создать соединение с авторизацией. Открываем вкладку «Авторизация» («PPPoE/VPN»):
Нажимаем кнопку «Добавить соединение».
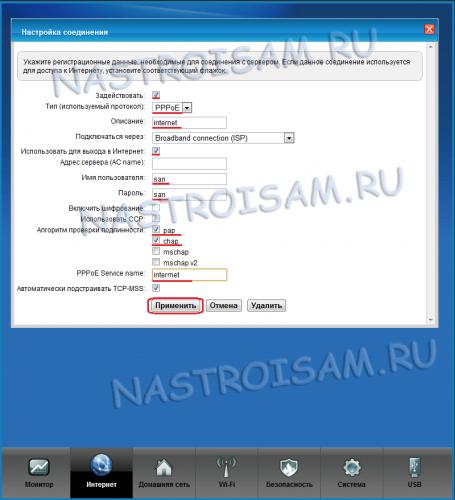
Ставим галочку Задействовать.
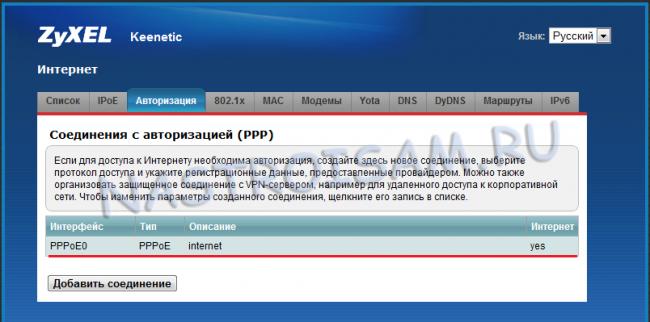
Соединение PPPoE создано. Можно проверять доступ в Интернет.
Кликаем мышью на «Broadband connection»:
Нажимаем кнопку «Добавить соединение».
На вкладке IP-адрес можно при необходимости изменить адрес устройства в локальной сети и затем нажать Применить. Настройки DHCP-сервера можно посмотреть на вкладке «Сервер DHCP»:
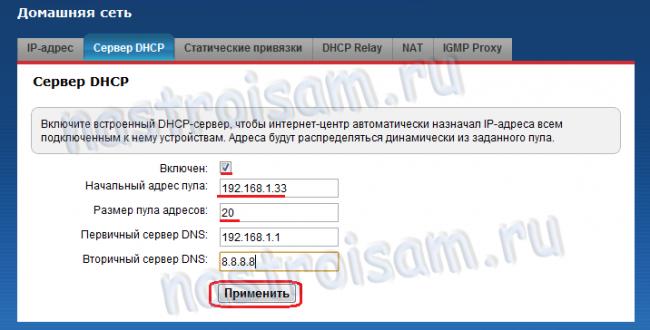
Если он нужен — оставляем галочку Включен. По умолчанию пул выделяемых адресов начинается с 33-го. Это значить что до 32-го можно прописывать статически, а с 33-го — будут присваиваться сервером автоматически. При необходимости пул адресов можно уменьшить или увеличить. Так же можно установить свои адреса серверов DNS. Нажимаем Применить.
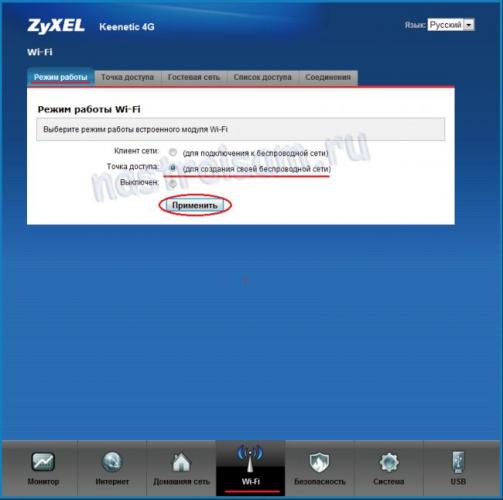
Выбираем режим «Точка доступа (для создания своей беспроводной сети)». Нажимаем кнопку Применить и переходим на вкладку «Точка доступа»:
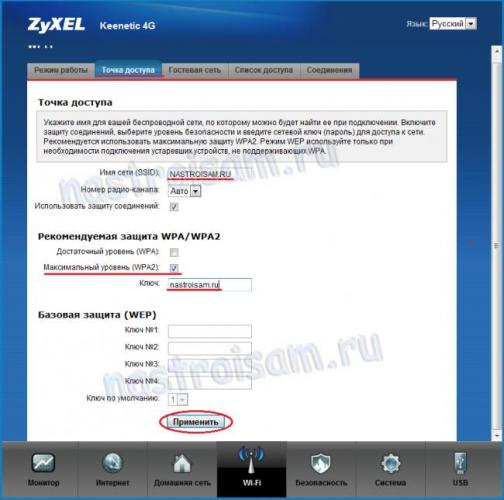
Здесь надо ввести «Имя сети (SSID)» — например NASTROISAM.RU. Режим защиты ставим «Максимальный уровень (WPA2)», вводим Ключ безопасности. и нажимаем кнопку Применить.
- https://wifigid.ru/zyxel/keenetic-viva
- https://inrouters.ru/zyxel/zyxel-keenetic-viva/
- https://nastroisam.ru/zyxel-keenetic-viva/
Обзор Keenetic Viva KN-1910 — внешний вид
Дизайн всей линейки Кинетик идентичный. Роутеры отличаются друг от друга только по размеру. Спереди — светодиодная панель индикаторов плюс кнопка «WiFi», которую можно запрограммировать на выполнение нескольких функций.

Сзади — полноценный набор разъемов. Это 4 порта LAN и 1 WAN. У Старта их было всего 2 и он был рассчитан прежде всего на wifi. Сюда же мы можем подключить сразу несколько компьютеров по проводу. Причем порт для интернет-кабеля поддерживает скорость до 1 ГБит/с. Сегодня мало провайдеров предоставляют тарифы с такой скоростью в квартире, так что есть задел на будущее.

По бокам — входы для подключения устройств по USB. Это может быть накопитель, 3G/4G модем или принтер. К сожалению, здесь только стандарт USB 2.0. Более новыми портами 3.0 оснащены старшие модели. Поэтому если хотите максимальной скорости работы подключаемых к маршрутизатору носителей, нужно доплатить и купить роутер подороже.

Рядом с каждым из USB имеется дополнительная кнопка «FN». По умолчанию она предназначена для безопасного извлечения флешки или модема. Но в панели управления можно назначить отдельную иную функцию.
Ручная настройка
Ручная настройка KN 1910 немного затруднена по сравнению с другими роутерами Keenetic, так как интерфейс используемой прошивки был обновлен и переосмыслен. Некоторые параметры могут быть недоступны, так как теперь они определяются автоматически после подключения.
В блоке «Интернет» нажмите «Проводной». Откроется уже более привычный интерфейс ручной настройки. В левом меню можно выбрать другой тип настраиваемого подключения или переключиться к другим параметрам прошивки.
В разделе с настройками проводного подключения вы можете:
- Указать имя провайдера и/или добавить другого провайдера;
- Задать расписание работы маршрутизатора;
- Настроить IP и MAC адресации, хотя они настраиваются автоматически корректировок не требуют.
В разделе с настройками подключения через модем примерно те же возможности.
Сравнение ZyXEL Keenetic 4G III, ZyXEL Keenetic Viva, ZyXEL Keenetic II, ZyXEL Keenetic Giga II и ZyXEL Keenetic Ultra
| ZyXEL Keenetic 4G III | ZyXEL Keenetic Viva | ZyXEL Keenetic II | ZyXEL Keenetic Giga II | ZyXEL Keenetic Ultra | |
|---|---|---|---|---|---|
| Поддержка LTE и 3G | да | да | да | да | да |
| Количество портов LAN/WAN | 4+1 | 4+1 | 5 | 5 | 5 |
| Стандарт портов LAN/WAN | 10/100 Мбит/с | 100/1000 Мбит/с | 10/100 Мбит/с | 100/1000 Мбит/с | 100/1000 Мбит/с |
| Мощность антенн W-Fi | 1 x 3 дБи | 2 x 5 дБи | 2 x 5 дБи | 2 x 5 дБи | 3 x 5 дБи |
| Частота процессора | 450 МГц | 600 МГц | 700 МГц | 700 МГц | 700 МГц |
| Максимальная скорость беспроводной сети Wi-Fi | 300 Мбит/с | 300 Мбит/с | 300 Мбит/с | 300 Мбит/с | 450 Мбит/с |
| Диапазон частот Wi-Fi | 2,4 ГГц | 2,4 ГГц | 2,4 ГГц | 2,4 ГГц | 2,4 ГГц и 5,0 ГГц |
| Возможность подключения HDD к USB | нет | да | да | да | |
| Количество USB-портов | 1только длямодема | 1много-функциональный | 2много-функциональных независимых | 2много-функциональных независимых | 2много-функциональных независимых |
| Встроенный Torrent-клиент | нет | да | да | да | да |
| Режим TURBO при записи на flash-накопитель | нет | нет | нет | да | да |
| Возможность установки дополнительных программных модулей | нет | да | да | да | да |
| Объем памяти для установки дополнительных программных модулей | 64 Мб | 128 Мб | 128 Мб | 256 Мб | 256 Мб |
| Подключение к WAN | да | да | да | да | да |
| Аппаратная поддержка IP-телевидения TVport для IPTV | да | да | да | да | да |
Вход через мобильное приложение
Маршрутизаторы Zyxel можно настраивать с помощью удобного мобильного приложения. Учтите, что оно поддерживается не всеми моделями и только на версии прошивки 2.05+. Как обновить прошивку на более новую, поговорим несколькими абзацами ниже. С телефона управлять роутером можно и через web-интерфейс, но программа куда более адаптивна к управлению пальцем.
Скачать приложение можно с официальных магазинов App Store, Google Play. После установки запускаем его и сразу нам предлагают создать пароль Интернет-центра. Введите новый пароль, если пользуетесь первый раз. Дальше попадаем в главное меню, где видны подключенные устройства и прочая информация.
Конфигуратор достаточно обширен:
- Настройка Интернет-подключения.
- Мониторинг пользователей сети.
- Перезагрузка и сброс настроек.
- Ограничение скорости.
- Фильтрация сайтов.
- Перенаправление портов.
- И много других возможностей для продвинутых пользователей.
My.Keenetic для OS Android.

Настройка через мобильное приложение
С роутерами Zyxel и Keenetic можно взаимодействовать с помощью специального приложения для смартфонов. Возможности для полноценной настройки здесь не предусмотрены, но можно посмотреть актуальную информацию о прошивке, выполнить поиск и установку обновлений.
Скачать приложение для настройки роутеров:
Android;

Для примера проверим актуальность прошивки устройства через мобильное приложение:
- Нажмите на блок «Об устройстве» на главном экране приложения.
- Чтобы запустить поиск обновлений, воспользуйтесь кнопкой «Обновление устройства».
- Если есть обновления, кнопка «Обновить» станет активной. Нажмите на нее.
Настройка 3G/4G модема
Некоторые модели роутеров Zyxel поддерживают работу 3G/4G модемов. Keenetic работает с большинством популярных моделей беспроводных модемов. Узнать, поддерживается ли ваша модель, можно на официальном сайте производителя либо зайдя в панель управления. Если поддерживается, вы увидите соответствующий пункт.
Итак, чтобы настроить подключение через 3G/4G модем:
- Подключаем модем в USB разъем роутера.
- Заходим в настройки роутера https://my.keenetic.net/ (или можно использовать ip 192.168.1.1)
- В главном меню выбираем пункт «Модем 3G/4G».
- Здесь видим все основные настройки. Убедитесь, что галочка «Включить» активна.
- «Проверка доступности Интернета» – поставьте пункт на автоматический режим.
- По желанию можете установить расписание работы и режим. Например, чтобы беспроводной модем работал только тогда, когда нет Интернета у основного провайдера по кабелю. Очень удобная функция, обеспечивающая бесперебойный доступ к сети Интернет.
- «Имя провайдера» можно менять на свое усмотрение, например, «Net».
Подключение и настройка беспроводных модемов к роутеру:

Настройка роутера Keenetic на подключение к интернету
Следующие несколько шагов посвящены выбору режима работы и типа подключения к интернету. Прежде всего выбраем, в каком качестве будет использоваться Keenetic Start: как основной маршрутизатор, либо усилитель сигнала или wifi адаптер.

Если второй и третий вариант, то переходим в раздел «Дополнительные режимы» и выбираем нужный. Подробнее о них я расскажу отдельно, а сейчас мы настроим Keenetic Start как основной роутер, поэтому выбираем «Ethernet»

Далее нужно выбрать услугу, которую необходимо настроить — Интернет или IP телевидение. Выбираем первое.

После этого определяемся, нужно ли оставить MAC адрес роутера или клонировать его с компьютера. Уточнить это необходимо у своего провайдера (некоторые поставщики интернет услуг привязывают устройство по MAC, запрещая другим выходить в сеть), но для избежания лишних разговоров, я обычно копирую его с основного ПК, который был раньше подключен по кабелю.
Ваше мнение — WiFi вреден?
Да
22.95%
Нет
77.05%
Проголосовало: 28141

Теперь самое главное — правильно выбрать параметры IP для подключения к интернету. Выбор производится из трех типов:
- Автоматическая — для всех видов
- Ручная — для Статического IP
- Без IP адреса — PPPoE

Статический IP
Если ваш тип интернет-соединения «Статический IP», то выбираем его в списке и далее вводим IPадрес, маску и шлюз, которые предоставил вам провайдер.

Для всех остальных выбираем «Автоматический» и попадаем на страницу выбора конкретного типа.

Настройка Keenetic для абонентов интернета Ростелеком — PPPoE
Если вы являетесь абонентом Ростелекома, то нужно будет выбрать тип подключения к интернету PPPoE. Он также используется и у некоторых других поставщиков, уточняйте в своем договоре. Здесь нужно будет ввести имя пользователя и пароль для подключения к интернету.

Как подключить Keenetic к интернету от Билайн — L2TP/PPTP
Еще реже используется L2TP, но именно он, как ни странно, у Билайна. Если это ваш случай, то тут дополнительно к логину и паролю еще нужно прописать адрес сервера vpn.

Настройка DHCP (Динамический IP)
У большинства провайдеров для подключения роутера к интернету используется обычный DHCP или Динамический IP. В этом типе ничего вручную прописывать не нужно и настройка Keenetic происходит автоматически. Если у вас, как у меня, используется именно он, то жмем «Без пароля» и ждем, когда роутер подключится.

Далее можно будет сразу активировать защиту сети от киберугроз и ограничить доступ к нежелательным ресурсам при помощи сервисов Яндекс DNS или AdGuard DNS

Ну и наконец, на завершающем шаге отобразится информация о WiFi сети — к сожалению, настроить ее здесь же нельзя, поэтому выходим из мастера и заходим в основное меню.





