Настраиваем wi-fi роутер zyxel keenetic omni ii
Содержание:
- Место установки
- Настройка IPTV
- Как подключить роутер ZyXEL Keenetic Start
- Меняем функции кнопок
- Автоматическая настройка
- Настройка USB модема 4G на роутере Keenetic Viva
- Настройка интернета через 3G/4G модем + список поддерживаемых модемов
- Настройка IP TV
- Подключение и подготовка к работе
- Обновление прошивки
- Функционал
- L2TP соединение (Билайн)
- Обзор модели
- Настройка безопасности
- Обновление прошивки роутера Zyxel Keenetic Omni
- PPTP (VPN) подключение
- Настройка самого интернета в зависимости от протокола
- Настройка Zyxel Keenetic Omni в режиме репитера
- Настройка самого интернета в зависимости от протокола
- Коротко о модели
- Подключение и параметры Wi-Fi
- Индивидуальные настройки подключения пользователей
- Ручная настройка
- Настройка через мобильное приложение
- Настройка IPTV
- Смена пароля
Место установки
Выбор места – ответственная часть, т.к. для роутера существуют помехи, значит, от места установки будет зависеть мощность антенн и, соответственно скорость раздаваемого ими интернета. Помехи могут быть из-за мебели или стен, причем влияет на сигнал больше не размеры объекта, а материал, из которого он изготовлен.
| Сильное влияние на сигнал | Среднее влияние | Слабое |
|---|---|---|
| Металл | Оштукатуренная стена | Дерево |
| Бетон | Кирпичная стена | Пластик |
| Керамика | Мраморный пол | Стекло |
Напрашивается вывод – не следует располагать Wi-Fi роутер (для Omnni II это тоже актуально) в глухих местах квартиры, которые окружены толстыми стенами или класть его на системный блок ПК. Рекомендуется монтировать устройство рядом с потолком в прихожей (идеальная высота – 2 м) – это обеспечит хорошее покрытие в пределах всей квартиры. Это экономит время и деньги, т.к. не надо протягивать кабель своего провайдера дальше порога квартиры, а дверные проемы улучшают качество сигнала. Еще не нужно располагать роутер рядом с другими устройствами, т.к. они работают с ним на одной частоте и глушат сигнал.
Настройка IPTV
Есть два варианта настройки цифрового ТВ от провайдера: с указанием VLAN или без него. Опишем две процедуры.
С идентификацией VLAN
Начнём со случая, когда провайдер требует от вас указывать VLAN:
- Заходим в меню «Интернет» и выбираем подключение Broadband connection.
- Отмечаем порт WAN и LAN (тот, к которому подключено оборудование) – ставим под ними галочки в строке «Использовать разъём». Также нужно, чтобы был о.
- Ставим галочки напротив «Включить» и «Использовать для выхода в интернет».
- В строке «Идентификатор сети» вписываем нужное значение (узнаём у провайдера). «Настройка параметров IP» – ставим «Автоматическая».
Укажите идентификатор VLAN в соответствующем поле
Без идентификации
Настройка отличается от предыдущей лишь следующим:
- Убираем птичку с параметра «Использовать для выхода в «инет».
- В настройках IP указываем значение «Без адреса IP».
- Включаем опцию IGMP proxy. Для этого открываем раздел «Домашняя сеть». Раскрываем вкладку IGMP proxy и включаем одноимённую функцию.
Включите опцию IGMP proxy
Как подключить роутер ZyXEL Keenetic Start
Роутер имеет стандартный интерфейс, аналогичный устройствам других производителей. На задней панели синий порт WAN для подключения к интернету, четыре порта LAN, разъём подключения блока питания, кнопки включения и сброса.
 К порту WAN подключаем кабель, идущий от интернет-провайдера или ADSL-модема. Один из портов LAN жёлтым патч-кордом, который входит в комплект поставки роутера, соединяем с сетевой картой вашего ПК. Подключаем шнур блока питания, а сам блок — к сети 220В. Включаем роутер кнопкой на задней панели. Индикаторы на его передней панели должны загореться.
К порту WAN подключаем кабель, идущий от интернет-провайдера или ADSL-модема. Один из портов LAN жёлтым патч-кордом, который входит в комплект поставки роутера, соединяем с сетевой картой вашего ПК. Подключаем шнур блока питания, а сам блок — к сети 220В. Включаем роутер кнопкой на задней панели. Индикаторы на его передней панели должны загореться.
Индикация
На передней панели ZyXEL Keenetic Start расположены светодиодные индикаторы, позволяющие контролировать работу роутера.

- Индикатор Power показывает, что питание включено
- Индикаторы портов от 0 до 4 показывают активность портов. 0 — это порт WAN, 1-4 — порты LAN
- Индикатор Wi-Fi отвечает за активность беспроводной сети
- Индикатор подключения к интернету в виде глобуса показывает, есть подключение к сети в данный момент
- Последний индикатор показывает, подключено ли сейчас какое-либо устройство к USB-порту роутера, если такой порт в вашей модели присутствует
При включении роутера должны загореться как минимум индикаторы питания, порта WAN и одного из портов LAN. Если ни один из индикаторов не горит, проверьте, не отключена ли кнопка питания на задней панели вашего устройства. Если индикаторы горят, можно переходить к настройке.
Меняем функции кнопок
Смена функций кнопок — это нововведение в сфере сетевой техники. Ее используют для того, чтобы сделать маршрутизатор более удобным для конкретного пользователя.
Для реализации подобной замены имеется кнопка «FN», находящаяся рядом с кнопкой сброса настроек.

Остальное можно сделать в веб-интерфейсе самостоятельно без посторонней помощи:
- зайти на домашнюю страницу роутера и выбрать вкладку «система»;
- в обновленном окне выбрать раздел «кнопки»;
- выбрать кнопку и указать ее новую функцию;
- нажать на опцию «применить».
Таким образом, кнопка «FN» будет запрограммирована на новую функцию.
Настройка маршрутизатора Zyxel Keenetic Omni не так труда, как кажется на первый взгляд. Можно наладить работу в интернете удаленно, настроить принтер или даже цифровое ТВ.
Простой и понятный веб-интерфейс поможет начинающему пользователю самостоятельно без помощи профессионала подключиться к интернету. Главное — строго следовать инструкции.
Автоматическая настройка
При первом входе на устройство появится окно, в котором нужно выбрать язык и способ настройки.
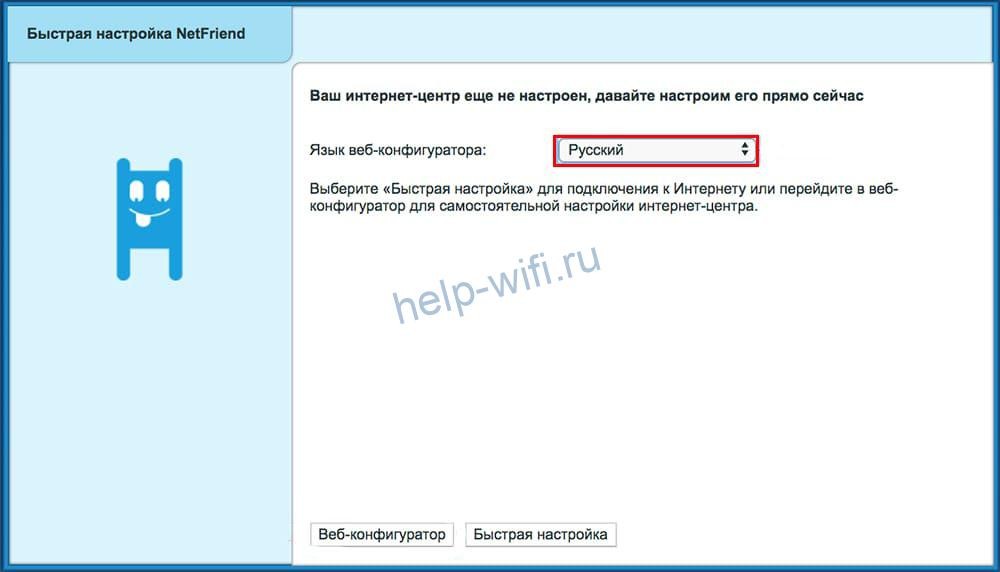
Чтобы воспользоваться мастером быстрой настройки на роутере Zyxel Keenetic, после выбора языка в первом окне нажмите кнопку «Быстрая настройка».
После этого вы увидите окно «Интернет кабель не подключен». Проверьте, воткнут ли он в разъём WAN.

Когда вы подключите кабель, начнется проверка соединения.
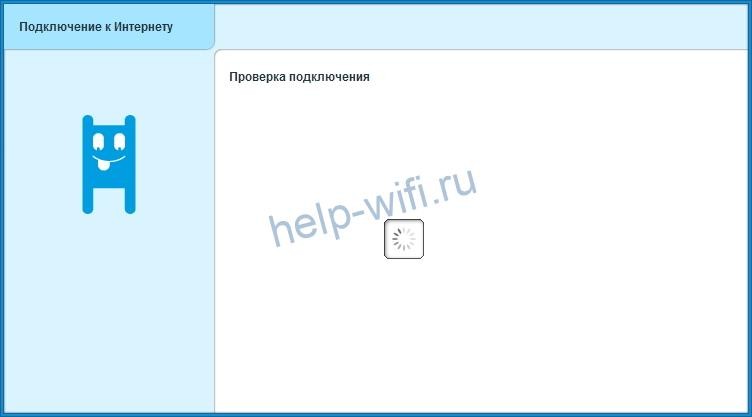
По окончании проверки появится окно, в котором нужно выбрать, проверяет ли провайдер МАС-адреса. Чаще всего подходит 1й вариант. Этот момент лучше уточнить у своего провайдера.
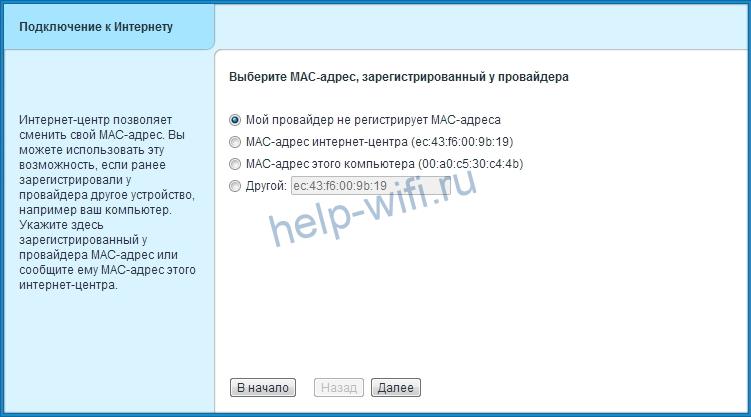
После этого нужно указать, как происходит настройка IP-адреса, автоматически или вручную. Смотрим договор с провайдером, там указан тип подключения и все необходимые настройки.
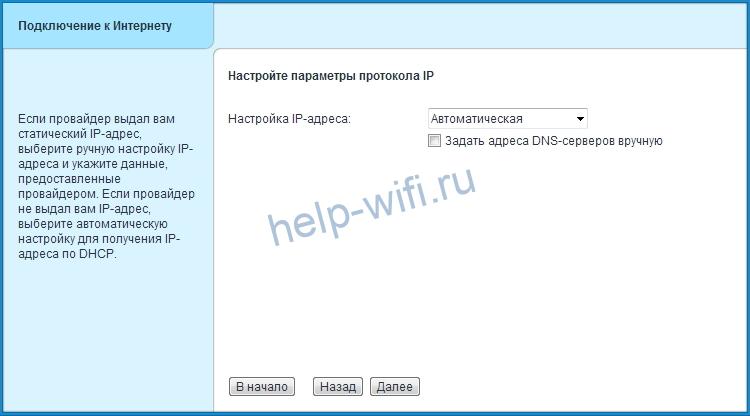
При использовании ручного способа настройки нужно ввести данные, предоставленные провайдером: IP-адрес, шлюз, DNS-сервера и маску подсети.

В появившемся окне нужно указать логин и пароль, выданные вам провайдером. Если их нет, то отметьте пункт «У меня нет пароля для доступа в интернет».
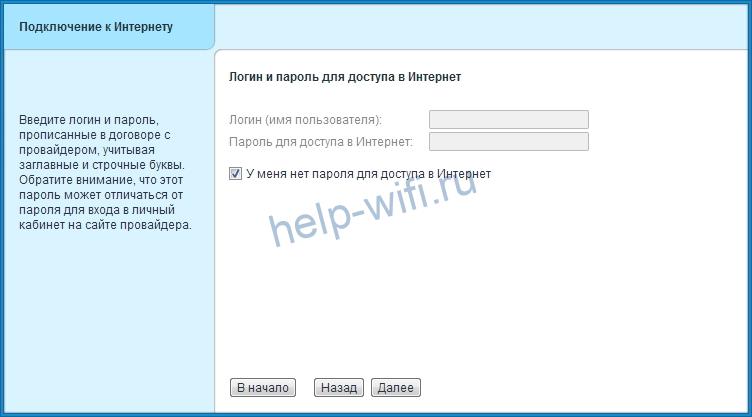
Если все параметры подключения введены правильно, маршрутизатор подключится к интернету и проверит наличие обновлений. Если они есть, нажмите кнопку «Обновить», чтобы установить их.
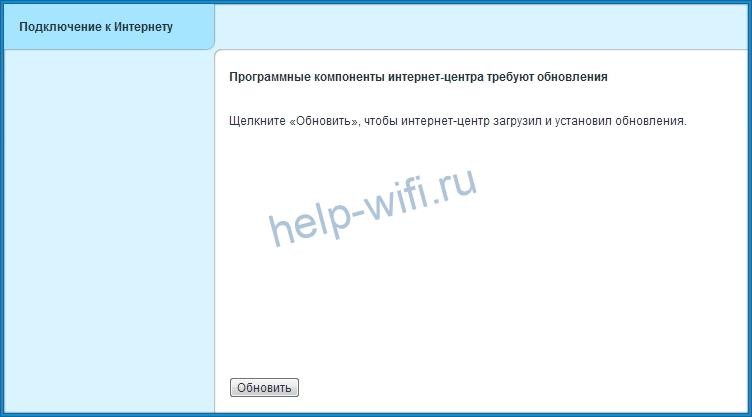
Когда увидите сообщение «Компоненты интернет центра обновлены», нажмите «Далее».

На этом быстрая настройка маршрутизатора будет завершена. Появится сообщение «Интернет центр настроен и установил соединение с Интернетом».

Настройка USB модема 4G на роутере Keenetic Viva
Время летит, появляются новые модели. И вот пришел тот час, когда нужно дополнить данную статью новым опытом подключения 4G модема к роутеру Zyxel. Здесь я буду настраивать уже Keenetic Viva из новой линейки белого цвета. А в качестве источника интернета будет выступать универсальный USB модем Huawei E8372. Именно его сегодня очень часто можно увидеть на витринах отечественных мобильных операторов — Мегафон, МТС, Билайн, Теле 2 и Ростелеком.
Мой образец пришел уже перепрошитый и готовый к использованию с любыми провайдерами. Поэтому я без проблем вставляю в него симку Теле2 и подключаю к USB разъему маршрутизатора Keenetic Viva.

Далее через браузер захожу в настройки роутера и открываю раздел «3G/4G модем». Здесь нужно сначала активировать режим работы интернета через модем.

Далее выбираем приоритет подключения. То есть будет ли сигнал 4G-LTE основным источником или резервным. Если основной канал от кабельного провайдера будет недоступен (например, забыли заплатить абонентскую плату), то включится мобильный интернет.
Еще одна полезная настройка — задать расписание для 4G модема.

Либо он будет работать постоянно, либо в определенные дни и часы.

Для сохранения изменений нужно нажать на соответствующую кнопку внизу страницы.
Настройка интернета через 3G/4G модем + список поддерживаемых модемов
Если вы купили роутер Omni, чтобы использовать его для раздачи сигнала «Вай-Фай» от USB-модема (3G или 4G), настройкой особо заниматься не нужно. В прошивку маршрутизатора уже встроены все параметры подключения для разных операторов мобильной связи. Как поступаем:
- Включаем Omni. Когда он прогрузится, подключаем модем к гнезду USB сбоку. Настройка проходит автоматически.
- Проверяем сеть — заходим на любой сайт на компьютере.
- Удостовериться, что все параметры были установлены правильно можно в той же админке. Разворачиваем раздел «Интернет». Переходим на вкладке 3G/4G. В перечне соединений будет ваше. Щёлкните по нему.
Во вкладке 3G выберите свой модем
- В диалоговом окне появится информация по вашему подключению. Единственное, что можно вам настроить — пароль от беспроводной сети. Для этого используйте инструкцию в разделе выше.
Проверьте, правильно ли система настроила соединение
Чтобы узнать, поддерживает ваш Omni тот или иной модем от вашего оператора мобильного интернета, ознакомьтесь со списком на официальном ресурсе Keenetic — просто перейдите по этой ссылке.

Найдите свой модем в списке
Настройка IP TV
Для настройки интерактивного телевидения на маршрутизаторе Zyxel Keenetic Omni специальные действия не нужны. После подсоединения приставки к роутеру и настройки выхода в Сеть IP TV доступно на всех устройствах пользователя.
Нужно убедиться, что в роутере установлен компонент «Прокси-службы для IGMP и PPPoE». Он находится в разделе «Общие настройки» во вкладке Обновления и компоненты».

Некоторые провайдеры требуют, чтобы для приставки был выделен отдельный порт. Нужно открыть вкладку «Проводной», перейти в раздел «Подключение и VLAN» и выбрать режим «Приставка» для порта, к которому она подключена. Если поставщик услуг предоставил номер VLAN, ввести его в поле «Телевидение». Иначе ничего не указывать.

Подключение и подготовка к работе
Подключение роутера не будет сложной задачей. Провод LAN, идущий от провайдера требуется подключать к одному из 4 имеющихся гнезд LAN в роутере. Wi-Fi раздают антенны, как уже было сказано выше. После соединения провайдера кабелем к устройству (с учетом того, что пользователь убежден в том, что интернет со стороны провайдера действительно будет) требуется соединить его уже с ПК или ноутбуком. Делается это проводом WAN, для которого предусмотрено только одно гнездо. Подключать WAN следует к разъему Ethernet (на ноутбуке он располагается всегда сбоку, а на ПК на задней панели). Для более легкого понимания инструкция по установке на рисунке.

Обновление прошивки
Через веб интерфейс
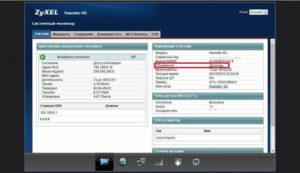 Выбрать «Системный монитор» > «Система», в столбце «Информация о системе» смотреть строку «Обновление». Если обновления в статусе «Доступны», щелкнуть по слову «Доступны».
Выбрать «Системный монитор» > «Система», в столбце «Информация о системе» смотреть строку «Обновление». Если обновления в статусе «Доступны», щелкнуть по слову «Доступны».
Открывается окно загрузки обновлений. Кликнуть по кнопке «Обновить», запуская процесс. До завершения обновления нельзя выключать питание и интернет. Когда обновление завершится, выполнится перезагрузка системы.
Через мобильное приложение
Приложение MyKeenetic на базе Android или iOS позволяет управлять интернет-центром с гаджетов. Для обновления прошивки:
- Щелкнуть по названию интернет-центра.
- Когда обновление завершится, произойдет перезагрузка роутера. В этот момент гаджет потеряет связь с устройством, но затем связь появится.Затем — по шестеренке.
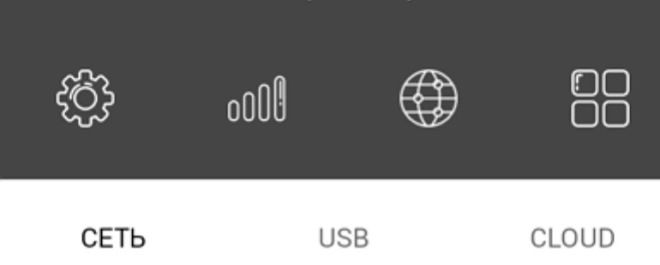
- В меню настроек выбрать «Встроенное ПО».
- Появляется окно, где показана информация о встроенной микропрограмме.
- Кликнуть по полю «Обновление устройства».
Функционал
Установлена прошивка NDMS 2, которая может обновляться в автоматическом режиме при наличии выхода в глобальную сеть. При включении нового маршрутизатора отобразится мастер настройки, который значительно ускоряет и упрощает всю процедуру ввода параметров.
Производитель уже активировал защиту по умолчанию, указав коды доступа и логины на наклейке внизу корпуса аппарата. Благодаря этому большинство пользователей даже не считают обязательным применять веб-интерфейс для самостоятельной настройки беспроводной сети.
Необходимо отметить, что как только мастер закончит работу и произойдет соединение с интернетом, то сразу маршрутизатор делает самостоятельный анализ актуальности своего программного обеспечения и при надобности обновляет прошивку.

Всего в окне настроек предусмотрено 7 закладок. Открыв первую, вы увидите все сведения о состоянии маршрутизатора, текущем соединении, статус вайфая, домашней сети, подключенных аппаратов и т. д. Во второй закладке доступна тонкая настройка соединений.

Допускается применение VLAN, а также одновременно двух WAN-интерфейсов. Это обеспечит особо надежную работу в сети в случае сбоев у одного из провайдеров. Владелец прибора сам может установить приоритеты используемых подключений.

В настройках домашней сети имеется возможность указания конкретного IP-маршрутизатора, ввод параметров DHCP, выключения NAT и функции IGMP-proxy.

Если пользователь пожелает самостоятельно ввести параметры вайфай-сети, то он может откорректировать заводские логин и код доступа. Это более надежно защитит беспроводную сеть от внешних неблагоприятных воздействий.

Надежно защитить локальные устройства призван встроенный межсетевой экран. Администратор сам устанавливает правила.

Удобно реализованы способы отключения вайфая и внешних носителей, регулировка предоставляемой скорости клиенту и т. п.

Заключительная вкладка содержит несколько полезных приложений, например, настройки сети серверов FTP, «Майкрософт Виндовс» и DLNA.

L2TP соединение (Билайн)
Настройка ZYXEL KEENETIC OMNI Beeline рекомендует проводить с учетом некоторых особенностей технологии подключения. Данный провайдер оказывает услуги предоставления доступа в сеть Интернет по протоколу «L2TP», который отличается от PPPOe.
Подключение происходит следующим образом:
- войти на домашнюю страницу роутера, ввести логин и пароль;
- нажать на вкладку «Интернет» и в открывшемся окне щелкнуть на опцию «Авторизация»;
- заполнить параметры доступа:
- протокол доступа (L2TP);
- описание (название соединения);
- адрес сервера (указано в договоре);
- имя пользователя и пароль (ключи доступа к интернету, указаны в договоре);
- проверка подлинности (авто);
сохранить настройки, нажать «применить».
После этого в правом нижнем углу панели рабочего стола должен появиться ярлычок в виде монитора компьютера или лесенки без восклицательных знаков, что будет означать о состоявшемся подключении.
Обзор модели

Фирма Zyxel позиционирует модель keenetic omni II в качестве интернет-центра для дома или небольшого офиса. Устройство позволяет подключиться не только к интернету, но и к другим предоставляемым услугам провайдеров, объединяя все оборудования в домашней сети. На интернет-центре установлены:
- Процессор с частотой 580 МГц.
- 64 Мбайт оперативной памяти.
- Точка доступа на 300 Мбит.
- Порты на 100 Мбит/c.
- Порт USB 2.0.
- Антенны на 3 дБи.
Внешний вид zyxel keenetic omni
Устройство выполнено из черного пластика. Вес – 200 г. По бокам расположены две несъемные антенны, решетки систем охлаждения.
На левой панели смонтированы:
- Порт USB.
- Кнопка «Сброс».
- Кнопка FN.
Размеры без учета антенн:
- Ширина – 140 мм.
- Глубина – 110 мм.
- Высота – 30 мм.
Спереди размещены световые индикаторы:
- Статус.
- Порты. Для каждого порта свой индикатор.
- Wi-Fi.
- Интернет.
- USB.
Сзади находятся пять сетевых разъемов Ethernet и разъем питания.
Сверху – кнопка WPS.
Где установить
Поскольку роутер не подходит для большого офиса, рассмотрим, каким образом выбрать для него место в квартире.
Стены и мебель ослабляют радиосигнал. Влияет не только толщина, но и материал препятствия:
| Сильно | Средне | Слабо |
| Металл | Штукатурка | Дерево |
| Бетон с арматурой | Кирпич | Пластик |
| Керамика | Мрамор | Стекло |
Двери и арки снижают потери. Проходя через проем, сигнал как бы огибает препятствие, хотя все равно частично теряет мощность.

Интернет-центр желательно устанавливать не ниже двух метров от пола для обеспечения наилучшего покрытия квартиры.
Оптимальным местом размещения роутера является прихожая:
- Двери из прихожей при стандартной планировке ведут во все помещения, а дверные проемы уменьшают потери.
- Кабель провайдера не надо протягивать по квартире.
- Вопрос влияния Wi-Fi на здоровье не изучен, поэтому не рекомендуется располагать устройство в спальне или вблизи рабочего стола. Мощность сигнала должна быть достаточной для качественного приема, но минимальной из возможных значений. Ее величину можно настроить с помощью веб-конфигуратора, как описано ниже.
Подключение и подготовка к работе
При подключении роутера к сети светодиод «Статус» загорается и мигает. Через две минуты загрузка завершается, индикатор светится уже ровным светом, показывая, что разрешено приступать к работе.
Устройства домашней сети иногда подсоединяются к маршрутизатору «Зиксель» через адаптер Ethernet. Но необязательно иметь кабель и подключаться соединением. Связь возможна и через адаптер Wi-Fi беспроводной сети.
Чтобы устройство заработало, недостаточно его просто подсоединить. Подключить устройство означает подсоединить его и произвести настройку параметров соединения.
Настроить роутер keenetic omni ll несложно: надо подключить его к компьютеру. Сетевой адаптер компьютера должен быть настроен на автоматическое получение IP-адреса.

Для подключения кабелем используют разъем Ethernet на компьютере и один из желтых сетевых разъемов на «Кинетик омни». При этом индикатор порта загорается.
Для подключения по Wi-Fi надо знать имя сети и пароль. Этикетка с паролем и именем наклеена на нижней панели роутера.
Настройка безопасности
Раздел безопасность:
- NAT;
- Межсетевой экран;
- Яндекс DNS и SkyDNS.
Первый необходим для того, чтобы скрыть от других сетей адреса устройств, входящих в эту домашнюю сеть (другие сети не узнают никакой информации об этих устройствах). Для того, чтобы настроить видимость отдельно взятых устройств используют программы remotedescktop (для ПК) и т.д.
Помимо всего остального НАТ может использоваться для защиты от подключение внешних устройств (может разрешать подключать другие устройства к zyxel).
Экран используется для:
- Доступа к отдельным интернет сервисам;
- Контроля трафика;
- Доступа к роутеру извне.
Роутер может работать с сервисами и использовать VPN сервера.
Обновление прошивки роутера Zyxel Keenetic Omni
Обычно роутеры Zyxel Keenetic обновляются сами — в автоматическом режиме. Но всегда может произойти сбой в автообновлении. На этот случай подготовили для вас инструкцию для ручного апгрейда:
-
Откройте раздел «Системный монитор» (самая первая вкладка внизу). В правой части меню поищите пункт «Версия NDMS». Если там стоит v1 (первая версия), вам нужно обновиться до второй.
- Заходим на страницу с файлами загрузки для Omni по этой ссылке.
-
Закачиваем последнюю версию v2.07 прошивки для этой модели. Вы получили архив — его нужно открыть, а после вытащить из него файл с расширением BIN (используйте опцию «Извлечь из архива»).
- Раскрываем в админке раздел «Система». Переходим на блок для её конфигурации. Щёлкаем по строчке с ПО роутера (firmware).
- Выбираем файл, которые только что загрузили с официального ресурса производителя. Подтверждаем апгрейд, ждём, когда он завершится — оборудование не выключаем и в принципе не трогаем, так как это чревато последствиями вплоть до выхода маршрутизатора из строя.
PPTP (VPN) подключение
PPTP-соединение означает, что доступ к интернету будет проходить особым удаленным способом за счет создания побочного зашифрованного соединения. В таком случае нужно понимать, что обычные настройки маршрутизатора здесь работать не будут.
Понадобится создать дополнительное подключение:
- зайти на домашнюю страницу роутера и ввести логин и пароль для получения доступа к странице параметров настройки сети;
- выбрать вкладку «авторизация»;
- в появившемся окне установить параметры соединения:
- типа протокола (PPTP);
- подключаться через (Broadband connection);
- адрес сервера (указано в договоре);
- имя пользователя и пароль;
- метод проверки подлинности (Авто);
сохранить введенные настройки, нажав на опцию «применить».
Таким образом, можно будет воспользоваться любым интернет-ресурсом, не боясь за кражу собственных данных с компьютера.
Настройка самого интернета в зависимости от протокола
Какой протокол нужно поставить в настройках? Это зависит конкретно от вашего провайдера. Изучите документ, который вам предоставил специалист после подключения «инета». Там должен быть и протокол (тип соединения), и вся другая информация, необходимая для настройки подключения. Если не разобрались с договором, просто позвоните на горячую линию компании.
L2TP, PPTP либо PPPoE
Эти три протокола настраиваются во вкладке PPPoE/VPN в блоке «Интернет»:
- Жмём на кнопку «Добавить интерфейс». Либо открываем своё соединение, если вы настраивали роутер ранее.
- Ставим сразу птички для двух первых пунктов. Описание можно оставить пустым.
- В протоколе выбираем ваш тип соединения с сетью провайдера.
- Пишем имя юзера и пароль из того документа, что предоставил вам провайдер. Если выбрали L2TP или PPTP, плюс к этому ещё укажите адрес сервера VPN для вашей компании (тоже найдёте в соглашении). Настройку параметров IP оставляем автоматическую, только если вы не приобретали у оператора ещё дополнительно опцию «Статический IP». В таком случае ставим значение «Ручной» и самостоятельно печатаем все данные из договора.
Выберите один из трёх протоколов
Статический либо динамический IP-адрес
Эти два протокола можно отладить только в блоке IPoE в том же большом разделе «Интернет»:
- Переходим к созданию соединения с «инетом» провайдера.
- Указываем синий разъём, который будет использоваться для кабеля оператора. Ставим галочки слева от «Включить» и «Использовать».
- Теперь всё зависит от протокола. Если статический, выбираем «Ручной» и пишем всю информацию из договора. Если динамический, выделяем в меню значение «Автоматическая». В конце применяем изменения и смотрим, появился ли интернет на ПК.
Для настройки динамического IP не нужно ничего указывать в настройках
Настройка Zyxel Keenetic Omni в режиме репитера
В систему модели Omni встроена функция повторителя сигнала «Вай-Фай». Как включить этот режим в админке и настроить связь между Omni и роутером, который у вас уже раздаёт сигнал интернета:
- Заходим в меню с параметрами системы (вкладка внизу будет с изображением шестерни).
- Разворачиваем блок с режимами.
- Выделяем круглой меткой режим «Усилитель». Сохраняем сразу изменения — подтверждаем переход на другой режим роутера.
- Маршрутизатор перезапустится — в админке будет представлена небольшая инструкция, как наладить связь между девайсами. Чтобы их объединить, нужно нажать на клавишу «Вай-Фай» на Omni сверху, а затем на такую же кнопку на вашем роутере, сеть которого нужно расширить. Она может называться WPS (и может быть не спереди, а сзади, если у вас другой производитель у основного роутера).
- Немного подождите, пока два сетевых гаджета «подружатся». После этого проверьте соединение в местах, до которых основной роутер раньше не доставал. Ваши устройства (ПК, телефон и т. д.) будут автоматически выбирать для вас сеть роутера или репитера при перемещении — чей сигнал будет сильнее.
Настройка самого интернета в зависимости от протокола
Какой протокол нужно поставить в настройках? Это зависит конкретно от вашего провайдера. Изучите документ, который вам предоставил специалист после подключения «инета». Там должен быть и протокол (тип соединения), и вся другая информация, необходимая для настройки подключения. Если не разобрались с договором, просто позвоните на горячую линию компании.
L2TP, PPTP либо PPPoE
Эти три протокола настраиваются во вкладке PPPoE/VPN в блоке «Интернет»:
- Жмём на кнопку «Добавить интерфейс». Либо открываем своё соединение, если вы настраивали роутер ранее.
- Ставим сразу птички для двух первых пунктов. Описание можно оставить пустым.
- В протоколе выбираем ваш тип соединения с сетью провайдера.
- Пишем имя юзера и пароль из того документа, что предоставил вам провайдер. Если выбрали L2TP или PPTP, плюс к этому ещё укажите адрес сервера VPN для вашей компании (тоже найдёте в соглашении). Настройку параметров IP оставляем автоматическую, только если вы не приобретали у оператора ещё дополнительно опцию «Статический IP». В таком случае ставим значение «Ручной» и самостоятельно печатаем все данные из договора.
Выберите один из трёх протоколов
Статический либо динамический IP-адрес
Эти два протокола можно отладить только в блоке IPoE в том же большом разделе «Интернет»:
- Переходим к созданию соединения с «инетом» провайдера.
- Указываем синий разъём, который будет использоваться для кабеля оператора. Ставим галочки слева от «Включить» и «Использовать».
- Теперь всё зависит от протокола. Если статический, выбираем «Ручной» и пишем всю информацию из договора. Если динамический, выделяем в меню значение «Автоматическая». В конце применяем изменения и смотрим, появился ли интернет на ПК.
Для настройки динамического IP не нужно ничего указывать в настройках
Коротко о модели
Устройство можно назвать мультифункциональным, ведь оно может совмещать в себе функции модема и роутера одновременно. Модель подключается к интернету через провода LAN и далее подключается к ПК или ноутбуку через WAN. В роутер встроены две антенны, которые могут раздавать интернет другим устройствам, находящимся в радиусе их действия.
Краткие характеристики:
- Omni II обладает неплохим процессором с тактовой частотой в 580 МГц;
- 64 Мбайт RAM;
- Передатчик, способным раздавать интернет со скоростью в 300 Мбит/c;
- Несколько портов «эзернет» (Ethernet) на 100 Мбит/с;
- Один порт от USB версии 2.0;
- Антенны мощностью 3 дБи.
Подключение и параметры Wi-Fi
Беспроводную Wi-Fi сеть маршрутизатор создает при первом включении. Чтобы к ней подключиться, нужно знать имя и пароль. Они указаны на тыльной стороне маршрутизатора.
Чтобы изменить параметры сети на собственные, открыть страницу «Домашняя сеть» и перейти в раздел «Беспроводная сеть Wi-Fi 2,4 ГГц». В ней можно создать новое имя для Wi-Fi и изменить пароль.
Чтобы роутер был максимально защищен, нужно убедиться, что установлена защита WPA2-PSK.
На этой же странице можно скрыть сеть, чтобы ее не обнаруживали посторонние, включить подключение по WPS, установить расписание работы.
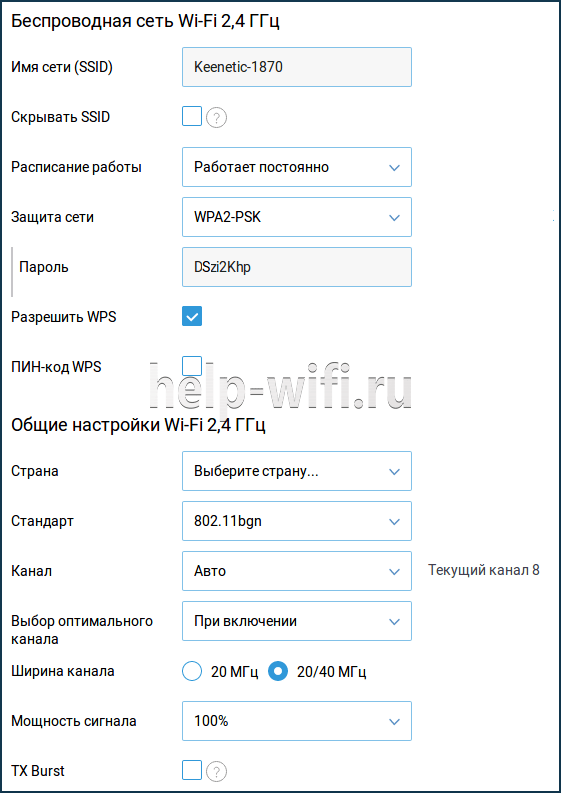
Индивидуальные настройки подключения пользователей
Проброс портов
Также не лишним будет провести процедуру перенаправления/проброса портов, для улучшения качества соединения и отладки удалённого доступа для мультимедийных устройств. Для этого нужно:
- Зайти в интерфейс роутера, во вкладку «Домашняя сеть», после чего перейти на вкладку «Устройства» и кликнуть по строчке с нужным подключением.
- Откроется диалоговое окно для регистрации устройства в сети, где нужно установить галочку напротив поля «Постоянный адрес» и нажать кнопку «Зарегистрировать».
- После этого нужно перейти к меню «Безопасность» в подпункте «Трансляция сетевых адресов» и нажать кнопку «Добавить правило».
- Далее нужно заполнить следующие поля: интерфейс, протокол, протокол TCP/UDP и адрес, на который будет мне направляться наше соединение.
Родительский контроль
Для того, чтобы установить родительский контроль, нужно:
- перейти в меню «Домашняя сеть» во вкладке устройства, после чего выбрать ваше соединение.
- Нужно нажать клавишу «Зарегистрировать».
- Далее перейти в меню «Система» на вкладку «Расписание», в которой можно установить дни и время, в которые интернет будет активен или выключен.
- Также можно использовать один из механизмов для фильтрации таких как Яндекс.DNS или Sky.DNS. Это механизмы для защиты интернет-соединения от нежелательного контента, которые фильтруют сайты с подозрительным содержимым.
К слову о сбоях, некоторые пользователи часто отмечают, что роутер устанавливает родительский контроль по своему желанию, время от времени включая интернет на определенных устройствах, в то время, как на других устройствах в сети он замечательно работает.
Данная функция может обрезать скорость соединения или искажать информацию с сайтов, скрывая рекламу, баннеры, а так же блокировать работу некоторых устройств Android, на которых установлена кастомная прошивка и разблокированы root-права. Рекомендуется внести DNS-адреса Яндекса в списки исключений фаервола вашего смартфона, чтобы Яндекс не фильтровал траффик и скрипты своими методами, а работали только средства системы Android.
Включайте функцию на свой страх и риск, так как работает она весьма криво.
Ручная настройка
После быстрой настройки для входа в веб-конфигуратор используется логин «admin» и созданный пользователем пароль.
Чтобы вручную настроить подключение, нужно перейти на страницу «Проводной» и в разделе «Параметры IP и DNS» установить тип подключения.
Если провайдер поддерживает соединение через Динамический IP, в разделе «Настройка IP» установить «Автоматическая». Никаких дополнительных настроек выполнять не потребуется.
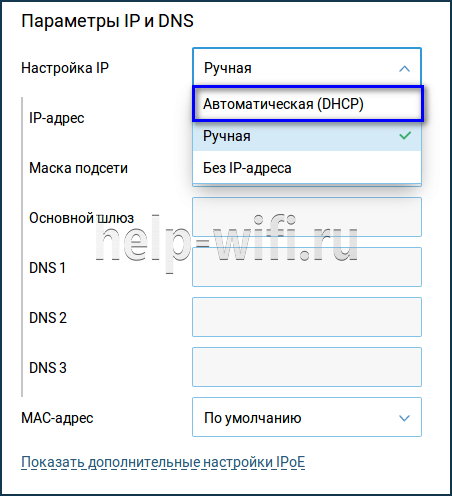
Для других типов подключения ввести следующие данные:
Статический IP – выбрать «Ручная», указать IP-адрес, маску подсети, основной шлюз, DNS.
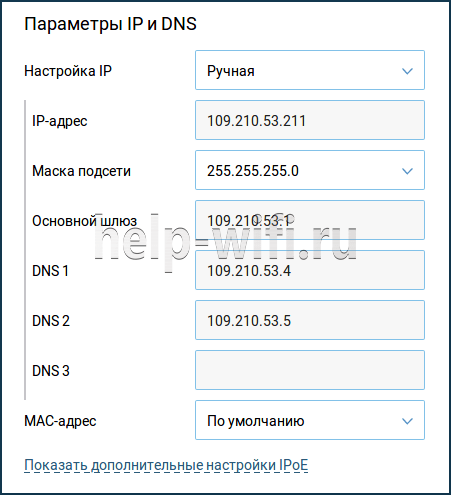
PPoE – имя пользователя, пароль; если IP-адрес статический, ввести IP-адрес, в поле «Удаленный IP-адрес» – адрес шлюза.
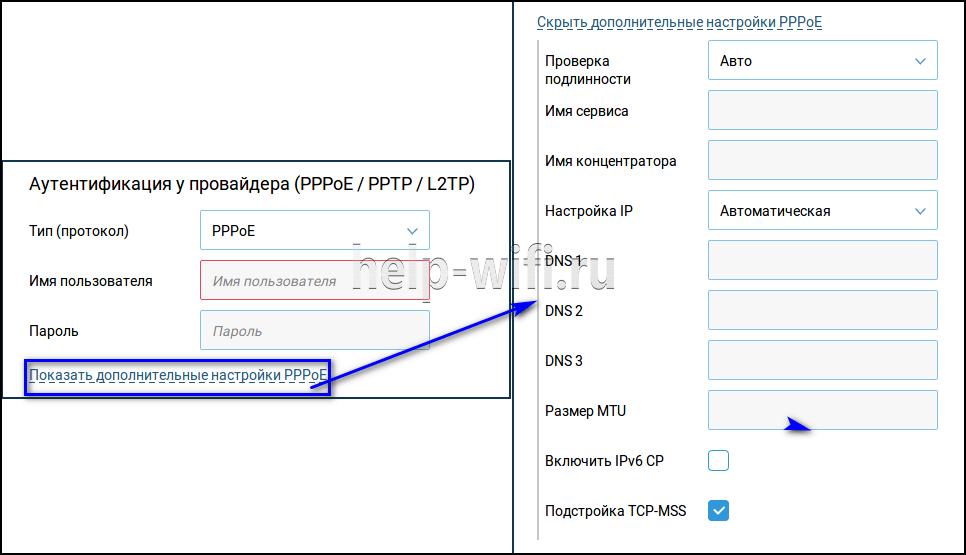
PPTP, L2TP – указать адрес или доменное имя сервера, логин и пароль; нажать «Дополнительные настройки», выбрать автоматическую или ручную настройку IP (во втором случае указать IP-адрес и адрес шлюза).
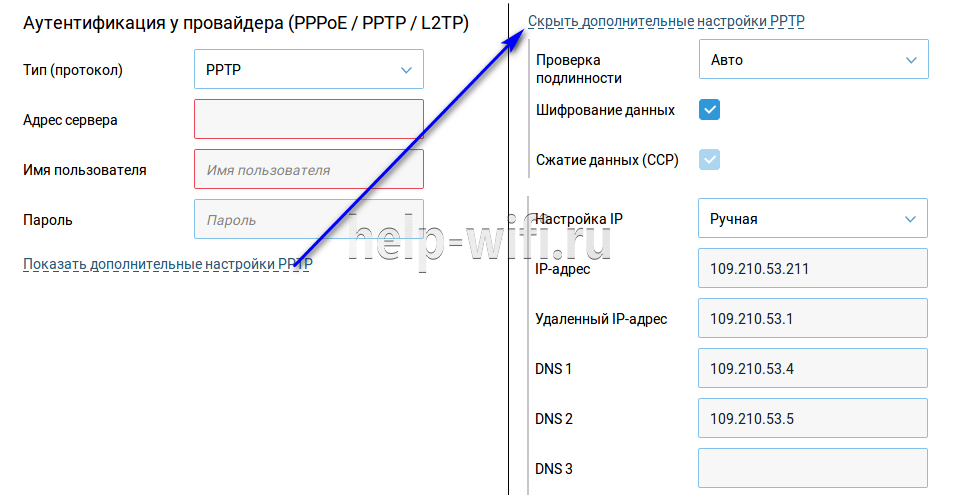
После внесения изменений роутер перезагружается, чтобы настройки вступили в силу.
Для подключения к Интернету по USB-модему не требуются никакие настройки. Достаточно установить модем в корпус маршрутизатора и подождать, пока он не будет определен прибором и готов к работе. Иногда этот процесс занимает до 60 секунд.
Настройка через мобильное приложение
Для настройки роутера Zyxel Keenetic Omni 2 существует мобильное приложение My.Keenetic. Его можно скачать из магазинов приложений AppStore и Google Play. Расскажем, как произвести с его помощью первоначальную настройку интернет центра.
- Скачайте установите и запустите My.Keenetic.
- Подключитесь к роутеру или по Wi-Fi (для этого нужно ввести имя сети и пароль) или отсканировав QR-код, который наклеен на нижней крышке корпуса.
Кликните по значку «Интернет», который находится внизу экрана, и загрузите мастер NetFriend.
Мастер предложит подключить кабель провайдера. Проверьте воткнут ли он в разъём WAN.
ответьте «Да» или «Нет» на вопрос «Требует ли провайдер логин и пароль»;
Укажите, как происходит настройка IP-адреса: вручную или автоматически.
Ответьте, требует ли ваш провайдер регистрацию MAC-адреса
- Если требует, введите MAC-адрес своего устройства.
- После этого запустится процедура проверки подключения к интернету.
Если все настроено правильно, появится сообщение «Интернет настроен».
Настройка IPTV
Есть два варианта настройки цифрового ТВ от провайдера: с указанием VLAN или без него. Опишем две процедуры.
С идентификацией VLAN
Начнём со случая, когда провайдер требует от вас указывать VLAN:
- Заходим в меню «Интернет» и выбираем подключение Broadband connection.
- Отмечаем порт WAN и LAN (тот, к которому подключено оборудование) – ставим под ними галочки в строке «Использовать разъём». Также нужно, чтобы был о.
- Ставим галочки напротив «Включить» и «Использовать для выхода в интернет».
- В строке «Идентификатор сети» вписываем нужное значение (узнаём у провайдера). «Настройка параметров IP» – ставим «Автоматическая».
Укажите идентификатор VLAN в соответствующем поле
Без идентификации
Настройка отличается от предыдущей лишь следующим:
- Убираем птичку с параметра «Использовать для выхода в «инет».
- В настройках IP указываем значение «Без адреса IP».
- Включаем опцию IGMP proxy. Для этого открываем раздел «Домашняя сеть». Раскрываем вкладку IGMP proxy и включаем одноимённую функцию.
Включите опцию IGMP proxy
Смена пароля
Смена пароля по умолчанию на более сложный выполняется при быстрой настройке маршрутизатора. Эта процедура защищает веб-конфигуратор от доступа посторонних. Если она была пропущена, ее можно выполнить и из веб-интерфейса роутера.
- Открыть страницу «Пользователи и доступ».
- Перейти в раздел «Учетные записи пользователей».
- Кликнуть по учетной записи «admin».

- Дважды ввести новый пароль администратора взамен используемого по умолчанию.
- Здесь же можно выбрать сервисы, которые будут доступны администратору.
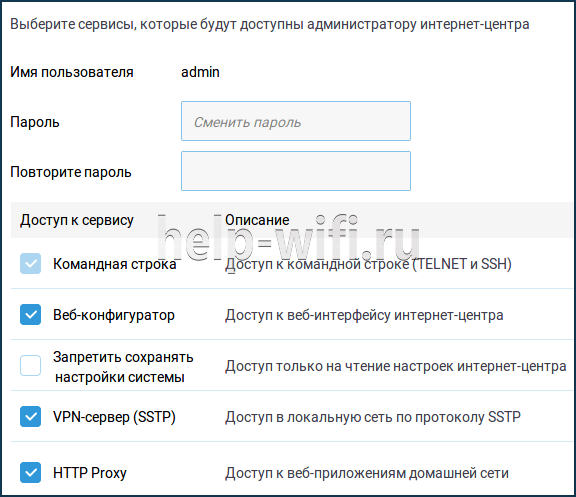
- Чтобы открыть доступ к настройкам маршрутизатора другим людям, создать для них собственную учетную запись и указать разделы, к которым они получат доступ, нужно кликнуть «Добавить пользователя».

- В открывшемся окне ввести имя учетной записи, дважды пароль, а затем отметить сервисы, к которым будет открыт доступ.
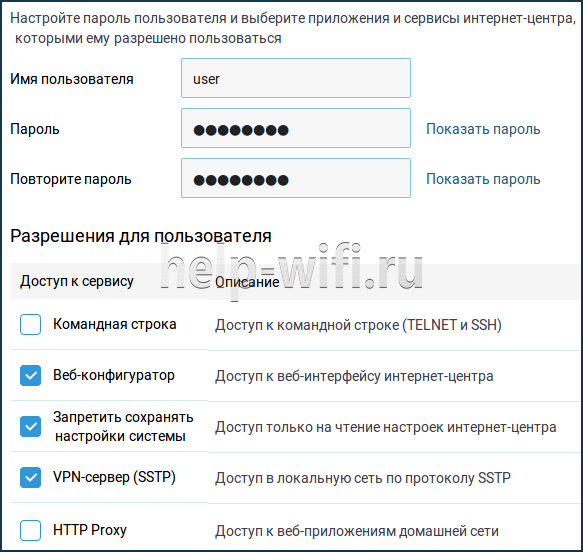
Так можно разрешить пользователям открывать веб-конфигуратор для знакомства с настройками маршрутизатора. Если они попытаются внести изменения, их установки не будут сохранены.





