Настройка роутера zyxel keenetic
Содержание:
- Ручное изменение параметров
- Настройка KeenDNS на старой версии ПО
- Что делать, если не заходит в веб-конфигуратор ZyXEL?
- Личный кабинет my.keenetic.net не открывается
- Маршрутизатор Asus, Zyxel Keenetic и Ростелеком не заходит в настройки 192.168.1.1 из-за неверного адреса
- Настройка DyDNS на роутере Zyxel Keenetic — подмена IP адреса
- Авторизация роутера
- Меняем пароль Wi-Fi сети на роутере Кинетик
- Как сбросить?
- Шаг 4. Объединяем туннели
- Вход в настройки маршрутизатора Кинетик
- Как зайти в настройки wi-fi роутера компании Zyxel
Ручное изменение параметров
Если интернет не работает или хочется изменить заводские параметры безопасности WiFi, после завершения быстрой настройки следует нажать кнопку «Веб-конфигуратор». Откроется меню со всеми возможными параметрами, разделенными на 5 категорий, и вкладкой с информацией о состоянии сети. На последней можно узнать, идет ли прием и передача пакетов данных и требуется ли изменение параметров соединения, или интернет не работает по не связанным с роутером причинам.
Соединение с интернетом
Чтобы изменить параметры подключения к интернету, нужно открыть вкладку «Интернет», нажав иконку с планетой в нижней части интерфейса. Откроется окно с несколькими разделами настроек. В первом из них можно увидеть все созданные подключения — функционирующие отмечаются зеленой галочкой, рядом с неработающими ставится красный крест.
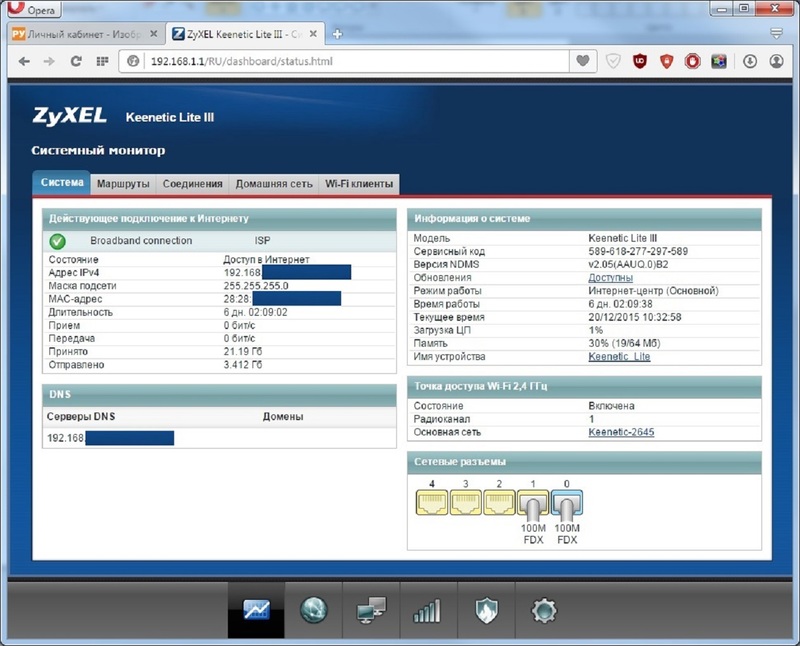
Это меню полезно, когда нужно изменить только часть настроек. Один из распространенных случаев — необходимость установки статического IP-адреса; в такой ситуации подключение, созданное при быстрой настройке, работать не будет. Используя WiFi-роутер ZyXEL, поменять режим получения IP можно следующим образом:
- Нажать на неактивное подключение.
- Выбрать ручную настройку IP-адреса в соответствующей графе.
- Вписать IP-адрес, шлюз и маску подсети, полученные от провайдера.
Также здесь можно выбрать протокол интернета (PPPoE, PPTP или L2TP), указать MAC-адрес и т. д
Важно убедиться, что у подключения активны флажки «Включить» и «Использовать для выхода в интернет». После внесения изменений нужно нажать кнопку «Применить» и перезагрузить роутер
Второй полезный раздел на вкладке «Интернет» — PPPoE/VPN. Здесь можно с нуля создать новое подключение, указав логин и пароль для доступа, протокол соединения, режим получения IP-адреса и другие параметры. Делать это нужно, если мастер быстрой настройки не может подобрать оптимальные настройки.
Беспроводная точка доступа
Чтобы роутер мог раздавать беспроводной интернет, необходимо активировать и настроить точку доступа. Делается это на вкладке «Сеть Wi-Fi». Она имеет 5 разделов, наиболее полезны 3 из них:
- WPS;
- «Соединение»;
- «Безопасность».
В первом можно активировать технологию WPS (Wi-Fi Protected Setup). Она позволяет быстро передать настройки защищенной сети на мобильное устройство, чтобы не пришлось вручную вводить пароль. Чтобы технология сработала, в момент подключения нужно нажать на кнопку со стрелками на задней стенке маршрутизатора. Через параметры можно сделать так, чтобы вместо пароля сеть требовала ввод короткого пин-кода для подключения.
 Во втором разделе можно изменить стандартное название создаваемой сети и изменить стандарт передачи данных. Кроме того, здесь нужно поставить флажок активации Wi-Fi, если он не стоял по умолчанию. Изменять остальные параметры не рекомендуется.
Во втором разделе можно изменить стандартное название создаваемой сети и изменить стандарт передачи данных. Кроме того, здесь нужно поставить флажок активации Wi-Fi, если он не стоял по умолчанию. Изменять остальные параметры не рекомендуется.
В разделе «Безопасность» устанавливается тип защиты сети — лучше всего выбрать технологию WPA2-PSK, и пароль. По умолчанию установлена комбинация, записанная на наклейке на корпусе маршрутизатора; этот пароль легко подбирается, поэтому его нужно поменять при первом же запуске устройства. Выбрать технологию шифрования при настройке ZyXEL Keenetic Lite III нельзя.
Микропрограмма устройства
Микросхемами маршрутизатора управляет прошивка — программа, в которой записана серверная часть устройства. Обновление прошивки необходимо при программных поломках роутера. Кроме того, новая версия микропрограммы может добавить новые функции, которых иногда не хватает для нормального подключения к интернету или бесперебойной работы сети Wi-Fi.
Чтобы удалить старое ПО из внутренней памяти роутера и записать новую прошивку, нужно сделать следующее:
Появится полоска прогресса; новое ПО будет записываться в течение нескольких минут. В процессе установки роутер должен оставаться включенным, не следует трогать никакие кнопки — если запись сорвется, устройство может выйти из строя. По завершении обновления роутер автоматически перезагрузится и будет готов к использованию. Все ранее сделанные настройки сохранятся, поэтому создавать подключение заново не придется.
Настройка KeenDNS на старой версии ПО
Для работы KeenDNS нужно убедиться, что данный модуль присутствует на роутере — проверить это или загрузить его можно в разделе «Система», где нужно открыть вкладку «Обновление» и нажать на кнопку «Показать компоненты»

Здесь должен присутствовать «Модуль управления маршрутизатором через облачную службу», если его нет, то попробуйте установить еще раз, иначе вы столкнетесь с проблемой, что KeenDNS не работает.

После его установки и активации соответствующий раздел «KeenDNS» появится в меню «Приложения».
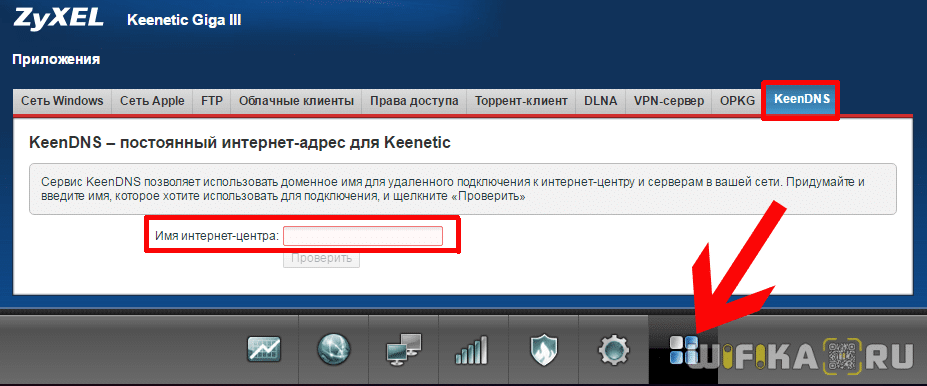
Здесь нужно ввести желаемый адрес для нашего маршрутизатора, по которому он будет доступен из интернета, и нажать на «Проверить». Отобразится список доступных для регистрации имен.
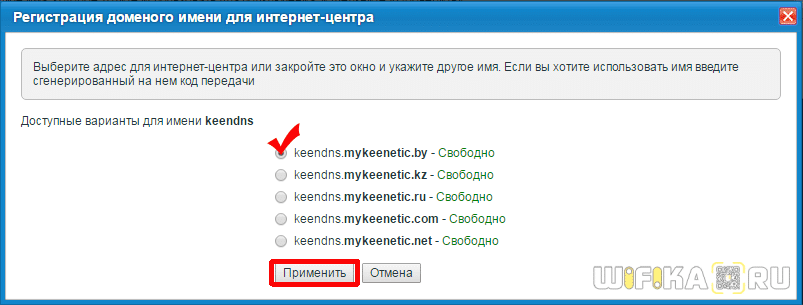
Выбираем понравившееся и жмем все ту же кнопку — нас попросят включить облачную службу Zyxel — подтверждаем это.

И на следующем шаге выбираем режим работы KeenDNS:
- Прямой доступ — для тех, у кого белый айпишник. Но при таком раскладе нам и так не нужен был бы никакой DDNS, поэтому этот пункт не для нас
- Через облако — а вот это наш вариант — выбираем его и сохраняем.

Что делать, если не заходит в веб-конфигуратор ZyXEL?
Давайте по порядку.
1
Первым делом нужно проверить подключение к роутеру. Что бы открыть страницу с настройками нашего маршрутизатора, мы должны быть к нему подключены. Можно подключаться как по сетевому кабелю, так и по Wi-Fi. Кстати, если не получается зайти по кабелю, то попробуйте по Wi-Fi. Примерно так выглядит подключение по кабелю:

С подключением по Wi-Fi, думаю все понятно. Вы просто должны быть подключены к беспроводной сети своего роутера. Но, если не получается открыть страницу с настройками, то попробуйте подключится по кабелю.
2
Адрес для входа в настройки роутера ZyXEL Keenetic. Если вы возьмете свой роутер, и посмотрите на наклейку на нижней стороне, то там увидите адрес для входа в настройки. Подписан он как «веб-адрес». Как правило, в последнее время там указан хостнейм my.keenetic.net.

Значит, набрав в адресной строке браузера my.keenetic.net, должны открыться настройки маршрутизатора ZyXEL. IP-адрес 192.168.1.1 так же работает, и настройки по этому адресу открываются без проблем. Но, вы скорее всего видите ошибку: «Невозможно открыть страницу», или «Страница недоступна».
Проверьте, правильно ли вы набираете адрес в браузере. Не нужно набирать «http://» и «www». Просто указываем адрес: my.keenetic.net, или 192.168.1.1.

3
Попробуйте открыть настройки с другого браузера, или с другого устрйоства (если есть такая возможность). Можно зайти даже с телефона, или планшета. Если с другого устройства так же не получается зайти в веб-конфигуратор маршрутизатора, то смотрите следующий совет.
4
Давайте проверим настройки IP и DNS-адресов, в свойствах подключения по локальной сети, или в свойствах беспроводного подключения (в зависимости от того, как вы подключены к роутеру).
Нажмите правой кнопкой мыши на значок подключения к интернету, и выберите «Центр управления сетями…». Дальше, слева переходим в «Изменение параметров адаптера».

Нажимаем правой кнопкой мыши на адаптер, через который вы подключены к роутеру. Если по сетевому кабелю, то это «Подключение по локальной сети» (В Windows 10 – Ethernet). А если по Wi-Fi подключаетесь, то нажимаем на «Беспроводный адаптер», и выбираем «Свойства».

Дальше, выделяем «Протокол интернета версии 4…», нажимаем на кнопку «Свойства», и если в новом окне у вас заданы какие-то адреса, то ставим автоматическое получение IP и DNS, и нажимаем Ok.

Перезагрузите компьютер, и попробуйте снова войти в панель управления роутера ZyXEL Keenetic.
Если так и не получается зайти на автоматических настройках, то можно попробовать прописать статический IP и DNS адрес. Вот так:

И снова перезагрузите компьютер.
5
Возможно, проблема в роутере. Очень часто, когда никак не получается открыть настройки роутера, он уже просто сломан. Как правило, горит только индикатор питания.
Можно еще попробовать сделать сброс настроек. Я уже писал о том, как сделать сброс настроек маршрутизатора ZyXEL Keenetic к заводским. Возможно, после этого получится открыть web-конфигуратор.
85
Сергей
ZyXEL
Личный кабинет my.keenetic.net не открывается
Это достаточно распространённая ситуация. Зачастую веб-интерфейс роутера, что Кинетика, что любого другого, может быть недоступен по двум причинам — либо из-за неправильной настройки компьютера или ноутбука, с которого пытаются войти в личны кабинет, либо из-за проблем с самим роутером.
Сетевые настройки ПК
Начнём с проверки сетевых настроек на ПК. Буду рассматривать для примера операционную систему Windows 10. Зайдите в параметры ОС и откройте раздел «Сеть и Интернет», выбираем используемый адаптер — Wi-Fi или Ethernet. Затем справа надо будет нажать на кнопку «Настройка параметров адаптера». После этого откроется список сетевых адаптеров комьютера:
Кликаем на нужном правой кнопкой мыши и выбираем пункт «Свойства». Откроется окно, в котором надо дважды щёлкнуть мышкой на строчке IP версии 4 (TCP/IPv4). В следующем окне проверьте чтобы стояли флажки на автоматическом получении IP-адресов и DNS. Пробуем зайти на my.keenetic.net или 192.168.1.1.
Если вдруг почему-то компьютер не получает автоматически адрес от маршрутизатора, тогда надо попробовать прописать АйПи вручную. Для этого опять там же, в параметрах протокола IP версии 4, поставьте флажок на «Использовать следующий IP адрес»:
Дальше надо прописать следующие значения:
Нажимаем на кнопку «ОК» и проверяем вход на my.keenetic.net.
Внимание! Достаточно часто пользователи неправильно вводят адрес роутера и потому у них не получается зайти в его личный кабинет! Вот пример неправильного ввода адреса:
me.keenetic.netmu.keenetic.netmy.keenetik.net
В этом случае браузер будет автоматически перенаправляться в Интернет в поисках такого сайта. А так как его нет, то будет выдаваться ошибка «Сайт не найден» и т.п.
Проблемы с самим роутером
В тех случаях, когда причиной недоступности личного кабинета роутера является сбой его работы, единственным верным решением обычно является сброс настроек Кинетика с помощью кнопки Reset — маленькой круглой кнопочки на задней части корпуса.
Эта кнопочка специально спрятана, чтобы юзер её случайно не нажал. Потому, чтобы её нажать, Вам надо воспользоваться шариковой ручкой, спичкой или скрепкой.
В этой статье будет подробно рассмотрена настройка роутеров семейства Zyxel. Большинство интернет-провайдеров обладают технологиями автоматической настройки в keenetic.net, но иногда случаются ситуации, когда умение работать вручную сильно пригождается. Нередко случаются нюансы в создании беспроводного соединения через роутер и здесь никак не обойтись без личного участия пользователя в установке нужных параметров для корректной работы устройства.
Все операции в изменении параметров работы устройства могут производиться как через проводное соединение с компьютера или лаптопа либо по wifi соединению даже через подключенный андроидный планшет. Поэтому можно воспользоваться любым из предложенных вариантов, принципиальной разницы нет, но по старинке многие предпочитают выполнять все необходимые операции через подключенный кабель, именно поэтому в статье сделан акцент на этот вид подключения.
Когда все подсоединили, включаем роутер в розетку и запускаем устройство нажатием кнопки «Питание». В случае если вы не дружите со старыми технологиями и по этой причине решили использовать беспроводное соединение, то после включения маршрутизатора, необходимо подключиться к его беспроводной сети, используя специальный код доступа, который указан на задней панели аппарата.
Чтобы избежать возможных ошибок, необходимо произвести несколько несложных действий как показано на картинках ниже. В меню «Пуск» необходимо запустить системную утилиту «Выполнить» и вписать команду ncpa.cl. После чего откроется список доступных соединений где нужно выбрать то соединение, через которое будут выполняться действия, связанные, с изменением настроек беспроводного устройства. После выбора сети, необходимо открыть свойства, кликнув правой кнопкой мыши по значку.
Теперь можно приступать к работе в браузере. В адресной строке вводим адрес 192.168.1.1 или вписываем http://my.keenetic.net и нажимаем «Enter». После загрузки страницы должна открыться домашняя страница веб-интерфейса роутера.
На домашней странице появится форма входа в личный кабинет с полями для логина и пароля. Информация для входа стандартная — admin, как для поля «имя пользователя», так и для пароля. Если данные доступа были правильно введены, то после авторизации системы и входа вы попадете на страницу настройки keenetic.net.
Маршрутизатор Asus, Zyxel Keenetic и Ростелеком не заходит в настройки 192.168.1.1 из-за неверного адреса
Но наиболее частая причина, почему браузер не заходит в настройки роутера, это неверно введенный адрес 192.168.1.1. Для роутеров производства Asus, Zyxel Keenetic, а также брендовых устройств Ростелеком, здесь может быть три разновидности ошибки:
- у данной модели адрес не 192.168.1.1
- неправильно вводимые значения — 192.168.l.l
- адрес был изменен предыдущим владельцем
Неверный адрес входа в модем
Прежде всего, нужно убедиться, что вход в настройки расположен именно по адресу 192.168.1.1. Он используется по умолчанию для маршрутизаторов и модемов Asus, Zyxel Keenetic и некоторых TP-Link. Также он актуален для брендовых роутеров от провайдера Ростелеком. Для уточнения этого момента, посмотрите на наклейку, которая находится на днище устройства. На ней указано верное значение. Это может быть либо IP, как у Асус:

Либо веб-адрес, или хостнейм. Так сделано во всех Кинетик.

Если же посмотрите на модели TP-Link, то там чаще всего увидите 192.168.0.1 или tplinkwifi.net (tplinklogin.net). Но иногда попадается и 192.168.1.1.

Ошибка в написании
Еще одна ошибка, из-за которой браузер не заходит в настройки 192.168.1.1, это неверное написание IP адреса. Так, неопытные пользователи путают букву «l» с цифрой «1». Внешне на экране компьютера они действительно очень похожи. В результате получается «http://192.168.l.l» — но ведь понятно, что это в корне неверно. И ни в какие настройки роутера по такому «адресу» зайти не получится.

То же касается и всяких приставок, типа HTTP или окончаний — RU, NET, COM, HTML:
Еще раз, адрес входа должен выглядеть как
Без пробелов, знаков тире или чего-либо еще. Иначе вы будете все время попадать в результаты поиска.
Адрес по умолчанию был изменен
Если вы настраиваете не новый роутер, который только что достали из коробки, а уже использовавшийся. Тогда есть вероятность, что его ip адрес 192.168.1.1, который используется по умолчанию, был изменен на другой в ходе предыдущей конфигурации. Например, на 192.168.2.1, 192.168.3.1, 192.168.4.1, 192.168.5.1 и так далее.

Тогда проще всего выполнить сброс, чтобы вернуть роутер к заводским настройкам. Если же там в параметрах есть какие-то важные данные и вы их терять не хотите, то узнать его текущее значение очень просто. Нужно открыть сведения о состоянии сетевого адаптера. Подробно, как это сделать описано в нашей статье про локальный ip адрес маршрутизатора
Настройка DyDNS на роутере Zyxel Keenetic — подмена IP адреса
Кроме фирменной службы, в Zyxel Keenetic предусмотрели и работу со сторонними давно существующими сервисами DDNS. В одной из них мы должны будем предварительно завести учетную запись, например в популярном no-ip — хотя, и он сейчас свободно предоставляет услуги только в демо-режиме.
DDNS сервисы в старой панели управления
Настройка подмены динамических адресов в черных руотерах Zyxel Keentic находится в меню «Интернет», вкладка «DyDNS». Здесь нам предлагается выбрать из списка одного из поставщиков услуг:
- Dyn
- No-Ip
- DNS-Master

Выбираем тот, где зарегистрировались и оплатили услуги. И вводим данные для подключения к нему — Доменное имя, Логин и Пароль. И также ставим галочку на «Определять мой IP автоматически».
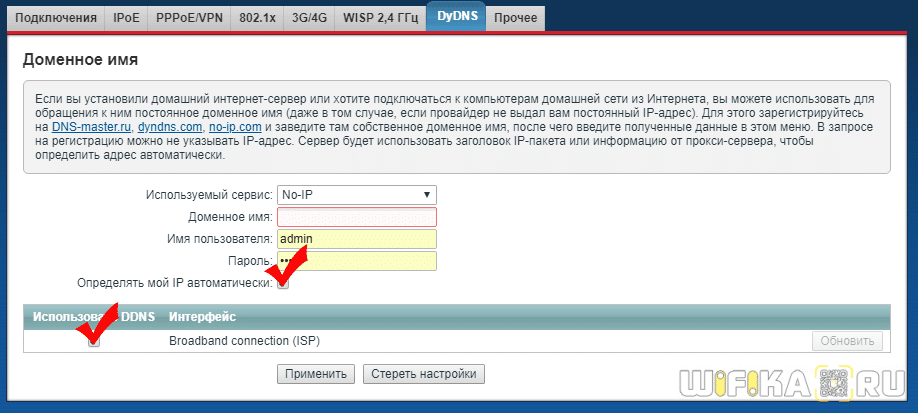
Для применения настроек к своему интернет-подключению ставим флажок на «Broadband Connection» и жмем на кнопку «Применить настройки». После этого по указанному веб-адресу вы будете попадать в страницу входа в админку роутера.
Подключение DDNS в новом Keenetic
На маршрутизаторах Keenetic, выпускаемых сегодня, подключение к сторонним DDNS сервисам происходит в рубрике «Сетевые правила — Доменное имя». На данный момент мы можем выбрать один из следующих, информация о которых уже имеется в программном обеспечении:
No-IP
DynDNS
Ru-Center
или любой иной — адрес сервера нужно будет вводить самостоятельно.

Выбираем своего регистратора, вводим логин и пароль для подключения и адрес домена, который вы у него зарегистрировали. Обязательно отмечаем «Определять мой IP-адрес автоматически», чтобы динамически меняющийся внешний IP, который получает роутер Keenetic от провайдера, постоянно отслеживался и заменялся без вашего участия.
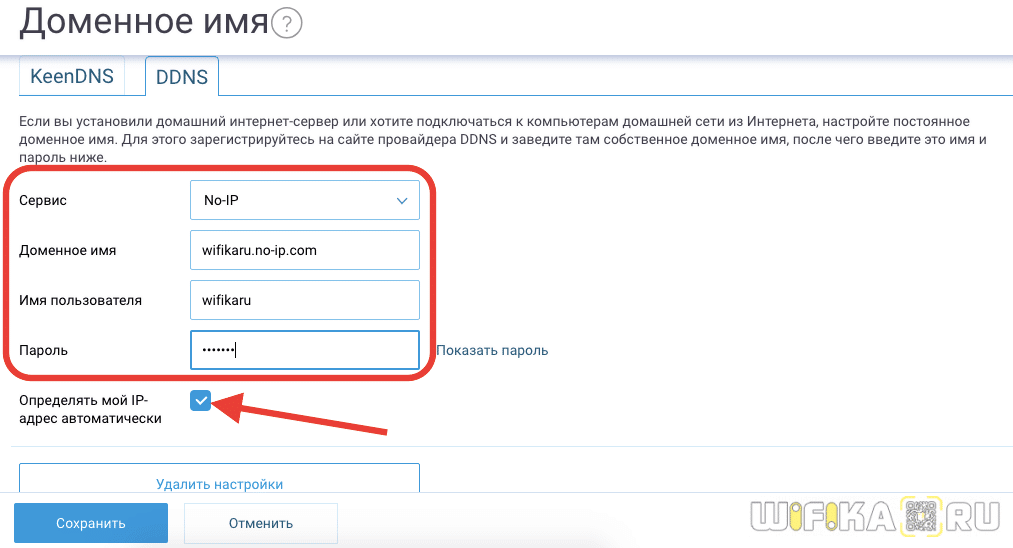
Не помогло
Авторизация роутера
Старые модели Keenetic от Zyxel
- На экране отобразится окно для входа в учетную запись – ввести логин и пароль (также указаны на стикере).
- Если данные введены правильно, загрузится главное окно админ-панели.
- Перейти в раздел «Система» – «Режим работы». По умолчанию установлено Ethernet. Если не используется другой способ, ничего менять не нужно.
- В разделе «Интернет» – «Подключение» настраивается доступ по динамическому IP. Если на ПК настроен интернет, выбрать опцию «Клонировать МАС-адрес». Если это не помогло – обратиться к провайдеру.
- В разделе «Интернет» – «Авторизация» настраивается доступ к сети по PPPoE. Выбрать требуемый протокол, убрать галочку с пункта «Отключить IP-адрес WAN-интерфейса», вписать предоставленные провайдером логин и пароль.
- В разделе «Интернет» – «Авторизация» настраивается доступ к сети по L2TP. Выбрать требуемый протокол, вписать предоставленные провайдером имя сервера, логин и пароль.
- Wi-Fi установлен по умолчанию, а его настройки располагаются в одноименном разделе. Во вкладке «Соединение» можно изменить имя и пароль, мощность сигнала.
- Во вкладке «Безопасность» задан метод шифрования WPA2-PSK – менять его не стоит.
- В разделе «Домашняя сеть» в одноименной вкладке настраивается IP-телевидение – необходимо указать только порт LAN, который используется.
- Во вкладке «Организация сети» меняется IP-адрес роутера, закрепляется за каждым устройством в домашней сети конкретный IP.
- В главном меню раздела «Домашняя сеть» рекомендуется включить опцию перенаправления портов и UpnP, чтобы торрент-клиент мог нормально функционировать.
После каждого изменения не стоит забывать кликать по кнопке «Применить».
Важно! Разрешение UpnP может быть небезопасно, т.к. создается таким образом потенциальная лазейка для вредоносных приложений
Смена пароля происходит в одноименной вкладке раздела «Система», сброс настроек – в «Конфигурации», а обновление прошивки – в «Микропрограмме».
Keenetic ОС NDMS 2.11 и более ранних версий
- После включения роутера при открытии браузера загрузится страница приветствия. Если не загрузилась – вставить в строку поиска адрес маршрутизатора.
- Нажать кнопку «Быстрая настройка».
- Мастер проверит исправность всех компонентов.
- В следующем окне указать MAC-адрес или выбрать пункт «Мой провайдер не регистрирует…». Нажать «Далее».
- Выбрать автоматическую настройку IP-адреса. Когда необходимо вручную установить адреса DNS-серверов, отметить галочкой соответствующий пункт, и в поле ниже вписать IP-адрес сервера DNS. Нажать «Далее».
- Если IP статистический, необходимо выбрать ручную настройку. В появившихся полях вписать предоставленные провайдером данные: адрес, шлюз, маску подсети и сервер DNS. Нажать «Далее».
- Напечатать логин и пароль. Если провайдер не предоставил их, отметить галочкой пункт ниже. Кликнуть по «Далее».
- Выбрать тип подключения (должен быть в договоре). После нужно будет вписать информацию для конкретного варианта.
После Мастер отобразит варианты дальнейших действий. Можно завершить работу, кликнув по кнопке «Выйти в интернет», или открыть веб-интерфейс роутера, чтобы задать дополнительные параметры.
Сброс настроек происходит в разделе «Домашняя сеть» – «Интернет» – опция «NetFriend».
Современные версии ОС Keenetic
- После включения роутера при открытии браузера загрузится страница приветствия. Если не загрузилась – вставить в строку поиска адрес маршрутизатора.
- Выбрать желаемый язык и клацнуть по кнопке внизу для начала процедуры.
- Мастер попросит указать способ подключения – должен быть «Ethernet».
- Ознакомиться с лицензионным соглашением и принять его. В следующем окне создать пароль для входа в интерфейс устройства. Желательно, чтобы пароль был сложный (буквы и цифры) и состоял из минимум 8 символов.
- Если подключение осуществлено через кабель, а модема нет, кликнуть по нужной кнопке. Также выбрать вариант просмотра ТВ.
- Установить часовой пояс и задать вариант обновления (ручной или автоматический).
- При наличии нового обновления стоит сразу же установить его.
- Далее на экране отобразятся предустановленные данные для Wi-Fi, которые можно изменить (в логине не стоит использовать пробелы и специальные символы). Установить сертификат для безопасной работы в сети.
- Разрешить или нет анонимную отправку сведений по использованию устройства для улучшения продукта. В конце – обязательно сохранить данные учетной записи.
Меняем пароль Wi-Fi сети на роутере Кинетик
В веб-интерфейсе интернет-центра перейдите в раздел «Мои сети и Wi-Fi» – «Домашняя сеть». Чтобы увидеть пароль, который установлен на данный момент, нажмите на кнопку «Показать пароль» в поле «Пароль».

Используя этот пароль вы можете подключить другие устройства к своей беспроводной сети. По умолчанию (если вы не меняли имя сети в диапазоне 5 ГГц) используется один пароль для сети в диапазоне 2.4 ГГц и 5 ГГц.
Чтобы сменить пароль, просто удалите старый и укажите новый. Защита сети – WPA2-PSK (стоит по умолчанию, не меняем). После смены пароля сохраните настройки нажав на кнопку «Сохранить».

Если вы хотите установить другое имя сети и другой пароль для сети в диапазоне 5 ГГц, то в разделе «Беспроводная сеть Wi-Fi 5 ГГц» нажмите на «Дополнительные настройки».

После чего сменит имя сети и/или пароль и сохраните настройки.

Важная информация: после смены имени сети (SSID), или пароля, вам нужно заново подключить свои устройства к Wi-Fi сети роутера Keenetic. Так как устройства будут видеть эту сеть как новую, или поваляться ошибки, которые будут связаны с тем, что не совпадает пароль. В таком случае на устройстве нужно удалить (забыть сеть) и подключиться заново.
Как сбросить?
Как сбросить настройки любого роутера, узнаете из следующего видео:
Для сброса заводских настроек существует несколько методов:
с помощью кнопки «Reset» или «Сброс» на корпусе;
через web – интерфейс, используя меню «Система» или раздел «Настройки».
Чтобы выполнить сброс кнопкой, необходимо ее утопить, например, скрепкой, и удерживать в таком положении около 10 секунд. Во время сброса индикаторы на лицевой стороне одновременно замигают, затем погаснут. После этого можно пробовать подключаться к устройству.
Для соединения роутера с компьютером или ноутбуком через кабель необходимо:
- Подключить оба устройства используя сетевой шнур (патч-корд RJ45 обычно идет в комплекте).
- Набрать в интернет браузере адрес 192.168.1.1, с помощью связки логин/пароль зайти в настройки и задать новый пароль.
Сброс настроек через web-интерфейс выполняется следующим образом (на примере ZyXEL Keenetic Lite III):
- Перейти в меню «Система» на закладку «Параметры».
- Прокрутить страницу в самый низ и выбрать «Восстановить заводские настройки».
После этого связь с устройством будет потеряна на некоторое время и страница web-интерфейса роутера будет недоступна. В этот момент, чтобы вернуться к настройке, нужно пробовать обновлять страницы вручную или автоматически (в зависимости от браузера и настроек).
Существует еще один вариант получения доступа к маршрутизатору – без кабеля. Для этого понадобится ноутбук или компьютер с модулем Wi-Fi. Здесь будет использоваться преднастроенная изготовителем сеть Wi-Fi.
Параметры для подключения по Wi-Fi указываются на самом устройстве с обратной стороны – GUI Access (IP-адрес для web-доступа), Username (логин) и Password (пароль).
В следующем видео вы узнаете, как настроить сеть Вай-Фай на роутере ZyXEL:
Шаг 4. Объединяем туннели
Результат: Смартфон на Android имеет доступ по http к домашнему серверу
Шаг 4.0. Мы считаем, что соединение с обоих устройств было успешно установлено. Через 13 секунд после установки всех подключений с Android выполните эхо-запрос на адрес роутера 172.16.100.100
Если все вышеперечисленные шаги прошли успешно, скорее всего, здесь все будет хорошо.
Шаг 4.1. С Android выполните эхо-запрос внутреннего адреса домашнего роутера 192.168.1.1
Шаг 4.2. С Android проверьте связь с вашим сервером на 192.168.1.33
Шаг 4.3. На Android подключитесь к веб-интерфейсу сервера.
Это соединение может не работать, даже если команды ping выполнены успешно.
Если это произошло, то имеет смысл:
проверьте настройки правил брандмауэра на вашем маршрутизаторе и разрешите трафик TCP и UDP, поступающий из интерфейса туннеля
Посмотрите на картинку в пункте 3.2
проверьте настройки своего сервера, потому что теперь вы получаете доступ к нему из сети 172.16…, которая отличается от вашей собственной 192.168 . и, в этом отношении, некоторые правила безопасности могут блокировать доступ в Интернет из “чужой” сети, даже если пинг успешен
Вход в настройки маршрутизатора Кинетик
Для того, чтобы зайти в мастер настройки роутера Keenetic, Вам необходимо подключиться к нему с помощью LAN-кабеля или через беспроводную сеть WiFi. Последнее очень удобно в том случае, если Вы хотите настроить роутер с планшета, телефона или ноутбука. Хотя, если возникнут проблемы с доступом, всё равно придётся подцепляться через кабель.
Откройте любой веб-браузер и введите в строку поиска адрес: my.keenetic.net.

Если никаких проблем с настройками и работой устройства либо компьютера нет, то должна открыться страничка с полями для ввода логина и пароля.

Кстати, если заметите, что адрес изменился на keenetic.io — не удивляйтесь, это нормально. Далее нужно ввести логин и пароль для авторизации.
Как подключиться к роутеру Keenetic
Есть два способа подключиться к WiFi маршрутизатору Кинетик — по кабелю и через беспроводную сеть. Рассмотрим оба варианта.
Подключение Кинетика по кабелю
В комплекте с любым WiFi роутером идёт сетевой Ethernet-кабель. С его помощью можно подключить устройство к компьютеру или ноутбуку через LAN-порт. Для этого надо один конец кабелю включить в любой из желтых разъёмов Кинетика, подписанных как «Домашняя сеть»:
Другой конец кабеля подключите в LAN-порт сетевой карты компьютера. Как правило, все современные ПК и ноутбуки имеют встроенный в материнскую плату сетевой контроллер, так что никаких проблем возникнуть у Вас не должно!
Подключение по WiFi
Зайти в настройки роутера через my.keenetic.net можно и через беспроводную сеть. Для этого Вам нужно знать имя этой сети (WiFi SSID) и пароль на подключение к ней. Если Вы ранее ничего не меняли в конфигурации устройства, то узнать эти параметры можно просто перевернув Кинетик «вверх ногами».
Там будет наклейка, в которой в поле «Сеть Wi-Fi» будет имя беспроводной сети, а в поле «Пароль Wi-Fi» соответственно ключ безопасности.
Если Вы хотите сделать вход в my.keenetic.net с планшета или телефона (Android или Apple iOS), то можно считать необходимые данные отсканировав QR-код. Кстати, он же понадобится если Вы захотите воспользоваться фирменным приложением от разрабочиков — My.Keenetic либо Keenetic Cloud. На мой взгляд настраивать роутер Кинетик с телефона через мобильное приложение в разы проще и удобнее.
Использование WPS на Keenetic
Не стоит забывать и про такой достаточно старый способ подключиться к Кинетику через WiFi, как воспользоваться функцией WPS. Она позволит связать роутер и ноутбук (планшет, телефон) простым нажатием кнопки. Сначала нажимаем кнопку WPS на роутере Keenetic — вот она:
Затем в течение минуты делаем то же самое на том гаджете, с которого хотим подключиться. На планшетах и телефонах кнопка WPS обычно программная и находится в разделе настройки беспроводной сети.
Как зайти в настройки wi-fi роутера компании Zyxel
Вход в основные настройки роутера Zyxel осуществляется через веб-интерфейс – специальную программно-виртуальную среду для взаимодействия между человеком и сетевым устройством. Она дополнительно называется «админка кинетики» и используется для управления, конфигурирования или мониторинга.
Если оборудование не было куплено в магазине, то есть это не новый роутер, прежде чем выполнять какие-либо манипуляции, рекомендуется выполнить сброс текущих настроек на стандартные. Для этого активируется с помощью тонкого предмета кнопка Reset на обратной стороне модема и удерживается в течение 10 секунд:

Кнопка специально утоплена внутрь, чтобы не быть активированной случайным образом.
Данный метод гарантирует клиенту, что предыдущие конфигурации будут удалены.





