Инструкция по настройке роутера zyxel keenetic omni 2
Содержание:
- Обновление прошивки Zyxel Keenetic OMNI II.
- Как выглядит
- Ручная настройка
- Подключение и подготовка к работе
- Как подключить роутер ZyXEL Keenetic Start
- Настройки
- Автоматическая настройка
- Обзор модели
- Подключение и подготовка к работе
- Особенности и технические характеристики
- Решение проблем с подключением
- Настройка IP TV
- Настройка безопасности
- Индикаторы и разъемы
- Настройка IP TV
- Настройка интернет-соединения в зависимости от типа подключения
- Обновление прошивки роутера Zyxel Keenetic Omni
- Коротко о модели
- Обновление прошивки
Обновление прошивки Zyxel Keenetic OMNI II.
Видео обзор обновления прошивки Zyxel.
Сразу после настройки Интернета рекомендую обновить прошивку, это сделает работу роутера более стабильной и предсказуемой. Обновить прошивку можно тремя способами:
1) При быстрой настройки роутера;
2) Через веб- интерфейс;
3) Вручную.
Поскольку первый способ рассмотрен ранее приступим ко второму. Он удобен тем, что требует минимум усилий, но необходимо, что бы ваш роутер имел доступ в Интернет.
Обновить прошивку через веб- интерфейс.
Зайдите на веб-интерфейс, откройте меню «Система», выберите вкладку «Обновление». Укажите все компоненты, которые хотите обновить (можете оставить все по умолчанию).
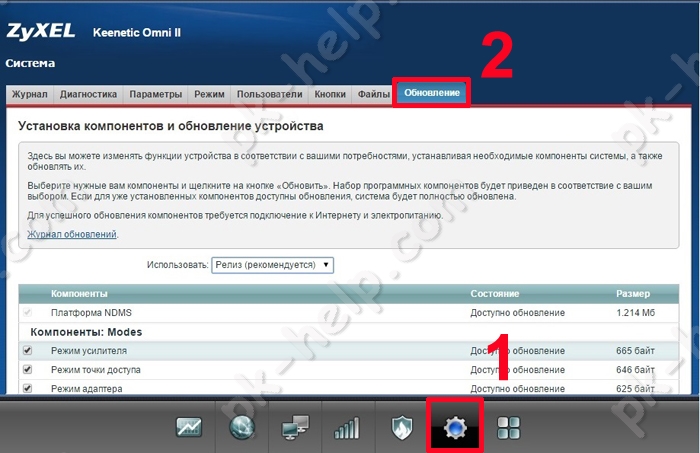
В само низу нажмите кнопку «Обновить». В течении нескольких минут ваш роутер будет скачивать и устанавливать прошивку после чего перезагрузится.
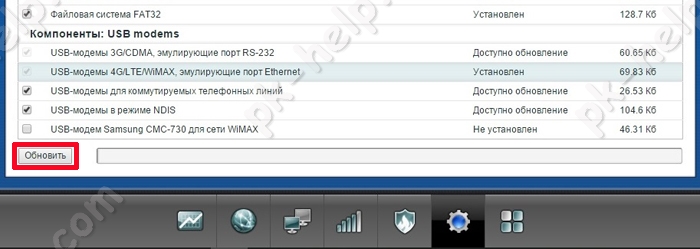
После этого обновление прошивки можно считать успешным.
Обновить прошивку вручную.
Этот способ удобен тем, что не требует подключения роутера к Интернету. Вы с любого удобно для вас места скачиваете файл прошивки, затем подсовываете его роутеру. Первым делом посмотрите, какая версия прошивки у вас установлена, для этого в меню Системный монитор посмотрите на строку «Версия NDMS».
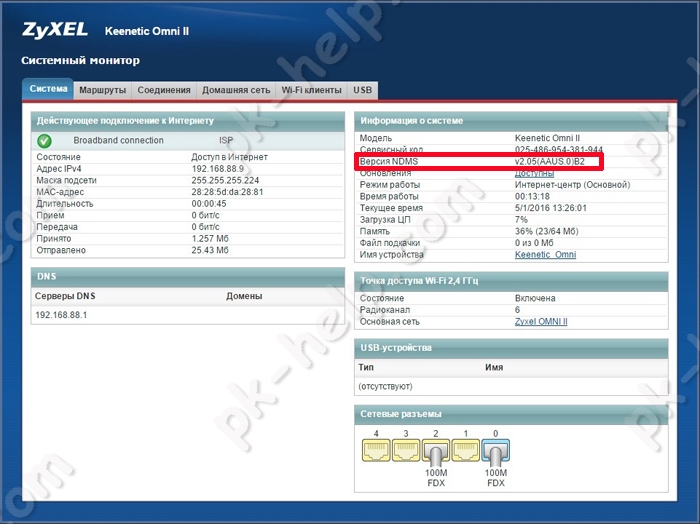
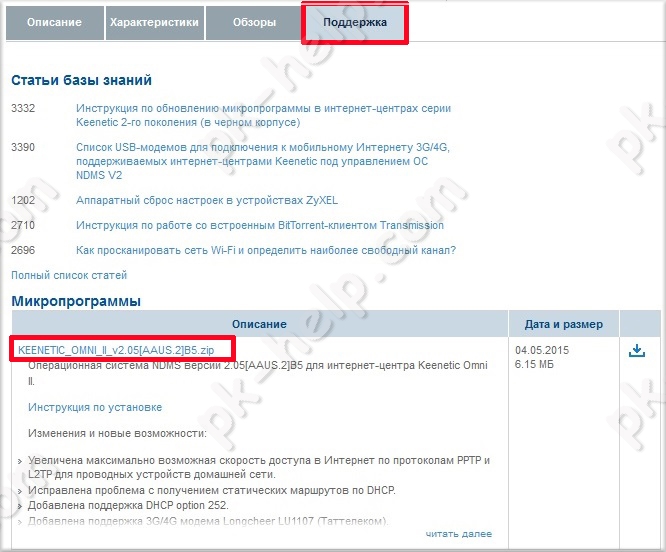
Если увидели, что на сайте более свежая прошивка, скачайте и разархивируйте архив. На веб интерфейсе роутера, зайдите в меню «Система», откройте вкладку «Файлы», нажмите на «firmware», в открывшемся окне нажмите «Выберите файл» укажите путь к разархивированному файлу и нажмите кнопку «Заменить».
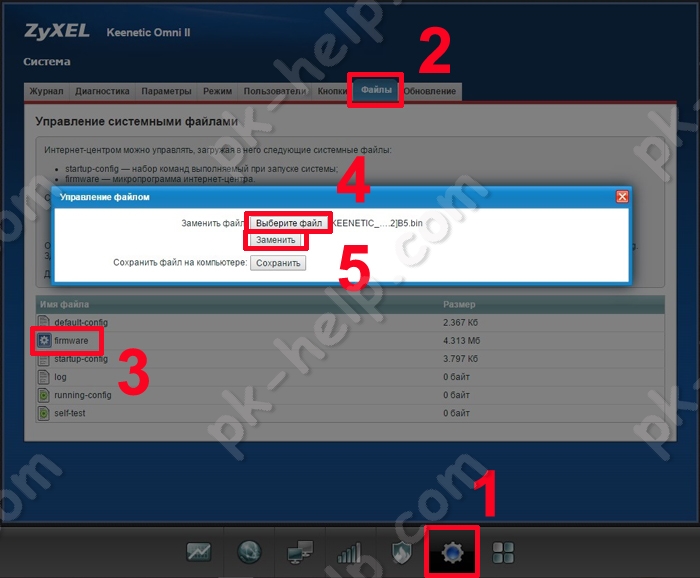
На вопрос действительно ли вы хотите заменить, нажмите «Ок».
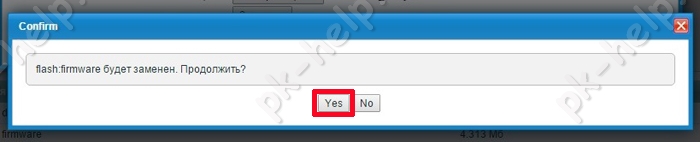
Через несколько секунд вы получите установленную обновленную версию прошивки.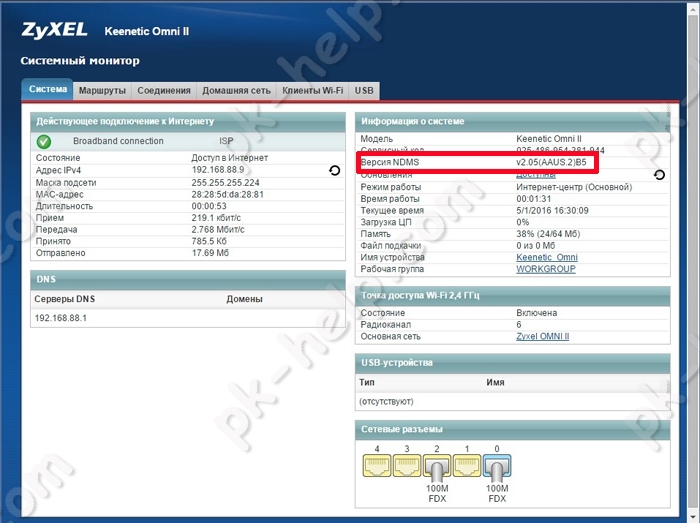
Как выглядит
Внешний вид у устройства не очень примечательный. Модель серии Keenetic черная, сделана из пластика. Как у любого подобного устройства у нее есть две антенны, находящиеся симметрично с обеих сторон. По бокам решетки охлаждения.
Спереди расположена панель уведомления, со световыми индикаторами, очень удобно отслеживать состояние, т.к. панель сразу может сказать об ошибке. Индикаторы сообщают о состоянии устройства (включено оно или выключено), о состоянии портов (каждый индикатор привязан к своему порту), состоянии сети (в том числе и wi-fi). Наверху находится кнопка WPS.
Сзади у Omni версии 2 в ряд расположены:
- 4 порта LAN;
- 1 порт WAN;
- Разъем для питания;
- Кнопка включения/выключения.
Слева находится:
- Кнопка Reset (сброс);
- Кнопка FN (ей можно назначить свою функцию);
- Разъем USB.
Габариты: 110x140x30 мм.

Ручная настройка
При первом запуске можно сразу выбрать ручную настройку, кликнув по кнопке «Веб-конфигуратор». Впоследствии любые изменения выполняются через веб-интерфейс.
Ниже приведены инструкции по правильной ручной настройке подключения к интернету, беспроводной сети и других параметров.
Динамический IP
Большинство провайдеров использует этот способ. Настраивать ничего не нужно. По умолчанию подключение на роутере уже создано. Если ваш провайдер не использует привязку по МАС-адресу, интернет будет работать сразу после подсоединения кабеля и включения роутера в сеть.
В случае, если МАС надо подредактировать, нажмите значок «Глобус». Откроется вкладка «Подключения». Здесь будет только одно подключение – Broadband Connection. Кликните на него, чтобы отредактировать. В появившемся окне найдите пункт «МАС-адрес» и выберите из выпадающего списка «Взять с вашего ПК». Или используйте при необходимости вариант «Ввести вручную».

Сохраните изменения, нажав кнопку «Применить». Настройка завершена.
Статический IP
Некоторые местные провайдеры всё ещё выдают клиентам статические адреса, которые надо вбивать вручную. Ничего сложного в этой процедуре нет. Нужно просто отредактировать подключение Broadband Connection.
На странице «Интернет» переходим на вкладку IPoE, открываем параметры подключения. Меняем «Настройку параметров IP» на ручную и вписываем в соответствующие поля цифры, которые вам выдал провайдер.

Кликните по кнопке «Применить» и можете пользоваться интернетом.
PPPoE (Ростелеком)
“Ростелеком» и некоторые другие провайдеры используют подключение PPPoE. Для его настройки на странице «Интернет» перейдите на вкладку PPPoE/VPN и нажмите кнопку «Добавить соединение».

В открывшемся окне выберите протокол PPPoE и введите данные, предоставленные провайдером. Для «Ростелекома» достаточно указать логин и пароль. Но если у вас какой-то экзотический провайдер, могут понадобиться другие данные. Например, вручную указать IP-адрес.

Не забудьте сохранить настройки.
L2TP (Билайн)
Подключение L2TP и PPTP настраиваются на этой же вкладке. Вам понадобится адрес VPN-сервера, имя пользователя и пароль.
Нажмите «Добавить соединение», из выпадающего списка выберите нужное и впишите в соответствующие поля предоставленные провайдером данные.

После этого сохраните настройки.
Подключение и подготовка к работе
Подключение роутера не будет сложной задачей. Провод LAN, идущий от провайдера требуется подключать к одному из 4 имеющихся гнезд LAN в роутере. Wi-Fi раздают антенны, как уже было сказано выше. После соединения провайдера кабелем к устройству (с учетом того, что пользователь убежден в том, что интернет со стороны провайдера действительно будет) требуется соединить его уже с ПК или ноутбуком. Делается это проводом WAN, для которого предусмотрено только одно гнездо. Подключать WAN следует к разъему Ethernet (на ноутбуке он располагается всегда сбоку, а на ПК на задней панели). Для более легкого понимания инструкция по установке на рисунке.

Как подключить роутер ZyXEL Keenetic Start
Роутер имеет стандартный интерфейс, аналогичный устройствам других производителей. На задней панели синий порт WAN для подключения к интернету, четыре порта LAN, разъём подключения блока питания, кнопки включения и сброса.
 К порту WAN подключаем кабель, идущий от интернет-провайдера или ADSL-модема. Один из портов LAN жёлтым патч-кордом, который входит в комплект поставки роутера, соединяем с сетевой картой вашего ПК. Подключаем шнур блока питания, а сам блок — к сети 220В. Включаем роутер кнопкой на задней панели. Индикаторы на его передней панели должны загореться.
К порту WAN подключаем кабель, идущий от интернет-провайдера или ADSL-модема. Один из портов LAN жёлтым патч-кордом, который входит в комплект поставки роутера, соединяем с сетевой картой вашего ПК. Подключаем шнур блока питания, а сам блок — к сети 220В. Включаем роутер кнопкой на задней панели. Индикаторы на его передней панели должны загореться.
Индикация
На передней панели ZyXEL Keenetic Start расположены светодиодные индикаторы, позволяющие контролировать работу роутера.

- Индикатор Power показывает, что питание включено
- Индикаторы портов от 0 до 4 показывают активность портов. 0 — это порт WAN, 1-4 — порты LAN
- Индикатор Wi-Fi отвечает за активность беспроводной сети
- Индикатор подключения к интернету в виде глобуса показывает, есть подключение к сети в данный момент
- Последний индикатор показывает, подключено ли сейчас какое-либо устройство к USB-порту роутера, если такой порт в вашей модели присутствует
При включении роутера должны загореться как минимум индикаторы питания, порта WAN и одного из портов LAN. Если ни один из индикаторов не горит, проверьте, не отключена ли кнопка питания на задней панели вашего устройства. Если индикаторы горят, можно переходить к настройке.
Настройки
Интернет центр Zyxel требует тщательной настройки при подключении к локальной сети, после которой не должно возникнуть проблем с интернетом в помещении.
Проверка настроек на ПК или ноутбуке:
Для систем Windows 7 и 10 алгоритм немного отличается. Для начала следует зайти в настройки. Для 7 версии путь: Пуск, Панель управления, Просмотр состояния сети и задач, Изменение параметров адаптера. Для новой 10 Windows – Пуск, Параметры, Сеть и интернет, Ethernet, Настройка параметров адаптера;

Далее, для 7: нужно кликнуть правой кнопкой мыши «на подключение по локальной сети» и выбрать пункт «свойство». Для 10: После открытия параметров адаптера выбрать пункт
Ethernet и кликнуть на него правой кнопкой мыши, после этого выбрать пункт свойства;

После этого в Windows 7 выбрать протокол интернета версии 4 и опять нажать на кнопку «Свойства». В 10 версии пункт называется немного иначе – IP-версии 4, аналогично как и в 7 версии нажимаем кнопку «Свойство»;

Потом для обеих версий ОС одна и та же инструкция по настройке Keenetic Omni 2: поставить галочки в пунктах – «получить IP-адрес автоматически», «получить адрес DNS-сервера автоматически», затем нажать «ОК».

После этого надо открыть любой интернет-браузер, ввести IP-адрес для устройства и перейти в меню настроек.
Автоматическая настройка
При первом входе на устройство появится окно, в котором нужно выбрать язык и способ настройки.
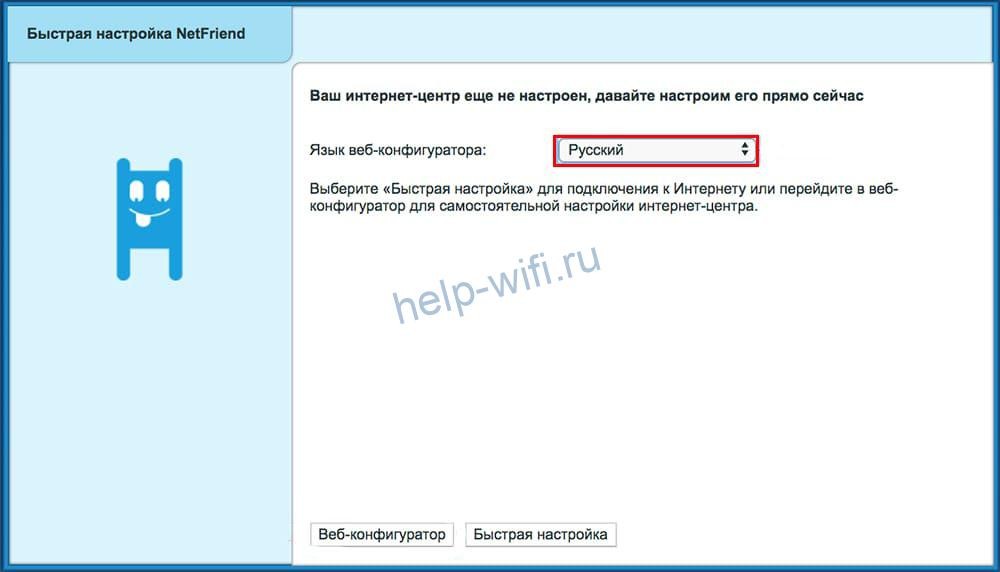
Чтобы воспользоваться мастером быстрой настройки на роутере Zyxel Keenetic, после выбора языка в первом окне нажмите кнопку «Быстрая настройка».
После этого вы увидите окно «Интернет кабель не подключен». Проверьте, воткнут ли он в разъём WAN.

Когда вы подключите кабель, начнется проверка соединения.
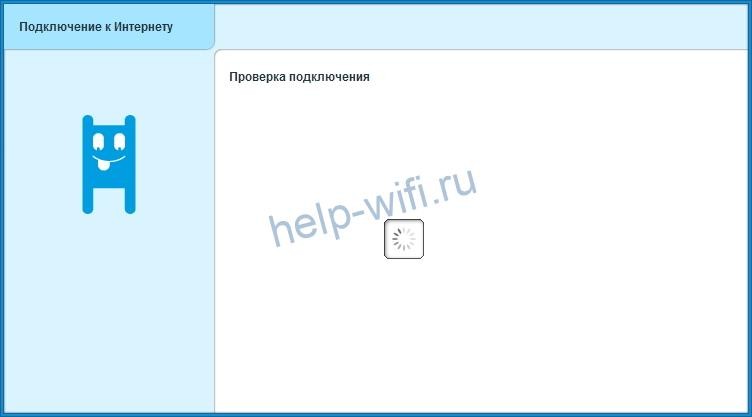
По окончании проверки появится окно, в котором нужно выбрать, проверяет ли провайдер МАС-адреса. Чаще всего подходит 1й вариант. Этот момент лучше уточнить у своего провайдера.
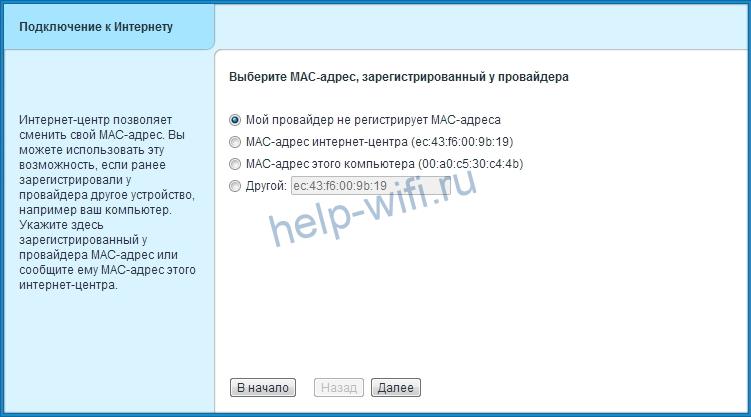
После этого нужно указать, как происходит настройка IP-адреса, автоматически или вручную. Смотрим договор с провайдером, там указан тип подключения и все необходимые настройки.
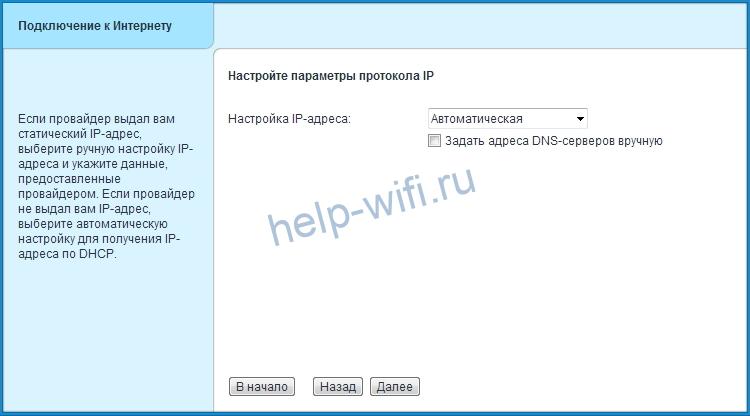
При использовании ручного способа настройки нужно ввести данные, предоставленные провайдером: IP-адрес, шлюз, DNS-сервера и маску подсети.

В появившемся окне нужно указать логин и пароль, выданные вам провайдером. Если их нет, то отметьте пункт «У меня нет пароля для доступа в интернет».
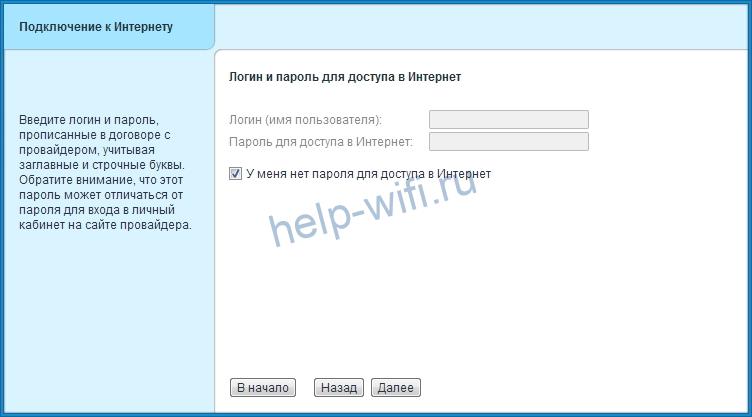
Если все параметры подключения введены правильно, маршрутизатор подключится к интернету и проверит наличие обновлений. Если они есть, нажмите кнопку «Обновить», чтобы установить их.
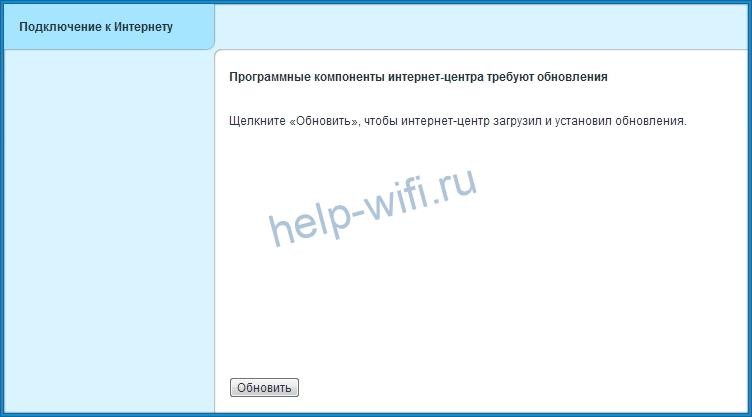
Когда увидите сообщение «Компоненты интернет центра обновлены», нажмите «Далее».

На этом быстрая настройка маршрутизатора будет завершена. Появится сообщение «Интернет центр настроен и установил соединение с Интернетом».

Обзор модели
 Фирма Zyxel позиционирует модель keenetic omni II в качестве интернет-центра для дома или небольшого офиса. Устройство позволяет подключиться не только к интернету, но и к другим предоставляемым услугам провайдеров, объединяя все оборудования в домашней сети.
Фирма Zyxel позиционирует модель keenetic omni II в качестве интернет-центра для дома или небольшого офиса. Устройство позволяет подключиться не только к интернету, но и к другим предоставляемым услугам провайдеров, объединяя все оборудования в домашней сети.
На интернет-центре установлены:
- Процессор с частотой 580 МГц.
- 64 Мбайт оперативной памяти.
- Точка доступа на 300 Мбит.
- Порты на 100 Мбит/c.
- Порт USB 2.0.
- Антенны на 3 дБи.
Внешний вид zyxel keenetic omni
Устройство выполнено из черного пластика. Вес – 200 г. По бокам расположены две несъемные антенны, решетки систем охлаждения.
На левой панели смонтированы:
- Порт USB.
- Кнопка «Сброс».
- Кнопка FN.
Размеры без учета антенн:
- Ширина – 140 мм.
- Глубина – 110 мм.
- Высота – 30 мм.
Спереди размещены световые индикаторы:
- Статус.
- Порты. Для каждого порта свой индикатор.
- Wi-Fi.
- Интернет.
- USB.
Сзади находятся пять сетевых разъемов Ethernet и разъем питания.
Сверху – кнопка WPS.
Где установить
Поскольку роутер не подходит для большого офиса, рассмотрим, каким образом выбрать для него место в квартире.
Стены и мебель ослабляют радиосигнал. Влияет не только толщина, но и материал препятствия:
| Сильно | Средне | Слабо |
| Металл | Штукатурка | Дерево |
| Бетон с арматурой | Кирпич | Пластик |
| Керамика | Мрамор | Стекло |
Двери и арки снижают потери. Проходя через проем, сигнал как бы огибает препятствие, хотя все равно частично теряет мощность.
 Интернет-центр желательно устанавливать не ниже двух метров от пола для обеспечения наилучшего покрытия квартиры.
Интернет-центр желательно устанавливать не ниже двух метров от пола для обеспечения наилучшего покрытия квартиры.
Оптимальным местом размещения роутера является прихожая:
- Двери из прихожей при стандартной планировке ведут во все помещения, а дверные проемы уменьшают потери.
- Кабель провайдера не надо протягивать по квартире.
- Вопрос влияния Wi-Fi на здоровье не изучен, поэтому не рекомендуется располагать устройство в спальне или вблизи рабочего стола. Мощность сигнала должна быть достаточной для качественного приема, но минимальной из возможных значений. Ее величину можно настроить с помощью веб-конфигуратора, как описано ниже.
Подключение и подготовка к работе
При подключении роутера к сети светодиод «Статус» загорается и мигает. Через две минуты загрузка завершается, индикатор светится уже ровным светом, показывая, что разрешено приступать к работе.
Устройства домашней сети иногда подсоединяются к маршрутизатору «Зиксель» через адаптер Ethernet. Но необязательно иметь кабель и подключаться соединением. Связь возможна и через адаптер Wi-Fi беспроводной сети.
Чтобы устройство заработало, недостаточно его просто подсоединить. Подключить устройство означает подсоединить его и произвести настройку параметров соединения.
Настроить роутер keenetic omni ll несложно: надо подключить его к компьютеру. Сетевой адаптер компьютера должен быть настроен на автоматическое получение IP-адреса.
 Для подключения кабелем используют разъем Ethernet на компьютере и один из желтых сетевых разъемов на «Кинетик омни». При этом индикатор порта загорается.
Для подключения кабелем используют разъем Ethernet на компьютере и один из желтых сетевых разъемов на «Кинетик омни». При этом индикатор порта загорается.
Для подключения по Wi-Fi надо знать имя сети и пароль. Этикетка с паролем и именем наклеена на нижней панели роутера.
Подключение и подготовка к работе
Подключение роутера не будет сложной задачей. Провод LAN, идущий от провайдера требуется подключать к одному из 4 имеющихся гнезд LAN в роутере. Wi-Fi раздают антенны, как уже было сказано выше. После соединения провайдера кабелем к устройству (с учетом того, что пользователь убежден в том, что интернет со стороны провайдера действительно будет) требуется соединить его уже с ПК или ноутбуком. Делается это проводом WAN, для которого предусмотрено только одно гнездо. Подключать WAN следует к разъему Ethernet (на ноутбуке он располагается всегда сбоку, а на ПК на задней панели). Для более легкого понимания инструкция по установке на рисунке.

Передачу сигнала осуществляют антенны, при подключении Zyxel к локальной сети требуется использовать IP-адрес, для данной модели он статический – 192.168.1.1. Также для входа в систему при первой настройке Wi-Fi сети требуется пароль. Обычно он клеится на само устройство, но для Omni при первой настройке требуется ввести пароль по умолчанию – 1234.
На состояние сети вай-фай указывает индикатор на передней панели.
Настраивается как название сети, так и все остальное (пароль, скрытая сеть, мощность сигнала) с помощью веб-конфигуратора (о нем позже).
Особенности и технические характеристики
Zyxel Omni (не путайте с более поздней моделью – Keenetic Omni KN-1410) поддерживает подключение к сетям любых поставщиков услуг, включая 3G и 4G модемы. Он оснащен разъемом USB 2.0 для подсоединения модемов, этот же порт можно задействовать для совместного доступа к жестким дискам, принтерам, МФУ.

Особенности Зиксель Кинетик Омни
- поддержка IP TV;
- межсетевой экран с защитой от DoS-атак;
- организация до 4 беспроводных сетей со скоростью до 300 Мбит/с;
- BitTorrent-клиент;
- интернет-фильтр Яндекс.DNS;
- родительский контроль;
- поддержка виртуальных частных сетей (VPN);
- подключение через WPS.
Средняя цена Zyxel Keenetic Omni – 3500 рублей. За эти деньги покупатель получает маршрутизатор со следующими техническими характеристиками:
| Беспроводные стандарты | IEEE 801.11 b/g/n |
| Рабочие частоты | 2,4 ГГц |
| Типы подключения к Интернету | Динамический IP, Статический IP, PPPoE, IPoE, PPTP, L2TP, 802.1X |
| Скорость соединения | До 300 Мбит/с |
| Количество антенн | 2, наружные, несъемные, коэффициент усиления – 3 дБи |
| Защита беспроводных сетей | WEP, WPA-PSK, WPA2-PSK, фильтрация по MAC-адресам |
| Разъемы | 5 RJ-45, 1 USB 2.0 |
| Индикаторы | Power, LAN 0-4, Wi-Fi, Internet, USB |
Подробнее о значении индикаторов и разъемов поговорим ниже в обзоре Keenetic Omni.
Рейтинг
Радиус действия
8
Цена
8
Надежность
8
Дополнительные опции
9
Удобство и простота настройки
9
Итого
8.4
Решение проблем с подключением
Поскольку сервер веб-интерфейса имеет локальный IP-адрес, подключиться к нему через внешний интернет невозможно. Если компьютер будет пытаться сделать это, браузер выдаст сообщение «Не удается получить доступ к сайту». В большинстве случаев проблема решается правильной настройкой DNS-сервера.
DNS-сервер — это приложение, при помощи которого доменное имя сайта ассоциируется с его IP-адресом. Настроить его нужно следующим образом:
- Открыть меню сетевых подключений на компьютере. Сделать это можно через панель задач или параметры сети и интернета, в которых нужно нажать на кнопку «Изменение параметров адаптера». Более простой способ — нажать Win+R и ввести команду ncpa. cpl в открывшейся утилите «Выполнить».
- Кликнуть правой кнопкой мыши по активному подключению и выбрать пункт «Свойства».
- Выбрать пункт «IP версии 4» и еще раз нажать «Свойства».
- Поставить флажки для автоматического получения IP и адреса DNS-сервера.
Как правило, зайти в настройки роутера не получается, если стоит галочка «Использовать следующие адреса DNS-серверов», а в строках ниже либо не вписано ничего, либо указаны публичные адреса Google или «Яндекса». Эти сервера не могут ассоциировать домен my. keenetic. net с локальным IP 192.168.1.1 , через который осуществляется вход в веб-интерфейс, поэтому соединение обрывается. При автоматическом выборе DNS подключение будет работать нормально.
Если после настройки подключения зайти в настройки все равно не получается, стоит попробовать альтернативный способ соединения ПК с роутером или обновить драйвера Ethernet-карты и Wi-Fi адаптера.
Настройка IP TV
Чтобы настроить IP TV с идентификатором WLAN, нужно выполнить следующие действия:
- заходим в раздел «Интернет» и кликаем по строке «Broadband connection»;
- отмечаем строки: «Передавать теги WLAN ID» (под WAN), «Включить», а также «Использовать для выхода в Интернет»;
- ставим нужное значение в поле «Идентификатор сети»;
- в стоке «Настройка параметров IP» выбираем «Автоматическая»;
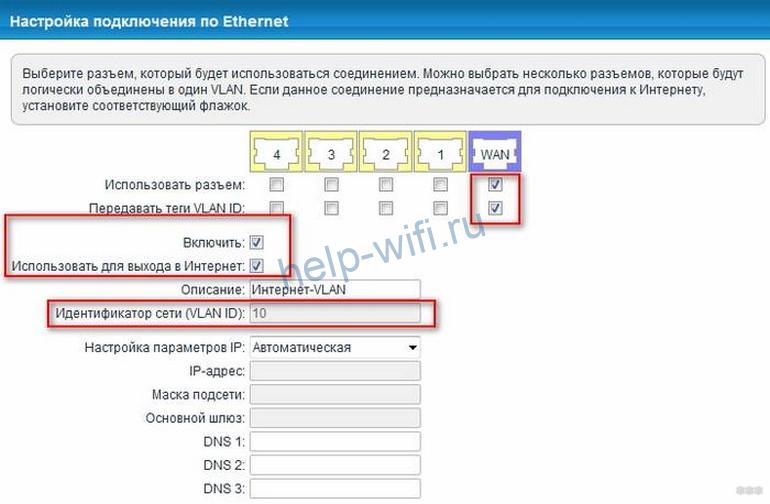
Настройка без идентификатора WLAN происходит так же, только отметка в строке «Использовать для выхода в Интернет» не нужна, а в выпадающем списке «Настройки параметров IP» выбираем значение «Без IP адреса».
Настройка безопасности
- NAT;
- Межсетевой экран;
- Яндекс DNS и SkyDNS.
Первый необходим для того, чтобы скрыть от других сетей адреса устройств, входящих в эту домашнюю сеть (другие сети не узнают никакой информации об этих устройствах). Для того, чтобы настроить видимость отдельно взятых устройств используют программы remotedescktop (для ПК) и т.д.
Помимо всего остального НАТ может использоваться для защиты от подключение внешних устройств (может разрешать подключать другие устройства к zyxel).
Экран используется для:
- Доступа к отдельным интернет сервисам;
- Контроля трафика;
- Доступа к роутеру извне.
Роутер может работать с сервисами и использовать VPN сервера.
Индикаторы и разъемы
Маршрутизатор Zyxel Keenetic Omni выполнен в корпусе из пластика черного цвета. По бокам расположены решетки для вентиляции, сзади две несъемные антенны. Сверху находится кнопка Wi-Fi для включения WPS или для запуска/отключения беспроводной сети (продолжительное нажатие в течение 3 секунд).
На обратной стороне роутера размещены следующие элементы управления:
- Reset – для возврата к заводским установкам;
- FN – по умолчанию безопасное отключение подключенных USB-накопителей, но кнопке можно назначить несколько функций по выбору пользователя;
- Power – включение/выключение прибора.
Здесь же расположены 5 разъемов LAN 0-4. Порт «0» синего цвета предназначен для подключения к Интернету. Остальные (1-4) желтого цвета, для подключения клиентов. Значения разъемов можно изменить, например, для установки одновременного интернет-соединения сразу от двух провайдеров. В этом случае в дополнение к порту «0» можно добавить любой из оставшихся четырех, изменив его функцию. На тыльной стороне корпуса также находится разъем для кабеля питания.
Сбоку слева расположен порт USB для любых совместимых USB-устройств (модемы, принтеры, жесткие диски).
На передней панели маршрутизатора находятся индикаторы, информирующие о работе прибора.
| Индикатор | Горит | Моргает | Не горит |
| Питание | Роутер включен, исправно работает |
Редкие моргания – идет подготовка. Если процесс продолжается более 2 минут, возможно, техника неисправна.
Частые моргания – обновляется микропрограмма. |
Устройство выключено. |
| Индикаторы LAN/WAN | Установлено соединение | Идет отправка/получение данных | Кабель не подсоединен |
| Wi-Fi | Беспроводная сеть включена | Редкие моргания – идет подключение по WPS, Частые моргания – идет передача данных | Беспроводная сеть отключена |
| Интернет | Есть доступ к Сети | – | Доступ отсутствует |
| USB | К разъему подключено устройство | Подготовка к безопасному извлечению USB-диска | Нет подключенного оборудования |
В комплекте производитель поставляет роутер, адаптер питания, Ethernet кабель, руководство и гарантийный талон.
Настройка IP TV
Для настройки интерактивного телевидения на маршрутизаторе Zyxel Keenetic Omni специальные действия не нужны. После подсоединения приставки к роутеру и настройки выхода в Сеть IP TV доступно на всех устройствах пользователя.
Нужно убедиться, что в роутере установлен компонент «Прокси-службы для IGMP и PPPoE». Он находится в разделе «Общие настройки» во вкладке Обновления и компоненты».

Некоторые провайдеры требуют, чтобы для приставки был выделен отдельный порт. Нужно открыть вкладку «Проводной», перейти в раздел «Подключение и VLAN» и выбрать режим «Приставка» для порта, к которому она подключена. Если поставщик услуг предоставил номер VLAN, ввести его в поле «Телевидение». Иначе ничего не указывать.

Настройка интернет-соединения в зависимости от типа подключения
В первую очередь откройте своё соглашение с провайдером: найдите информацию касательно типа соединения, с которым работает ваш поставщик интернета. Могут быть такие варианты: L2TP или PPTP, PPPoE, статический или динамический IP-адрес. Если у вас нет договора или вы ничего там не нашли, свяжитесь с поддержкой вашего провайдера и узнайте тип подключения и параметры, которые нужно вводить для настройки.
L2TP и PPTP-подключения
Эти два протокола настраиваются одинаково:
-
Раскрываем вкладку «Интернет» (иконка глобуса на панели снизу). Переходим в раздел PPPoE/VPN и кликаем по клавише «Добавить».
-
Ставим отметку «Включить» и «Использовать доступа к интернету». Пишем любое описание. В выпавшем меню «Протокол» выбираем L2TP либо PPTP (что использует ваш провайдер).
- Ставим подключение через Broadband connection (ISP). Далее вбиваем данные из договора с оператором: имя юзера, пароль от сети провайдера и адрес сервера VPN, который использует компания.
-
В параметрах IP ставим «Автоматическое», если вы ранее не приобретали услугу «Статический IP».
- Если покупали, ставим значение «Ручная» и вводим соответствующие данные из того же договора. Переписывайте комбинации внимательно, чтобы роутер смог подключиться к сети. В конце щёлкните по «Применить».
PPPoE-подключение
Этот тип активно используют провайдеры «Ростелеком», ТТК, NetByNet, Dom.ru и другие. Как он настраивается:
- В разделе «Интернет» открываем вкладку PPPoE/VPN и переходим к созданию нового подключения.
- Ставим галочки на первых двух пунктах. Выбираем в протоколе PPPoE. Указываем подключение через Broadband connection (ISP).
- Пишем своё имя юзера в сети и пароль от доступа к интернету, который предоставил ваш провайдер (вся информация находится в соглашении с провайдером).
-
Выделяем в меню автоматический либо ручной IP в зависимости от того, покупали вы услугу «Статический IP» или нет. Если да, вводим вручную все данные: IP-адрес, хотя бы 2 адреса DNS-серверов, маску, шлюз. Жмём на «Применить».
Статический IP
Такой тип подключения используют, например, такие компании, как «Хоум Нет Телеком» и Birulevo.Net:
- Перейдите в раздел «Интернет» на нижней панели и теперь откройте вкладку IPoE. Щёлкните по кнопке «Добавить».
-
Поставьте галочку под синим разъёмом и отметки рядом с последующими двумя пунктами «Включить» и «Использовать».
- В меню с параметрами IP укажите значение «Ручной» и вбейте внимательно все данные из договора с оператором: IP, DNS, маска шлюз. Щёлкните по кнопке внизу для применения настроек.
Динамический IP
Настройка этого протокола самая лёгкая: щёлкните по «Добавить» в разделе IPoE и в параметрах IP поставьте значение «Автоматическая». Кликните по «Применить для сохранения.
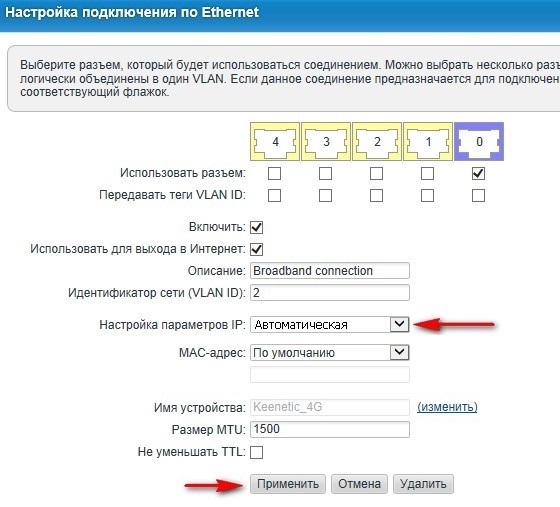
В «Динамическом IP» достаточно указать «Автоматическая» в настройке параметров IP
Обновление прошивки роутера Zyxel Keenetic Omni
Обычно роутеры Zyxel Keenetic обновляются сами — в автоматическом режиме. Но всегда может произойти сбой в автообновлении. На этот случай подготовили для вас инструкцию для ручного апгрейда:
-
Откройте раздел «Системный монитор» (самая первая вкладка внизу). В правой части меню поищите пункт «Версия NDMS». Если там стоит v1 (первая версия), вам нужно обновиться до второй.
- Заходим на страницу с файлами загрузки для Omni по этой ссылке.
-
Закачиваем последнюю версию v2.07 прошивки для этой модели. Вы получили архив — его нужно открыть, а после вытащить из него файл с расширением BIN (используйте опцию «Извлечь из архива»).
- Раскрываем в админке раздел «Система». Переходим на блок для её конфигурации. Щёлкаем по строчке с ПО роутера (firmware).
- Выбираем файл, которые только что загрузили с официального ресурса производителя. Подтверждаем апгрейд, ждём, когда он завершится — оборудование не выключаем и в принципе не трогаем, так как это чревато последствиями вплоть до выхода маршрутизатора из строя.
Коротко о модели
Устройство можно назвать мультифункциональным, ведь оно может совмещать в себе функции модема и роутера одновременно. Модель подключается к интернету через провода LAN и далее подключается к ПК или ноутбуку через WAN. В роутер встроены две антенны, которые могут раздавать интернет другим устройствам, находящимся в радиусе их действия.
- Omni II обладает неплохим процессором с тактовой частотой в 580 МГц;
- 64 Мбайт RAM;
- Передатчик, способным раздавать интернет со скоростью в 300 Мбит/c;
- Несколько портов «эзернет» (Ethernet) на 100 Мбит/с;
- Один порт от USB версии 2.0;
- Антенны мощностью 3 дБи.
Обновление прошивки
Через веб интерфейс
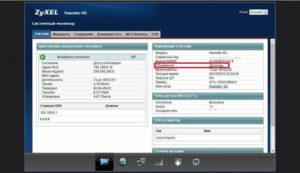 Выбрать «Системный монитор» > «Система», в столбце «Информация о системе» смотреть строку «Обновление». Если обновления в статусе «Доступны», щелкнуть по слову «Доступны».
Выбрать «Системный монитор» > «Система», в столбце «Информация о системе» смотреть строку «Обновление». Если обновления в статусе «Доступны», щелкнуть по слову «Доступны».
Открывается окно загрузки обновлений. Кликнуть по кнопке «Обновить», запуская процесс. До завершения обновления нельзя выключать питание и интернет. Когда обновление завершится, выполнится перезагрузка системы.
Через мобильное приложение
Приложение MyKeenetic на базе Android или iOS позволяет управлять интернет-центром с гаджетов. Для обновления прошивки:
- Щелкнуть по названию интернет-центра.
- Когда обновление завершится, произойдет перезагрузка роутера. В этот момент гаджет потеряет связь с устройством, но затем связь появится.Затем — по шестеренке.
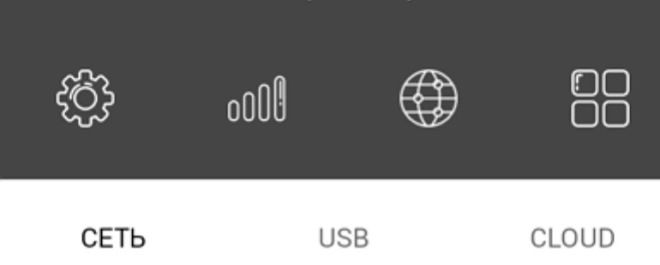
- В меню настроек выбрать «Встроенное ПО».
- Появляется окно, где показана информация о встроенной микропрограмме.
- Кликнуть по полю «Обновление устройства».





