Универсальная инструкция по настройке любого интернет-центра zyxel keenetic
Содержание:
- Обновление системы роутера
- Коротко о главном
- Особенности и технические характеристики
- Как настроить?
- Настройка через мобильное приложение
- Настройка Keenetic Air
- Вход в настройки роутера
- Как настроить проводное подключение
- Настройка 3G/4G модема
- Какие виды роутеров и USB-модемов выпускает компания Huawei
- Ручное изменение параметров
- Включение устройства и подключение к локальной сети
- Возможные проблемы и их решение
- Дополнительные возможности
- Подключение и параметры Wi-Fi
- Особенности и технические характеристики
- Настройка IPTV
- Вход в веб-интерфейс роутера
- Индикация
- Подключение роутера к сети
- Вывод
Обновление системы роутера
Рассматриваемый роутер работает на базе фирменной операционной системы Keenetic OS. Она регулярно получает обновления, исправляющие ошибки и улучшающие работу устройства. При первом подключении к интернету, роутер сам предложит обновиться. Если вы хотите проверить наличие обновлений самостоятельно, то это можно сделать через панель управления или мобильное приложение.
Обновление в ручном режиме выполняется так:
- Авторизуемся и заходим в «панель управления»;
- В окне «О системе» находим и кликаем ссылку «Доступно обновление» (если ее нет, то и обновление не требуется);
- Выбираем канал обновления «Релиз» и нажимаем на «Установить обновление»;
- Подтверждаем действие и ждем окончания процесса.

После перезагрузки роутер будет работать в штатном режиме.
Коротко о главном
Изначально Keenetic Air KN-1611 позиционировался производителем как универсальное устройство для создания устойчивого Wi-Fi-покрытия на работе или дома. О его «профессиональном» назначении говорит и строгий утилитарный внешний вид: серый прямоугольник с четырьмя антеннами правильной геометрической формы.
Приемопередатчик у кинетика — двухдиапазонный с рабочими частотами 2,4 и 5 ГГц. Модель соответствует классу AC 1200 (Wi-Fi 802.11ac 5-го поколения с пропускной способностью 1200 Мбит/с.). Антенны делятся на 2 приемные и 2 передаваемые, по паре для каждого диапазона с коэффициентом усиления 5 дБи.

Кабельный интерфейс роутера представлен одним WAN и четырьмя LAN-портами с пропускной способностью до 100 Мбит/с (на практике скорость маршрутизации не превышает 95 Мбит/с). На корпусе имеется двухпозиционный переключатель Mesh Wi-Fi для активации режима ретранслятора.
Аппаратное обеспечение устройства представлено 32-битным одноядерным процессором MediaTek MT7628N и оперативной памятью DDR2 на 128 Мбайт. Флэш-памяти для системы и хранения настроек доступно 32 Мбайт. Несмотря на скромное оснащение, его вполне достаточно для создания интернет-центра в офисе или большой квартире.
Особенности и технические характеристики
Роутер Zyxel Keenetic Lite 3 может похвастаться стабильной работой, несмотря на то, что оснащение достаточно скромное, если сравнивать с другими интернет-центрами Zyxel Keenetic. Доступна поддержка работы одновременно с несколькими провайдерами, обеспечивается высокая скорость соединения для бюджетной модели, есть встроенные сетевые экраны для защиты от злоумышленников и вирусов.
Интерфейс настроек выглядит немного устаревшим, но его несложно освоить даже неопытному пользователю ПК.
Технические характеристики Зиксель Кинетик Лайт 3:
- Поддерживается режим работы с интернетом через USB-модем стандартов 3G, LTE, 4G;
- Стандарт Wi-Fi 802.11n с частотой 2,4 ГГц (поддержка 5 ГГц отсутствует);
- 2 внешних несъемных антенны с коэффициентом усиления на 3 дБи;
- 4 LAN-интерфейса и один USB для подключения модема или флешки;
- Заявленная производителем скорость передачи данных по Wi-Fi 300 Мбит/с;
- Скорость передачи данных через физические порты – до 100 Мбит/сек;
- Поддерживаются протоколы DHCP, IGMP, Dynamic DNS;
- Есть поддержка межсетевых экранов;
- Можно блокировать запросы по MAC и IP-адресам;
- Доступно создание VPN-подключений.
Маршрутизатор идет в стандартной комплектации: блок питания, кабели для подключения, инструкция по применению и прочая документация от производителя и магазина.
На задней части роутера присутствуют следующие разъемы:
- 4 LAN-порта;
- 1 Ethernet-разъём для проводного подключения к сети;
- 1 разъем питания.
Дополнительно там же расположены переключатель режимов работы, кнопки включения и сброса настроек. Последняя утоплена в корпусе во избежание случайных нажатий. USB-разъем вынесен на боковую грань.
На передней части есть 7 светодиодных индикаторов:
- Индикатор включения;
- Четыре индикатора подключения LAN;
- Индикатор подключения к Wi-Fi;
- Индикатор подключения WAN.
На верхней крышке корпуса расположена кнопка, с помощью которой можно отключить Wi-Fi.
Радиус действия
8
Цена
9
Надежность
6
Дополнительные опции
6
Удобство и простота настройки
8
Итого
7.4
Как настроить?
Также можете посмотреть настройку в видео-формате:
Для настройки Зиксель Кинетик Лайт 3 нужно выполнить следующие действия:
- Введите адрес 192.168.1.1 в адресную строку браузера. Он позволит вам открыть кабинет управления. При входе необходимо указать логин и пароль: «admin».

- Нам лучше выбрать «Быструю настройку».
- Конфигуратор предложит выбрать MAC-адрес. Но в большинстве случаев поставщики услуг не задействуют этот пункт, поэтому мы выбираем «Мой провайдер не регистрирует MAC-адреса».
- Нажимаем «Далее». Открывается окно, где нам предлагается настроить параметры протокола IP. Выбираем «Автоматическая».
- Перед нами страница авторизации для доступа в Интернет, где нужно указать логин и пароль, предоставленные вашим оператором. После сохранения данных роутер будет работать и будет доступен конфигуратор для более точной настройки.

Следуйте этой инструкции и проблем в процессе подключения роутера, настройки интернета у вас не должно возникнуть.
Настройка через мобильное приложение
Компания Zyxel для пользователей смартфонов разработала специальное ПО My.Keenetic. Это приложение позволяет настроить роутер без подключения к компьютеру. Но есть определенные условия работы My.Keenetic:
- На роутере установлена ОС NDMS версии с V05 по V 2.15.
- В прошивку загружен компонент для удаленного управления через облако и KeenDNS.
Для того, чтобы настроить роутер Zyxel Keenetic Lite 2 при помощи мобильного приложения потребуется имя беспроводной сети и пароль, указанные на наклейке на нижней стороне корпуса.
Необходимо подключиться по Wi-Fi к настраиваемому устройству. Далее запустите My.Keenetic. Сразу после открытия приложения появится уведомление о проверке подключения.

После этого необходимо выбрать свое подключение и ввести пароль. Также можно просканировать QR-код на нижней стороне роутера при помощи камеры.
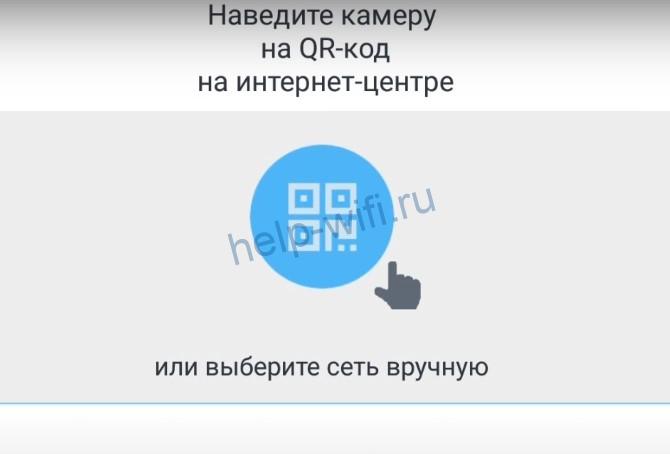
После авторизации необходимо выбрать провайдера.

Далее нужно выбрать тип подключения.

Введите данные учетной записи (логин и пароль), полученные от провайдера.

Если нужного поставщика услуг в списке не оказалось, необходимо настроить подключение вручную, тапнув на соответствующую кнопку в нижней части списка. Программа предложит выбрать тип подключения.

Далее нужно ввести параметры соединения.

После завершения настройки запустится автоматическая проверка работоспособности сети.

Если сеть настроена правильно, то появится уведомление о доступных обновлениях.

Настройка Keenetic Air
Подключение роутера к компьютеру
1. Подключиться к маршрутизатору можно по кабелю или по wi-fi.


Быстрая настройка
2. Открываем браузер, в адресной строке пишем 192.168.1.1, нажимаем Enter.
Если роутер еще не был настроен, откроется страница «Быстрая настройка NetFriend». Нажимаем кнопку «Веб-конфигуратор».

3. Если открывается страница авторизации роутера, в поле «Пользователь» введите admin, в поле «Пароль» введите пароль, установленный при первичной настройке или admin. Нажмите «ОК».

Настройка PPPoE соединения
5. Жмем в нижнем меню на ярлык «Интернет». Выбираем вкладку «PPPoE/VPN» нажимаем «Добавить соединение».
В появившемся окне введите следующие данные: Описание: UNET.BY Тип (протокол): PPPoE Подключаться через: Broadband connection (ISP) Имя сервиса: unet.by Имя пользователя: ваш логин (от личного кабинета в нашей сети) Пароль: ваш пароль (от личного кабинета)
После того, как Вы внесли все необходимые данные нажимаем кнопку «Применить».

Настройка Wi-fi.
6. Для настройки беспроводного соединения кликните по иконке «Уровень сигнала» в нижней части экрана (посередине). Нажмите на пункт «Точка доступа” или «Точка доступа 2,4 ГГЦ”. Заполните поля, как указано ниже: Включить точку доступа – поставьте галочку. Имя сети – введите имя для вашей Wi-Fi сети (название сети можно выбрать любое). Защита сети – WPA-PSK + WPA2-PSK. Ключ сети – введите пароль для доступа к вашей Wi-Fi сети (пароль можно придумать любой, минимум 8 символов). Страна – Russian Federation. Стандарт – 802.11bgn. Мощность сигнала – 100%. Включить WMM – поставьте галочку. Нажмите кнопку «Применить» (под строкой «Включить WMM»).

7. Если в меню есть пункт «Точка доступа 5 ГГц» нажмите на него и по аналогии настройте сеть 5 ГГц. Заполните поля как указано ниже: Включить точку доступа – поставьте галочку. Имя сети – введите имя для вашей Wi-Fi сети и добавьте «_5G». Защита сети – WPA2-PSK. Ключ сети – введите пароль для доступа к вашей Wi-Fi сети. Страна – Russian Federation. Стандарт – 802.11an. Мощность сигнала – 100%. Включить WMM – поставьте галочку. Нажмите кнопку «Применить» (под строкой «Включить WMM»).

Настройка завершена! Приятного пользования!
Источник
Вход в настройки роутера
Для настройки роутера подойдёт любой веб-браузер. Keenetic Air, как и другие модели бренда, можно настраивать посредством специальной программы, которая называется NetFriend, но её надо искать в интернете. Дисками с ПО современные маршрутизаторы перестали комплектовать.
В строке адреса вбивается традиционные http://192.168.1.1 или фирменный адрес my.keenetic.net. После чего пользователю открывается окно с предложением установить свой пароль для администратора интернет-центра.
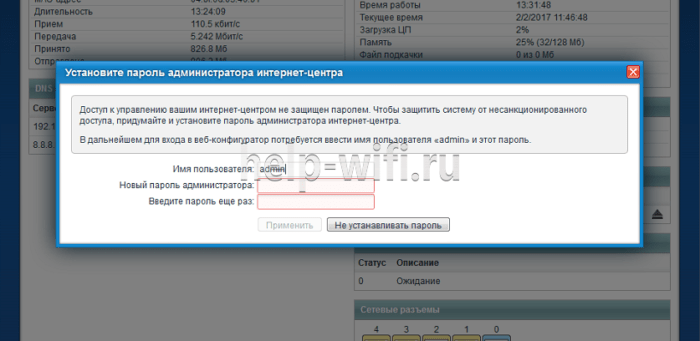
Здесь же есть кнопка «не создавать пароль», но при следующем входе в веб-интерфейс предложение появится снова.
После создания пароля (в дальнейшем его будут запрашивать при входе) открывается основное окно, где нам любезно сообщают, что роутер работает, но он не настроен, и предлагают выполнить настройки.

В нижней части окна есть две кнопки «Быстрая настройка» и «Веб-конфигуратор». Первая подразумевает полуавтоматический режим, вторая — полностью ручной.
Как настроить проводное подключение
Для настройки Keenetic Air KN 1611 желательно иметь компьютер или ноутбук. При его отсутствии можно воспользоваться утилитой «Keenetic» для мобильных устройств.
Настройка с помощью компьютера
Для первоначальной ручной настройки:
Включаем компьютер, открываем любой интернет-браузер, и вводим в адресной строке локальный IP-адрес роутера 192.168.1.1 или ссылку my.keenetic.net;
Перейдя по нему, на экране появится окно мастера быстрой настройки Wi-Fi роутера Keenetic Air KN 1611;
На данном этапе выбираем: «Настроить доступ в интернет через модем, оптический терминал или прямое Eternet-подключение» и жмем Далее;
Далее нам предлагается придумать пароль для доступа к веб-конфигуратору
Обратите внимание логин для по умолчанию (admin) уже установлен. После сохранения пароля делаем перезагрузку Keenetic-Air, для этого необходимо лишить его питания на несколько секунд, после чего снова включить роутер в розетку.
Дальнейшая настройка идет в полуавтоматическом режиме: то есть поэтапно происходит настройка беспроводной сети wi-fi, установка доверенных цифровых сертификатов, отправка диагностической информации
После каждого этапа вам необходимо кликать кнопку далее или разрешить.
Сохраняем учетные данные одним из предложенных способов. В данном примере мы скачиваем данные в формате обычного блокнота на свой компьютер и нажимая далее завершаем настройку.
После этих манипуляций интернет по проводу и wi-fi должен заработать.
Настройка 3G/4G модема
Некоторые модели роутеров Zyxel поддерживают работу 3G/4G модемов. Keenetic работает с большинством популярных моделей беспроводных модемов. Узнать, поддерживается ли ваша модель, можно на официальном сайте производителя либо зайдя в панель управления. Если поддерживается, вы увидите соответствующий пункт.
Итак, чтобы настроить подключение через 3G/4G модем:
- Подключаем модем в USB разъем роутера.
- Заходим в настройки роутера https://my.keenetic.net/ (или можно использовать ip 192.168.1.1)
- В главном меню выбираем пункт «Модем 3G/4G».
- Здесь видим все основные настройки. Убедитесь, что галочка «Включить» активна.
- «Проверка доступности Интернета» – поставьте пункт на автоматический режим.
- По желанию можете установить расписание работы и режим. Например, чтобы беспроводной модем работал только тогда, когда нет Интернета у основного провайдера по кабелю. Очень удобная функция, обеспечивающая бесперебойный доступ к сети Интернет.
- «Имя провайдера» можно менять на свое усмотрение, например, «Net».
Подключение и настройка беспроводных модемов к роутеру:

Какие виды роутеров и USB-модемов выпускает компания Huawei
В официальном магазине Huawei на начало 2021 года доступно всего три девайса в разделе «Роутеры и модемы». Это два роутера, которые работают с «симками» разных операторов (стационарный с двумя антеннами Huawei LTE CPE B315, который подходит для дома, и мобильный 4G Wi-Fi роутер Huawei E5573Cs-322 для поездок), а также USB-модем Huawei E8372h-153.
На официальном сайте можно приобрести только последние две модели роутеров и один модем USB
В продаже, однако, в разных магазинах техники можно найти ещё ADSL-роутеры от этой компании, например, Huawei HG532d. Они подходят только для домашнего использования, так как подключаются к интернету за счёт телефонной линии. Согласно отзывам, хотя у таких роутеров и хорошее качество, их антенны не позволяют раздать сигнал на слишком большое расстояние. Поэтому такие девайсы подойдут только для маленьких квартир, но никак не для больших частных домов.
Раньше Huawei производила роутеры с технологией подключения ADSL
Ручное изменение параметров
Если интернет не работает или хочется изменить заводские параметры безопасности WiFi, после завершения быстрой настройки следует нажать кнопку «Веб-конфигуратор». Откроется меню со всеми возможными параметрами, разделенными на 5 категорий, и вкладкой с информацией о состоянии сети. На последней можно узнать, идет ли прием и передача пакетов данных и требуется ли изменение параметров соединения, или интернет не работает по не связанным с роутером причинам.
Соединение с интернетом
Чтобы изменить параметры подключения к интернету, нужно открыть вкладку «Интернет», нажав иконку с планетой в нижней части интерфейса. Откроется окно с несколькими разделами настроек. В первом из них можно увидеть все созданные подключения — функционирующие отмечаются зеленой галочкой, рядом с неработающими ставится красный крест.
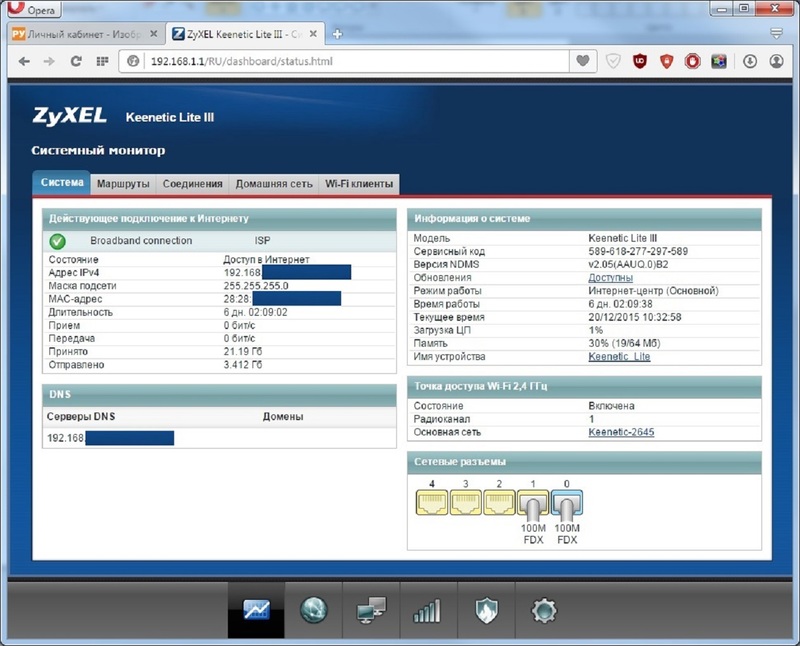
Это меню полезно, когда нужно изменить только часть настроек. Один из распространенных случаев — необходимость установки статического IP-адреса; в такой ситуации подключение, созданное при быстрой настройке, работать не будет. Используя WiFi-роутер ZyXEL, поменять режим получения IP можно следующим образом:
- Нажать на неактивное подключение.
- Выбрать ручную настройку IP-адреса в соответствующей графе.
- Вписать IP-адрес, шлюз и маску подсети, полученные от провайдера.
Также здесь можно выбрать протокол интернета (PPPoE, PPTP или L2TP), указать MAC-адрес и т. д
Важно убедиться, что у подключения активны флажки «Включить» и «Использовать для выхода в интернет». После внесения изменений нужно нажать кнопку «Применить» и перезагрузить роутер
Второй полезный раздел на вкладке «Интернет» — PPPoE/VPN. Здесь можно с нуля создать новое подключение, указав логин и пароль для доступа, протокол соединения, режим получения IP-адреса и другие параметры. Делать это нужно, если мастер быстрой настройки не может подобрать оптимальные настройки.
Беспроводная точка доступа
Чтобы роутер мог раздавать беспроводной интернет, необходимо активировать и настроить точку доступа. Делается это на вкладке «Сеть Wi-Fi». Она имеет 5 разделов, наиболее полезны 3 из них:
- WPS;
- «Соединение»;
- «Безопасность».
В первом можно активировать технологию WPS (Wi-Fi Protected Setup). Она позволяет быстро передать настройки защищенной сети на мобильное устройство, чтобы не пришлось вручную вводить пароль. Чтобы технология сработала, в момент подключения нужно нажать на кнопку со стрелками на задней стенке маршрутизатора. Через параметры можно сделать так, чтобы вместо пароля сеть требовала ввод короткого пин-кода для подключения.
 Во втором разделе можно изменить стандартное название создаваемой сети и изменить стандарт передачи данных. Кроме того, здесь нужно поставить флажок активации Wi-Fi, если он не стоял по умолчанию. Изменять остальные параметры не рекомендуется.
Во втором разделе можно изменить стандартное название создаваемой сети и изменить стандарт передачи данных. Кроме того, здесь нужно поставить флажок активации Wi-Fi, если он не стоял по умолчанию. Изменять остальные параметры не рекомендуется.
В разделе «Безопасность» устанавливается тип защиты сети — лучше всего выбрать технологию WPA2-PSK, и пароль. По умолчанию установлена комбинация, записанная на наклейке на корпусе маршрутизатора; этот пароль легко подбирается, поэтому его нужно поменять при первом же запуске устройства. Выбрать технологию шифрования при настройке ZyXEL Keenetic Lite III нельзя.
Микропрограмма устройства
Микросхемами маршрутизатора управляет прошивка — программа, в которой записана серверная часть устройства. Обновление прошивки необходимо при программных поломках роутера. Кроме того, новая версия микропрограммы может добавить новые функции, которых иногда не хватает для нормального подключения к интернету или бесперебойной работы сети Wi-Fi.
Чтобы удалить старое ПО из внутренней памяти роутера и записать новую прошивку, нужно сделать следующее:
Появится полоска прогресса; новое ПО будет записываться в течение нескольких минут. В процессе установки роутер должен оставаться включенным, не следует трогать никакие кнопки — если запись сорвется, устройство может выйти из строя. По завершении обновления роутер автоматически перезагрузится и будет готов к использованию. Все ранее сделанные настройки сохранятся, поэтому создавать подключение заново не придется.
Включение устройства и подключение к локальной сети

В комплекте к устройству идет все необходимое для быстрого подключения и настроить роутер zyxel keenetic в домашних условиях совсем несложно. При первом использовании маршрутизатор необходимо подсоединить к сети электропитания с помощью сетевого адаптера из комплекта.
Вилка вставляется в розетку, а другой конец провода — в разъем POWER (Питание) на задней панели маршрутизатора.

После этого включить кнопку питания на устройстве. Индикаторные лампочки начнут светиться.
Вместо кнопки может быть тумблер. Его нужно перевести в положение ON.
Далее определитесь со способом подключения. Существует 2 варианта:
- Подключение с помощью провода;
- Беспроводное (через планшет или телефон).
При проводном подключении кабель интернет — провайдера должен быть проложен до места расположения роутера. Коннектор с защелкой на конце провода нужно вставить в разъем WAN.
Сетевой шнур из комплекта подсоединяется к одному из входов роутера «Домашняя сеть». Второй конец подключается к компьютеру или ноутбуку в отверстие сетевой карты.

Беспроводное подключение можно осуществить двумя способами.
- Через веб-интерфейс – начальные действия такие же, как и при подключении с помощью провода. На телефоне или планшете открываете браузер и вводите IP-адрес устройства. Он указан также на наклейке снизу.
- Через мобильное приложение ZyXEL Keenetic NetFriend и Zyxel My.Keenetic — для начала необходимо загрузить их из Play Market или App Store. Далее после открытия ввести вручную имя и пароль сети с этикетки или сканировать QR — код с помощью камеры.
Возможные проблемы и их решение
При первом входе категорически не рекомендуется избегать ввода логина и пароля администратора. Система не допустит пользователя к настройкам. Также, могут возникнуть дополнительные проблемы.
Не получается зайти на сам сайт
Для входа на административный сервис управления не требуется работающего интернет соединения, однако общие настройки должны быть правильными. Если сайт Zyxel не работает, необходимо предпринять следующие действия:
- Проверить все кабели. В компьютере и роутере они должны правильно входить в разъемы, не болтаться.
- Перепроверить правильность ввода адреса в адресной строке браузера. Это банально, но подобные ошибки очень распространены.
- Попробовать открыть сайт через другой браузер. В редких случаях эта мера помогает.
- Перезагрузить роутер. Иногда проблема кроется в сбитых настройках или небольшом сбое.
- Проверить и установить правильные настройки подключения к сети на ПК. Это делается в центре управления сетями.
Если ни один из способов не привел к результату, вероятнее всего, что роутер неисправный или бракованный.
Не подходит логин или пароль
На роутерах Zyxel логин всегда одинаковый – admin. С паролем дела обстоят сложнее. Текущий пароль пишется на нижней части роутера, где расположена наклейка с системными данными. Если этот пароль не подходит, рекомендуется:
- Перезагрузить устройство крупной круглой кнопкой на задней стороне. Возможно, произошел небольшой системный сбой.
- Сделать хард резет роутера. Способ подходит, если пользователь изменял пароль к роутеру и забыл его. В этом случае настройки вернутся к заводским.
Reset производится нажатием кнопки с одноименной надписью. При таком перезапуске все пользовательские настройки отменяются, роутер работает в режиме, предусмотренном производителем. Для входа в веб-интерфейс управления используется дефолтный пароль.
Пожаловаться на контент
Дополнительные возможности
Описанных выше настроек вполне достаточно для устойчивой работы маршрутизатора и выполнения им своих основных функций. Однако в Zyxel Keenetic Lite существует ряд дополнительных возможностей, которые могут представлять интерес для многих пользователей.
Изменение параметров домашней сети
Так же как и в случае с беспроводной сетью, установка отличных от стандартных параметров домашней сети может повысить уровень ее защиты. Чтобы сделать это, необходимо в веб-конфигураторе устройства открыть раздел «Домашняя сеть» и перейти в подменю «Организация сети».
Здесь пользователю предоставляются такие возможности:
- Изменить IP-адрес роутера;
- Включить или отключить DHCP-сервер. В последнем случае придется каждому устройству в сети задавать IP-адрес вручную;
- Сформировать пул IP-адресов, из которого DHCP-сервер будет раздавать их устройствам в сети.
При этом, в случае необходимости закрепления за отдельным устройством статического IP-адреса, вовсе не обязательно отключать службу DHCP. В нижней части окна настроек можно установить ему арендованный адрес. Для этого достаточно внести в соответствующие поля МАС-адрес устройства и желаемый IP, который нужно за ним закрепить.
IPTV
Интернет-центр Zyxel Keenetic Lite поддерживает технологию TVport, которая позволяет пользователям смотреть цифровое телевидение из интернета. По умолчанию эта функция настроена на автоматический режим и не требует каких-то дополнительных настроек. Однако в некоторых случаях провайдер может требовать выделения для IPTV конкретного LAN-порта, или предоставлять эту услугу на базе VLAN с использованием стандарта 802.1Q. Если это так, то необходимо войти в подменю «IP-телевидение» раздела «Домашняя сеть» и изменить режим:
В первом случае достаточно из выпадающего списка выбрать порт, к которому будет подключаться телевизионная приставка.
Во втором случае параметров больше. Поэтому подробности настройки необходимо предварительно узнать у провайдера.
После этого можно без проблем наслаждаться просмотром любимых телеканалов.
Динамический DNS
Для пользователей, желающих иметь доступ к своей домашней сети из любой точки, где есть интернет, в интернет-центре Zyxel Keenetic Lite реализована функция динамического DNS. Для того, чтобы иметь возможность ею воспользоваться, необходимо предварительно зарегистрироваться у одного из поставщиков услуги DDNS и получить у него доменное имя, логин и пароль для входа. В веб-конфигураторе интернет-центра необходимо сделать следующее:
- Открыть раздел «Интернет» и перейти в подменю «Доменное имя».
- Задействовать функцию динамического DNS, поставив галочку в соответствующем пункте.
- Выбрать из выпадающего списка поставщика услуги DDNS.
- В оставшиеся поля внести данные, полученные от поставщика src=»https://lumpics.ru/wp-content/uploads/2018/06/Vnesenie-dannyih-dlya-avtorizatsii-v-sluzhbe-DDNS-v-marshrutizatore-Ziksel-Kinetik-Layt.png» class=»aligncenter» width=»900″ height=»387″
После этого останется только применить созданную конфигурацию и функция динамического DNS будет активирована.
Управление доступом
Использование роутера Zyxel Keenetic Lite позволяет администратору сети гибко настраивать доступ устройств как ко всемирной паутине, так и к ЛВС. Для этого в веб-интерфейсе устройства предусмотрен раздел «Фильтры». Фильтрацию можно осуществлять по таким направлениям:
- МАС-адрес;
- IP-адрес;
- ТCP/UDP-порты;
- URL.
Организация доступа по всем четырем направлениям реализована однотипно. Пользователю предоставляется возможность разрешить или запретить доступ устройств по указанному критерию, внеся его в черный или белый список. Так это выглядит на примере фильтрации по МАС-адресу:
А здесь то же самое, только применительно к IP-адресации:
В случае применения фильтрации по портам, предоставляется возможность закрыть как все без исключения порты для доступа извне, так и выбрать определенные службы, использующие какой-либо конкретный порт, или диапазон портов.
Наконец, фильтрация по URL позволяет запретить доступ к определенным ресурсам в интернете из сформированного списка:
При этом нет необходимости создавать длинные списки запрещенных сайтов. Можно создать маску совпадения, по которой будут блокироваться целые группы веб-страниц.
Таковы основные настройки маршрутизатора Zyxel Keenetic Lite. Как видим, многообразие функций, гибкость и простота настройки вполне соответствуют тому, что устройства данного модельного ряда имеют название интернет-центров.
Опишите, что у вас не получилось. Наши специалисты постараются ответить максимально быстро.
Подключение и параметры Wi-Fi
В нижней строке окна конфигуратора выбираем кнопку «уровень сигнала»

Проверяем настройки, согласно приведённой на скрине инструкции.
Несколько пояснений:
- Включить точку доступа — отключение или включение диапазона.
- Имя сети (SSID) — здесь указывают, как домашние устройства идентифицируют сеть роутера.
- Рабочее расписание — Эйр может поддерживать любой график работы.
- Ключ сети — пароль для входа в сеть.
Остальные настройки можно изменять только точно зная, что хотите получить.
В нижней части окна есть возможность выключить режим WPS — для безопасности его рекомендуется включать только на время настройки нового гаджета.
Особенности и технические характеристики
На фоне более современных версий дизайн роутера Keenetic Lite выглядит несколько архаично. У него одна съемная антенна для передачи точки доступа и восемь индикаторов, по четырем из которых отслеживается, в каком состоянии локальные порты сзади. Разъемов пять. Четыре желтых, предназначенных для домашних выходов и подключения к ПК, и один синий для интернета.
Также на задней части Кинетик Лайт есть кнопки WPS и Reset. Первая необходима для упрощенного подключения устройства к сети. Вторая – меньшего размера и утоплена в корпус. Она нужна, только если возникнут сбои в работе. Нажатием кнопки Reset пользователь сбрасывает все ранее произведенные настройки на маршрутизаторе.
Общие характеристики удобно свести к единому списку:
- поддержка IPTV (технология цифрового телевидения);
- защита от атак хакеров (SPI);
- технология Link Dou (одновременное подключение к интернету и локальной сети провайдера);
- PPPoE, PPPTP, L2TP, IEEE1X (стандартные протоколы для подключения к сети);
- максимальная скорость Wi-Fi – 150 Мбит/с;
- протоколы Wi-Fi – 802.11b/g/n;
- быстрое безопасное соединение через WPS;
- защита Wi-Fi (установка пароля WEP/WPA-PSK/WPA2-PSK);
- режим WMM для поддержки уровня работы беспроводной сети;
- частотный диапазон – 2,4 Ггц.
Настройка IPTV
Если провайдер предлагает услугу ТВ, то для просмотра на компьютере обычно настраивать ничего не надо. Нужно только проверить, включен ли флажок «Включить функцию IGMP proxy».
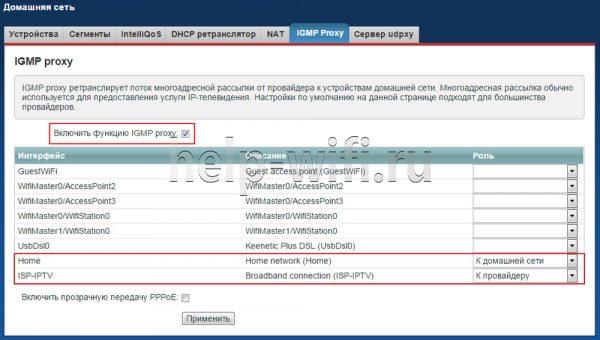
Для просмотра ТВ дополнительно на приставке нужно сделать ещё несколько настроек. Опять открывают вторую вкладку.

Только теперь переходят в раздел «Подключения», где выбирают разъём, куда будет включена приставка, и проводят следующие настройки.

Обращаем внимание, что чекбокс напротив разъёма 0 тоже должен быть установлен. Все следующие настройки проводятся в окне «система», выбираемом соответствующим значком на нижней панели
Все следующие настройки проводятся в окне «система», выбираемом соответствующим значком на нижней панели.
Вход в веб-интерфейс роутера
Независимо от типа подключения, вход в интерфейс одинаков.
10 облачных хранилищ, на которые стоит обратить внимание
Чтобы зайти в настройки роутера Keenetic, следуем шагам:
- Включаем любой веб-браузер (Chrome, Edge, IE, Opera, Safari, Mozilla).
- В адресной строке вводим адрес сайта-панели управления https://my.keenetic.net/ или можно использовать IP для входа в меню Zyxel Keenetic 192.168.1.1. Переходим на сайт.
- Перед нами окно авторизации. Вводим логин и пароль администратора маршрутизатора. По умолчанию логин admin, пароль admin.
- Жмем кнопку ОК, чтобы войти в веб интерфейс Keenetic.
Вход в панель управления:
Индикация
На передней панели расположены светодиодные индикаторы. Их состояние может сказать о следующем:
- Питание – горит, если маршрутизатор подключен к розетке и включен. Не горит – наоборот.
- LAN-порт – горит или мигает, если к нему подключено устройство. Не горит – не подключено.
- Подключение к интернету – горит или мигает, если оно установлено. Горит желтым/оранжевым – сигнал есть, но интернет не подключен. Не горит – кабель не вставлен/плохо вставлен в разъем/имеет повреждения или проблема на стороне провайдера.
- Wi-Fi – горит, если включен. Мигает – идет обмен данными. Не горит – отключен в настройках устройства.
- WPN – горит, если Wi-Fi подключен по сети WPN. Не горит – наоборот.
- USB – горит или мигает, если подключено устройство. Не горит – оно не готово или не подключено.

Подключение роутера к сети
Следующий шаг – подключение маршрутизатора к источнику питания с помощью адаптера, который входит в комплект поставки. Штекер необходимо вставить в гнездо «Power».

На задней панели есть порты LAN и WAN. Нужно подсоединить к WAN-порту кабель, предназначенный для интернета, который провайдер провел в квартиру.
После чего следует перевести выключатель питания в положение «Вкл.». Должны загореться индикаторы состояния (и гореть непрерывно), что свидетельствует об успешной загрузке устройства и его готовности к дальнейшей настройке.
Для подключения маршрутизатора к ноутбуку или компьютеру нужно в порт LAN вставить кабель, который есть в комплекте.
Важно! Первую настройку рекомендуется делать именно через кабель, поскольку Wi-Fi может работать нестабильно
Вывод
В целом роутер — пример обычной рабочей машины, выполняющей конкретные функции. Получить ультрагибкий в настройке девайс не получится, но в своей ценовой категории Zyxel опережает конкурентов.
Плюсы
Гибкие настройки и огромное разнообразие в линейке. В одном ценовом диапазоне найдутся разные устройства Keenetic, обладающие дополнительными свойствами. К тому же данное устройство обладает большой мощностью и высоким покрытием.
Минусы
Отрицательные моменты — дороговизна и не слишком высокая универсальность. Под разные задачи следует подбирать разные устройства из линейки. К тому же в своем ценовом диапазоне роутер Zyxel Keenetic держится в верхней части. А большой перечень настроек делает интерфейс немного пугающим для потребителей.





