Все способы подключения и настройки интернет-центра zyxel keenetic 4g
Содержание:
- Комплектация маршрутизатора Keenetic 4G
- Быстрый настройка подключения
- Как подключить интернет на роутер Zyxel Keenetic 4G
- Тонкости подключения 4G
- VPN-туннель IPSec
- Вход в настройки роутера
- Описание роутера ZyXEL Keenetic 4G II
- Спецификация роутера ZyXEL Keenetic 4G II
- Список модемов, поддерживаемых роутером ZyXEL Keenetic 4G II
- DNS
- Несколько полезных советов
- Как обновить прошивку на Keenetic 4G своими руками
- Ручная настройка
- Настойка собственных параметров Wi-Fi
- Сравнение ZyXEL Keenetic 4G III, ZyXEL Keenetic II, ZyXEL Keenetic Giga II и ZyXEL Keenetic Ultra
- Особенности и технические характеристики
- Особенности и технические характеристики
- Обновление прошивки
- Возможные неисправности и способы их устранения
- Подключение
Комплектация маршрутизатора Keenetic 4G
Роутер Кинетик 4G третьего поколения поставляется в маленькой коробке из картона. На лицевой стороне размещено изображение роутера. На обороте коробки можно почитать информацию о возможностях этой модели. Комплектация Zyxel 4G lll стандартная.
В набор помимо самого маршрутизатора входит:
- Блок питания.
- Инструкция на русском языке.
- Установочный диск.
- Талон на гарантию.
Внешние антенны роутера имеют коэффициент усиления 5 dBi. Изготовитель оборудования дает гарантию на все новые модели Кинетик в течение года. А при регистрации маршрутизатора гарантия будет 2 года. Визуально прибор отличается достаточно компактными размерами, его вес составляет 200 грамм. Установочный CD-диск во многом упрощает процесс установки и настройки устройства. Для выполнения настроек необходимо попасть в панель управления роутера. Для этого устройство сначала подключается к стационарному компьютеру или ноутбуку. В инструкции по эксплуатации прибора приведены пошаговые рекомендации, как правильно установить и .

Быстрый настройка подключения

После перехода по указанному адресу перед вами появится веб-интерфейс Zyxel Keenetic. Всё, что мы видим – это приветственное сообщение и две кнопки для выбора способа настройки. Если вы используете проводное подключение, алгоритм настройки следующий:
- Кнопка «Далее»;
- Вводим геоданные (страна и регион), Далее;
- Ищем в списке своего провайдера, выбираем, кликаем Далее;
- В соответствующих полях указываем данные для авторизации (они есть в вашем договоре с поставщиком интернета), подтверждаем введённую информацию.
На этом, фактически, быстрая настройка завершена. Роутер установил подключение, и следующим шагом будет обновление версии ПО.
Внимание! Не стоит недооценивать важность установки новой прошивки. Во-первых, это может увеличить скорость соединения. Во-вторых, вы не столкнётесь с ошибками и недоработками старых версий
В-третьих, у вас точно не возникнет конфликта между драйверами сетевой платы компьютера/ноутбука и ПО роутера
Во-вторых, вы не столкнётесь с ошибками и недоработками старых версий. В-третьих, у вас точно не возникнет конфликта между драйверами сетевой платы компьютера/ноутбука и ПО роутера.
По сути, вам не будет предоставлено выбора: обновиться нужно в любом случае. Так что подтверждаем предложение, ждём, пока файлы будут скачаны и распакованы. Роутер перезагружается. После обновления Zyxel предложит вам подключиться к новому сервису Яндекса «Yandex.DNS». Он предназначен для защиты ваших устройств от вредоносных сайтов и программного кода. Подробнее о нём можно узнать на официальном Интернет-ресурсе. Но этот пункт не обязательный, так что, подключаться или нет, решать вам.
Далее Keenetic известит Вас о том, что настройка прошла успешно. Вы увидите данные подключения и две кнопки на выбор: перейти в интернет либо открыть веб-конфигуратор.
Мы всегда рекомендуем при первой настройке выбирать второй вариант, так как для безопасности вашей точки доступа нужно сменить стандартный пароль (admin). Это будет предложено сразу после щелчка по кнопке веб-конфигуратора: дважды вводите новый ключ сети и сохраняете.
Что же меняется при подключении интернета через 4G модем?
На самом деле, быстрая настройка Zyxel Keenetic становится ещё быстрее. Вам необходимо будет только вставить модем, щёлкнуть пару раз «Далее» и обновить прошивку. Пункты с выбором региона и провайдера автоматически отпадают. Завершается подключение предложением от сервиса Яндекса. Далее всё стандартно.
Как подключить интернет на роутер Zyxel Keenetic 4G
Настройка роутера Zyxel Keenetic 4G мало чем отличается от остальных. Есть два способа — через программу, которая поставляется вместе с устройством на компакт-диске, либо через Web-интерфейс. Прежде чем начать чтение, рекомендую посмотреть видео о базовых настройках конфигурации, чтобы было понятно, о чем идет речь.
Настройка через программу
Как я уже говорил, я не любитель всяких автоматических программ — лучше вводить настройки роутера самостоятельно, контролируя весь процесс. Однако для новичков это бывает удобно, поэтому вкратце покажу интерфейс встроенного быстрого помощника.
- Подключаем наш роутер Zyxel Keenetic 4G к компьютеру через кабель, идущий от желтого разъема LAN к сетевой карте компа.
- И также подключаем кабель интернет-провайдера в синее гнездо WAN.
- После этого включаем роутер в сеть и переводим ползунки «Power» и «WLAN» на задней части в положение «ON».

После этого заходим на ПК в «Панель управления — Сеть и Интернет — Изменение параметров адаптера» и в свойствах подключения по локальной сети. а также беспроводного подключения выставляем «Авто», предварительно записав все указанные настройки, если они были — их потом нужно будет вводить в роутер.


Далее вставляем CD в привод компьютера и запускаем мастер установки. В открывшемся меню выбираем пункт «Быстрая настройка Zyxel NetFriend».

Ждем, пока прога определит все исходные данные для настроек.

Далее выбираем из списка своего провайдера и следуем по всем шагам мастера — здесь все проще простого.

Если провайдера в предложенном списке нет, то придется все делать вручную.
Настройка вручную через браузер
А вот тут все гораздо интереснее! Прежде чем узнать, как настроить Zyxel Keenetic через веб-интерфейс, надо перевернуть роутер и посмотреть на его днище — именно там указаны данные для доступа. Нас интересует адрес, логи и пароль в админку.

Заходим в браузере по указанному адресу и вводим данные для доступа.

В том случае, если у вас в руках уже бывший в употреблении роутер, то скорее всего стандартные значения были изменены при предыдущей настройке в целях безопасности. Тогда просто сбросьте значения, зажав на полминуты кнопку «Reset» на корпусе. И после этого уже вводить стандартные логин и пароль.
После этого попадаем на главную страницу, на которой собрана сводная информация о состоянии устройства и вашей локальной и беспроводной сети.

Приятно, что весь интерфейс на русском языке, что значительно упрощает работу с ним.
Настроек много — глаза разбегаются, на будет идти по порядку и начнем с настройки интернета.
Сначала определитесь, какой у вас тип подключения к интернету — через кабель или модем? Или вообще вы будете использовать его в качестве репитера и подключаться к другому роутеру или точке доступа, раздающей wifi сигнал? Настроить работу роутера на один из этих режимов можно в разделе меню «Система > Режим работы».

Здесь же выбирается режим работы в локальной сети. Если Zyxel Keenetic используется как удлинитель существующего беспроводного сигнала от другого устройства, то надо выбрать режим «Беспроводной мост Wi-Fi». Если же роутер будет превращать в wifi сигнал, который приходит к нему по кабелю от другого роутера или модема, то «Точка беспроводного доступа Wi-Fi». Подробнее об этом расскажу ниже.
Ваше мнение — WiFi вреден?
Да
22.95%
Нет
77.05%
Проголосовало: 28146
Тонкости подключения 4G
Проблемы при подключении портативных модемов и настройке интернета на них могут быть связаны с тремя причинами:
- Некорректная настройка самого модема (sim-карты);
- Неисправность usb-коннекта («флэшки», в которую вставляется сим-карта);
- Проблемы с совместимостью модема и роутера;
Для того, чтобы устранить первые две причины, необходимо сделать следующее:
- Активировать sim-карту и вставить в устройство (коннект);
- Провести на компьютере предварительную настройку сети по инструкциям провайдера (то есть вставляем модем непосредственно в USB-порт и настраиваем коннект);
- Если всё сделано верно, и интернет появился, вытаскиваем модем и вставляем его в роутер;
Теперь остаётся одна возможная причина сбоев – несовместимость устройств. То есть маршрутизатор просто-напросто не видит подключённый модем и потому не может получить доступ в Сеть.
Есть три способа проверить, так ли это:
- На главной панели веб-интерфейса слева сверху располагается таблица с данными о текущем подключении. Если там ничего не значится, то тандем либо не настроен, либо вовсе не работает;
- Последний пункт меню сверху – USB: содержит информацию о подключённых через одноимённый порт устройствах. Она должна отобразиться в таблице посередине после перехода в раздел (производитель, модель, описание);
- Пункт Интернет меню снизу: после перехода к нему открываем раздел 3G/4G из меню сверху. В таблице на открывшейся странице также должно отображаться подключённое устройство.

Если по какой-то причине вашего модема в таблицах нет, попробуйте, во-первых, сбросить настройки к заводским удержанием кнопки Reset на задней части корпуса. Во-вторых, обновите прошивку: поддержка Вашего устройства могла быть введена в более поздних версиях ПО. Если ни то, ни другое не помогло, обратитесь за помощью в технический отдел провайдера, так как, скорее всего, это не программная, а техническая проблема.
VPN-туннель IPSec
Keenetic 4G поколения III: многофункциональный интернет-центр
Некоторые модели Zyxel Keenetic поддерживают создание безопасного канала связи по протоколу IPsec. Как и в описанной выше ситуации, его сначала нужно установить на оборудование. Пройдем через веб-панель в «Система», далее – «Обновить»:
Выбираем опцию «Показать компоненты». Мы отмечаем элемент IPsec, как показано на следующем снимке экрана:
Операционная система предложит установить его в фичу, соглашаемся. По окончании процесса установки оборудование перезапустится. Затем откройте раздел «Интернет», вкладку PPPoE / VPN. Создайте новое соединение, сделайте следующие настройки:
- Активируем сам протокол шифрования.
- Снимите флажок со второй записи, так как это соединение не будет использоваться для прямого доступа в Интернет.
- Заполните поле «Описание» произвольным именем, оно нужно только для идентификации процесса по имени.
- Оставьте тип протокола как есть.
- В следующем разделе мы указываем Интернет-соединение, используемое маршрутизатором для доступа к всемирной паутине».
- Записываем для него имя «пользователя» и пароль.
- Секретный ключ мы находим сами. Например Попробуй.
- Оставьте метод аутентификации, как показано на скриншоте.
- Адрес сервера автоматически генерируется Zyxel. Обычно используется имя службы. Например, msk.test.ru.
- Оставьте сетевые настройки (IP-адрес и DNS-сервер) в автоматическом режиме.
- Отметьте последний элемент.
Завершаем процесс создания, нажав кнопку «Применить». Теперь подключение появится в списке доступных подключений. Он используется для создания безопасного канала связи IPsec. Эту технологию используют мобильные устройства, совместимые с Android или iOS.
Вход в настройки роутера
Переход в интерфейс настройки маршрутизатора стандартный – вводится адрес http://192.168.1.1 в браузерной строке. Альтернативный адрес мастера настройки – my.keenetic.net
Появится окошко ввода логина и пароля. По умолчанию в оба поля вводится значение «admin» без кавычек. Иногда в поле «код доступа» может вместо «admin» вводится «1234». Настройки также могут быть скорректированы оператором связи. Тогда провайдер должен предоставить актуальные данные для входа.
После проделанных действий откроется окошко с настройками. По умолчанию на странице приветствия будет описание технических характеристик роутера.
Описание роутера ZyXEL Keenetic 4G II
Роутер ZyXEL Keenetic 4G II — вторая версия отлично зарекомендовавшего себя роутера Keenetic 4G. Новая версия получила 4 разъема Ethernet вместо двух. Позволяет раздать как беспроводной, так и проводной интернет практически от любого провайдера.
Роутер ZyXEL Keenetic 4G II — самое бюджетное решение для подключения к мобильному интернету в стандартах LTE (Yota, МегаФон, МТС), 3G (МегаФон, МТС, Билайн, Теле2) и CDMA (Скайлинк). Для этого необходимо подключить к USB-разъему роутера модем соответствующего оператора связи.
При совместном использовании роутера ZyXEL Keenetic 4G с модемом помните, что если модем вставлен непосредственно в USB-разъем роутера, то антенны роутера и модема находятся рядом с друг другом, создавая помехи, и снижая скорость как Wi-Fi сети в целом, так и скорость мобильного интернета. Чтобы не допустить этого, следует использовать USB-удлинитель, входящий в комплект поставки роутера. Для выноса модема на бОльшие расстояния предлагаем активные USB-удлинители Омикс Pro на 10 метров и Омикс Pro на 20 метров.
Роутер ZyXEL Keenetic 4G II пришел на смену роутеру первого поколения — Keenetic 4G. Он предназначен для подключения к интернету с помощью модемов LTE, 3G и 2G, либо через кабель проводного провайдера. На аппаратном уровне поддерживается IP-TV. По сравнению с предыдущей моделью роутер ZyXEL Keenetic 4G II имеет не 2 разъема для подключения проводных сетевых устройств, а 4 Fast Ethernet разъема.
К USB-разему интернет-центра Keenetic 4G II можно подключить практически все популярные модели модемов. В отличие от более старших собратьев линейки, разъем USB Keenetic 4G II не предназначен для подключения внешних жестких дисков и принтеров.
Роутер ZyXEL Keenetic 4G II оснащен процессором MIPS 24KEc 360 МГц, что позволяет ему поддерживать скорость работы в сотовых сетях на скорости до 30 Мбит/с.
Wi-Fi модуль роутера Keenetic 4G II работает в стандарте Wi-Fi 802.11n, обеспечивая скорость передачи данных до 150 Мбит/с. Этого более чем достаточно для комфортной работы в интернете. Приятным дополнением может послужить возможность активации гостевой Wi-Fi сети, для которой будет доступен выход в интернет, но не будет дан доступ к ресурсам локальной домашней или офисной сети.
Роутер ZyXEL Keenetic 4G II поддерживает Яндекс.DNS. Это позволяет защитить все компьютеры и гаджеты, подключаемые к интернет центру, от ресурсов, распространяющих вредоносные файлы
Это важно как для защиты компьютеров и гаджетов дома, так и в офисе. Для недопущения просмотра детьми нежелательного контента в роутере можно включить функцию родительского контроля, которая построена на базе интернет-фильтра SkyDNS.
Разъемы и органы управления интернет-центра ZyXEL Keenetic 4G II
Антенна Wi-Fi
Кнопка управления беспроводной сетью (WPS)
Разъемы Сброс (перезагрузка роутера)
4 x LAN (Fast Ethernet) и 1 x WAN (Fast Ethernet)
Разъем питания и кнопка Вкл/Выкл роутера
USB-раздем для модема
Индикатор питания
Индикаторы сетевой активности LAN и WAN
Индикаторы активности Wi-Fi
Индикатор подключения к интернету
Индикатор подключения USB-модема
Спецификация роутера ZyXEL Keenetic 4G II
| Ethernet (WAN\LAN): | 5 портов 10/100 Fast Ethernet RJ-45 с автоопределением типа кабеля |
| Wi-Fi: |
|
| USB: | Один USB-порт для подключения модемов |
| Дополнительные возможности: |
|
| Комплект поставки: |
|
| Напряжение питания: | переменное 100-240 В, 50/60 Гц |
| Размеры: | 140 х 110 х 30 мм (без учета антенн) |
| Вес: | 180 г (без блока питания) |
| Рабочий диапазон температур: | от 0 до +40 °С |
| Относительная влажность: | от 20 до 95 % без конденсации |
Список модемов, поддерживаемых роутером ZyXEL Keenetic 4G II
Роутер ZyXEL Keenetic 4G II поддерживает более 60 популярных моделей USB-модемов LTE, 2G/3G/4G, работающих в сетях GSM/EDGE, UMTS, CDMA2000 и Mobile WiMAX.
DNS
В роутерах Zyxel 4G предусматривается несколько механизмов фильтрации посещаемых веб-сайтов. Популярным является абсолютно бесплатный сервис Яндекс.DNS. Он блокирует вероятное посещение ложных ресурсов, а также предотвращает от различных угроз. Фильтр Яндекс.DNS обеспечит защиту всем или только выбранным домашним устройствам вне зависимости от провайдерских параметров сети. Другой вариант фильтрации – использование SkyDNS. Работает он через облачный сервис компании и дает возможность осуществлять контроль над активностью детей в сети. Вы можете оградить детей от посещения нежелательных ресурсов. Родители смогут самостоятельно выбирать категории веб-сайтов, которые будут доступны детям для посещения.

Несколько полезных советов
Модель ZyXEL Keenetic 4G — надежное устройство с продолжительным эксплуатационным сроком при условии правильного обращения.
Несколько полезных рекомендаций позволят наслаждаться работой роутера достаточно длительное время:
- Wi-Fi-роутер не предназначен для работы на улице, только в сухом помещении с низким уровнем влажности.
- В качестве блока питания можно использовать только то устройство, которое предусмотрено в комплектации. Применение других блоков может привести к порче роутера.
- Роутер нельзя использовать в помещениях, температура которых превышает 40°С. При нормальных условиях работы устройство незначительно нагревается, слишком высокая температура окружающей среды может негативно повлиять на функционал Keenetic 4G.
- Самостоятельное устранение серьезных неисправностей в 9 случаях из 10 приведет к необходимости посещения сервисного центра, ремонт в котором по стоимости равносилен покупке нового роутера.
Бережное отношение к устройству — залог его длительной и надежной работы, а для пользователя — возможность постоянно находиться в сети.
Как обновить прошивку на Keenetic 4G своими руками
Изложенная далее информация подойдет не каждому пользователю, так как неправильно выполненная операция приведет к сбросу настроек Wi-Fi-роутера или его некорректной работе.
Если нет уверенности в своих силах — лучше обратиться к специалистам.
Перед началом работы с роутером ZyXEL Keenetic 4G необходимо скачать новую прошивку. Сделать это можно на специализированных сайтах или торрентах, где подобное программное обеспечение предоставляется пользователям бесплатно.
После того как новая прошивка скачана, находится в одной из папок компьютера, а все файлы извлечены из архива, можно выполнить стандартные шаги:
- Открыть интернет-браузер.
- Ввести в поисковой строке 192.168.1.1.
- В двух полях открывшейся формы ввести логин и пароль.
- Нажать «ОК» или «Enter».
- После открытия панели настроек ZyXEL необходимо перейти в раздел «Система».
- Откроется окно под названием «Управление системными файлами», которое позволяет напрямую работать с настройками устройства.
- Найти файл «firmware», на него надо нажать.
- В поле «Заменить файл» необходимо щелкнуть мышью на «Выберите файл» и указать системе месторасположение заранее разархивированных данных с прошивкой.
- Путь для обновления указан, можно нажать на клавишу «Сохранить».
Автоматически запуститься режим обновления прошивки, который в среднем занимает не более 15–20 минут.
Ручная настройка
Настройка роутера Zyxel Keenetic 4G II происходит во вкладке «Авторизации» раздела «Интернет». Переключитесь к нему через левое меню. Здесь процесс настройки может отличаться в зависимости от поставщика услуг связи.
Подключение «Ростелеком» или «Дом.ру»
На странице с настройками подключения представлена форма, в которой нужно заполнить:
- Установить метки на пунктах «Включить» и «Использовать для выхода в интернет»;
- «Тип (протокол)» установить значение «PPPoE»;
- «Имя сервиса». Сюда вписывают произвольные значения латинскими буквами;
- «Пароль» и «Имя» пользователя заполняются согласно данным, представленным в договоре с провайдером;
- «Настройка параметров IP». Лучше оставить значение «Автоматическая», которое стоит по умолчанию, если в договоре с провайдером не указано иное.
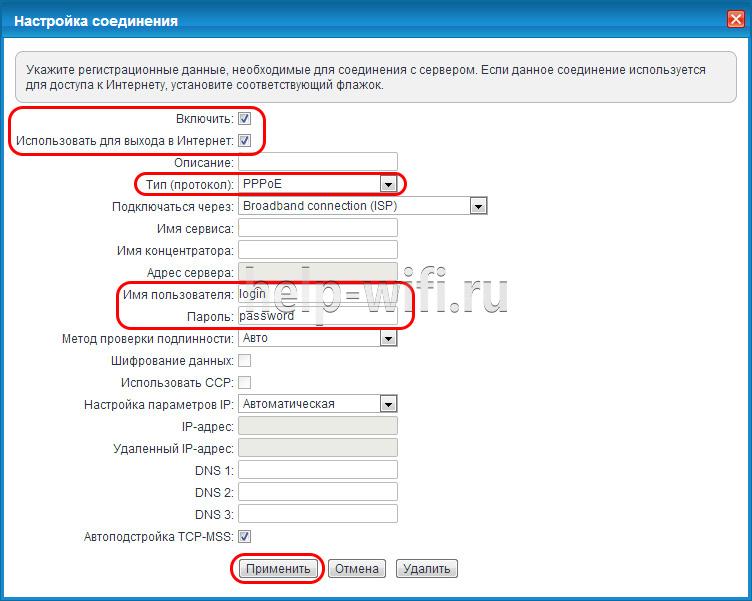
Применить настройки с помощью одноименной кнопки и перезагрузите устройство.
Подключение «Билайн»
Форма настроек подключения заполняется следующим образом:
- Установить метки на пунктах «Включить» и «Использовать для выхода в интернет»;
- «Тип (протокол)» установить значение «L2TP»;
- «Адрес сервера» прописать «tp.internet.beeline.ru» без кавычек;
- «Имя пользователя» и «Пароль» заполняются в соответствии с данными, указанными в договоре с оператором;
- «Настройка параметров IP». Оставить значение «Автоматическая», которое стоит по умолчанию, если в договоре с провайдером не указано иное.
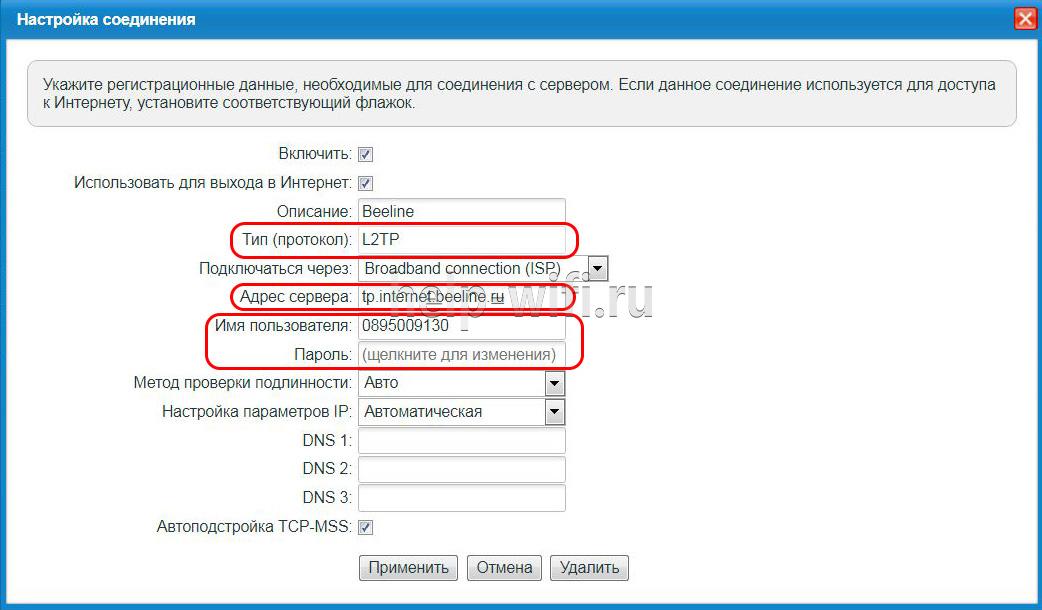
Примените настройки и перезагрузите роутер.
Подключение NetByNet
Настройка подключения для данного поставщика услуг отличается от приведенных выше примеров. Проводится по следующей инструкции:
- Переключитесь во вкладку «IPoE», что расположена в верхней части веб-интерфейса управления.
- Ниже отметьте галочкой используемые разъемы на рисунке. Если подключение реализовано только через WAN-разъем, то отмечайте только его.
- Установите метку у «Включить интерфейс».
- В поле «Описание» поставьте значение «internet».
- В «Идентификатор сети (VLAN ID)» пропишите значение «8».
- Поставьте галочки у «Получить адрес по DHCP» и «Это прямое подключение к Интернет».
- Примените настройки.
- В верхней панели переключитесь во вкладку «MAC». В специальном поле нужно будет ввести физический адрес и сохранить его. Адрес можно узнать в настройках компьютера.

Настойка собственных параметров Wi-Fi
Чтобы изменить название (SSID) распространяемого сигнала, пароль доступа, канал и другие параметры необходимо снова войти в основное меню маршрутизатора, откуда мы открывали быструю настройку. Находясь в нём, взгляните на меню иконок в нижней части экрана: нас интересует вкладка с изображением силы сигнала. Перейдите в неё и в меню (сверху) выберите раздел «Точка доступа».
Сместившись немного вниз по странице вы увидите поля с настройками основных параметров вай фай сигнала:
- Название – можете изменить на собственное;
- Защита – установлена по умолчанию наиболее совершенная;
- Ключ сети – это ваш пароль. Смените на собственный сложный;
Остальные параметры лучше не трогать. Можно изменить, разве что, мощность сигнала, если вам не нужен слишком большой радиус распространения: можно уменьшить до 80-70%.

Совет: Если в зоне вашего устройства работают ещё несколько роутеров из соседних квартир/помещений, могут возникать перебои в работе или просто недостаточно быстро работать сеть. Это связано с тем, что все маршрутизаторы, даже если это не Zyxel Keenetic II или III поколения, работают на схожей частоте (по умолчанию), и сигнал провайдера Мегафон сталкивается с точно таким же. Чтобы избежать такой ситуации, необходимо сменить канал: со значения Авто на один из предложенных, пока не поймёте, что роутер выдаёт заявленную провайдером скорость.
Сравнение ZyXEL Keenetic 4G III, ZyXEL Keenetic II, ZyXEL Keenetic Giga II и ZyXEL Keenetic Ultra
| ZyXEL Keenetic 4G III | ZyXEL Keenetic II | ZyXEL Keenetic Giga II | ZyXEL Keenetic Ultra | |
|---|---|---|---|---|
| Поддержка LTE и 3G | да | да | да | да |
| Количество портов LAN/WAN | 4+1 | 5 | 5 | 5 |
| Стандарт портов LAN/WAN | 10/100 Мбит/с | 10/100 Мбит/с | 100/1000 Мбит/с | 100/1000 Мбит/с |
| Мощность антенн W-Fi | 1 x 3 дБи | 2 x 5 дБи | 2 x 5 дБи | 3 x 5 дБи |
| Максимальная скорость беспроводной сети Wi-Fi | 300 Мбит/с | 300 Мбит/с | 300 Мбит/с | 450 Мбит/с |
| Возможность подключения HDD к USB | нет | да | да | да |
| Количество USB-портов | 1только длямодема | 2многофункциональных независимых | 2многофункциональных независимых | 2многофункциональных независимых |
| Встроенный Torrent-клиент | нет | да | да | да |
| Режим TURBO при записи на flash-накопитель | нет | нет | да | да |
| Возможность установки дополнительных программных модулей | нет | да | да | да |
| Объем памяти для установки дополнительных программных модулей | 64 Мб | 128 Мб | 256 Мб | 256 Мб |
| Подключение к WAN | да | да | да | да |
| Аппаратная поддержка IP-телевидения TVport для IPTV | да | да | да | да |
Особенности и технические характеристики
Этот роутер отличается простотой настроек по сравнению с аналогами из своего ценового сегмента. Пользовательский интерфейс настроек у Zyxel 4G II можно назвать интуитивно понятным, благодаря чему с ним смогут разобраться даже люди, которые раньше не настраивали ни роутеры, ни модемы.

Настройки позволяют выставить иерархию для устройств. Например, можно все недавно подключенные гаджеты выделить как гостевые устройства с ограниченными правами. Таким образом повышается уровень безопасности личных данных, хранимых на устройствах, подключенных к роутеру. Дополнительно доступна настройка межсетевого экрана, установка кода доступа для владельца.
Технические характеристики маршрутизатора Zyxel Keenetic 4G II:
- Поддерживается беспроводной выход в интернет с использованием USB-модемов стандарта 3G, LTE и 4G;
- Поддерживается Wi-Fi стандарта 802.11b/g/n с рабочей частотой 2.4 ГГц;
- Установлена одна внешняя несъемная антенна с коэффициентом усиления 2 dBi;
- Есть четыре LAN и один USB порты с базовой скоростью передачи данных 100 Мбит/сек;
- Есть поддержка DHCP, динамического DNS и статической маршрутизации с поддерживаемыми протоколами IGMP v2, IGMP v1;
- Поддерживается межсетевой экран, технологии NAT и SPI, позволяющие эффективно противодействовать хакерским атакам;
- Есть демилитаризованная зона (DMZ), позволяющая запускать потенциально опасные службы и приложения без риска для сети;
- Доступна фильтрация по MAC и IP-адресам;
- Поддерживается работа с VPN;
- Есть элементы управления на корпусе и возможность взаимодействовать с роутером через Web-интерфейс.
Роутер Keenetic 4G II идет в комплекте вместе с документацией, блоком питания и патч-кордом.
Рейтинг
Радиус действия
5
Цена
8
Надежность
6
Дополнительные опции
7
Удобство и простота настройки
9
Итого
7
Особенности и технические характеристики
Функциональных отличий у роутера Keenetic 4G от других продуктов компании не так много. Приставка «4G» говорит о том, что маршрутизаторы этой линейки теперь поддерживают подключение по 4G-сетям через модем, подключенный в USB-порт. Существует более поздняя, доработанная версия этой модели – Keenetic 4G ii.

Прошивка маршрутизатора позволяет даже неопытному пользователю быстро выполнить настройку. В интернет-центре Keenetic 4G присутствуют все необходимые пользовательские параметры, но некоторых индивидуальных настроек, например, торрент-клиентов, в прошивке может не быть.
Технические характеристики Кинетик 4G:
- Поддержка USB-модемов стандарта 3G, LTE и 4G для беспроводного выхода в интернет;
- Wi-Fi стандарт 802.11b/g/n с рабочей частотой 2.4 ГГц;
- подключена съемная антенна с коэффициентом усиления 5 dBi;
- 2 разъема LAN и один USB-порт;
- скорость передачи данных по Wi-Fi 150 Мбит/сек;
- скорость передачи данных по портам USB и LAN до 100 Мбит/сек;
- поддерживаются протоколы DHCP, динамический DNS и статическая маршрутизация IGMP v2, IGMP v1;
- поддерживается межсетевой экран, технологии NAT и SPI, позволяющих эффективно противодействовать хакерским атакам;
- доступна блокировка запросов по MAC и IP-адресам;
- можно создавать VPN-подключение;
- есть элементы управления на корпусе и возможность взаимодействовать с роутером через Web-интерфейс.
Интернет центр идет в комплектации вместе с документацией, адаптером питания и кабелями для подключения через LAN и WAN.
Рейтинг
Радиус действия
7
Цена
7
Надежность
9
Дополнительные опции
7
Удобство и простота настройки
9
Итого
7.8
Обновление прошивки
Модель 4G второго поколения необходимо постоянно обновлять до актуальной версии встроенного ПО. Новые версии содержат расширенный функционал, исправляют ошибки, обнаруженные в ходе работы предыдущих версий.
Сделать это можно несколькими способами. Расскажем о них подробнее.
Через веб-интерфейс
К сожалению, модель 4G II больше не поддерживается производителем. Последнее обновление для нее было в октябре 2017 года. Скачиваем актуальную версию и сохраняем на жесткий диск.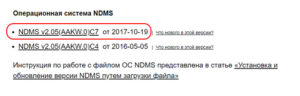
Заходим в «Панель управления» Keenetic, раздел «Система», пункт «Файлы».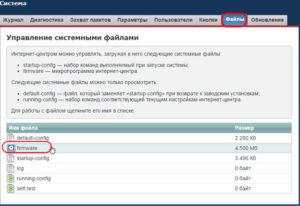
Выбираем Firmware, как показано на скриншоте. Открывается рабочая область.
Указываем скачанный дистрибутив. Если он был загружен в виде архива, необходимо предварительно распаковать его. После этого запускаем операцию обновления.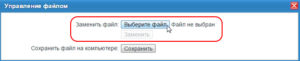 Она займет несколько минут. По окончании роутер 4G будет перезагружен.
Она займет несколько минут. По окончании роутер 4G будет перезагружен.
Через мобильное приложение
Вендор Zyxel разработал мобильное приложение для своих устройств, в том числе и для серии Keenetic. Скачать его можно по следующим ссылкам:
- Android: https://play.google.com/store/apps/details?id=com.ndmsystems.remote&hl=ru
- iOS: https://itunes.apple.com/ru/app/zyxel-my.keenetic/id1048670628?mt=8
Пользователь запускает его, используя подключение по беспроводной сети на оборудовании 4G II.
На главном экране отображается название интернет-центра Keenetic, краткие характеристики подключений и перечень доступных функций. Нажимаем на наименование центра Keenetic, открывается список компонентов.
Если уже установлена актуальная версия, раздел с обновлениями будет выглядеть, как показано на скриншоте. В противном случае будет доступна функция «Обновить». Активируем ее и ожидаем завершения процесса.
Возможные неисправности и способы их устранения
Если аккуратно использовать 4G Keenetic, он порадует своего хозяина служением в течение долгого времени. Однако бывают ситуации, когда интернет-соединение пропадает
Если проблема не решилась после перезагрузки Keenetic, требуется обратить внимание на такие детали:
- В первую очередь посмотреть на индикатор сети. Если он не горит, проблемы с провайдером.
- Возможно, неполадка из-за подключаемого устройства. Необходимо провести диагностику. Зайти в «Центр для подключения к сетям», если используется компьютер, и проверить выставленные настройки.
- Проконтролировать параметры роутера 4G. Возможно, отсутствует программное обновление Keenetic.
При неудачах в исправлении ошибок, требуется обратиться в сервисный центр.
Подключение
Установка и подключение устройства не отнимет много времени и не вызовет трудностей даже у новичка.
Что необходимо сделать для подключения:
- Подсоединить к роутеру антенну, блок питания и кабель.
- Теперь нужно подключить адаптер к сети, а сетевой кабель вставить в разъем на компьютере.
- Затем необходимо поднять антенну.
- Установить маршрутизатор на столе, на полу или на стене.
- Используя USB-удлинитель, вы можете разместить устройство таким образом, чтобы прием сигнала был по максимуму лучшим.
Устанавливая роутер, обязательно обращайте внимание на то, чтобы боковые стенки с вентиляционными отверстиями не были перекрыты другими предметами





