Прошивка zyxel keenetic
Содержание:
- Индикаторы и разъёмы
- Подключение
- Как обновить прошивку роутера Zyxel Keenetic
- Как восстановить роутер Zyxel Keenetic, если полетела прошивка
- Как обновить прошивку на роутере Zyxel Keenetic? Подробная инструкция
- Где скачать прошивку Zyxel keenetic
- Как восстановить роутер Zyxel Keenetic, если полетела прошивка
- Автоматическая настройка
- Как прошить роутер TP-Link
- Основные возможности Keenetic KN-2210 Runner
- Как обновить прошивку роутера Zyxel Keenetic
- Установка микропрограммы
- Способ 3: Автоматическое обновление через мобильное приложение
- Обновление интернет-центра
- Как выглядит
- Коротко о модели
- Особенности и технические характеристики
- Выполнение сброса роутера
- Характеристики:
- Обновление микропрограммы в новой версии ОС Keenetic
Индикаторы и разъёмы
На передней панели Keenetic Omni 2 находятся следующие индикаторы (приводим по порядку, как они расположены слева направо):
- Питание. Горит, когда концентратор включен.
- 0, 1, 2, 3, 4 – сигнализируют о состоянии портов.
- Wi-Fi – горит, если соединение активно.
- Интернет. Загорается после того, как роутер успешно установит соединение со Всемирной сетью;
- USB – включается, когда к разъёму подключается какое-либо устройство.

На задней панели расположены разъёмы:
- 4 LAN-порта (разъём RJ45) для подключения компьютеров или других устройств локальной сети к маршрутизатору.
- 1 WAN-порт, в который вставляется кабель интернет-провайдера.
- Разъём для подключения блока питания роутера.
- Кнопка включения и выключения электропитания.

Сбоку находятся следующие элементы:
- Кнопка сброса состояния роутера.
- Кнопка FN. Функция, которую она будет выполнять, можно назначить самостоятельно.
- Разъем USB 2.0, к которому можно подключать дополнительные устройства.
Подключение
Перед настройкой важно правильно разместить маршрутизатор. Если запланировано создание Wi-Fi сети, Keenetic Omni нужно расположить в ее центре, чтобы обеспечить равномерное покрытие всех комнат
Подсоединяя кабель, нужно следить, чтобы он не был натянут – при неосторожном движении он будет выдернут из корпуса. Роутер нельзя размещать в нишах или вплотную к стенкам
Это затруднит доступ к разъемам и элементам управления
Роутер нельзя размещать в нишах или вплотную к стенкам. Это затруднит доступ к разъемам и элементам управления.
После установки кабель от провайдера подсоединяют к разъему синего цвета (порт «0»), Ethernet-кабелем соединяют любой желтый порт и вход LAN на системном блоке ПК или на ноутбуке. USB-модем подключают к соответствующему входу. Далее подсоединяют блок питания к разъему на задней панели и включают нажатием на кнопку питания.
Как обновить прошивку роутера Zyxel Keenetic
Прошивка на Zyxel ставится довольно легко. Существует несколько способов сделать эту процедуру.
Во-первых, время перепрошивки длительное, а во-вторых, с оборудованием может что-нибудь случиться, если сигнал беспроводной сети пропадет, и процесс прервется. Этот вариант используется в последнюю очередь.
Через интернет онлайн
Внизу жмем кнопку обновления и ждем, когда оно загрузится и установится. Все происходит в автоматическом режиме. По окончании процесса в окошке видно слово «Нет» напротив строчки «Обновления».
Также во время этой процедуры иногда возникает ошибка – «Максимально допустимый размер микропрограммы превышен на х кбайт». Можно просто попробовать перезагрузить роутер, а если не вышло, использовать другой метод.
Через мобильное приложение
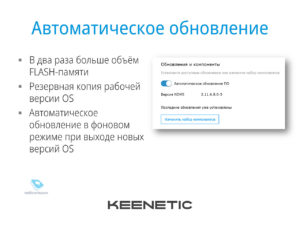 Роутер Zyxel управляется удаленно с помощью смартфона. Для этого на Play Market существуют Android-программы ZyXEL Keenetic NetFriend или Zyxel My.Keenetic. Первый вариант позволяет обновить ПО маршрутизатора, второе меняет параметры Wi-Fi. Действуем следующим образом:
Роутер Zyxel управляется удаленно с помощью смартфона. Для этого на Play Market существуют Android-программы ZyXEL Keenetic NetFriend или Zyxel My.Keenetic. Первый вариант позволяет обновить ПО маршрутизатора, второе меняет параметры Wi-Fi. Действуем следующим образом:
- Скачиваем, запускаем и видим окно, сообщающее, что устройство подключено и готово к работе. Достаточно нажать ОК.
- Подключаемся к своей беспроводной сети.
- Дальше выбираем провайдера.
- Вводим логин и пароль, предоставленные поставщиком услуг интернета. Если указаны другие сведения, их тоже вбиваем.
- В следующем окне должна появиться кнопка «Обновление устройства».
- Начнется процесс установки, а как все будет готово, появится сообщение-совет.
Офлайн без прямого доступа в интернет
Еще один популярный метод прошивки для роутера Zyxel Keenetic – с помощью файла без использования интернета.
Выше было указано, откуда скачиваются файлы прошивки Zyxel, архив распаковывается в любое удобное место на компьютере.
Входим в панель управления маршрутизатора. По стандарту, в адресную строку вводится IP-адрес 192.168.1.1, а в обоих полях — слово admin.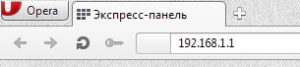
Теперь переходим в раздел «Система», щелкаем по вкладке «Конфигурация». Находим строчку firmware и жмем по ней. Открывается окно «Управление файлом». Нажать «Обзор», выбрать распакованный файлик с расширением .bin. Нажимаем «Заменить». Подтверждаем замену файла по кнопке ОК.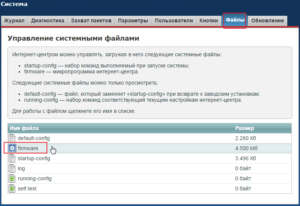
Далее требуется подождать пару минут. После чего в блоке «Версия NDMS» видим другую версию установленной прошивки.
Как восстановить роутер Zyxel Keenetic, если полетела прошивка
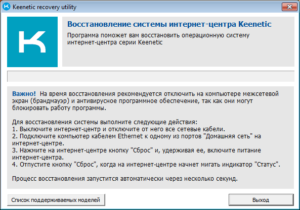 Она носит название Keenetic Recovery. Этот инструмент предназначен для операционной системы Windows и способен восстановить работоспособность большинства моделей Keenetic.
Она носит название Keenetic Recovery. Этот инструмент предназначен для операционной системы Windows и способен восстановить работоспособность большинства моделей Keenetic.
Если обновляете роутер Zyxel Keenetic, рекомендуется отключить антивирус и брандмауэр, чтобы утилита работала нормально. Нередки случаи блокировки работы программы.
Дальше следует выполнять все шаги, предлагаемые «Мастером настройки» Keenetic Recovery.
Если этот вариант не подошел, используем более сложный метод:
- Запускаем утилиту из скачанного архива.
- Находим в каталоге папку fw. Там находятся прошивки для различных моделей роутеров. Определяем версию для своего устройства. Сам файл имеет расширение bin.
- Скачиваем с сайта http://www.tftpd64.com/tftpd32_download.html tftp-сервер и устанавливаем на ПК.
- В папку установленного сервера переносим файл прошивки из архива. Кидаем по пути C:\Program Files\Tftpd32.
- Запускаем сервер.
- Подключаем роутер к компьютеру с помощью кабеля. Потом устанавливаем в настройках сетевого подключения IP-адрес на 192.168.1.2, маску подсети — 255.255.255.0.
- Жмем и держим кнопку сброса роутера, а потом включаем само устройство.
- Отпускаем кнопку, когда индикаторы начнут мигать.
- В автоматическом режиме роутер должен получить с сервера файл прошивки.
- Обновление произойдет через несколько минут, устройство перезапустится, будет иметь новую версию ПО.
- Сбрасываем настройки сетевого подключения по умолчанию.
Где находятся настройки сетевого подключения:
- Открываем меню «Пуск», переходим в «Панель управления».
- Идем в раздел «Сеть и интернет».
- Щелкаем слева по пункту «Центр управления сетями и общим доступом».
- Жмем пункт «Изменение параметров адаптера».
- Выбираем нужную сеть и переходим в ее свойства.
- Дважды нажимаем по опции «IP версии 4».
Как обновить прошивку на роутере Zyxel Keenetic? Подробная инструкция
Привет! В этой статье мы подробно рассмотрим процесс обновления прошивки на роутере Zyxel Keenetic. Напишу о всех нюансах, покажу как прошить Zyxel двумя способами: через панель управление (когда роутер сам скачивает и устанавливаем нужные компоненты) , и через загрузку прошивки с сайта. В любом случае, мы обновим программное обеспечение нашего маршрутизатора.
Обновление микропрограммы на Zyxel желательно делать еще в процессе первой настройки роутера, сразу после покупки. В обновлениях производитель всегда что-то улучшает, добавляет новые фишки и т. д. Вот для примера, в старых прошивках на маршрутизаторах Zyxel, нет встроенных сервисов SkyDNS и Яндекс DNS. И что бы блокировать сайты через SkyDNS, нужно обновить ПО роутера.
Эта статья подойдет для всех роутеров компании Zyxel, серии Keenetic: 4G, Giga, Lite, Omni, и т. д. Показывать я буду на примере Keenetic Start (инструкция по настройке).
Где скачать прошивку Zyxel keenetic
Начинать прошивку Wi-Fi роутеров Zyxel Keenetic следует с поиска соответствующего файла, который вы должны скачаете на ПК. Чтобы не тратить время на поиски, скачайте его по адресу http://zyxel.ru/support/download , где его можно загрузить.
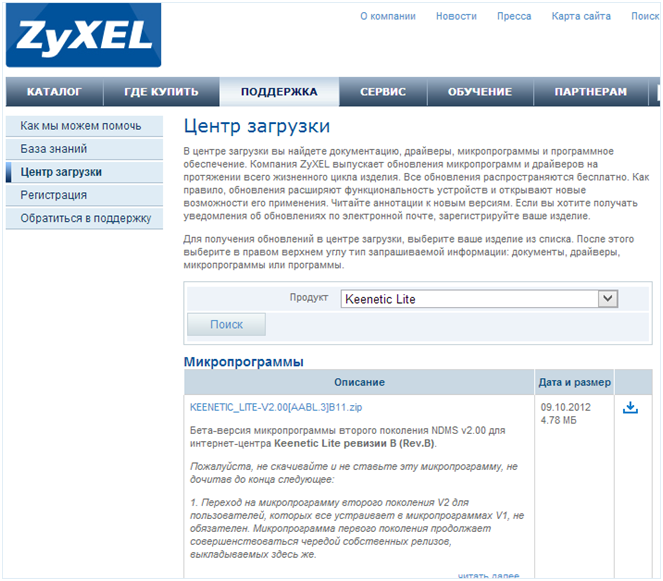
Среди множества открывшихся файлов и образов, выбирайте тот, который подойдет для вашего роутера. Говоря конкретнее по этому поводу, следует сразу же заметить, что в данный момент времени есть только два варианта для обеих моделей, то есть для случая, когда нужна прошивка Zyxel Keenetic Giga, либо же второй случай – нужна прошивка Zyxel Keenetic Lite. Причины для скачивания других файлов нет.
Первый вариант — 1.00, ну а второй — это обновление микропрограммы, которая называется NDMS v2.00. Новейшую генерацию прошивки можно отличить без особого труда, всего лишь посмотрев на дату выпуска.
Скачать можно любой из вариантов, но если вы выберете второй, то найти инструкцию по настройке Вай-Фай роутера в интернете будет не так уж просто, хотя сама прошивка очень даже неплохая, ибо у нее удобный интерфейс и слегка расширенный функционал, благодаря чему она уже сейчас пользуется популярностью среди пользователей.
Найдя и выбрав подходящий вам файл прошивку компании Zyxel, сохраните себе его на своем ПК. Причем стоит учитывать, что загрузка произойдет на компьютер в zip архиве, как драйвер, а это значит, что когда вы перейдете к следующему этапу, то обязательно распакуйте архив и достаньте из него файл с расширением bin, дабы иметь возможность правильно произвести обновление прошивки Zyxel Keenetic.
Как восстановить роутер Zyxel Keenetic, если полетела прошивка

Она носит название Keenetic Recovery. Этот инструмент предназначен для операционной системы Windows и способен восстановить работоспособность большинства моделей Keenetic.
Если обновляете роутер Zyxel Keenetic, рекомендуется отключить антивирус и брандмауэр, чтобы утилита работала нормально. Нередки случаи блокировки работы программы.
Дальше следует выполнять все шаги, предлагаемые «Мастером настройки» Keenetic Recovery.
Если этот вариант не подошел, используем более сложный метод:
- Запускаем утилиту из скачанного архива.
- Находим в каталоге папку fw. Там находятся прошивки для различных моделей роутеров. Определяем версию для своего устройства. Сам файл имеет расширение bin.
- Скачиваем с сайта https://www.tftpd64.com/tftpd32_download.html tftp-сервер и устанавливаем на ПК.
- В папку установленного сервера переносим файл прошивки из архива. Кидаем по пути C:\Program Files\Tftpd32.
- Запускаем сервер.
- Подключаем роутер к компьютеру с помощью кабеля. Потом устанавливаем в настройках сетевого подключения IP-адрес на 192.168.1.2, маску подсети — 255.255.255.0.
- Жмем и держим кнопку сброса роутера, а потом включаем само устройство.
- Отпускаем кнопку, когда индикаторы начнут мигать.
- В автоматическом режиме роутер должен получить с сервера файл прошивки.
- Обновление произойдет через несколько минут, устройство перезапустится, будет иметь новую версию ПО.
- Сбрасываем настройки сетевого подключения по умолчанию.
Где находятся настройки сетевого подключения:
- Открываем меню «Пуск», переходим в «Панель управления».
- Идем в раздел «Сеть и интернет».
- Щелкаем слева по пункту «Центр управления сетями и общим доступом».
- Жмем пункт «Изменение параметров адаптера».
- Выбираем нужную сеть и переходим в ее свойства.
- Дважды нажимаем по опции «IP версии 4».
Автоматическая настройка
При первом входе на устройство появится окно, в котором нужно выбрать язык и способ настройки.
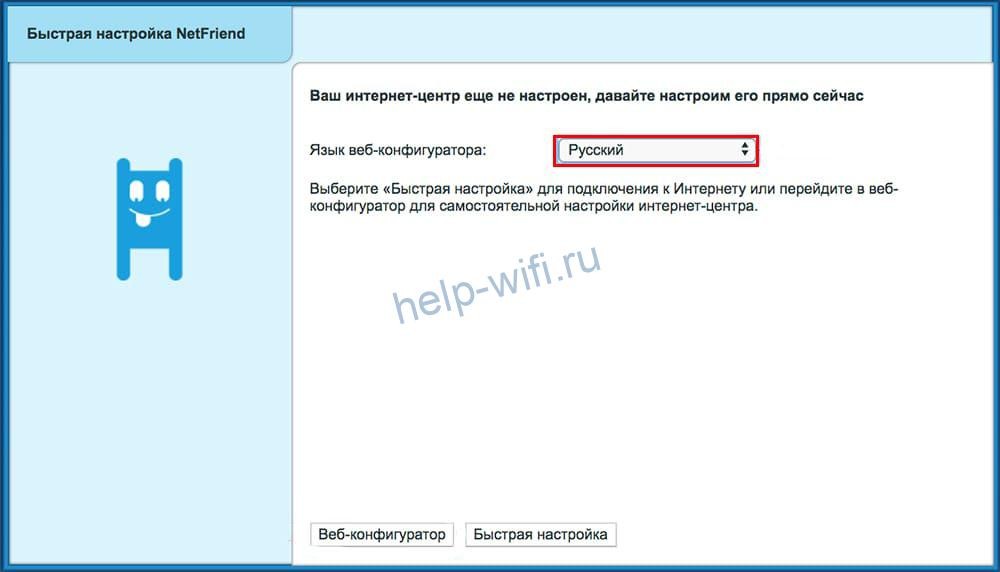
Чтобы воспользоваться мастером быстрой настройки на роутере Zyxel Keenetic, после выбора языка в первом окне нажмите кнопку «Быстрая настройка».
После этого вы увидите окно «Интернет кабель не подключен». Проверьте, воткнут ли он в разъём WAN.

Когда вы подключите кабель, начнется проверка соединения.
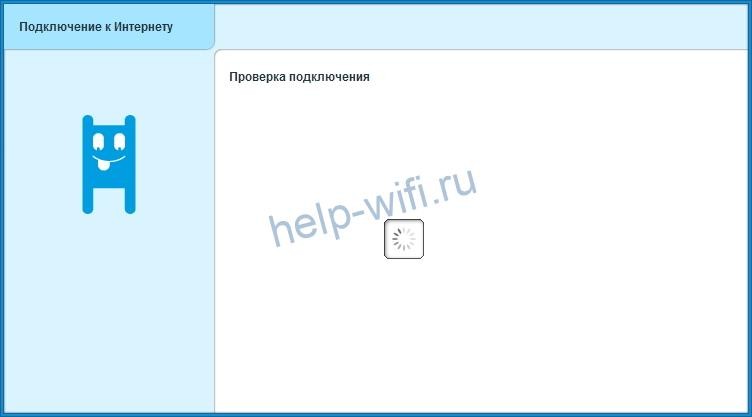
По окончании проверки появится окно, в котором нужно выбрать, проверяет ли провайдер МАС-адреса. Чаще всего подходит 1й вариант. Этот момент лучше уточнить у своего провайдера.
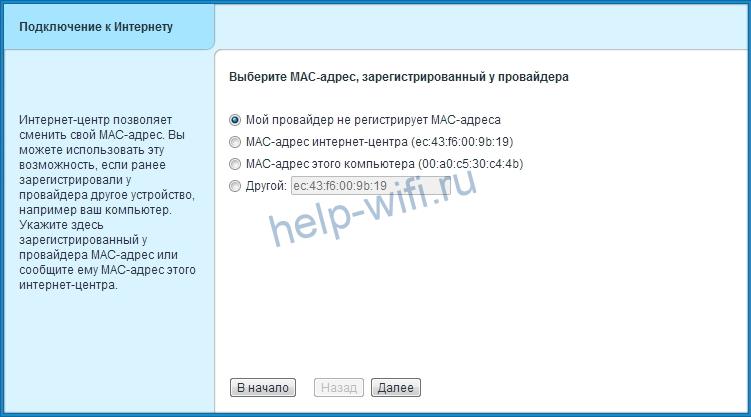
После этого нужно указать, как происходит настройка IP-адреса, автоматически или вручную. Смотрим договор с провайдером, там указан тип подключения и все необходимые настройки.
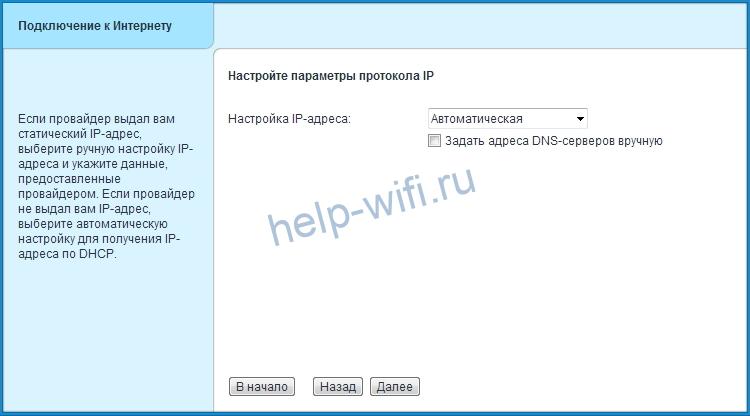
При использовании ручного способа настройки нужно ввести данные, предоставленные провайдером: IP-адрес, шлюз, DNS-сервера и маску подсети.

В появившемся окне нужно указать логин и пароль, выданные вам провайдером. Если их нет, то отметьте пункт «У меня нет пароля для доступа в интернет».
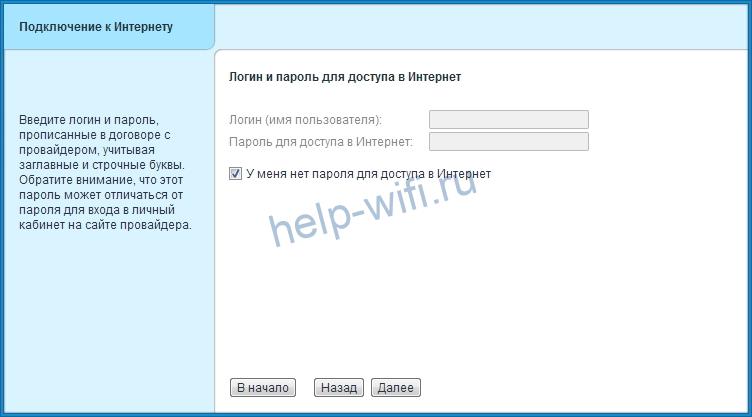
Если все параметры подключения введены правильно, маршрутизатор подключится к интернету и проверит наличие обновлений. Если они есть, нажмите кнопку «Обновить», чтобы установить их.
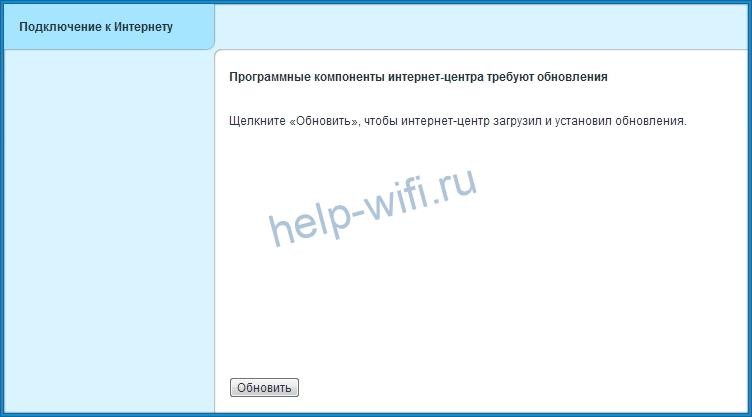
Когда увидите сообщение «Компоненты интернет центра обновлены», нажмите «Далее».

На этом быстрая настройка маршрутизатора будет завершена. Появится сообщение «Интернет центр настроен и установил соединение с Интернетом».

Как прошить роутер TP-Link
После того как пользователь получил данные о ревизии сетевого устройства, необходимо зайти на офсайт вендора и скачать правильную версию прошивки. Ссылка на сайт: https://www.tp-link.com.
- Выбираем модель TP-Link. Для примера взята модель TL-WR740N, переходим в раздел «Поддержка».
- Производитель предлагает выбрать версию ревизии.
Прошивки ПО для TP-Link-роутеров хранятся на сайте в зависимости от версий. Также прилагается подробная инструкция по обновлению в видеоформате и FAQ – наиболее часто встречающимся вопросам-ответам.
Скачиваем прошивку. Она представляет собой архив. Его необходимо распаковать на локальном диске, чтобы получить доступ к самой прошивке. Обычно программа представлена в виде файла с расширением .bin, но в старых моделях еще встречается файл .ras. Это устаревший вариант микрокода, не используемый в современных роутерах для обновления.
Далее переходим на веб-ресурс по управлению роутером, чтобы перепрошить его через веб-интерфейс. Прежде чем проводить какие-либо изменения в системе, сделайте резервную копию настроек. Поступаем следующим образом.
- Переходим в «Системные инструменты», потом — «Резервную копию» и «Восстановление».
- Выбираем пункт «Резервная копия».
- Указываем путь для сохранения и нажимаем ОК:
После создания копии переходим к разделу «Обновление встроенного ПО»:
- Нажимаем «Выберите файл», указываем скачанный дистрибутив:
- Нажимаем кнопку «Обновить». Процесс займет несколько минут.
После завершения процесса роутер автоматически перезагрузится. Его настройки сбросятся на заводские.
Существуют и другие способы, чтобы прошить модем TP-Link до актуальной версии.
Прошивка через USB-порт
Роутеры TP-Link, у которых в наличии есть USB-порт, способны получать актуальную версию ПО через флешку. Для этого необходимо загруженный дистрибутив скопировать на флеш-карту, предварительно отформатировав ее.
Следующий шаг — подключение ее через USB-порт к оборудованию. Далее повторяем шаги, описанные выше. То есть, заходим на веб-интерфейс оборудования в раздел с обновлением микропрограммы. Во время выбора файла указываем путь к USB-накопителю, на котором лежит дистрибутив.
Нажимаем «Обновить», ожидаем окончания процесса. Данный способ подходит, если сетевое устройство TP-Link находится на удаленном расстоянии от рабочей станции, и роутер напрямую не подключен ни к одному ПК.
Прошивка через мобильное приложение TP-Link Tether
Обновление прошивки на роутере TP-Link также производится через мобильное приложение. Ниже приведены ссылки для скачивания прошивок с магазина интернет-приложений:
- Android: https://play.google.com/store/apps/details?id=com.tplink.tether&hl=ru.
- iOS: https://itunes.apple.com/ru/app/tp-link-tether/id599496594?mt=8.
Стоит сказать, что у приложений есть список совместимости. Он находится в описании к ПО. Производитель официально заявляет, что список со временем будет пополняться.
Чтобы перепрошить роутер «ТП-Линк», надо скачать приложение, включить «вай-фай» на мобильном устройстве. Далее найти модель, микрокод которой надо обновить, подключаемся к ней через TP-Link Tether. Сетевое оборудование попросит пользователя ввести учетные данные.
После прохождения процедуры авторизации, попадаем в главное меню. В нем нужно посмотреть список подключенных устройств к сетевому оборудованию, установить параметры родительского контроля или изменить конфигурацию подключения к сети «Интернет».
К сожалению, обновить прошивку роутера через мобильное приложение теперь нельзя. На текущий момент функция недоступна.
Альтернативные версии прошивок
Кроме официальных версий прошивок для сетевого оборудования TP-Link, существуют и альтернативные сборки. Они созданы инициативными разработчиками для расширения функциональных возможностей заводских установок роутеров TP-Link для домашнего пользования, а также для точек доступа Auranet.
- Программное обеспечение DD-WRT представляет собой альтернативный вариант микрокода, собранного на основе ядра OC семейства Linux. С его помощью любой роутер превращается в домашний медиасервер. Ссылка: ftp://ftp.dd-wrt.com/betas/.
- Вторая, не менее известная прошивка, – OpenWrt. По сравнению с предыдущей представляет собой не готовый конфиг, а полноценный дистрибутив, собираемый пользователем самостоятельно под свои цели. Программа рассчитана на людей со знаниями в области сборки конфигураций из репозитория Linux-систем.
Способ обновления у них такой же, как и у официальных прошивок.
Основные возможности Keenetic KN-2210 Runner
Кроме главной особенности в виде поддержки работы с мобильными SIM-картами Keenetic Runner 4G (KN-2210) обладает другим довольно широким функционалом, который присущ всем моделям бренда и основывается на гибкой операционной системе Keenetic OS.
Бесперебойный интернет
Прежде всего стоит отметить, что роутер может использовать сразу два источника интернета — основной и резервный. Например, назначаем основным кабельный, идущий через разъем WAN. А в качестве дополнительного устанавливаем СИМ-карту. В результате в случае отсутствия связи с главным провайдером интернет будет поступать по мобильной сети. И вы не потеряете подключения к интернету.

Во-первых, это удобно как при выполнении каких-либо онлайн задач в текущий момент (работа с программами, просмотр видео и т.д.)
Но еще более важно при наличии системы видеонаблюдения, подключенной к роутеру. Если вдруг возникнут какие-то неполадки на стороне провайдера, вы сможете продолжать видеть картинку с камеры или записывать ее в облако
WiFi сеть
Как уже говорилось выше, роутер имеет возможность создавать бесшовное подключение для организации беспроводной mesh системы между двумя роутерами. Однако для небольшого помещения этого не требуется. Что касается поддерживаемых стандартов WiFi, то здесь все гораздо прозаичнее — только 2,4 ГГц, N300. Если предположить, что основными пользователями сети будут жители частного сектора, то все складывается. В загородных условиях расстояние между домами, а соответственно и точками WiFi, большие. А значит эфир на 2.4 GHz не так сильно загружен, как в условиях многоэтажного дома, где на сотню квадратных метров может одновременно работать до 10 и более сетей.

Поэтому в квартире, если еще учитывать внедрение систем умной электроники, которые также управляться через WiFi роутер, сети на 2.4 ГГц будет не хватать. И для комфортной работы с интернетом и просмотра онлайн видео нужен 5 ГГц. А вот за городом возможностей 2.4 будет вполне достаточно. И фильмы можно будет посмотреть и умный дом к маршрутизатору подключить.
Защита
Довольно большое внимание разработчики уделили обеспечению безопасности сетевого подключения. Дистанционный доступ к системе защищен надежным протоколом HTTPS
Также есть функция разграничения прав доступа к тем или иным элементам локальной сети для отдельных или групп пользователей. Сюда же можно отнести и функция создания сразу нескольких (до 4х) непересекающихся между собой гостевых WiFi сетей.
Удаленное подключение
Из уже ставших привычными стоит отметить бесплатную функцию удаленного доступа к управлению роутером через облачный сервис KeenDNS со смартфона или по тоннельному подключению VPN с компьютера или ноутбука.

Мобильное приложение
Разумеется, как и все современные модели линейки Keenetic, Runner 4G KN-2210 можно настроить без компьютера через мобильный телефон. QR код для загрузки приложения размещен непосредственно на самой коробке и в инструкции. Возможности настроек через него не такие широкие, как через веб-интерфейс, но тоже достаточные для повседневного мониторинга сети.
Как обновить прошивку роутера Zyxel Keenetic
Подключение и настройки роутера ZyXEL Keenetic модели Lite II
Прошивка на Zyxel ставится довольно легко. Существует несколько способов сделать эту процедуру.
Во-первых, время перепрошивки длительное, а во-вторых, с оборудованием может что-нибудь случиться, если сигнал беспроводной сети пропадет, и процесс прервется. Этот вариант используется в последнюю очередь.
Через интернет онлайн
Внизу жмем кнопку обновления и ждем, когда оно загрузится и установится. Все происходит в автоматическом режиме. По окончании процесса в окошке видно слово «Нет» напротив строчки «Обновления».
Также во время этой процедуры иногда возникает ошибка – «Максимально допустимый размер микропрограммы превышен на х кбайт». Можно просто попробовать перезагрузить роутер, а если не вышло, использовать другой метод.
Через мобильное приложение
Роутер Zyxel управляется удаленно с помощью смартфона. Для этого на Play Market существуют Android-программы ZyXEL Keenetic NetFriend или Zyxel My.Keenetic. Первый вариант позволяет обновить ПО маршрутизатора, второе меняет параметры Wi-Fi. Действуем следующим образом:
- Скачиваем, запускаем и видим окно, сообщающее, что устройство подключено и готово к работе. Достаточно нажать ОК.
- Подключаемся к своей беспроводной сети.
- Дальше выбираем провайдера.
- Вводим логин и пароль, предоставленные поставщиком услуг интернета. Если указаны другие сведения, их тоже вбиваем.
- В следующем окне должна появиться кнопка «Обновление устройства».
- Начнется процесс установки, а как все будет готово, появится сообщение-совет.
Офлайн без прямого доступа в интернет
Еще один популярный метод прошивки для роутера Zyxel Keenetic – с помощью файла без использования интернета.
Выше было указано, откуда скачиваются файлы прошивки Zyxel, архив распаковывается в любое удобное место на компьютере.
Входим в панель управления маршрутизатора. По стандарту, в адресную строку вводится IP-адрес 192.168.1.1, а в обоих полях — слово admin.
Теперь переходим в раздел «Система», щелкаем по вкладке «Конфигурация». Находим строчку firmware и жмем по ней. Открывается окно «Управление файлом». Нажать «Обзор», выбрать распакованный файлик с расширением .bin. Нажимаем «Заменить». Подтверждаем замену файла по кнопке ОК.
Далее требуется подождать пару минут. После чего в блоке «Версия NDMS» видим другую версию установленной прошивки.
Установка микропрограммы
Прежде чем устанавливать новую прошивку на роутер, обращу Ваше внимание на две рекомендации от производителя:
- Перед началом обновления микропрограммы рекомендуется произвести сброс роутера на заводские настройки, для чего при включенном роутере нужно нажать и удерживать некоторое время кнопку Reset на обратной стороне устройства.
- Действия по перепрошивке следует проводить с компьютера, соединенным с роутером кабелем Ethernet. Т.е. не по беспроводной сети Wi-Fi. Это убережет Вас от многих неприятностей.
Про второй пункт — настоятельно рекомендую следовать. Первый не особо критичен, по личному опыту. Итак, роутер подключен, приступаем к обновлению.
Для того, чтобы установить новую прошивку на роутер, запустите любимый браузер (но лучше для этого роутера использовать последний Internet Explorer) и введите в адресную строку 192.168.1.1, после чего нажмите Enter.
В результате Вы увидите запрос имени пользователя и пароля для доступа к настройкам роутера Zyxel Keenetic. Вводим admin в качестве логина и 1234 — стандартный пароль.
После авторизации, Вы попадете в раздел настроек Wi-Fi роутера, или, как там будет написано, интернет-центра Zyxel Keenetic. На странице «Системный монитор» Вы сможете увидеть, какая версия прошивки установлена в данный момент.
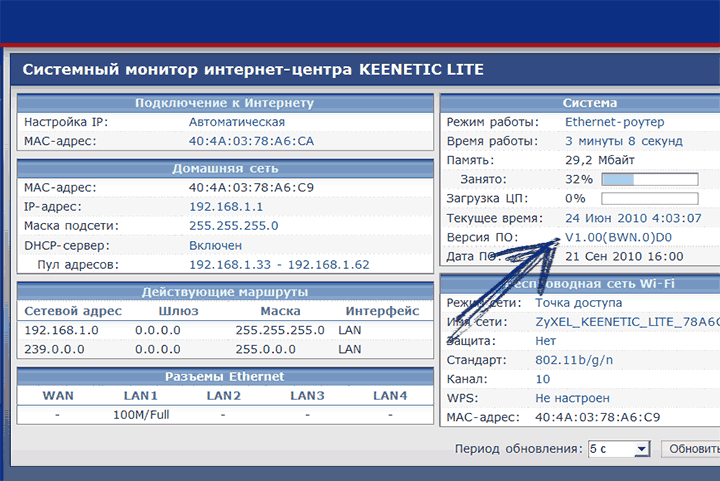
Текущая версия прошивки
Для того, чтобы установить новую прошивку, в меню справа выберите в разделе «Система» пункт «Микропрограмма». В поле «Файл микропрограммы» укажите путь к файлу прошивки, который был загружен ранее. После этого нажмите кнопку «Обновить».
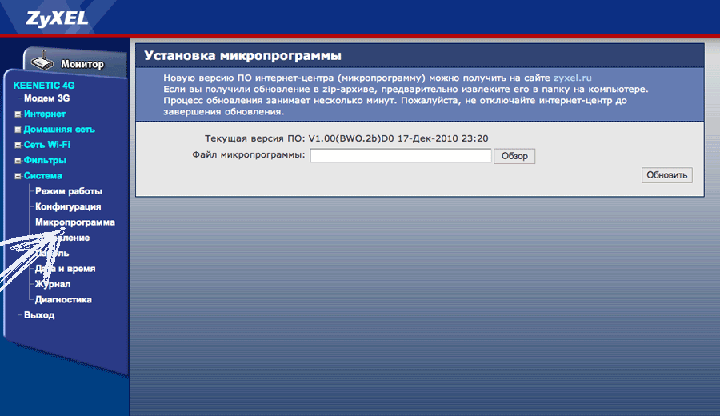
Указываем файл прошивки
Дождитесь окончания обновления прошивки
После этого вновь зайдите в панель администрирования Zyxel Keenetic и обратите внимание на версию установленной прошивки для того, чтобы убедиться в том, что процесс обновления прошел успешно
Способ 3: Автоматическое обновление через мобильное приложение
Завершающий способ заключается в использовании фирменного мобильного приложения от Keenetic. Оно требует подключения к роутеру через Wi-Fi и позволяет в автоматическом режиме инсталлировать обновления без авторизации в веб-интерфейсе через браузер.
- Отыщите My.Keenetic через Google Play Маркет, инсталлируйте и запустите данное приложение.

Подключитесь к сети через беспроводную сеть или сканируйте QR-код, находящийся за обратной стороне роутера, чтобы получить доступ к системе управления.

Теперь вы можете выбрать сеть для настройки из списка.

После выбора нажмите на значок в виде шестеренки, чтобы перейти в настройки.

В списке параметров выберите «Встроенное ПО».

Ознакомьтесь с текущей версией и убедитесь, что доступен апдейт, а затем нажмите по кнопке «Обновление устройства».

Ожидайте окончания загрузки и добавления необходимых компонентов.

Вы будете уведомлены об успешной установке обновлений. Теперь можно приступать к дальнейшей настройке маршрутизатора или завершать работу в мобильном приложении.
Прошивка Zyxel Keenetic Giga — процесс, который не займет много времени даже у начинающего пользователя. Требуется лишь выбрать понравившийся способ и реализовать его, следуя приведенным инструкциям.
Опишите, что у вас не получилось.
Наши специалисты постараются ответить максимально быстро.
Обновление интернет-центра
Мы регулярно выпускаем обновления, делая встроенную операционную систему интернет-центра Keenetic более быстрой, функциональной и безопасной. Рекомендуем использовать самую свежую версию системы (прошивки, микропрограммы) KeeneticOS.
NOTE: Важно! Для обновления KeeneticOS необходимо иметь установленное подключение к Интернету
В веб-конфигураторе на стартовой странице “Системный монитор” в разделе “О системе” обратите внимание на параметр “Версия ОС”. Интернет-центр автоматически выполняет проверку доступности новой версии ПО
Если на сервере имеется новая версия, вы увидите в строке “Версия ОС” статус “Доступно обновление”.

Нажав на ссылку “Список изменений” вы перейдете на страницу с описанием релиза, где будут указаны основные изменения, исправления, новые возможности.
TIP: Примечание: Некоторые модели интернет-центров оснащены индикатором FN на передней панели корпуса, который с настройками по умолчанию мигает при наличии обновления.
Нажмите на ссылку “Доступно обновление”. Вы будете перенаправлены на страницу “Общие настройки”.

Нажмите “Установить обновление” для запуска процесса обновления встроенной операционной системы интернет-центра.
Появится информационное окно с сообщением “Устройство будет перезагружено после обновления”. Нажмите “Подтвердить”.
NOTE: Важно! В процессе обновления не выключайте интернет-центр и не отключайте его от Интернета

По завершении процесса обновления произойдет автоматическая перезагрузка интернет-центра, и затем он снова будет готов к работе.

TIP: Примечание:
1. Начиная с версии 3.1 была добавлена возможность выбора канала обновления KeeneticOS. Доступны 3 канала: — Релиз (Рекомендуется): Обновления в этом канале прошли полное тестирование и рекомендуются к установке всем пользователям. Официальные релизы выходят примерно раз в два месяца. — Предварительная версия: Выбрав этот канал, вы сможете одним из первых испытать последние обновления, улучшения производительности и новые функции с минимальным риском. Предварительные версии выходят дважды в месяц. — Тестовая сборка: Тестовый канал обновляется еженедельно и показывает нашему сообществу, над чем мы работаем прямо сейчас. Тестовые сборки могут содержать ошибки.
Выбрав канал обновления KeeneticOS и включив опцию “Автоматическое обновление операционной системы” вы сможете получать автообновления только из определенного канала.

2. На нашем сайте в разделе “Информация о выпусках KeeneticOS” размещаются новости по выпуску релизов операционной системы KeeneticOS c перечнем основных изменений, касающихся официальных релизов, предварительных версий (Beta) и отладочных версий (Alpha).
3. Функциональность интернет-центра определяется набором установленных модулей (компонентов). Вы всегда можете изменить этот набор, выбирая нужные вам компоненты. Дополнительную информацию вы найдете в инструкции “Установка/удаление компонентов”
Важно! Изменение набора компонентов приведет к обновлению KeeneticOS до последней версии. Возможность одновременной установки всех доступных для конкретной модели компонентов, а также их специфических комбинаций не гарантируется
4. Если по какой-то причине вам не удалось выполнить в интернет-центре обновление операционной системы KeeneticOS, обратитесь к статье “Часто задаваемые вопросы по установке компонентов и обновлению KeeneticOS”
5. Обновление системы можно выполнять через мобильное приложение Keenetiс. Подробная информация представлена в статье “Обновление интернет-центра через приложение Keenetic”
6. Обновление операционной системы в интернет-центре Keenetic можно выполнить оффлайн (без подключения к Интернету). За дополнительной информацией обратитесь к статье “Установка и обновление встроенного ПО через загрузку файла системы” (обновление через файл прошивки / микропрограммы).
7. Для установки предварительного выпуска (бета-версии) KeeneticOS обратитесь к инструкции: “Обновление ПО интернет-центра до предварительной версии”.
Пользователи, считающие этот материал полезным: 13 из 19
Как выглядит
Внешний вид у устройства не очень примечательный. Модель серии Keenetic черная, сделана из пластика. Как у любого подобного устройства у нее есть две антенны, находящиеся симметрично с обеих сторон. По бокам решетки охлаждения.
Спереди расположена панель уведомления, со световыми индикаторами, очень удобно отслеживать состояние, т.к. панель сразу может сказать об ошибке. Индикаторы сообщают о состоянии устройства (включено оно или выключено), о состоянии портов (каждый индикатор привязан к своему порту), состоянии сети (в том числе и wi-fi). Наверху находится кнопка WPS.
Сзади у Omni версии 2 в ряд расположены:
- 4 порта LAN;
- 1 порт WAN;
- Разъем для питания;
- Кнопка включения/выключения.
Слева находится:
- Кнопка Reset (сброс);
- Кнопка FN (ей можно назначить свою функцию);
- Разъем USB.
Габариты: 110x140x30 мм.

Коротко о модели
Устройство можно назвать мультифункциональным, ведь оно может совмещать в себе функции модема и роутера одновременно. Модель подключается к интернету через провода LAN и далее подключается к ПК или ноутбуку через WAN. В роутер встроены две антенны, которые могут раздавать интернет другим устройствам, находящимся в радиусе их действия.
Краткие характеристики:
- Omni II обладает неплохим процессором с тактовой частотой в 580 МГц;
- 64 Мбайт RAM;
- Передатчик, способным раздавать интернет со скоростью в 300 Мбит/c;
- Несколько портов «эзернет» (Ethernet) на 100 Мбит/с;
- Один порт от USB версии 2.0;
- Антенны мощностью 3 дБи.
Особенности и технические характеристики
Zyxel Omni (не путайте с более поздней моделью – Keenetic Omni KN-1410) поддерживает подключение к сетям любых поставщиков услуг, включая 3G и 4G модемы. Он оснащен разъемом USB 2.0 для подсоединения модемов, этот же порт можно задействовать для совместного доступа к жестким дискам, принтерам, МФУ.

Особенности Зиксель Кинетик Омни
- поддержка IP TV;
- межсетевой экран с защитой от DoS-атак;
- организация до 4 беспроводных сетей со скоростью до 300 Мбит/с;
- BitTorrent-клиент;
- интернет-фильтр Яндекс.DNS;
- родительский контроль;
- поддержка виртуальных частных сетей (VPN);
- подключение через WPS.
Средняя цена Zyxel Keenetic Omni – 3500 рублей. За эти деньги покупатель получает маршрутизатор со следующими техническими характеристиками:
| Беспроводные стандарты | IEEE 801.11 b/g/n |
| Рабочие частоты | 2,4 ГГц |
| Типы подключения к Интернету | Динамический IP, Статический IP, PPPoE, IPoE, PPTP, L2TP, 802.1X |
| Скорость соединения | До 300 Мбит/с |
| Количество антенн | 2, наружные, несъемные, коэффициент усиления – 3 дБи |
| Защита беспроводных сетей | WEP, WPA-PSK, WPA2-PSK, фильтрация по MAC-адресам |
| Разъемы | 5 RJ-45, 1 USB 2.0 |
| Индикаторы | Power, LAN 0-4, Wi-Fi, Internet, USB |
Подробнее о значении индикаторов и разъемов поговорим ниже в обзоре Keenetic Omni.
Рейтинг
Радиус действия
8
Цена
8
Надежность
8
Дополнительные опции
9
Удобство и простота настройки
9
Итого
8.4
Выполнение сброса роутера
Чтобы сбросить настройки параметров до заводского состояния, нужно выполнить несколько простых действий:
- Берем в руки маршрутизатор и находим на его корпусе специальную утопленную кнопку reset.
- Предварительно вооружившись острым инструментом, нажимаем на эту кнопку.
- Удерживаем в таком положении около 10 секунд.
В качестве острого предмета подойдет канцелярская скрепка, которую необходимо выпрямить. После того как заморгает световой индикатор, сброс будет успешно выполнен. Далее вы можете заходить в панель и вводить необходимые параметры. Для входа в веб-интерфейс используем данные, указанные на наклейке, которую можно найти внизу маршрутизатора.

Характеристики:
- 2 USB-порта, WAN, 5хLAN-портов;
- IEEE 802.11;
- питание от 12 В или через специальный БП;
- до 450 Мбит/с по Wi-Fi;
- 310 грамм;
- 4 кнопки управления (FN, reset, отключение Wi-Fi, питание);
- три несъёмные антенны.
В комплект входит инструкция, сетевой патч-корд, гарантия, БП.
Дизайн указанной модели отличается от предшественников в серии роутеров ZyXEL. Устройство исполнено в чёрном цвете, при изготовлении корпуса использовали глянцевый пластик.
Все кабели подключаются на задней панели, передняя панель заполнена различными индикаторами:
- красный индикатор статуса (если горит, то устройство включено и правильно работает, часто мигает — обновляется прошивка, редко мигает — маршрутизатор загружается (если процесс продолжается долго, прибор может не работать), не горит — выключен);
- синий индикатор Wi-Fi (горит — режим включён, не горит — выключен, редко мигает — WPS включён, часто мигает — передаются данные);
- зелёные индикаторы LAN (мигает или горит — установлено соединение, не горит — кабель не подключён);
- розовый индикатор USB (горит — подключено USB-устройство, не горит — оборудование не обнаружено, мигает — подготовка к отключению устройства);
- жёлтый индикатор интернета (горит — подключение установлено, не горит — не удалось пройти авторизацию).
Обновление микропрограммы в новой версии ОС Keenetic
В обновленной версии операционной системы современной линейки маршрутизаторов Кинетик раздел перепрошивки находится в меню «Общие настройки». Здесь очень удобно интегрирована функция автоматического поиска свежего ПО Keenetic OS и обновления в один клик по кнопке или вообще в автоматическом режиме.

Для того, чтобы загрузить обновление прошивки вручную, как мы это делали в старой админке Zyxel Keenetic, нужно прокрутить страницу в данном меню вниз до блока «Системные файлы» и открыть раздел «Firmware». Здесь будет возможность сохранить текущую прошивку и также заменить ее на новую.






