Ничего лишнего: опции и настройки маршрутизатора zyxel keenetic lite
Содержание:
- Перед тем, как перепрошить
- Настройка IPTV
- Обновление прошивки на NDMS 2.00
- Настройка в режиме усилителя, репитера, адаптера или точки доступа
- Способ 3: Автоматическое обновление через мобильное приложение
- Прошивка роутера Zyxel Keenetic (без загрузки файла микропрограммы)
- Обзор функций Zyxel Keenetic Start
- Автообновление
- Характеристики
- Обзор модели Keenetic модели Lite II
- Обновление прошивки
- Методики перепрошивки маршрутизаторов Кинетик
- Веб-конфигуратор
- Где скачать прошивку Zyxel Keenetic
- Как выглядит
- Настройка через мобильное приложение
- Особенности и технические характеристики
Перед тем, как перепрошить
Стоит сказать, что перед тем как обновить роутер Zyxel Keenetic Giga, сначала сбросьте настройки устройства до заводских показателей.
Сделать это просто: нажмите кнопку «Перезагрузить» (также может быть написано Reset) и несколько секунд держите ее, пока новые параметры не будут применены.
Второй пункт, который рекомендуют разработчики, в отличие от первого, который иногда можно и проигнорировать, выполнять нужно всегда.
- Дабы установить прошивку без проблем, используйте последнюю версию браузера Google Chrome, хотя в принципе подойдет и другой.
- Запустите его, введите в адресной строке следующее цифровое значение: 192 (точка) 168 (точка) 1 (точка) 1 (вместо точек вводите знак «.»), а потом смело нажимайте Enter, дабы получить доступ к возможности настроить вай-фай роутер и приступить к самому процессу – долгожданная прошивка Zyxel Keenetic.
- Далее укажите логин admin, а пароль – «один два три четыре» цифрами.
Настройка IPTV
Отладка цифрового ТВ через роутер не отнимет у вас много времени:
- Выбираем вкладку «Интернет».
- Далее выбираем вкладку «Подключения».
-
Выделяем строку Broadband Connection.
- Ставим птичку рядом с пунктом «Передавать теги VLAN ID» под домашним портом, к которому собираетесь подключать приставку. Выставляем флажки на опциях «Включить», «Использовать для входа в интернет».
-
Указываем режим автоматической настройки параметров IP. Применяем настройки.
- Подключаем приставку к роутеру (используем тот порт, который отметили). Включаем приставку — синхронизация должна произойти автоматически.
Обновление прошивки на NDMS 2.00
Если Вы уже устанавливали новую прошивку NDMS 2.00 на Zyxel, то при выходе новых версий данной микропрограммы, Вы можете произвести обновление следующим образом:
- Зайдите в настройки роутера по адресу 192.168.1.1, стандартные логин и пароль — admin и 1234 соответственно.
- Внизу выбираем «Система», затем — вкладку «Файлы»
- Выбираем пункт firmware
- В появившемся окне нажимаем «Обзор» и указываем путь к файлу прошивки Zyxel Keenetic
- Нажимаем «Заменить» и дожидаемся окончания процесса обновления
По завершении обновления микропрограммы, Вы можете вновь зайти в настройки роутера и убедиться в том, что версия установленной прошивки изменилась.
Настройка в режиме усилителя, репитера, адаптера или точки доступа
Режим «усилителя» следует применять, если сигнал Wi-Fi недостаточно силен. Это часто происходит в различных офисных помещениях, магазинах (стеллажи и витрины играют роль преград), где сигнал попросту теряется в большом помещении. Есть простой выход: использовать в качестве репитера еще один роутер – маршрутизаторы «перебрасываются сигналами» и они распространяются во все уголки помещения. Однако Lite II позволяет усилить сигнал и без дополнительного сетевого оборудования. Если вас интересует именно усиление сигнала при помощи другого роутера, советуем открыть руководство пользователя (инструкцию), где подробно рассказывается о возможностях такого подключения.
На задней панели устройства имеется кнопка «Усилитель», нажав на которую можно добиться незначительного роста силы сигнала. Однако, этого не всегда достаточно. Тогда следует открыть интерфейс Lite:

- Откройте опцию «Система» и выбирайте функцию «Режим».
- Нажмите галочку напротив строки «Усилить зону Wi-Fi».
- Нажмите «Применить». Зона покрытия должна внушительно расшириться.
Способ 3: Автоматическое обновление через мобильное приложение
Завершающий способ заключается в использовании фирменного мобильного приложения от Keenetic. Оно требует подключения к роутеру через Wi-Fi и позволяет в автоматическом режиме инсталлировать обновления без авторизации в веб-интерфейсе через браузер.
- Отыщите My.Keenetic через Google Play Маркет, инсталлируйте и запустите данное приложение.

Подключитесь к сети через беспроводную сеть или сканируйте QR-код, находящийся за обратной стороне роутера, чтобы получить доступ к системе управления.

Теперь вы можете выбрать сеть для настройки из списка.

После выбора нажмите на значок в виде шестеренки, чтобы перейти в настройки.

В списке параметров выберите «Встроенное ПО».

Ознакомьтесь с текущей версией и убедитесь, что доступен апдейт, а затем нажмите по кнопке «Обновление устройства».

Ожидайте окончания загрузки и добавления необходимых компонентов.

Вы будете уведомлены об успешной установке обновлений. Теперь можно приступать к дальнейшей настройке маршрутизатора или завершать работу в мобильном приложении.
Прошивка Zyxel Keenetic Giga — процесс, который не займет много времени даже у начинающего пользователя. Требуется лишь выбрать понравившийся способ и реализовать его, следуя приведенным инструкциям.
Опишите, что у вас не получилось. Наши специалисты постараются ответить максимально быстро.
Прошивка роутера Zyxel Keenetic (без загрузки файла микропрограммы)
Давайте сначала рассмотрим простой способ, когда прошивку можно обновить в несколько нажатий, в настройках интернет-центра. Не нужно искать и скачивать файл прошивки. Но, у вас на роутере уже должен быть настроен интернет. Интернет должен работать. Если вы еще не настроили соединение с провайдером, то смотрите ниже в этой статье способ обновления с загрузкой файла микропрограммы.
Зайдите в настройки своего роутера. Наберите в браузере адрес 192.168.1.1 и откройте его. Укажите имя пользователя и пароль. Если что-то не получается, смотрите инструкцию по входу в настройки на Zyxel.
В настройках, сразу на главной странице, в окне Информация о системе вы увидите пункт Обновления (если у вас настройки отличаются от тех, что у меня на скриншоте, то смотрите другой способ, ниже). Если напротив написано Доступны, то это значит, что есть новая версия прошивки. Нажмите на ссылку «Доступны».

Нажмите на кнопку Обновить.
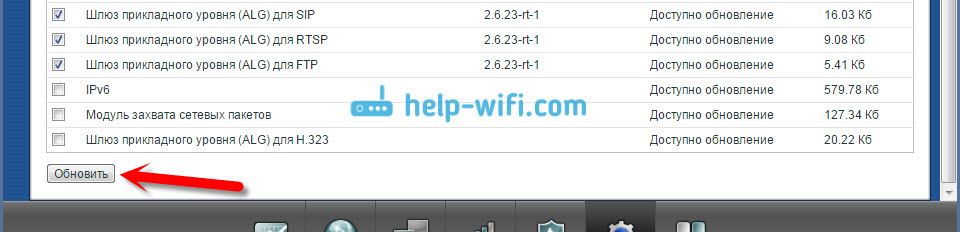
Начнется процесс загрузки компонентов, обновления прошивки, и перезагрузки роутера.

Дождитесь пока роутер загрузится. Все, обновление микропрограммы завершено.
Обновление прошивки на Zyxel (через загрузку файла с сайта)
Давайте рассмотрим второй способ, который пригодится в том случае, когда интернет на вашем маршрутизаторе еще не настроен. В таком случае, файл прошивки можно скачать с официального сайта, и «залить» его через настройки маршрутизатора. Так же, этот способ подойдет для устройств со старой версией прошивки (панель управления другая на вид).
Делать обновление ПО таким способом, я рекомендую только при подключении к маршрутизатору через сетевой кабель (LAN), а не по Wi-Fi.
Обратите внимание! Есть роутеры разных ревизий (вроде бы только Keenetic Lite/4G): A (Rev.A) и B (Rev.B). Прошивки разных ревизий несовместимы. Посмотреть ревизию своего маршрутизатора можно на самом устройстве:

Обратите на это внимание, когда будете скачивать прошивку. В описании указана ревизия


Прокручиваем страницу, и там вы увидите раздел «Файлы загрузки». И в блоке «Микропрограммы» можно увидеть информацию о самой новой версии программного обеспечения для вашей модели. Нажмите на ссылку новой прошивки, и скачайте ее на свой компьютер.

Вы можете сверить версию прошивки на сайте c той, которая установлена на вашем роутере. На роутере версию вы можете посмотреть в настройках, на главной станице, напротив пункта Версия NDMS. Возможно, у вас установлена самая новая версия.
Теперь нужно извлечь файл программного обеспечения из скачанного архива. Файл будет иметь примерно такое название: KEENETIC_START_v2.04C6.bin.
Дальше, заходим в настройки нашего роутера, и переходим на вкладку Система — Файлы (в старой панели управления вкладка Система — Микропрограмма). Нажимаем на файл firmware и на кнопку Выберите файл.

Выбираем файл прошивки на компьютере и открываем его.

Нажимаем на кнопку Заменить.

Нажмите Да для продолжения.

Ждем пока закончится процесс обновления микропрограммы на интернет-центре Zyxel.

На этом процесс обновления программного обеспечения закончен.
142
Сергей
ZyXEL
Обзор функций Zyxel Keenetic Start
Внешне роутер мало в чём отличается от стандартных маршрутизаторов — ненавязчивый дизайн, чёрный корпус и внешняя антенна. Его максимальная скорость составляет около 150 Мбит/сек, чего вполне достаточно для одного пользователя и группы, которую можно создать в рамках локальной сети. В нём предусмотрены функции IPTV, создание ещё одной точки доступа для гостевого пользования.
Для защиты есть все актуальные протоколы и межсетевой экран, который позволит обезопасить своё соединение. Кроме того, роутер максимально прост в настройке, поэтому вы сможете самостоятельно установить его для пользования Интернетом.
Автообновление
Вам не нужно ничего скачивать, так как система роутера сама найдет актуальную версию прошивки и обновится. Но иногда таким образом обновиться нельзя, тогда вам сможет помочь только ручное обновление, о котором я написал ниже.
На главной странице посмотрите в раздел «Системный монитор» – во вкладке «О системе» смотрим на строку «Версия ОС». Если вы видите ссылку «Доступно обновление», то нажимаем по ней. Если ссылки нет, то можно попробовать выполнить ручное обновление.
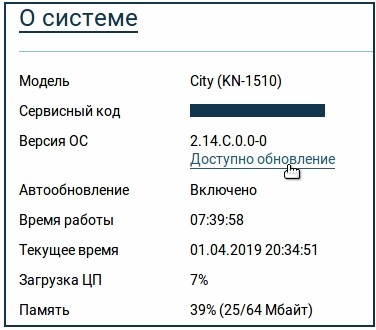
Откроется окошко «Обновления и компоненты» – нажимаем «Установить обновление».
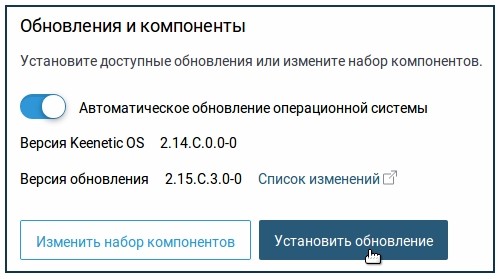
Кликаем «Подтвердить» и ждем пока система обновится – это может занять некоторое время. Также не выключайте аппарат и не выполняйте с ним никакие манипуляции, если не хотите, чтобы он превратился в кирпич. В самом конце маршрутизатор перезагрузится.
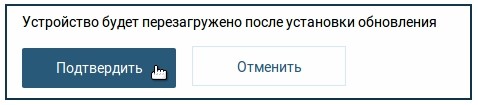
На классической прошивке все делается аналогично, как и на новой – смотрим в строку «Обновления». Если вы увидите ссылку «Доступны», то нажимаем по ней.
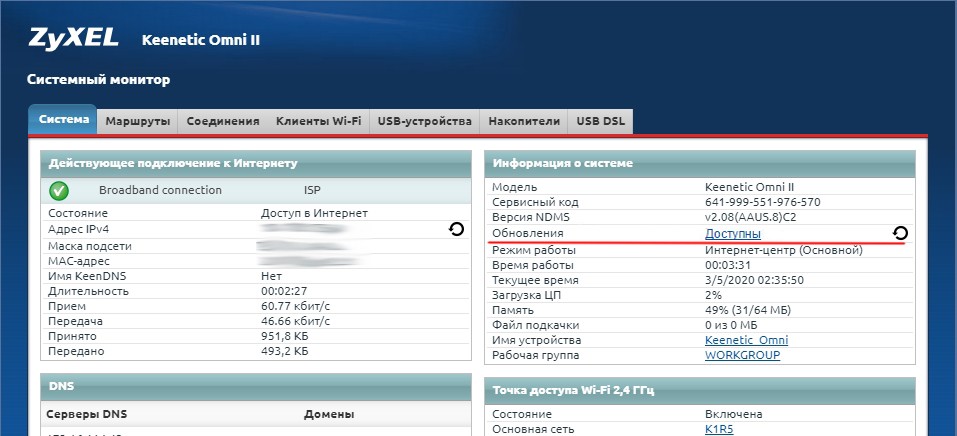
Далее вам покажут – какие элементы будут добавлены или обновлены. Нажимаем по кнопке «Обновить» и ждем, пока процедура закончится. Обновление прошивки Zyxel будет происходить какое-то время, поэтому нужно будет подождать. Также вы можете добавлять или убирать компоненты.
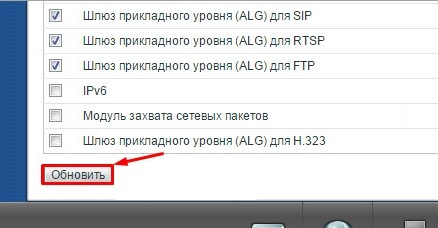
Тоже самое вы можете сделать и с помощью смартфона. Для этого вам понадобится приложение My.Keenetic, которое можно скачать с Google Play или App Store. Напомню, что приложение может работать только с аппаратами, у которых стоит версия прошивки не ниже 2.12.
- Переходим в «Управление».
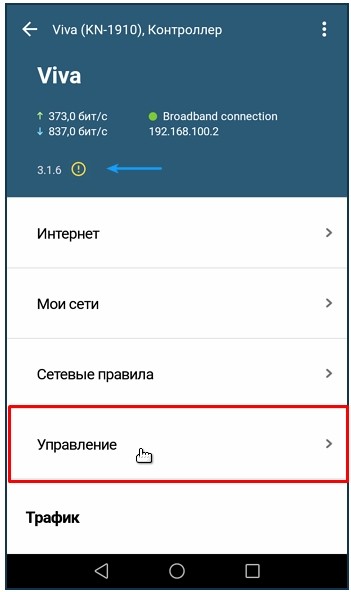
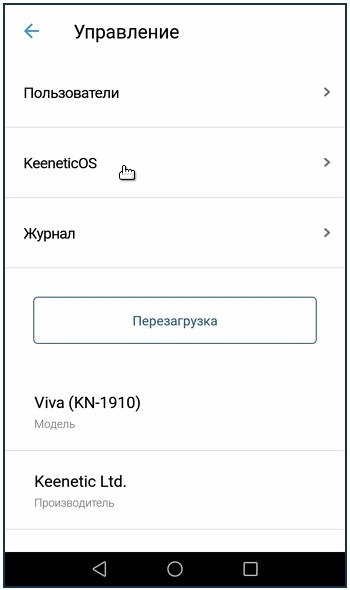
- Если вы увидели надпись «Доступно обновление», то нажимаем на кнопку ниже.
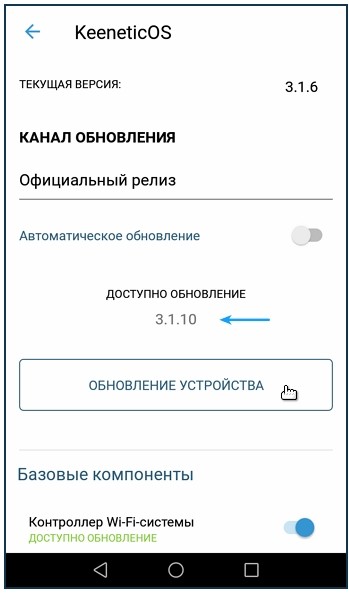
- Далее вам нужно будет выбрать «Официальный релиз» и подтвердить действие.
Характеристики
Основные возможности Keenetic Lite II
- Технология Link Duo для одновременной работы в Интернете через PPTP/L2TP/PPPoE и с ресурсами серверов районной сети
- Возможность подключения к интернет-провайдерам, предоставляющим услуги на базе VLAN (IEEE 802.1Q)
- Возможность назначения нескольких дополнительных физических WAN-интерфейсов на порты встроенного коммутатора Ethernet (Multiple WAN)
- Аппаратная поддержка IP-телевидения TVport для просмотра телепередач на ресиверах IPTV и компьютерах, в том числе по Wi-Fi
- Межсетевой экран SPI с защитой от DDoS-атак
- Беспроводной интерфейс IEEE 802.11n MIMO 2×2 300 Мбит/с*
- Встроенный интернет-фильтр Яндекс.DNS
- Родителький контроль SkyDNS
Поддерживаемые функции и протоколы Keenetic Lite II
- IPoE/PPPoE/PPTP/L2TP/802.1X
- Поддержка множественных PPP-туннелей для доступа в Интернет и подключения к виртуальным частным сетям (VPN)
- PAP/CHAP/MS-CHAP/MS-CHAP v2
- MPPE (Auto/40/56/128)
- Полнофункциональная реализация VLAN на базе IEEE 802.1Q
- Технология TVport
- Технология Link Duo
- DHCP (клиент/сервер)
- Работа со статическим адресом IP
- Двойной стек IPv4 + IPv6, работающий без дополнительных настроек. Туннель 6in4 для доступа в IPv6 из сетей IPv4
- Механизм трансляции адресов (Full feature NAT) с поддержкой нескольких внешних IP-адресов; ; переназначение ролей сетевых интерфейсов.
- Таблица маршрутов (DHCP/ручная)
- Межсетевой экран с контролем соединений и гибкой системой правил фильтрации
- Перенаправление портов с возможностью выбора порта назначения в локальной сети
- Переназначение ролей сетевых интерфейсов
- Автоматическое перенаправление портов (UPnP)
- Блокировка доступа в Интернет на основании MAC-адреса, IP-адреса, TCP/UDP-портов
- IGMPv1/IGMPv2 (IGMP proxy, IGMP snooping)
- Транзит VPN-соединений (PPTP или L2TP)
- Клиент служб DynDNS и NO-IP
Беспроводная сеть Wi-Fi в Keenetic Lite II
- IEEE 802.11 b/g
- IEEE 802.11n (авто 20/40 МГц, конфигурация 2×2, до 300 Мбит/с*)
- Диапазон частот — 2,4 ГГц
- Защита сети WEP/WPA-PSK/WPA2-PSK, контроль доступа по MAC-адресам
- Организация до четырех независимых беспроводных сетей на точке доступа Wi-Fi (Multiple SSID)
- Быстрая настройка WPS
- Wi-Fi Multimedia (WMM)
Конструктивные особенности Keenetic Lite II
- Процессор MIPS(R) 24KEc 580 МГц MediaTek MT7620N с сетевым аппаратным ускорителем
- Память DDR SDRAM 64 Мбайт
- 2 внешние антенны Wi-Fi (3 дБи, несъемные)
- 8 индикаторов состояния
- Кнопка управления беспроводной сетью Wi-Fi
- Кнопка с назначаемой функцией (FN)
- Кнопка выключения питания
- Кнопка сброса пользовательских настроек
Физические параметры Keenetic Lite II
- Размеры — 166 х 116 х 34 мм без учета антенн
- Масса — 0,22 кг без адаптера питания
Условия эксплуатации Keenetic Lite II
- Рабочий диапазон температур: от 0 до +40 °С
- Относительная влажность: от 20 до 95 % без конденсации
- Напряжение электропитания: переменное 100-240 В, 50/60 Гц
Диагностика и управление Keenetic Lite II
- Веб-конфигуратор на русском языке
- Профессиональный интерфейс настройки через командную строку (Cisco like CLI)
- Текстовый файл конфигурации
- Возможность управления из внешней сети (веб-конфигуратор/CLI)
- Резервирование и восстановление конфигурации
- Программное обновление функций
- Системный журнал
Обзор модели Keenetic модели Lite II
Изменения в новой модели «Зухель кинетик лайт», как его называют некоторые пользователи, коснулись не только внешнего вида, но и «начинки». Теперь устройство оснащено обновленным процессором MIPS(R) 24KEc 580 МГц MediaTek MT7620N, ставшим настоящим прорывом благодаря увеличившейся мощности. Отличает две модели Keenetic и заметно возросший объем оперативной памяти, ставший больше в два раза: DDR SD RAM 64 Mb. Точно так же увеличилась скорость приема и передачи со 150-ти Мбит/с в первом Lite до 300 Мбит/с в Lite II
Производитель уделил пристальное внимание безопасности: в Keenetic появился межсетевой экран, защищающий гаджеты, подключенные к сети через маршрутизатор, от агрессивных хакерских атак. Новый Lite II способен «потянуть» подключение 3-5 устройств, при этом он не «режет» скорость и не имеет перебоев в соединении
Все эти изменения в новой модели Keenetic благотворно отразились на общем функционале, Lite II редко перегревается и не нуждается в постоянных перезагрузках.
Внешний вид Lite II
Продолжая описание Lite II, выделим несколько важных моментов, касающихся изменений в его внешнем виде
Привлекает внимание переход с белоснежного цвета, как у первой версии Keenetic, к черному, а также применение нового дизайна. Модель маршрутизатора Lite II стала меньше по габаритам, более компактной и изысканной, чему способствует ставшая ребристой верхняя часть корпуса
Keenetic снабдили дополнительной внешней «вай фай» антенной, установленной на задней панели. Здесь же расположены пять портов 100 Mbit: четыре LAN-разъема для домашней сети, один – WAN — для локальной. На верхней панели Lite II появилась кнопка, регулирующая соединение с сетями Wi-Fi, имеющая два основных режима:
- Посредством быстрого нажатия запускается мгновенное соединение.
- При нажатии с задержкой включается или отключается домашняя сеть.
Подключение и подготовка к работе Keenetic
Подключение маршрутизатора Lite II и последующая подготовка к работе происходит довольно просто, для этого нужно:
- При помощи адаптера, идущего в комплекте вместе с роутером Lite II, подключить его к электрической сети и нажать на кнопку «Питание».
- К разъему, обозначенному как «Интернет», выделенному синим цветом, подсоединить кабель провайдера. На Keenetic загорится индикатор со значением «0».
- Патч-корд, имеющийся в комплекте, подсоединить одним штекером к LFN-разъему Keenetic, лучше под №1, другим — к сетевой карте ПК, загорится индикатор «1».
- Если все сделано правильно, на передней панели Lite II загорятся лампочка питания и индикатор, выглядящий как шарик с сеточкой.
В случае если не загорается индикатор «0» при подключении кабеля от провайдера, это означает, что провод, возможно, имеет повреждения. Если не светится индикатор с номером разъема, к которому подключается патч-корд, это признак неисправности сетевой карты компьютера, или при подключении что-то было сделано неправильно. А если все индикаторы горят, значит, подключение прошло успешно, роутер Keenetic находится в рабочем состоянии и теперь можно переходить к настройкам устройства.
Обновление прошивки
Чтобы маршрутизатор работал корректно, а современные функции были доступными, необходимо постоянно следить за наличием актуальной версии прошивки. Обновляется 4G-роутер двумя способами:
Через веб-интерфейс
Простой способ прошивки с использованием настроек роутера, для этого:
- Перейти во вкладку «Система», открыть «Пункт обновлений».
- Поставить «крестики» рядом с пунктами, требующими обновления. Запустить процесс.
Поиск и процедура прошивки пройдут автоматически.
Через мобильное приложение
Компания «Зиксель» для удобства пользователей создала приложение My.Keenetic. С его помощью происходит управление 4G-модемом через планшет или смартфон. Скачать его можно в Google Play. После установки на мобильное устройство рекомендуется обновить прошивку, используя рассматриваемую программу. Последовательность действий:
- Зайти в приложение, подключиться к роутеру 4G.
- Перейти в меню настроек Keenetic, во вкладку «Встроенное ПО».
- Запустить программную прошивку системы.
My.Keenetic автоматически обеспечит актуальную версию.
Методики перепрошивки маршрутизаторов Кинетик
Существуют некоторые нюансы в процедуре прошивки роутеров Кинетик от Зиксель, о которых необходимо знать всем, кто решил выполнить процедуру самостоятельно без привлечения мастера. Далее, учитывая различные тонкости, мы приведем подробную пошаговую инструкцию, которая поможет Вам быстро справиться с задачей. Для обновления Keenetic 4G и других моделей этой серии используются различные способы. Можно использовать все возможности веб-интерфейса интернет-центра, при этом прибор будет сам находить в сети соответствующее программное обеспечение. Процесс инсталляции также выполняется устройством самостоятельно. От пользователя потребуется только подтверждать действия. И второй вариант, предполагающий, что пользователь самостоятельно найдет в интернете актуальную версию прошивки для своей модели Кинетик и сам выполнит процедуру установки ПО.
Наши инструкции эффективно подходят для следующих моделей линейки :
- 4G II;
- Giga;
- Lite;
- Omni;
- Start.

Веб-конфигуратор
В этом разделе я расскажу о возможностях настройки. Начнем с подключения к Интернету (если вы решили не пользоваться NetFriend).
Вообще в инструкции к роутеру я нашла информацию, что все подключенные к нему устройства (по Ethernet или Wi-Fi) будут автоматически настроены. Но если вдруг этого не произошло, читаем дальше.
Настройка подключения
Для всех провайдеров нужно действовать по одной схеме:
- В конфигураторе заходим в раздел «Интернет» – находится внизу, значок глобуса;
- Сверху выбираем вкладку PPPoE/VPN и выбираем «Добавить соединение»;
- Ставим галочки напротив «Включить» и «Использовать для выхода в Интернет»;
- Выбираем тип протокола;
- В строке «Подключаться через» ищем «Broadband connection (ISP);
- Если указано в договоре с провайдером, заполняем строки «Адрес сервера», «Имя пользователя», «Пароль»;
- Выбираем тип настройки IP;
- Для подтверждения настроек жмем «Применить».
Wi-Fi
А теперь настройка точки доступа Wi-Fi на Зиксель Кинетик Лайт 2:
- В веб-конфигураторе заходим в раздел «Wi-Fi» (значок беспроводной сети в виде лесенки);
- Выбираем раздел «Точка доступа 2,4 ГГц»;
- Проверяем наличие галочки у строки «Включить точку доступа»;
- Задаем имя сети;
- Если не хотите, чтобы точка доступа была видна в списке доступных сетей, поставьте галочку у пункта «Скрывать SSID» (только учтите, что для подключения каждый раз нужно будет вводить имя и пароль);
- «Защита сети» – выбираем самый надежный WPA-PSK + WPA2-PSK;
- В строке «Ключ сети» пропишите придуманный пароль от Wi-Fi сети;
- Остальные пункты можно не трогать, нажимаем «Применить».
IPTV
Как я уже писала выше, при подключении телевизионной приставки в настройках роутера нужно указать порт, к которому она подключена. Как это сделать:
- Заходим в раздел «Интернет», сверху выбираем вкладку «Подключения»;
- Открываем пункт «Broadband connection»;
- В строке «Приставка IPTV» отмечаем порт, в который подключен ресивер;
- «Настройка параметров IP» выбираем «Автоматическая»;
- Сохраняем изменения кнопкой «Применить».
Напоследок скажу, если будет нужно сделать сброс настроек к стандартным значениям, на задней панели роутера нужно нажать кнопку «Сброс». Для этого понадобится острый предмет. После этого маршрутизатор нужно будет настроить заново.
Дополнительные настройки роутеров Zyxel Keenetic описаны в следующем видео:
Вот и все. Основное я рассказала. Если вдруг кому-то нужна помощь по расширенным настройкам этой модели, смело пишите в комментарии! До скорого!
Роутер Zyxel Keenetic Lite 2 является одним из фаворитов сетевого оборудования. Маршрутизатор пользуется успехом среди пользователей разных стран, однако, чем больше задач устройство способно решить, тем больше возникает вопросов. Именно поэтому настройка роутера Zyxel Keenetic Lite 2 интересует большинство владельцев. В данной статье мы постараемся максимально просто справиться с данной задачей.
Где скачать прошивку Zyxel Keenetic
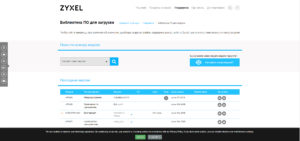 Прошивка «Зиксель Кинетик» и любого другого роутера находится на официальной странице. Рекомендуется брать их там. Если не нашли, можно рискнуть и посмотреть на сторонних ресурсах, но обязательно проверить на наличие вирусов. Все необходимое расположено на сайте https://www.zyxel.com/ru/ru/support/download_landing.shtml. Вводите конкретную модель своего устройства и скачиваете тип под названием «Микропрограмма».
Прошивка «Зиксель Кинетик» и любого другого роутера находится на официальной странице. Рекомендуется брать их там. Если не нашли, можно рискнуть и посмотреть на сторонних ресурсах, но обязательно проверить на наличие вирусов. Все необходимое расположено на сайте https://www.zyxel.com/ru/ru/support/download_landing.shtml. Вводите конкретную модель своего устройства и скачиваете тип под названием «Микропрограмма».
Скачивать желательно последнюю версию. Обычно есть два варианта: версия 1.0.0 и версия NDMS v2.00. Смотрим на дату создания ПО и скачиваем. На всякий случай загружаются несколько вариантов, если есть.
Загружаемый файл запакован в архив, из которого надо достать данные с расширением .bin.
Как выглядит
Внешний вид у устройства не очень примечательный. Модель серии Keenetic черная, сделана из пластика. Как у любого подобного устройства у нее есть две антенны, находящиеся симметрично с обеих сторон. По бокам решетки охлаждения.
Спереди расположена панель уведомления, со световыми индикаторами, очень удобно отслеживать состояние, т.к. панель сразу может сказать об ошибке. Индикаторы сообщают о состоянии устройства (включено оно или выключено), о состоянии портов (каждый индикатор привязан к своему порту), состоянии сети (в том числе и wi-fi). Наверху находится кнопка WPS.
Сзади у Omni версии 2 в ряд расположены:
- 4 порта LAN;
- 1 порт WAN;
- Разъем для питания;
- Кнопка включения/выключения.
Слева находится:
- Кнопка Reset (сброс);
- Кнопка FN (ей можно назначить свою функцию);
- Разъем USB.
Габариты: 110x140x30 мм.

Настройка через мобильное приложение
Компания Zyxel для пользователей смартфонов разработала специальное ПО My.Keenetic. Это приложение позволяет настроить роутер без подключения к компьютеру. Но есть определенные условия работы My.Keenetic:
- На роутере установлена ОС NDMS версии с V05 по V 2.15.
- В прошивку загружен компонент для удаленного управления через облако и KeenDNS.
Для того, чтобы настроить роутер Zyxel Keenetic Lite 2 при помощи мобильного приложения потребуется имя беспроводной сети и пароль, указанные на наклейке на нижней стороне корпуса.
Необходимо подключиться по Wi-Fi к настраиваемому устройству. Далее запустите My.Keenetic. Сразу после открытия приложения появится уведомление о проверке подключения.

После этого необходимо выбрать свое подключение и ввести пароль. Также можно просканировать QR-код на нижней стороне роутера при помощи камеры.
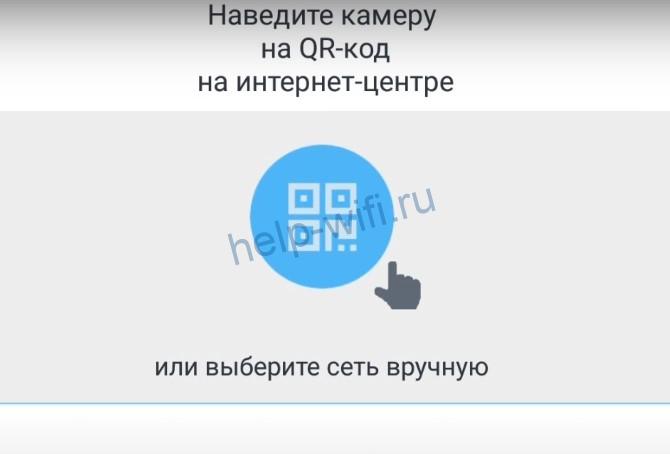
После авторизации необходимо выбрать провайдера.

Далее нужно выбрать тип подключения.

Введите данные учетной записи (логин и пароль), полученные от провайдера.

Если нужного поставщика услуг в списке не оказалось, необходимо настроить подключение вручную, тапнув на соответствующую кнопку в нижней части списка. Программа предложит выбрать тип подключения.

Далее нужно ввести параметры соединения.

После завершения настройки запустится автоматическая проверка работоспособности сети.

Если сеть настроена правильно, то появится уведомление о доступных обновлениях.

Особенности и технические характеристики
Роутер Zyxel Keenetic Lite 3 может похвастаться стабильной работой, несмотря на то, что оснащение достаточно скромное, если сравнивать с другими интернет-центрами Zyxel Keenetic. Доступна поддержка работы одновременно с несколькими провайдерами, обеспечивается высокая скорость соединения для бюджетной модели, есть встроенные сетевые экраны для защиты от злоумышленников и вирусов.
Интерфейс настроек выглядит немного устаревшим, но его несложно освоить даже неопытному пользователю ПК.
Технические характеристики Зиксель Кинетик Лайт 3:
- Поддерживается режим работы с интернетом через USB-модем стандартов 3G, LTE, 4G;
- Стандарт Wi-Fi 802.11n с частотой 2,4 ГГц (поддержка 5 ГГц отсутствует);
- 2 внешних несъемных антенны с коэффициентом усиления на 3 дБи;
- 4 LAN-интерфейса и один USB для подключения модема или флешки;
- Заявленная производителем скорость передачи данных по Wi-Fi 300 Мбит/с;
- Скорость передачи данных через физические порты – до 100 Мбит/сек;
- Поддерживаются протоколы DHCP, IGMP, Dynamic DNS;
- Есть поддержка межсетевых экранов;
- Можно блокировать запросы по MAC и IP-адресам;
- Доступно создание VPN-подключений.
Маршрутизатор идет в стандартной комплектации: блок питания, кабели для подключения, инструкция по применению и прочая документация от производителя и магазина.
На задней части роутера присутствуют следующие разъемы:
- 4 LAN-порта;
- 1 Ethernet-разъём для проводного подключения к сети;
- 1 разъем питания.
Дополнительно там же расположены переключатель режимов работы, кнопки включения и сброса настроек. Последняя утоплена в корпусе во избежание случайных нажатий. USB-разъем вынесен на боковую грань.
На передней части есть 7 светодиодных индикаторов:
- Индикатор включения;
- Четыре индикатора подключения LAN;
- Индикатор подключения к Wi-Fi;
- Индикатор подключения WAN.
На верхней крышке корпуса расположена кнопка, с помощью которой можно отключить Wi-Fi.
Радиус действия
8
Цена
9
Надежность
6
Дополнительные опции
6
Удобство и простота настройки
8
Итого
7.4





