My.keenetic.net
Содержание:
- Мобильное приложение Keenetic
- DNS
- Подключаемся к роутеру ZyXEL
- Управление домашней сетью
- Индикация
- Настройка доступа к интернету
- Как открыть настройки роутера Keenetic?
- Вход в настройки маршрутизатора Кинетик
- Если не заходит на сайт роутера
- Настройка фильтра
- Внешний вид Zyxel Keenetic 4G III
- Настраиваем роутер ZyXEL Keenetic Giga
- Личный кабинет my.keenetic.net не открывается
Мобильное приложение Keenetic
Специально для упрощения жизни обычным пользователям разработчики компании сделали новое мобильное приложение для смартфонов на Android и iOS. Оно доступно в стандартном магазине приложений. Если Вы до этого использовали программу My.Keenetic от Zyxel, то она автоматически предложит обновиться.
Замечание: Этот способ доступа к настройкам маршрутизатора лучше всего подходит в том случае, если устройство только-только распаковано из коробки, либо его настройки были сброшены кнопкой Reset.

Итак, запускаем программу Keenetic на смартфоне или планшете и видим там поиск устройства. Нажимаем на кнопку «Подключиться по Wi-Fi». В следующем окне появится рамка видоискателя камеры:

Наведите камеру на наклейку, приклеенную снизу корпуса Кинетика и подержите так до тех пор, пока она не распознает QR-код. Должно появится сообщение о успешном подключении:

Нажимаем на кнопку «Ок». В списке поиска устройств должен появится Ваш роутер keenetic, на который Вы можете зайти, кликнув на стрелочку рядом с ним.

Ну а дальше будет запущен мастер быстрой настройки, который поможет Вам быстро отладить подключение к своему провайдеру — будь это Ростелеком, Дом.ру, Билайн или любой другой оператор связи.
DNS
В роутерах Zyxel 4G предусматривается несколько механизмов фильтрации посещаемых веб-сайтов. Популярным является абсолютно бесплатный сервис Яндекс.DNS. Он блокирует вероятное посещение ложных ресурсов, а также предотвращает от различных угроз. Фильтр Яндекс.DNS обеспечит защиту всем или только выбранным домашним устройствам вне зависимости от провайдерских параметров сети. Другой вариант фильтрации – использование SkyDNS. Работает он через облачный сервис компании и дает возможность осуществлять контроль над активностью детей в сети. Вы можете оградить детей от посещения нежелательных ресурсов. Родители смогут самостоятельно выбирать категории веб-сайтов, которые будут доступны детям для посещения.

Подключаемся к роутеру ZyXEL
Для начала, нам нужно подключить наш компьютер, ноутбук, телефон, или другое устройство с которого мы будем заходить в панель управления, к нашему роутеру. Как я уже писал выше, у меня Zyxel Keenetic Start. Показывать буду на примере этого устройства.
Подключение по кабелю
Берем сетевой кабель, который идет в комплекте с роутером, и подключаем его в один из LAN разъемов на роутере. Они подписаны как «Домашняя сеть» и окрашены в желтый цвет.

Второй конец кабеля подключаем к ноутбуку (как в моем случае), или к стационарному компьютеру. Подключаем в разъем сетевой карты.

Не забудьте подключить питание к роутеру. Если индикаторы на роутере не засветились, то возможно, что питание отключено кнопкой. Проверьте.
Статус соединения на компьютере скорее всего будет выглядеть вот так:
Это нормально.
Если ваше устройство уже подключено к маршрутизатору, то вы можете сразу переходить к следующему пункту, где мы будем получать доступ к панели управления. Если у вас новый роутер, вы только что купили свой ZyXEL и хотите его настроить по Wi-Fi, или делаете настройку после сброса настроек, то нужно сначала подключится к беспроводной сети.
Включите свой роутер в розетку. Откройте на устройстве (с которого будете подключаться) список доступных сетей. Выберите свою сеть со стандартным именем. Как узнать свою сеть, если их много? Очень просто: снизу роутера, на наклейке, есть информация с названием сети. Найдите там пункт «Имя сети». У меня это «Keenetic-7534». Выбираем свою сеть и нажимаем подключится.
На ноутбуке это выглядит вот так:

Появится окно, в котором нужно указать либо ключ сети, либо нажать кнопку WPS на самом роутере. Значит, либо смотрим ключ сети снизу роутера на наклейке, указываем его и нажимаем Ok.

Либо, просто нажимаем кнопку WPS. Выглядит она примерно вот так:

Устройство получит параметры сети и подключится к маршрутизатору. Статус соединения может быть «без доступа к интернету» (с желтым треугольником), это нормально. Интернет просто еще не подключен, или не настроен.
Управление домашней сетью
Приложение My.Keenetic для Айфонов и устройств на базе Андроид дает возможность настраивать интернет-центр за несколько шагов, а после этого обеспечивает управление домашней сетью, в том числе и в удаленном режиме. Если открыть приложение, перед вами откроется перечень приборов домашней сети. Для каждого пункта можно в индивидуальном порядке настроить доступ к интернету. Кинетик 4G 3 подобно другим моделям данной серии оснащается максимальной WPA2 защитой сети вай-фай. Разработчики продумали устойчивый ко взломам ключ, который будет всегда сохраняться даже после сбросов параметров и обновлений прошивки. Запоминать пароль не имеет смысла, так как вы можете воспользоваться функцией ВПС. Для активации технологии WPS необходимо на несколько секунд зажать соответствующую кнопку.
Индикация
- Питание – горит, если маршрутизатор подключен к розетке и включен. Не горит – наоборот.
- LAN-порт – горит или мигает, если к нему подключено устройство. Не горит – не подключено.
- Подключение к интернету – горит или мигает, если оно установлено. Горит желтым/оранжевым – сигнал есть, но интернет не подключен. Не горит – кабель не вставлен/плохо вставлен в разъем/имеет повреждения или проблема на стороне провайдера.
- Wi-Fi – горит, если включен. Мигает – идет обмен данными. Не горит – отключен в настройках устройства.
- WPN – горит, если Wi-Fi подключен по сети WPN. Не горит – наоборот.
- USB – горит или мигает, если подключено устройство. Не горит – оно не готово или не подключено.
Настройка доступа к интернету
Настройка роутера заключается в указании МАС-адреса из вашего личного кабинета
Для нормальной работы важно, чтобы эти адреса совпадали
Вы можете:
1. Указать в настройках роутера МАС-адрес вашего компьютера, указанный в личном кабинете;
2. Указать MAC-адрес роутера в личном кабинете.
В первом случае вы имеете возможность быстрого переключения на работу без роутера, без каких-либо перенастроек. Во втором случае вы будете вынуждены каждый раз при отключении роутера менять MAC-адрес в личном кабинете. Поэтому рекомендуем использовать первый вариант настройки.
-
Откройте в браузере адрес http://192.168.1.1 или адрес вашего шлюза по умолчанию (его можно увидеть в свойствах сетевого подключения).
-
В появившемся окне в поле «Имя пользователя» введите «admin». В поле «Пароль» введите «1234». Затем нажмите кнопку «Ok».
-
Если вы ввели логин и пароль верно, у вас должна открыться страница роутера. Если нет, то вам будет предложено ввести пароль повторно.
-
Если вы ввели логин и пароль верно, откроется страница роутера. В поле, выделенном красной рамкой, вы увидите сетевые параметры, полученные роутером по умолчанию. Сейчас они нам не нужны, поэтому переходим к следующему шагу.
-
Откройте раздел «Интернет» и выберите пункт «Подключение». На появившейся страничке заполните все в соответствии с примером, приведённым ниже.
- Настройка параметров IP: «Автоматически».
- Использовать MAC-адрес: «Взять с компьютера».
- «MAC-адрес компьютера» – если к роутеру в данный момент подключён только один компьютер, выберите его. Если компьютеров подключено несколько, выберите тот компьютер, который ранее был подключен к нашей сети, и чей MAC-адрес указан в вашем личном кабинете.
- Поставьте галочку «Отвечать на ping-запросы».
- Поставьте галочку «Авто-QoS».
- Поставьте галочку «Разрешить UPnP».
MAC-адрес – это уникальный шестнадцатизначный серийный номер, назначаемый каждому сетевому устройству Ethernet для идентификации его в сети. Проще говоря, это как госномер на автомобиле.
-
Нажмите кнопку «Применить».
После применения всех параметров роутер получит соответствующие вашему договору адреса, и вы сможете работать в сети Интернет.
Если вы откроете страницу «Монитор», то в разделе «Подключение к Интернету» увидите текущие параметры подключения. Если IP-адрес отличается от выданного ранее 10.251.0.xx, то вы все сделали правильно.
Как открыть настройки роутера Keenetic?
Если вы уже когда-то самостоятельно выполняли вход в веб-интерфейс любого другого роутера, то с Keenetic проблем возникнуть не должно, там все точно так же. Чтобы сделать инструкцию максимально простой и понятной, разделю ее на несколько шагов.
Шаг 1 – подключение
Устройство, с которого вы хотите получить доступ к странице с настройками должно быть подключено к роутеру Keenetic. Если ваш роутер уже настроен и устройства в вашем доме к нему подключены, то вы можете использовать любое устройство: ноутбук, ПК, телефон, планшет. Если роутер новый, то к нему нужно подключить какое-то одно устройство, с которого вы выполните настройку. Лучше всего использовать обычный компьютер, или ноутбук. Есть два варианта подключения:
- По кабелю. Просто соедините свой компьютер с Keenetic с помощью сетевого кабеля, который есть в комплекте с интернет-центром.
- По Wi-Fi. Как только вы включите роутер, он будет раздавать Wi-Fi. Нужно подключиться к этой Wi-Fi сети. Заводское имя сети и пароль для подключения к ней указаны на корпусе роутера (наклейка расположена снизу).Если подключаетесь с телефона или планшета, можете запустить камеру и навести ее на QR-код, который есть на той же наклейке снизу.
Шаг 1 – вход на my.keenetic.net или 192.168.1.1
На устройстве, которое подключено к роутеру откройте любой браузер. Я на компьютере использую стандартный Microsoft Edge. Для входа в веб-интерфейс роутеров Keenetic можно использовать обычный адрес my.keenetic.net(указан снизу роутера, на фото выше) или IP-адрес 192.168.1.1.
Можно использовать любой адрес. Разницы никакой нет. Введите адрес в адресной строке браузера (не в поисковой строке!) и перейдите по нему (нажав на Enter).
Дальше есть три варианта:
- Если роутер уже был настроен, пароль администратора изменен, то откроется страница авторизации в веб-конфигураторе Keenetic. На которой нужно указать имя пользователя и пароль (который был установлен при первой настройке) и выполнить вход.В том случае, когда вы не знаете пароль, или забыли его, в настройки зайти не получится. Попробуйте стандартный логин и пароль admin/admin или admin/1234. Если не подошли – нужно делать сброс настроек роутера. Для этого нужно чем-то острым нажать на кнопку «Reset» (она утоплена в корпус) и подержать 10-12 секунд. После сброса настроек и повторного перехода по адресу my.keenetic.net или 192.168.1.1 появится страница, о которой я рассужу ниже (2 вариант). Более подробная инструкция по сбросу настроек есть в конце статьи.
- Если роутер новый (или после сброса настроек), то появится окно, в котором можно выбрать язык веб-интерфейса, запустить мастер быстрой настройки, или перейти в панель управления.Выбрав один из двух вариантов, появится окно в котором нужно принять лицензионное соглашение, а затем установить пароль администратора интернет-центра. Нужно придумать пароль и указать его два раза. Имя пользователя по умолчанию будет admin.В дальнейшем это имя пользователя и установленный пароль нужно будет вводить каждый раз, когда вы будете выполнять вход в веб-интерфейс маршрутизатора. После установки пароля откроется либо мастер быстрой настройки, с помощью которого вы сможете быстро настроить свой роутер (подключение к интернету, Wi-Fi сеть), либо же панель управления, которая выглядит вот так:После чего вы можете перейти в отдельные разделы и задать необходимые настройки, сменить пароль и т. д.
- Ну и третий вариант – страница с настройками не открывается. При попытке перейти по адресу my.keenetic.net или 192.168.1.1 появляется ошибка (страница недоступна, не удается открыть эту страницу), бесконечная загрузка.Либо же открывается страница поисковой системы Google или Яндекс.О решении этих проблем я расскажу более подробно.
Вход в настройки маршрутизатора Кинетик
Для того, чтобы зайти в мастер настройки роутера Keenetic, Вам необходимо подключиться к нему с помощью LAN-кабеля или через беспроводную сеть WiFi. Последнее очень удобно в том случае, если Вы хотите настроить роутер с планшета, телефона или ноутбука. Хотя, если возникнут проблемы с доступом, всё равно придётся подцепляться через кабель.
Откройте любой веб-браузер и введите в строку поиска адрес: my.keenetic.net.
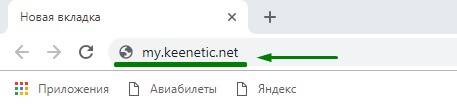
Если никаких проблем с настройками и работой устройства либо компьютера нет, то должна открыться страничка с полями для ввода логина и пароля.
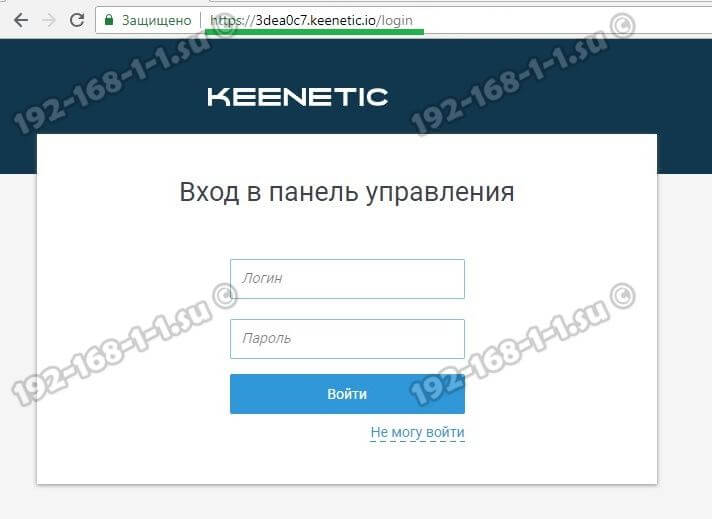
Кстати, если заметите, что адрес изменился на keenetic.io — не удивляйтесь, это нормально. Далее нужно ввести логин и пароль для авторизации.
Как подключиться к роутеру Keenetic
Есть два способа подключиться к WiFi маршрутизатору Кинетик — по кабелю и через беспроводную сеть. Рассмотрим оба варианта.
Подключение Кинетика по кабелю
В комплекте с любым WiFi роутером идёт сетевой Ethernet-кабель. С его помощью можно подключить устройство к компьютеру или ноутбуку через LAN-порт. Для этого надо один конец кабелю включить в любой из желтых разъёмов Кинетика, подписанных как «Домашняя сеть»:

Другой конец кабеля подключите в LAN-порт сетевой карты компьютера. Как правило, все современные ПК и ноутбуки имеют встроенный в материнскую плату сетевой контроллер, так что никаких проблем возникнуть у Вас не должно!
Подключение по WiFi
Зайти в настройки роутера через my.keenetic.net можно и через беспроводную сеть. Для этого Вам нужно знать имя этой сети (WiFi SSID) и пароль на подключение к ней. Если Вы ранее ничего не меняли в конфигурации устройства, то узнать эти параметры можно просто перевернув Кинетик «вверх ногами».

Там будет наклейка, в которой в поле «Сеть Wi-Fi» будет имя беспроводной сети, а в поле «Пароль Wi-Fi» соответственно ключ безопасности.
Если Вы хотите сделать вход в my.keenetic.net с планшета или телефона (Android или Apple iOS), то можно считать необходимые данные отсканировав QR-код. Кстати, он же понадобится если Вы захотите воспользоваться фирменным приложением от разрабочиков — My.Keenetic либо Keenetic Cloud. На мой взгляд настраивать роутер Кинетик с телефона через мобильное приложение в разы проще и удобнее.
Использование WPS на Keenetic
Не стоит забывать и про такой достаточно старый способ подключиться к Кинетику через WiFi, как воспользоваться функцией WPS. Она позволит связать роутер и ноутбук (планшет, телефон) простым нажатием кнопки. Сначала нажимаем кнопку WPS на роутере Keenetic — вот она:

Затем в течение минуты делаем то же самое на том гаджете, с которого хотим подключиться. На планшетах и телефонах кнопка WPS обычно программная и находится в разделе настройки беспроводной сети.
Если не заходит на сайт роутера
А вот теперь разберём самый грустный вариант — Вы попробовали зайти на на свой маршрутизатор и … и ничего. При этом не заходит ни через my.keenetic.net, ни через 192.168.1.1. Браузер пишет ошибку «не удаётся получить доступ к сайту».

Ну что же — будем исправлять! Приведённые ниже советы актуальны не только для Кинетика или Зикселя — их можно применять практически к любым другим моделям! Вот они:
1. Ошибки при вводе адреса
Вот это самая частая причина возникновения проблем с доступом к настройкам WiFi-роутеров. Пользователь волнуется, нервничает, торопится и вводит адреса неправильно. Вот самые яркие примеры этого: mE.keenetic.net или mI.keenetic.net. То есть налицо ошибка в адресе веб-интерфейса. Надо вводить mY. Ещё один яркий пример — пользователь вводит адрес через https:// — это направильно! Протокол не нужно указывать, как и писать перед адресом сайта роутера три буквы — WWW. Нужно просто ввести адрес личного кабинета — my.keenetic.net и нажать на кнопку Enter. И ничего лишнего!
При вводе IP пользователи часто забывают про точки, разделяющий октеты адреса, либо наоборот их наставляют без меры:
- 19216811
- 192.168.1.1.1
- 192 168 1 1
- 192.168.l.l
- 192.168.0.1
Все перечисленные выше варианты неправильные и введя их, соответственно, Вы не попадёте в настройки роутера никак!
2. Неправильно настроена сеть

Найдите то подключение, через подключен роутер Кинетик и клините по нему правой кнопкой мыши. В меню выберите пункт «Свойства».

В следующем окне дважды кликните по строчке «Протокол Интернета версии 4(TCP/IPv4)». Появится третье окошко, где нужно проверить чтобы стояли галочки на строчках «Получить IP адрес автоматически» и «Получить адрес DNS-сервера автоматически». После этого нажимаем на кнопку «ОК» для применения настроек. Проверяем вход на my.keenetic.net. Всё должно пройти удачно и быстро!

3.Физические проблемы с подключением
Проблемы непосредственно с сетевым подключением встречаются достаточно редко, но всё же случаются. Во-первых, если Вы пытаетесь попасть на страницу настройки маршрутизатора используя беспроводную сеть и это у Вас не получается — подключитесь к нему через LAN-кабель
Если же Вы уже подключены по кабелю и личный кабинет по адресу my.keenetic.net недоступен, то во-первых обратите внимание нет ли на проводе повреждений и хорошо ли зажат коннектор. После этого проследите — загорается ли индикатор активности разъёма на роутере при подключении в него витой пары
Настройка фильтра
С помощью сервиса SkyDNS можно ограничить доступ к нежелательным ресурсам и порталам. Для осуществления данной процедуры необходимо создать учётную запись на официальном сайте сервиса.
После создания учётной записи нужно перейти в «Личный кабинет». Здесь выбрать раздел «Фильтры». В этом разделе можно выбрать те категории сайтов, которые будут запрещены к просмотру. Рядом с ними стоит красный значок, с разрешенными стоит зелёный значок. В разделе «Исключения» можно настроить доступ к сайтам более точно. К примеру «Фильтром» запрещен доступ к Социальным сетям, а в «Исключения» добавлен сайт Одноклассники.ру. Теперь несмотря на запрет доступа «Фильтром», этот сайт будет открываться.
После регистрации и введения запретов на сервисе SkyDNS, нужно настроить роутер через встроенный веб-конфигуратор. Для этого в конфигураторе должен быть обязательно установлен сервис SkyDNS.
После того, как сервис будет установлен, он появится во вкладке «Безопасность» в настройках роутера. Здесь нужно указать данные учётной записи на SkyDNS. Далее следуйте инструкции:
- Перейдите в раздел «Домашняя сеть», далее переключитесь на вкладку «Устройства».
- Рядом с полем «Постоянный IP-адрес» установите галочку, далее нажмите «Зарегистрировать». Теперь устройство имеет постоянный адрес IP.
- Перейдите обратно во вкладку «Безопасность», далее перейдите в SkyDNS.
- В этом разделе нужно найти «Профили фильтрации».
- Убедитесь, что в строке для прочих устройств домашней сети выбран режим «Основной».
- Примените настройки.
Теперь сервис SkyDNS будет фильтровать нежелательных для вас сайты.
Внешний вид Zyxel Keenetic 4G III
Роутер Keenetic 4G визуально смотрится довольно лаконично. На корпусе нет ничего лишнего. На панели устройства можно найти 4 подсвечиваемые обозначения, которые указывают на состояние и режимы функционирования прибора. Кнопка управления вай-фай размещена вверху корпуса. Как и на других роутерах здесь есть специальная этикетка с информацией об устройстве. На этикетке можно узнать серийный номер и сервисный код. Также приведен адрес веб-сайта. Для выполнения настроек конфигурации необходимо перейти по адресу my.keenetic.net. IP-адрес 192.168.1.1 также подойдет для входа в веб-интерфейс.
Помимо горизонтальной установки. возможна установка на стену. Сзади устройства можно увидеть один порт для домашней сети. Этим роутер Кинетик 4G третьего поколения и отличается от предыдущей версии, где было четыре разъема. Второй разъем предназначается для подключения интернета. Каждый порт выделен цветом, поэтому даже неопытный пользователь легко сориентируется и сможет подключить кабели. Для модема также предусмотрен USB-порт. Вы сможете с легкостью подключить 3G или 4G LTE модем. Помимо этого. на панели присутствует разъем питания и кнопка сброса параметров до заводских. По бокам корпуса роутера размещены отверстия для циркуляции воздуха.
Настраиваем роутер ZyXEL Keenetic Giga
ZyXEL Keenetic Giga является довольно популярной серией маршрутизаторов. Они выполнены весьма удачно и со стороны железа, и по части программного обеспечения. Перед тем как подключить его к любому из доступных интернет-соединений, необходимо выполнить вход, введя логин и пароль, используя любой современный браузер. Если все было сделано правильно, то можно приступать к настройке сетевого подключения.
Настройка сетевого подключения
Для того чтобы настроить тип сетевого подключения, следует выполнить несколько простых шагов:
На нижней серой панели кликаем по вкладке «Интернет».
В окне «Подключения» нужно обратить внимание на параметр «Broadband connection», что означает подключение к Интернету посредством Ethernet-кабеля. Жмем на этот параметр.
Попадаем в отдельное меню
Здесь можно настроить множество функций, если есть необходимость, в том числе выбрать или переназначить Ethernet-разъем, который будет использоваться соединением. Можно выбрать несколько.
В поле «Настройка параметров IP» выбираем параметр «Автоматическая». А в «Размер MTU» прописываем следующее значение: 1400. И нажимаем «Применить», чтобы назначенные параметры вступили в силу.
Настройка PPPoE-соединения
PPPoE является одним из наиболее распространенных способов подключения к глобальной сети. Его используют многие региональные интернет-провайдеры, включая таких крупных игроков вроде Ростелеком или Дом.ру. Настроить данный тип подключения довольно просто, для этого необходимо лишь:
- В главном меню перейти во вкладку «Интернет».
- В появившемся списке жмем на «Авторизация».
- Выбираем протокол PPPoE из общего списка.
- Вводим логин (Имя пользователя) и пароль, которые предоставил вам ваш интернет-провайдер.
- Сохраняем изменения, нажав на «Применить».
Настройка L2TP соединения (актуально для абонентов Билайн)
Чтобы настроить этот тип интернет-соединения, необходимо выполнить следующие действия:
- Переходим в «Интернет».
- Затем заходим во вкладку под названием «Авторизация».
- Сверху из общего списка подключений, делаем выбор в пользу L2TP и нажимаем на кнопку «Добавить подключение».
- В пункт «Описание» вводим название собственного соединения, например Beeline.
- Заполняем параметр «Адрес сервера», прописав адрес сервера вашего параметра.
- Два расположенных рядом пункта: «Имя пользователя» и «Пароль» заполняем, прописывая без ошибок данные, предоставленные вашим провайдером.
- Нажимаем «Применить», после чего роутер можно отправить на перезагрузку.
Настройка Wi-Fi
Настроить вайфай, используя данную модель роутера, довольно просто и не должно вызвать каких-либо трудностей. Для начала необходимо:
- В нижней части меню перейти в раздел «Wi-Fi».
- Ввести имя вашей беспроводной сети в параметр «Имя сети (SSID)», которое по желанию можно скрыть от посторонних устройств, но для этого его придется прописывать вручную при поиске.
- Выбираем параметр «WPA-PSK + WPA2-PSK» в поле под названием «Использовать защиту соединений».
- Нажимаем «Применить».
Личный кабинет my.keenetic.net не открывается
Это достаточно распространённая ситуация. Зачастую веб-интерфейс роутера, что Кинетика, что любого другого, может быть недоступен по двум причинам — либо из-за неправильной настройки компьютера или ноутбука, с которого пытаются войти в личны кабинет, либо из-за проблем с самим роутером.
Сетевые настройки ПК
Начнём с проверки сетевых настроек на ПК. Буду рассматривать для примера операционную систему Windows 10. Зайдите в параметры ОС и откройте раздел «Сеть и Интернет», выбираем используемый адаптер — Wi-Fi или Ethernet. Затем справа надо будет нажать на кнопку «Настройка параметров адаптера». После этого откроется список сетевых адаптеров комьютера:
Кликаем на нужном правой кнопкой мыши и выбираем пункт «Свойства». Откроется окно, в котором надо дважды щёлкнуть мышкой на строчке IP версии 4 (TCP/IPv4). В следующем окне проверьте чтобы стояли флажки на автоматическом получении IP-адресов и DNS. Пробуем зайти на my.keenetic.net или 192.168.1.1.
Если вдруг почему-то компьютер не получает автоматически адрес от маршрутизатора, тогда надо попробовать прописать АйПи вручную. Для этого опять там же, в параметрах протокола IP версии 4, поставьте флажок на «Использовать следующий IP адрес»:
Дальше надо прописать следующие значения:
Нажимаем на кнопку «ОК» и проверяем вход на my.keenetic.net.
Внимание! Достаточно часто пользователи неправильно вводят адрес роутера и потому у них не получается зайти в его личный кабинет! Вот пример неправильного ввода адреса:
me.keenetic.netmu.keenetic.netmy.keenetik.net
В этом случае браузер будет автоматически перенаправляться в Интернет в поисках такого сайта. А так как его нет, то будет выдаваться ошибка «Сайт не найден» и т.п.
Проблемы с самим роутером
В тех случаях, когда причиной недоступности личного кабинета роутера является сбой его работы, единственным верным решением обычно является сброс настроек Кинетика с помощью кнопки Reset — маленькой круглой кнопочки на задней части корпуса.
Эта кнопочка специально спрятана, чтобы юзер её случайно не нажал. Потому, чтобы её нажать, Вам надо воспользоваться шариковой ручкой, спичкой или скрепкой.
В этой статье будет подробно рассмотрена настройка роутеров семейства Zyxel. Большинство интернет-провайдеров обладают технологиями автоматической настройки в keenetic.net, но иногда случаются ситуации, когда умение работать вручную сильно пригождается. Нередко случаются нюансы в создании беспроводного соединения через роутер и здесь никак не обойтись без личного участия пользователя в установке нужных параметров для корректной работы устройства.
Все операции в изменении параметров работы устройства могут производиться как через проводное соединение с компьютера или лаптопа либо по wifi соединению даже через подключенный андроидный планшет. Поэтому можно воспользоваться любым из предложенных вариантов, принципиальной разницы нет, но по старинке многие предпочитают выполнять все необходимые операции через подключенный кабель, именно поэтому в статье сделан акцент на этот вид подключения.
Когда все подсоединили, включаем роутер в розетку и запускаем устройство нажатием кнопки «Питание». В случае если вы не дружите со старыми технологиями и по этой причине решили использовать беспроводное соединение, то после включения маршрутизатора, необходимо подключиться к его беспроводной сети, используя специальный код доступа, который указан на задней панели аппарата.
Чтобы избежать возможных ошибок, необходимо произвести несколько несложных действий как показано на картинках ниже. В меню «Пуск» необходимо запустить системную утилиту «Выполнить» и вписать команду ncpa.cl. После чего откроется список доступных соединений где нужно выбрать то соединение, через которое будут выполняться действия, связанные, с изменением настроек беспроводного устройства. После выбора сети, необходимо открыть свойства, кликнув правой кнопкой мыши по значку.
Теперь можно приступать к работе в браузере. В адресной строке вводим адрес 192.168.1.1 или вписываем http://my.keenetic.net и нажимаем «Enter». После загрузки страницы должна открыться домашняя страница веб-интерфейса роутера.
На домашней странице появится форма входа в личный кабинет с полями для логина и пароля. Информация для входа стандартная — admin, как для поля «имя пользователя», так и для пароля. Если данные доступа были правильно введены, то после авторизации системы и входа вы попадете на страницу настройки keenetic.net.





