Настройка роутера zyxel keenetic start ii
Содержание:
- Режим повторителя
- Вход в роутер логин и пароль по умолчанию на zyxel keenetic start
- Первое включение роутера
- Обновление прошивки Start Keenetic
- Подготовка к эксплуатации
- Настройка роутера Zyxel Keenetic Start
- Вход в настройки
- Настройка IPTV на Zyxel Keenetic II (Omni, Viva, Giga, Ultra, Extra)
- Zyxel Keenetic Start: о внешнем виде модели, стоимости и других особенностях
- Предварительная подготовка к работе
- Настройка Zyxel Keenetic в роли Wi-Fi адаптера
- Как использовать Zyxel Keenetic Start в качестве повторителя сигнала «Вай-Фай»
- Как сделать точку доступа и поставить на неё новый пароль
- Zyxel Keenetic Start: о внешнем виде модели, стоимости и других особенностях
- Обновление прошивки Start Keenetic
- Комплектация роутера и его вид
- Настройка домашнего сервера
- Настройка
- Подключение маршрутизатора Keenetic Start к ноутбуку по wifi
- Режим повторителя
Режим повторителя
Для того, чтобы настроить KN 1110 в качестве повторителя (он же репитер, он же усилитель сигнала), сначала выполняем настройку главного маршрутизатора. Подключение к нему будет осуществляться по Wi-Fi. Затем на нашем роутере открываем вкладку «Общие настройки» и жмём «Изменить режим работы». Выбираем нужный пункт, подтверждаем выбор нажатием кнопки «Переключить режим» и ждём, пока устройство изменит настройки.

Затем нажимаем кнопку WPS на этом и главном роутере. Индикаторы Wi-Fi интенсивно замигают, а когда подключение будет установлено, на ретрансляторе загорится индикатор «Интернет».
Вход в роутер логин и пароль по умолчанию на zyxel keenetic start
Для входа в админку (интерфейс настройки роутера), вам потребуется открыть любой браузер и в адресной строке 192.168.1.1 и нажать Enter.

Если вы первый раз входите на роутер, то перед вами откроется окно Быстрой настройки. Нам она не нужна так как лучше сделать все самому, переходим сразу в «Веб-конфигуратор» нажав соответствующею кнопку.
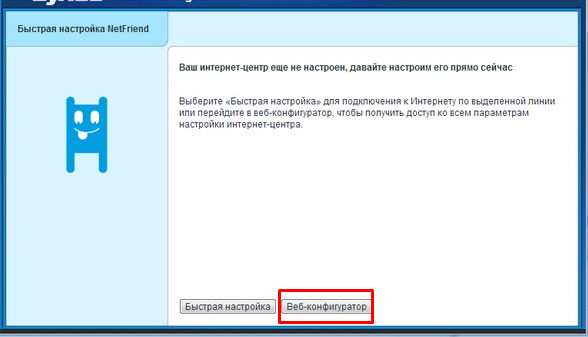
После чего перед вами откроется окно с просьбой задать пароль для входа в интерфейс(стоит заметить что на всех роутеров от zyxel, Логин по умолчанию admin, а пароль 1234 ). Задаем его желательно по сложней но так чтоб вы его не забыли(а лучше сразу запишите). После ввода нажмите на кнопку «Применить».
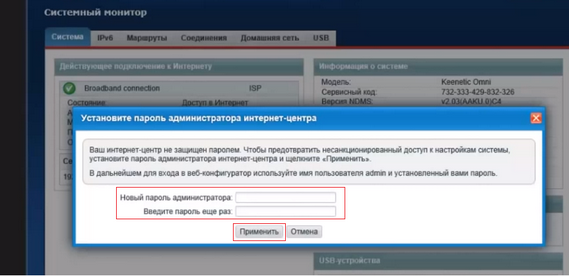
После перезагрузки странице откроется окно с просьбой авторизоваться, в водим стандартное «Имя пользователя — admin», а «Пароль – тот который вы указали (и не забыли записать ). Жмем кнопку «ОК» для входа.
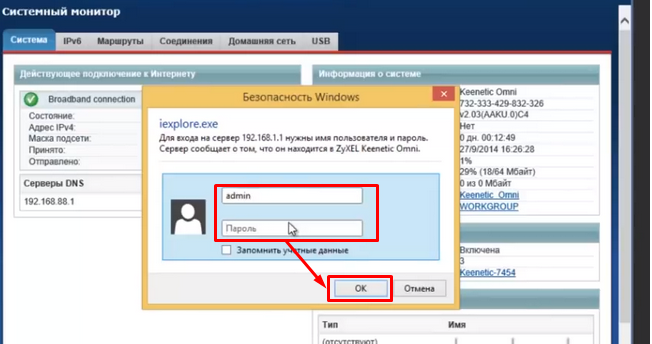
Откроется главная страница интерфейса роутера. Отсюда мы и будем настраивать наш роутер
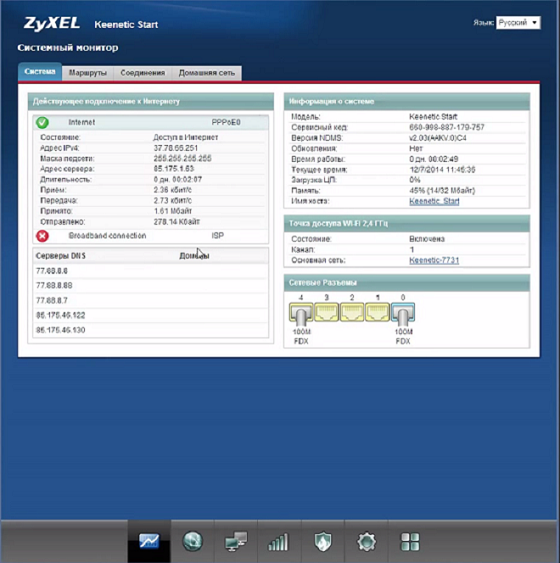
Первое включение роутера
Настройка роутера ZYXEL KEENETIC LITE 2 для чайников начинается с того, что пользователь должен соединить все провода и сам аппарат в правильной последовательности. Для этого пользователь должен сперва подключить блок питания к электросети. Далее необходимо соединить интернет-кабель с роутером. После чего пользователь должен соединить вторым кабелем, имеющимся в комплекте, с компьютером.
Если все сделано правильно, то на корпусе должен загореться сигнал в виде круглого значка с частично перечеркнутой окружностью. Он означает начало питания аппарата от электросети.
Этот сигнал означает, что пользователь может приступить к началу настройки роутера.
Подключение аппаратной части
В интернете существует множество видео «как настроить роутер ZYXEL KEENETIC LITE 2». Но можно все сделать самостоятельно и без посторонней помощи. Подключение сетевого комплекта происходит в несколько этапов:
- проверка работы сетевой карты на компьютере;
- подключение роутера к интернет-кабелю и компьютеру;
- настройка локальной сети и интернет-соединения.
Проверка работоспособности сетевой карты при подключении роутера происходит следующим образом:
- заходим в «пуск» и выбираем вкладку «панель управления»;
- выбираем ярлык «центр управления сетями и общим доступом» или вкладку «сеть и интернет» и «центр управления сетями и общим доступом»;
открыть опцию «изменение параметров адаптера»;
- нажать на ярлык «подключение по локальной сети» правой кнопкой мыши;
- если соединение не подключено, то подключить;
- в свойствах подключения выделить строку «Протокол…» и нажать на опцию «свойства»;
- в появившемся окне поставить флажки автоматической настройки ipи dns-адресов;
- последнюю операцию повторить с «Протокол…4».
Если пользователь все сделал правильно, то в правом нижнем углу рабочего стола на панели появится значок монитора с желтым треугольником и восклицательным знаком. Это означает, что компьютер и роутер подключены к сети и можно приступать в следующему этапу настройки роутера для создания интернет-соединения.
Обновление прошивки Start Keenetic
Обновлять ПО необходимо для корректной работы домашнего устройства. Поздние версии прошивки не только стабильные, но и обладают расширенным функционалом. Установка на Start Keenetic производится несколькими способами. Разберем каждый из вариантов.
Через веб-интерфейс
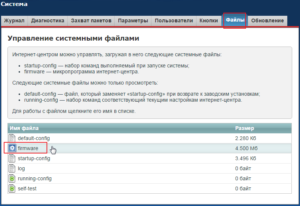 Чтобы обновить прошивку на Keenetic с компьютера, нужно скачать с официального сайта последнюю версию ПО для роутера. В настройках Start перейти к разделам «Система -> Конфигурация». На странице виден список файлов. Нажать на тот, что выделен синим цветом и с шестеренкой на ярлыке. Будет предложено выбрать новый файл. Здесь пригодится скачанная заранее прошивка для модели Keenetic. Во время установки обновленного ПО ни в коем случае нельзя выключать устройство или перезагружать его. Необходимо подождать, пока все пройдет в автоматическом режиме.
Чтобы обновить прошивку на Keenetic с компьютера, нужно скачать с официального сайта последнюю версию ПО для роутера. В настройках Start перейти к разделам «Система -> Конфигурация». На странице виден список файлов. Нажать на тот, что выделен синим цветом и с шестеренкой на ярлыке. Будет предложено выбрать новый файл. Здесь пригодится скачанная заранее прошивка для модели Keenetic. Во время установки обновленного ПО ни в коем случае нельзя выключать устройство или перезагружать его. Необходимо подождать, пока все пройдет в автоматическом режиме.
Через мобильное приложение
Для обновления прошивки устройства через телефон или планшет нужно проделать те же самые операции, что и при установке с компьютера.
Подготовка к эксплуатации
Прежде чем приступить к настройкам, следует произвести сборку маршрутизатора. Подключение роутера к компьютеру по LAN-кабелю осуществляется с помощью провода, оборудованного коннекторами. Один коннектор устанавливается в сетевую плату ПК, другой в разъем маршрутизатора.

Далее к разъему WAN следует подсоединить кабель «Интернет». Процесс подготовки заканчивается подключением блока питания (вначале к роутеру, затем – к электрической сети).
Для Wi-Fi роутера Zyxel Keenetic Start настройка осуществляется по двум соединениям (Wi-Fi и проводному) стандартно через браузер. Здесь возможно понадобятся данные о пароле, поскольку доступ к сети может быть ограничен шифрованием. Данная информация указана на корпусе аппарата (или в руководстве по эксплуатации). Обычно это admin/1234.
Обзор и настройку роутера Keenetic Start вы также можете посмотреть в видео-формате:
Настройка роутера Zyxel Keenetic Start
IP-адрес Wi-Fi роутера в локальной сети стандартный для Zyxel Keenetic — 192.168.1.1, url веб-интерфейса — http://192.168.1.1, логин admin, пароль 1234. Первое что Вы увидите, войдя в интерфейс только что распакованного Zyxel Keenetic Start — приглашения «Мастера настройки маршрутизатора». Он стандартный для всего семейства Zyxel Keenetic:
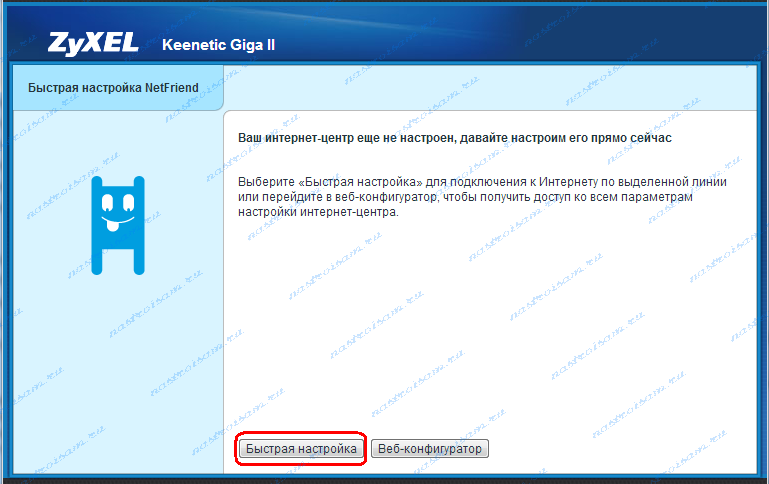
Для базовой настройки роутера для подключения к провайдеру нажмите кнопку «Быстрая настройка».
Готово, «Мастер быстрой настройки» роутера Zyxel Keenetic Start успешно отработал. Нажимаем кнопку «Веб-конфигуратор» и попадаем в обычный веб-интерфейс NDMS V2:
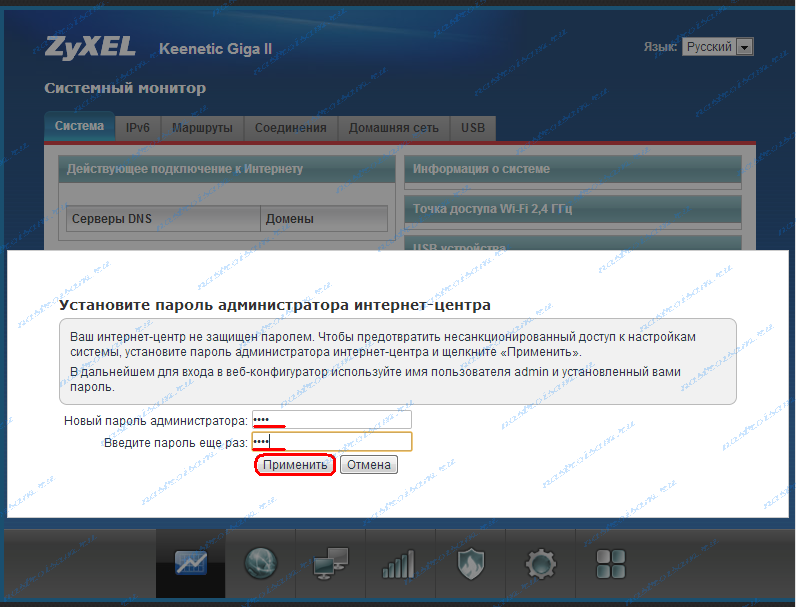
— Настройка роутера для Ростелеком, Дом.ру и ТТК Примечание: Эта инструкции не подходит для ТТК-Урал и Ростелеком Удмуртия, т.к. в этих филиалах используется Dynamic IP вместо PPPoE. Для настройки соединения с провайдером (WAN-соединение) на маршрутизаторе Zyxel Keenetic Start — переходим в раздел «Интернет» — вкладка «Список».
Кликаем на «Broadband connection»:
Нажимаем кнопку «Добавить соединение».
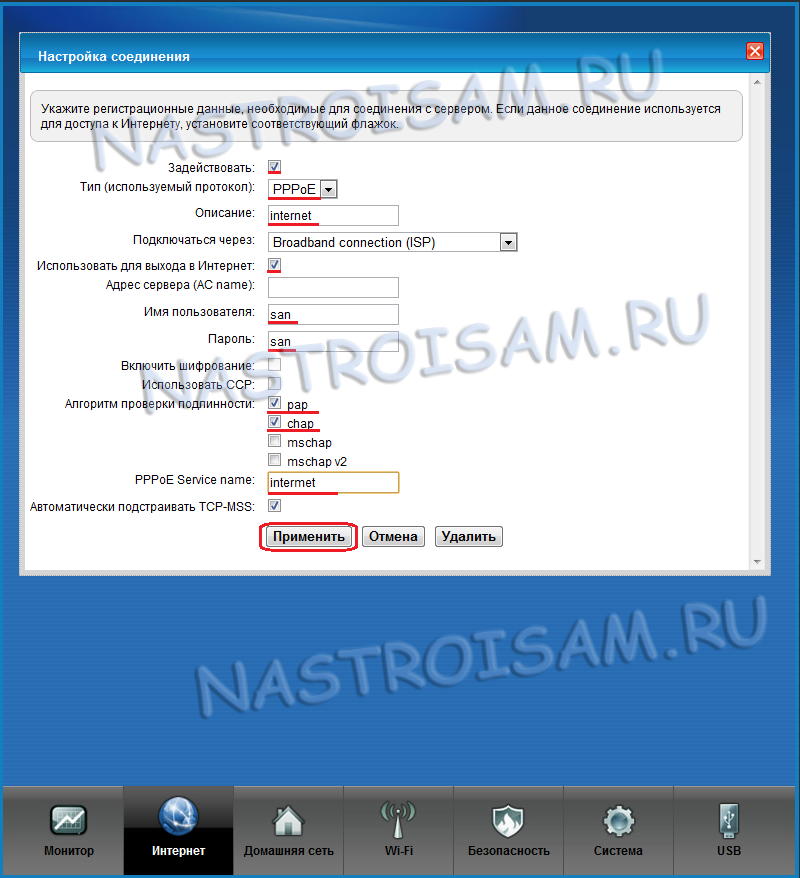
Ставим галочку «Задействовать».
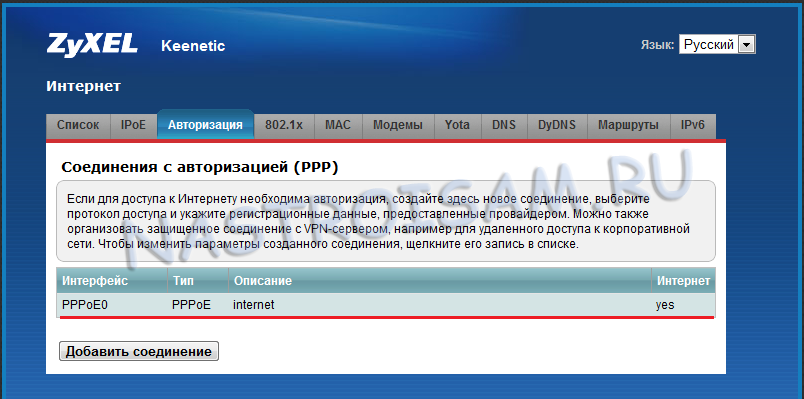
Соединение PPPoE создано. Можно проверять доступ в Интернет.
Кликаем мышью на «Broadband connection»:
Нажимаем кнопку «Добавить соединение».
На вкладке IP-адрес можно при необходимости изменить адрес устройства в локальной сети и затем нажать Применить. Настройки DHCP-сервера можно посмотреть на вкладке «Сервер DHCP»:
Выбираем режим «Точка доступа» (для создания своей беспроводной сети). Нажимаем кнопку «Применить» и переходим на вкладку «Точка доступа»:
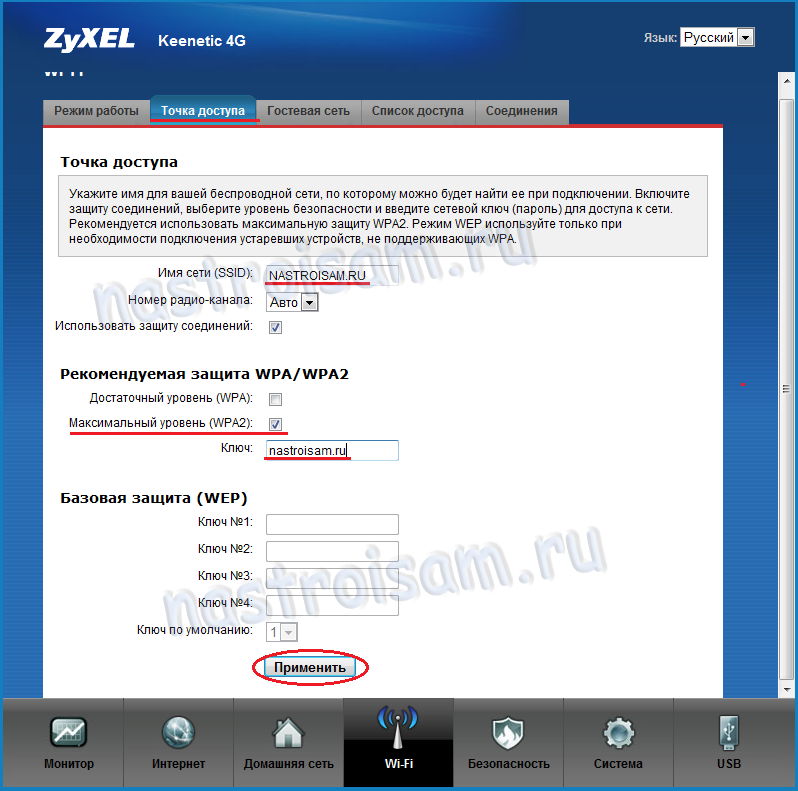
Здесь надо ввести «Имя сети (SSID)» — например NASTROISAM.RU. Режим защиты ставим Максимальный уровень (WPA2), вводим «Ключ безопасности», и нажимаем кнопку «Применить».
Настройка завершена, Wi-Fi роутер Zyxel Keentic Start полностьюнастроен для работы.
- https://itmaster.guru/nastrojka-interneta/routery-i-modemy/zyxel-keenetic-start.html
- https://wifigid.ru/zyxel/keenetic-start
- https://nastroisam.ru/zyxel-keenetic-start/
Вход в настройки
Для настройки и обслуживания роутера нет необходимости в наличии специализированных программ. Все управление роутером осуществляются с помощью web-обозревателя.
Для входа в интерфейс роутера необходимо проделать следующие действия:
- запустить проинсталлированный в операционной системе web-обозвреватель;
- в адресной строке ввести ip-адрес настраиваемого устройства по умолчанию (192.168.1.1);
- подтвердить нажатием кнопки «Ввод»;
Фото: авторизация
- после появления запроса логина и пароля следует вбить необходимые данные. Обычно имя пользователя — «admin» и пароль — «1234».
- завершить процедуру входа в интерфейс устройства нажатием кнопки «ОК».
Настройка IPTV на Zyxel Keenetic II (Omni, Viva, Giga, Ultra, Extra)
Подключение и установка цифрового интерактивного телевидения IPTV на роутерах семейства Zyxel Keenetic II — Keenetic II, Keenetic Giga II, Keenetic Ultra и новинках Keenetic Omni, Keenetic Viva и Keenetic Extra одинакова. Отличие есть только у Keenetic Start и Keenetic Lite II, но об этом я уже писал тут. Смысл действий сводится к тому, что один LAN-порт, в который включается ТВ-приставка, логически связывается с Интернет-портом (WAN). Есть 2 варианта конфигурации, которые напрямую зависят от того, каким образом доставляется Мультикаст-трафик к абоненту, а соответственно надо снимать тег IPTV-vlan или не надо:
Zyxel Keenetic Start: о внешнем виде модели, стоимости и других особенностях
Zyxel Keenetic Start — первый вариант в линейке роутеров Start от этой компании. Есть ещё вторая и третья версии — более усовершенствованные. Рассмотрим маршрутизатор со всех сторон. Первое, что бросается в глаза, — большая кнопка с изображением «Вай-Фая» на верхней панели корпуса. Она выполняет функцию WPS — простого и быстрого подключения устройств к точке доступа, если, например, вы от неё забыли пароль.

Сверху на устройстве находится круглая кнопка, которая помогает подключать устройства к сети без ввода пароля
По переднему краю несколько лампочек (светодиодов). По ним можно определить состояние той или иной функции роутера, клавиш или выходов (портов). Кстати о портах — они расположены все сзади: 4 локальных жёлтого цвета для подключения компьютеров и других устройств и 1 для интернета. Есть также кнопка питания и клавиша для сброса параметров устройство до фабричных.

На задней панели роутера 4 локальных выхода и 1 для кабеля провайдера
У модели всего лишь одна антенна. Отсюда сразу вывод — её достаточно для покрытия только небольшого помещения, например, однокомнатной квартиры. Но зато девайс бюджетный — 1650 рублей по данным «Яндекс.Маркета».
В коробку производитель кладёт помимо самого девайса шнур Ethernet — с помощью него-то мы и будем подключать роутер к вашему компьютеру для настройки. В комплекте также идёт зарядный девайс и руководство по применению.
Таблица: главные характеристики модели Start
| Параметр | Значение |
| Процессор | RT5350 350 МГц |
| Оперативная память | 32 Мбайт SDRAM |
| Flash-память | 4 Мбайт |
| Антенна | 2 дБи |
| Порты Ethernet | 5 x 100 Мбит/с |
| Режимы точки доступа, усилителя, адаптера | Да |
| Скорость сети Wi-Fi 2,4 ГГц, Мбит/с | 150 |
| Маршрутизация IPoE/PPPoE, Мбит/с | 90 |
| Маршрутизация L2TP/PPTP, Мбит/с | 60 |
Предварительная подготовка к работе
Для того чтобы маршрутизатор впервые заработал необходимо совершить несколько простых шагов:
- Включить устройство в сеть с помощью блока питания и нажатия кнопки питания;
- Подключить роутер к внешней сети (кабелю провайдера) через WAN-порт (выделен цветом на задней панели);
- Подключить ПК через входящий в комплект кабель (вставляется в один из пяти разъёмов);
- Проверить правильность выполнения по индикаторам на лицевой панели: должна гореть лампочка питания, подключения к сети и индикатор порта со вставленным кабелем для ПК;
После мы можем открыть компьютер, проверить подключение к сети (нет ли ошибки «Доступ ограничен») и выставить важную настройку:
- Из трея (место на панели Пуск рядом со временем и датой) открываем «Центр управления сетями…» кликом правой кнопкой мыши по значку сети;
- В открывшемся окне находим вкладку параметров адаптера и открываем её;
- На работающем подключении кликаем правой кнопкой мыши и выбираем свойства;
- В новом окошке ищем четвёртую версию протокола интернета, с помощью кнопки под списком открываем свойства;
- Для обоих селекторов выставляем автоматическое получение (IP и DNS);
С этого начинает подключение сети вай-фай для провайдера Ростелеком и любого другого поставщика услуг.
Настройка Zyxel Keenetic в роли Wi-Fi адаптера
Если у вас модель Keenetiс Lite III, то вам нужно включить режим «Адаптер» переключателем на самом роутере. Если же у вас другая модель, то активировать этот режим можно через настройки.
Заходим в панель управления роутером (можете смотреть эту инструкцию), и Переходим на вкладку Система — Режим.
На вкладке режим нужно поставить переключатель возле Адаптер – подключение Ethernet-устройств к сети Wi-Fi. И нажать кнопку Применить.

Что бы перезагрузить роутер, нажмите на кнопку Сейчас (в новом окне) . Ждем пока роутер перезагрузится.
Все настроили, теперь нам нужно установить соединение между нашим роутером Zyxel и Wi-Fi сетью главного роутера. Делается это очень просто, как и в случае с настройкой этого роутера в режиме репитера.
Нужно одновременно на обоих роутерах нажать кнопку WPS (Wi-Fi) . Я нажал кнопку «Wi-Fi» на своем Zyxel Keenetic Start (активно начнет мигать индикатор питания) :

Затем нажал кнопку WPS на главном роутере (индикатор питания, или Wi-Fi так же начнет активно мигать) :

Немного ждем, пока наш адаптер подключится к Wi-Fi сети. Когда все заработает, то на роутере Zyxel должен загореться индикатор «Интернет», Wi-Fi сеть пропадет, а интернет по кабелю уже будет работать.
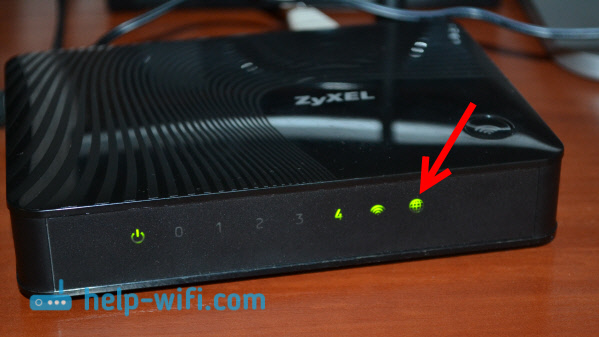
Если выключить наш «адаптер» и включить снова, то он автоматически подключится к Wi-Fi и снова будет раздавать интернет по кабелю. Если вы смените пароль, или имя своей Wi-Fi сети, то нужно будет заново установить соединение, нажав клавиши WPS на обоих устройствах.
Подключаем устройства по кабелю к роутеру Zyxel в режиме «Адаптера»
Как правило, на роутере есть 4 LAN разъема. Вот вы можете подключить 4 устройства к интернету. Я, например, установил роутер возле телевизора, и подключил его с помощью кабеля, который идет в комплекте. Получился такой себе приемник для телевизора. Кстати, интернет на телевизоре должен работать сразу после подключения к Zyxel
Важно, что бы в том месте было покрытие вашей Wi-Fi сети, в противном случае адаптер не сможет подключится к сети, ну и интернет работать не будет

Можно точно так же подключить стационарный компьютер:

Таким способом можно подключить к интернету по Wi-Fi любое устройство у которого нет Wi-Fi приемника, но есть LAN разъем.
Возвращаем роутер в нормальный режим работы и входим в панель управления
Как я писал выше, подключившись к Zyxel Keenetic, и набрав в браузере 192.168.1.1 вы не сможете зайти на страницу с настройками. Все потому, что IP-адрес выдает главный роутер. Что бы его узнать, нужно зайти в настройки роутера к Wi-Fi сети которого подключается наш роутер, и в списке клиентов посмотреть IP-адрес который выделен для маршрутизатора Zyxel (который адаптер) .
По этому адресу уже можно зайти в настройки. Правда, не вижу никакой необходимости туда заходит. Разве что вернуть роутер в нормальный режим работы. Это можно сделать в настройках, на вкладке Система — Режим. Выбрав режим работы Интернет-центр – основной режим и нажав кнопку Применить.
Но, есть еще один способ выключить режим «адаптера». Можно сбросить настройки к заводским. После этого настройки будут доступны по адресу 192.168.1.1. А роутер будет работать в стандартном режиме — Интернет-центр.
Вот и вся инструкция. На самом деле, такая возможно может очень часто пригодится. Зачем тянуть сетевой кабель через весь дом, что бы подключить компьютер к интернету. Или зачем покупать дорогие адаптеры (особенно для телевизоров) , если можно использовать обычный роутер, который у многих просто лежит без дела.
Источник
Как использовать Zyxel Keenetic Start в качестве повторителя сигнала «Вай-Фай»
Эта модель может брать на себя второстепенную роль — быть только репитером сигнала Wi-Fi, который вы уже настроили на другом роутере (будем называть его основным устройством). Если это ваш случай, следуйте такой инструкции:
- Раскрываем панель с шестерёнкой внизу. В разделе с режимами отмечаем усилитель и кликаем по кнопке «Применить» для перехода к настройке.
Установите усилитель в качестве режима
- Подтвердите переключение режима.
- Девайс перезапустится — на платформе вы увидите небольшую инструкцию по соединению основного маршрутизатора и Keenetic Start. В соответствии с ней вам нужно нажать на клавишу Wi-Fi на верхней панели репитера, а затем на WPS на основном устройстве. Гаджеты сами свяжутся друг с другом. Keenetic Start скопирует информацию сети. Его адрес IP изменится — основной роутер придумает ему новый. Заходить на веб-платформу нужно уже будет по новому адресу.
Следуйте инструкции, описанной в веб-оболочке, чтобы соединить основной роутер с репитером
Как сделать точку доступа и поставить на неё новый пароль
Сеть «Вай-Фай» (точка доступа) создаётся автотоматически в настройках. Имя у неё стандартное — с названием производителя. Не всем оно нравится. К тому же на сети не всегда стоит пароль и, даже если стоит, то слабый. Как задать новые, уникальные данные для своей сети:
Раскрываем центральный раздел снизу для «Вай-Фая»
В первом же меню сперва активируем сеть (ставим птичку).
Задаём подходящее название на английском (можно писать русские слова, но тоже только английскими буквами, вставлять цифры и тире с подчёркиванием).
Самое важное — ставим защиту WPA2 PSK. Ниже в поле для ключа вбиваем максимально сложный пароль
Запишите его себе отдельно в блокнот.
Что ещё можно изменить — указать страну и комбинированный стандарт сети bgn. В конце всё сохраните.
В точке доступа укажите название сети и пароль
Zyxel Keenetic Start: о внешнем виде модели, стоимости и других особенностях
Zyxel Keenetic Start — первый вариант в линейке роутеров Start от этой компании. Есть ещё вторая и третья версии — более усовершенствованные. Рассмотрим маршрутизатор со всех сторон. Первое, что бросается в глаза, — большая кнопка с изображением «Вай-Фая» на верхней панели корпуса. Она выполняет функцию WPS — простого и быстрого подключения устройств к точке доступа, если, например, вы от неё забыли пароль.

Сверху на устройстве находится круглая кнопка, которая помогает подключать устройства к сети без ввода пароля
По переднему краю несколько лампочек (светодиодов). По ним можно определить состояние той или иной функции роутера, клавиш или выходов (портов). Кстати о портах — они расположены все сзади: 4 локальных жёлтого цвета для подключения компьютеров и других устройств и 1 для интернета. Есть также кнопка питания и клавиша для сброса параметров устройство до фабричных.

На задней панели роутера 4 локальных выхода и 1 для кабеля провайдера
У модели всего лишь одна антенна. Отсюда сразу вывод — её достаточно для покрытия только небольшого помещения, например, однокомнатной квартиры. Но зато девайс бюджетный — 1650 рублей по данным «Яндекс.Маркета».
В коробку производитель кладёт помимо самого девайса шнур Ethernet — с помощью него-то мы и будем подключать роутер к вашему компьютеру для настройки. В комплекте также идёт зарядный девайс и руководство по применению.
Таблица: главные характеристики модели Start
| Параметр | Значение |
| Процессор | RT5350 350 МГц |
| Оперативная память | 32 Мбайт SDRAM |
| Flash-память | 4 Мбайт |
| Антенна | 2 дБи |
| Порты Ethernet | 5 x 100 Мбит/с |
| Режимы точки доступа, усилителя, адаптера | Да |
| Скорость сети Wi-Fi 2,4 ГГц, Мбит/с | 150 |
| Маршрутизация IPoE/PPPoE, Мбит/с | 90 |
| Маршрутизация L2TP/PPTP, Мбит/с | 60 |
Обновление прошивки Start Keenetic
Обновлять ПО необходимо для корректной работы домашнего устройства. Поздние версии прошивки не только стабильные, но и обладают расширенным функционалом. Установка на Start Keenetic производится несколькими способами. Разберем каждый из вариантов.
Через веб-интерфейс
Чтобы обновить прошивку на Keenetic с компьютера, нужно скачать с официального сайта последнюю версию ПО для роутера. В настройках Start перейти к разделам «Система -> Конфигурация». На странице виден список файлов. Нажать на тот, что выделен синим цветом и с шестеренкой на ярлыке. Будет предложено выбрать новый файл. Здесь пригодится скачанная заранее прошивка для модели Keenetic. Во время установки обновленного ПО ни в коем случае нельзя выключать устройство или перезагружать его. Необходимо подождать, пока все пройдет в автоматическом режиме.
Через мобильное приложение
Для обновления прошивки устройства через телефон или планшет нужно проделать те же самые операции, что и при установке с компьютера.
Комплектация роутера и его вид
Комплектация роутераминимальна: небольшой сетевой кабель, документация и блок питания. Все надписи на корпусе устройства выполнены на русском. В наличии крепление устройства на стену. На удобном месте находится клавиша активации WPS — функции, позволяющей просто и без промедления подключать к роутеру Wi-Fi устройства, без применения ключа шифрования.

По внешнему виду рассматриваемый роутер очень похож на старшего брата (Keenetic 4GII). Он лишь отличается отсутствием USB-портов и наличием лишь одной антенны на 2dBi.

Устройство вполне компактно (140х110х30 мм). Его вес – всего 180 грамм.
Все порты и разъемы расположены на задней стороне роутера.

Настройка домашнего сервера
Если при помощи маршрутизатора создана HomeNetwork, то требуется поработать над созданием сервера.
Это позволит получить без каких-либо затруднений доступ к данным, размещенным на ПК, находящимся дома, но при этом подключенным к Wi—Fi или иным образом к маршрутизатору:
- открываем через веб-браузер;
- переходим во вкладку «сервер VPN»;
- вводим следующие данные:
- «включить» — ставим галочку;
Фото: настройка сервера
- «одно подключение на пользователя» — ставим галочку;
- «разрешить подключение без шифрования» — оставляем пустым;
- «транслировать адреса клиентов (NAT)» — оставляем пустым;
- «доступ к сети» — выбираем пункт из раскрывающегося списка, который соответствует названию сети;
- «начальный адрес пула» и «размер пула адресов» — выбираем значения, не совпадающие и даже не пересекающиеся с интерфейсами подключенных к маршрутизатору ПК;
- создаем соответствующую учетную запись, позволяющую получить доступ к аппарату.
Когда все обозначенные выше действия выполнены, можно легко и без затруднений оперировать файлами на персональных компьютерах, оставленных дома.
Настройка
Отладка начинается с того, что нужно зайти через любой интернет-браузер в системные параметры роутера. Для этого в адресной строке прописать 192.168.1.1 или 192.168.0.1. Здесь должно появиться окно входа в роутер. Вводим стандартный логин и пароль. Если роутер не был в использовании до этого, то это «admin» (и логин, и пароль). Если же был в эксплуатации, то необходимо сбросить настройки, чтоб они были по по умолчанию. Для сброса нужно использовать какой-нибудь тонкий предмет, чтобы нажать на кнопку сброса. Ее нужно задержать секунд на 10. Произойдет сброс к настройкам по умолчанию.

Далее идет простенькая Zyxel Keenetic Start II инструкция. Теперь надо нажать на кнопку «Быстрая настройка». После нужно выполнить обновление, а предложение использовать Яндекс сервис лучше проигнорировать.

Если у Вашего провайдера динамический IP, то интернет уже должен появиться. Если же статический IP, то тут немного сложнее.

После выбора быстрой настройки маршрутизатор не сможет самостоятельно выполнить настройку. Выбираем пункт «Провайдер не регистрирует MAC адреса».

Жмем «Далее», здесь выбираем «автоматическая настройка IP адреса».

В том окне, что теперь открылось, вводим логин и пароль, которые предоставляет интернет-компания. Они обычно есть в договоре. Там же стоит уточнить тип соединения. Если никакого логина и пароля нет, то отмечаем галочкой «У меня нет пароля» и жмем далее.

Если не вышло, то чтобы настроить роутер действуем так, как на скриншоте .

Теперь непосредственная пошаговая настройка роутера Zyxel Keenetic Start – WiFi. Настраивать не так долго осталось. Переходим во вкладку «Wi-Fi сеть». Здесь ставим галочки и делаем так же, как и на скриншоте. SSID –это название вашего вай фая «Зиксель Кинетик Старт». Ключ – это пароль от него. Заполняем и жмем применить.

Вот такое получилось руководство для начинающих. На этом этапе настройка роутера Zyxel Keenetic Start для Билайн завершена, можно использовать маршрутизатор.
Видео по теме
Быстрого Вам интернета!
Подключение маршрутизатора Keenetic Start к ноутбуку по wifi
Беспроводной же способ идеально подходит для настройки роутера Keenetic с ноутбука. Как только вы запитаете Кинетик от сети, он сразу начинает ретранслировать wifi сигнал. Его название вы найдете на наклейке на корпусе роутера. Оно у каждого экземпляра свое и обычно выглядит как «KEENETIC-1234» с разницей в последних четырех цифрах. Там же будет указан и пароль по умолчанию для подключения к этой сети — тоже каждый раз индивидуальный.

Если же вы планируете задействовать для настройки смартфон, то оптимальным решением будет установка мобильного приложения Keenetic, через которое точно также сможете подключиться к беспроводной сети маршрутизатора.
Режим повторителя
Для увеличения площади покрытия беспроводной сети могут использоваться два роутера. Один из них работает в режиме репитера (усилителя сигнала). При этом пользователь не замечает, как переключается между роутером и репитером. Это происходит автоматически.
Чтобы использовать Giga II в качестве репитера на странице «Система» найдите вкладку «Режим». Здесь нужно выбрать пункт «Усилитель – расширение зоны Wi-Fi».

Как и в предыдущем случае, может оказаться, что нужной вкладки у вас нет. Снова отправляемся в меню «Компоненты» и устанавливаем нужный.
После того, как вы переключили режим работы, устройство перезагрузится и включится в качестве ретранслятора. Завершающий этап – подключение к главному роутеру, сеть которого нужно усилить. Для этого на обоих устройствах активируем WPS. У Зуксел Кинетик Гига 2 это делается кратковременным нажатием большой кнопки сверху корпуса. У некоторых устройств такой кнопки нет, а WPS активируется через веб-интерфейс. Уточните эти нюансы для главного роутера.
Потребуется несколько секунд, чтобы роутер и репитер установили связь по Wi-Fi. Теперь в списке доступных сетей будет только SSID главного маршрутизатора.
Чтобы вернуть Giga 2 в обычный режим, нужно выбрать «Точка доступа» на той же вкладке. Только теперь у вашего роутера другой IP-адрес. Узнать его можно на главном роутере, посмотрев список подключенных устройств.





