Подключение и настройка wi-fi роутера tp-link tl-wr840n
Содержание:
- Быстрая настройка
- Финальное мнение о роутере
- Руководство по подключению и настройке
- Настройка точки доступа
- Как попасть в настройки: адрес веб-странички, что вводить для входа
- Open Source Code For Programmers (GPL)
- Как наладить показ ТВ (функция IPTV)
- Описание бюджетной модели TP-LINK TL-WR840N: внешний вид, что в коробке
- Возможные неисправности и способы их устранения
- Предварительные работы
- Характеристики
- О роутере TP-Link TL-WR840N
- Подключение и вход в веб интерфейс
- Описание и характеристики
- Как установить и подключить TP-LINK TL-WR840N?
Быстрая настройка
Раздел веб-интерфейса под названием «Быстрая настройка» предназначен для установки конфигурации TP-LINK TL-WR840N в полуавтоматическом режиме, а от пользователя требуется выбирать только самые основные параметры. Большинству подойдет именно такой режим, поэтому давайте рассмотрим каждое действие.
- После успешной авторизации в интернет-центре откройте раздел «Быстрая настройка», воспользовавшись меню слева.

Там ознакомьтесь с основным описанием и нажмите на «Далее».

В качестве режима работы выберите «Беспроводной роутер», отметив маркером соответствующий пункт.

Теперь заполните таблицу в соответствии с имеющимся документом от поставщика интернет-услуг. Здесь понадобится указать страну, город, провайдера и тип подключения к WAN.

Сейчас в большинстве случаев предоставляется вариант соединения «Динамический IP-адрес», поэтому в данном окне никаких дополнительных манипуляций производить не придется. От вас требуется только заполнить саму таблицу и кликнуть по кнопке «Далее».

В следующем окне Мастер настройки предложит клонировать MAC-адрес. Более детально обо всем этом разработчики TP-Link написали в этом же меню, а потому мы не будем повторяться. Обычному пользователю вряд ли потребуется клонировать MAC-адрес, потому значение оставляется по умолчанию и происходит переход к следующему окну.

Начинается этап настройки беспроводной сети, чтобы мобильные устройства и ноутбуки смогли подключиться к интернету через Wi-Fi. Выберите любое имя сети (SSID), с которым она будет отображаться в списке доступных подключений. Затем установите рекомендованную защиту и придумайте надежный пароль, состоящий минимум из восьми символов. При желании защиту можно вовсе отключить, но тогда доступ к беспроводной сети будет иметь каждый желающий.

В завершение остается только убедиться в том, что все параметры выбраны правильно. При необходимости всегда можно вернуться к предыдущим этапам и поменять любые значения. Если вас все устраивает, щелкните «Сохранить», чтобы применить все изменения и начать использовать интернет.

Как видно, режим быстрой настройки как раз подразумевает то, что им воспользуется начинающий юзер, поэтому здесь нет лишних опций, а весь процесс займет буквально несколько минут. Если какие-то из интересующих пунктов для редактирования вы здесь не увидели или же этот режим попросту вам не подходит, переходите к следующим инструкциям.
Финальное мнение о роутере
Исходя из всего описанного выше, можно сделать вывод, что роутер TP LINK TL WR840N является надежной, рабочей «лошадкой», очень простой в использовании и настройке. Обладая красивым внешним видом, устройство не потеряло в мощностях, и способно передавать интернет на достаточно высокой скорости.
Что касается отзывов реальных пользователей, то они на все 100 процентов довольны приобретением. Данная модель является одной из самых популярных в наше время, в первую очередь, из-за цены. Очень небольшое количество маршрутизаторов данной ценовой категории могут похвастаться схожими характеристиками и надежностью конструкции, что делает его в своем роде незаменимым.
Руководство по подключению и настройке
Подключение роутера займет не более пяти минут. Пользователю необходимо установить антенны, подключить разъем питания, вход и выходы для интернета. Все порты, поддерживающие прием проводной сети отмечены оранжевым цветом, раздающий порт отмечен синим.
Настройка устройства
Для начала необходимо войти в систему роутера, введя в поисковой строке любого браузера, подключенного к сети, следующие параметры: «192.168.0.1». После успешно загруженной страницы появляется окно ввода логина и пароля, в которое нужно ввести слово «admin» в оба значения.
Параметры для подключения находятся на обратной стороне роутера. Их можно посмотреть на следующей картинке:

Заводской логин и пароль можно сменить во вкладке Системные инструменты, пункт Пароль. Не забудьте выполнить перезагрузку, чтобы активировать личные данные для авторизации. Если вовремя не изменить эти параметры учетной записи, пользователь любого из подключаемых устройств сможет войти в вашу учетную запись, и изменить важные параметры, такие как сетевой IP-адрес и пароль от сети.
Теперь перед нами такое окно, где нужно ввести логин и пароль, указанные выше (смотрите на следующей картинке):

Если у вас динамический IP, выберите Сеть-WAN и свой тип подключения (динамический IP). Окно подключения – на картинке:

Для настройки PPPoE-подключения, выбираем соответствующий тип подключения, вбиваем имя пользователя, логин и пароль. Не забудьте отметить «автоматическое подключение» и применить настройки.
Окно настройки – на картинке:

Чтобы настроить Wi-Fi и пароль, заходим в пункт Беспроводной режим. Впишите имя пользователя (придумать самостоятельно) и укажите свой регион. Сохраните настройки.
Чтобы сменить пароль, открываем графу Защита беспроводного режима, выбираем пункт WPA/WPA2, версия – WPA2-PSK. Графу шифрования можно не менять. Вписываем свой уникальный пароль и сохраняем введенные данные.
Как сменить пароль, смотрите на картинке:

Цифровое ТВ настраивается в графе Сеть – IPTV. Выбираем версию Мост и отмечаем разъем LAN, в который вы подключаете ТВ-приставку.
Для любителей видео-инструкций – руководство по настройке роутера в следующем ролике:
Настройка точки доступа
После этого переходим к настройке точки доступа wifi.
- Ставим «Включить» в строке «Беспроводное вещание»
- Задаем свое имя для сети
- И в качестве типа защиты выбираем WPA-PSK/WPA2-PSK
- После чего придумываем сложный пароль из не менее, чем 8 символов

Обратите внимание на защиту беспроводного соединения — как раз для новичков в пошаговом гиде вырезаны настройки всех алгоритмов шифрования, кроме самого надежного — WPA2-PSK. Хотя при желании, позже в расширенных параметрах можно его и изменить на более старый WEP
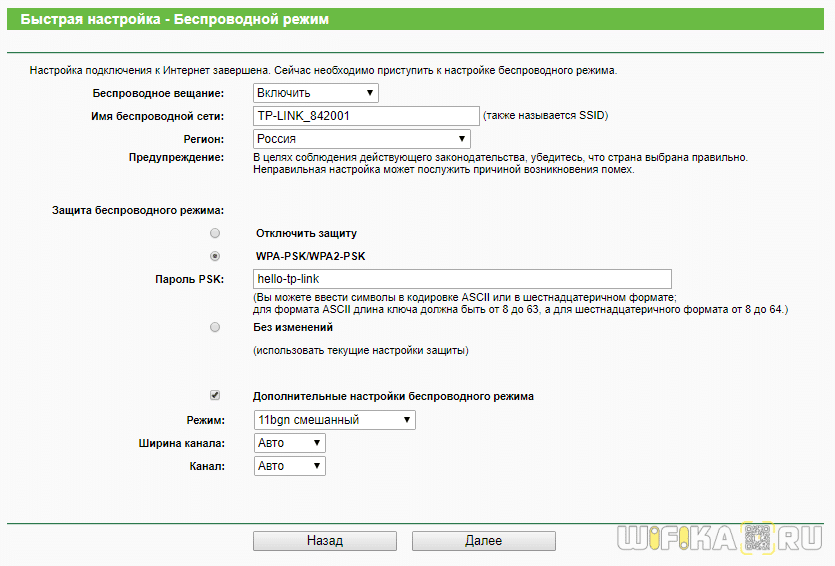
Раз уж коснулись безопасности, то отметим наличие в маршрутизаторе функции «Родительского контроля«. С его помощью можно запретить доступ к определенным нежелательным для просмотра ресурсам.
Как настроить TP-Link TL-WR840N по WiFi без интернета?
Многие читатели интересуются, можно ли произвести настройку маршрутизатора TP-Link TL-WR840N без интернета. Да, такая возможность есть — единственное, как вы понимаете, через него невозможно будет выйти во всемирную сеть, а только лишь раздавать wifi и работать внутри локальной сети — обмениваться файлами между компьютерами, наблюдать за камерами, создать локальный файловый сервер и так далее, но без интернета — только для устройств внутри квартиры или офиса.
Для этого не нужно использовать мастер быстрой настройки, а достаточно просто перейти в раздел «Беспроводной режим» и выполнить необходимую конфигурацию для работы сигнала.

Установка без компьютера
Возможность подключения и настройки маршрутизатора TL-WR840N без компьютера также существует. Сделать это можно при помощи обычного смартфона. К сожаленью, модель TP-Link TL-WR840N не поддерживает работу с фирменным приложением TP-Link Tether, однако ничто не мешает зайти в панель управления точно так же через мобильный браузер.

Выглядеть это будет не так аккуратно, как в приложении или на компьютере, но выполнить все конфигурации вполне возможно.
Как попасть в настройки: адрес веб-странички, что вводить для входа
Как оказаться в настройках роутера: перейдите в любом веб-обозревателе («Опера», «Гугл Хром» и т. д.) по адресу 192.168.1.1. Если он не сработал, возьмите 192.168.0.1.
На панели для авторизации в «админке» с настройками пишем admin в две свободные строчки и подтверждаем вход.

Войдите в настройки с помощью слова admin
Смена пароля на вход в настройки
Рекомендуем сразу же изменить коды для входа в «админку». Зайдите в системные инструменты (раздел в перечне слева) и откройте блок «Пароль». Напишите старые данные (слово admin) для авторизации, а затем сразу новые. Не забудьте сохранить информацию.

Укажите новый пароль для «админки»
Open Source Code For Programmers (GPL)
Please note: The products of TP-Link partly contain software code developed by third parties, including software code subject to the GNU General Public Licence (“GPL“), Version 1/Version 2/Version 3 or GNU Lesser General Public License («LGPL»). You may use the respective software condition to following the GPL licence terms.
You can review, print and download the respective GPL licence terms here. You receive the GPL source codes of the respective software used in TP-Link products for direct download and further information, including a list of TP-Link software that contain GPL software code under GPL Code Center.
Как наладить показ ТВ (функция IPTV)
Если вдобавок к «инету» вы подключили ещё и ТВ, выполните такие шаги:
- В блоке «Сеть» переходим на третью вкладку с параметрами IPTV. Теперь настройка зависит от вашего провайдера. Посмотрите в договоре, по какой технологии работает ваш оператор.
- Если он не поддерживает IGMP, выключаем опцию в выпадающем меню. Определяем режим в меню ниже.
Выберите режим в выпадающем меню
- Если укажите обычный мост, появится ещё одна панель — на ней поставьте номер гнезда LAN (жёлтое), к которому будете подключать шнур от приставки TV. Кликните по «Сохранить». После этого подключите приставку к маршрутизатору и включите её. Подождите, пока произойдёт синхронизация, и на телевизоре появится картинка.
Поставьте порт для приставки
Описание бюджетной модели TP-LINK TL-WR840N: внешний вид, что в коробке
У этого роутера минималистичный дизайн. Корпус из пластика белого цвета. На верхней панели по переднему краю есть 5 световых индикаторов.

Спереди располагаются 5 индикаторов, которые показывают активность отдельных кнопок, портов и функций роутера
Сзади пара антенн серого цвета, 4 жёлтых гнезда для «локалки» по 100 Мбит/с и одно гнездо синего цвета для кабеля «инета». Справа от локальных выходов маленькая клавиша, которая соединяет в себе две функции — WPS (аппаратный вход в «Вай-Фай» без пароля) и Reset (возврат фабричных настроек).

Сзади находятся 5 сетевых портов и клавиша WPS/Reset
На нижней панели находится этикетка с комбинациями для входа в веб-оболочку роутера с настройками, а также крепёжное отверстие, с помощью которого можно зафиксировать девайс на стене.
В упаковке роутера стандартный комплект из устройства, шнура Ethernet для проводной связи с компьютером, зарядки и руководства по использованию и настройке. Средняя стоимость модели на «Яндекс.Маркете» — 1090 рублей.
Возможные неисправности и способы их устранения
Роутер TL-WR741ND: как подключить и настроить

Во время работы с роутером WR840N неизбежно проявляются проблемы и неисправности. Для неопытных пользователей это становится причиной вызова специалиста. Однако исправить неполадки самостоятельно довольно просто.
- После возникновения проблем проще всего отключить роутер от питания, подождать около минуты и включить обратно. Как показывает практика, этого хватает для решения 9 из 10 проблем, вызываемых внутренними сбоями.
- Если это не помогло, и интернет не работает, следующим шагом является звонок в техническую поддержку провайдера. Специалист выяснит причину возникновения неполадки. Если она возникла по вине компании, предоставляющей интернет-услуги, исправит ее.
- Иногда, особенно при наличии в квартире или доме животных, маленьких детей возможно повреждение кабеля, через который провайдером поставляется интернет. При нахождении испорченного участка нужно заменить его. Делают это за отдельную плату специалисты со стороны провайдера.
- Проблема также появляется из-за неправильных настроек роутера tp-link tl-wr840n или изменении полей в интерфейсе администратора: типа подключения, неверно установленного. Можно поискать причину, но неопытному человеку сделать это сложно. Проще сбросить настройки до заводских.
Предварительные работы
Сейчас хотелось бы вкратце рассказать обо всех подготовительных действиях, которые требуется выполнить обычному пользователю перед переходом к непосредственной настройке роутера TP-LINK TL-WR840N. Конечно, первоочередная задача — выбор расположения устройства в квартире или доме. Вы должны обеспечить качественный сигнал Wi-Fi в любой точке и убедиться, что сетевые провода достанут до целевых устройств. После этого установите оборудование, подключите к сети и подсоедините оставшиеся кабеля. На нашем сайте имеется отдельная инструкция, в которой вы найдете детальное описание этого процесса.

Подробнее: Подключение роутера TP-Link к компьютеру
Не забывайте, что маршрутизатор обязательно должен быть соединен с компьютером, с которого будет производиться конфигурирование, через LAN-кабель или созданную по умолчанию беспроводную точку доступа. Только после правильного соединения переходите к дальнейшему прочтению материала.
Перед открытием веб-интерфейса советуем проверить одну настройку операционной системы, открыв для этого раздел «Параметры сетевого адаптера». Там вас интересует метод получения адресов DNS и IP. Значения каждого из этих параметров должны находиться в состоянии «Получать автоматически». Если это не так, поменяйте положения маркеров и примените изменения.

Подробнее:
Характеристики
| Предупреждения | |
| ПРЕДУПРЕЖДЕНИЕ | Для интернет-тарифов свыше 100 Мбит/сек лучше купить роутер с гигабитными портами. Иначе, тариф 200 Мбит/сек, к примеру, будет ограничен до 100 Мбит/сек |
| Основные характеристики | |
| Описание | WiFi-маршрутизатор |
| Производитель | TP-LINK |
| Серия | N300 |
| Модель | TL-WR840N |
| Тип оборудования | Роутер WiFiнайти похожее Wi-Fi оборудование |
| Характеристики WiFi | |
| Стандарты Wi-Fi | WiFi N (b/g/n) |
| Максимальная скорость WiFi | 300 Мбит/сек |
| Частота беспроводной связи | 2.4 ГГц |
| Режимы, беспроводные сети | WDS-Bridge, AP |
| Схемы обеспечения безопасности передачи данных | WPA2-PSK; WPA-PSK; WPA2; WPA; WEP-кодирование с 64-, 128- или 152-битным ключом; фильтрация по Mac-адресу |
| Характеристики антенн | |
| Внешние антенны | 2 антенны (Несъемная + Несъемная) |
| Усиление антенны | 5 dBi |
| Конфигурация | |
| Управление | Веб-интерфейс |
| Беспроводной сигнал и приемопередатчики | |
| Выходная мощность, беспроводные сети | 20 dBm |
| Чувствительность приемника (802.11n) | -68 dBm |
| Чувствительность приемника (802.11g) | -68 dBm |
| Чувствительность приемника (802.11b) | -85 dBm |
| Безопасность | |
| Брандмауэр (Firewall) | SPI (Stateful Packet Inspection), Защита от DOS атак, Родительский контроль, Фильтрация по IP, Фильтрация по MAC-адресам |
| WPS (Wi-Fi Protected Setup) | Поддерживается |
| Подключение к интернету | |
| Порты WAN | 1 порт RJ-45 100 Мбит/сек |
| Поддержка IP TV | Есть |
| Сетевые характеристики | |
| Защищенные VPN-протоколы | PPTP, PPPoE, L2TP, Russia PPTP (Dual Access), Russia PPPoE (Dual Access), Russia L2TP (Dual Access) |
| Соответствие стандартам | 802.1Q (VLAN) |
| Поддержка IGMP (Multicast) | Есть |
| Получение IP-адреса | Static IP, Dynamic IP |
| Поддержка WMM (Wi-Fi Multimedia) | Поддерживается |
| VLAN | Поддерживается, IEEE 802.1Q |
| Virtual Server | Поддерживается |
| DMZ | Поддерживается |
| Интерфейс, разъемы и выходы | |
| Порты Fast Ethernet | 4 порта 10/100 Мбит/сек |
| Особенности корпуса | |
| Корпус | Пластик |
| Цвета, использованные в оформлении | Белый |
| Индикаторы | LAN, Power, System, WAN, WLAN, WPS |
| Кнопки | Reset, WPS |
| Варианты крепления | Крепление к стене |
| Рабочая температура | 0 ~ 40 °C |
| Питание | |
| Питание | От электросети |
| Блок питания | Внешний, в комплектеблок питания |
| Совместимость | |
| Максимальная длина кабеля | до 100 метров витой пары |
| Комплект поставки и опции | |
| Комплект поставки | CD-диск, Блок питания, Кабель RJ-45, Руководство пользователякомплект №1комплект №2 |
| Логистика | |
| Размеры (ширина x высота x глубина) | 182 x 35 x 128 мм |
| Размеры упаковки (измерено в НИКСе) | 31.5 x 20.5 x 8.5 см |
| Вес брутто (измерено в НИКСе) | 0.568 кг |
| Внешние источники информации | |
| Горячая линия производителя | (495) 228-55-60 (Москва), 8 (800) 250-55-60 (бесплатный звонок из любого региона России). пн-пт: с 10:00 до 18:00. Также можно задать все интересующие вопросы по почте support.ru@tp-link.com |
О роутере TP-Link TL-WR840N

Маршрутизатор оснащен несколькими съемными антеннами, мощность которых составляет 5 dBi. Сам передатчик имеет интенсивность сигнала 20 dBm. Таким образом, покрытие сигнала возможно на расстояние до 150 метров на открытой местности, в помещении до 50 метров. Согласитесь, что для бюджетного устройства весьма неплохой параметр. Прибор поддерживает стандартные протоколы Wi-Fi — 802.11 b/g/n.
Опционально, скорость передачи данных составляет 300 Мбит/с. Кажется, что модель вовсе не из бюджетных девайсов, но тем не менее пользователям открывается доступ к потоковой передаче видео и просмотру фильмов в высоком качестве. Если говорить о безопасности, то в интерфейсе предусмотрен встроенный межсетевой экран, поэтому можно не беспокоиться о том, что конфиденциальные данные попадут в руки третьих лиц.
Кроме этого, устройство оснащено функцией родительского контроля. Администратор может в любой момент задать нужные ограничения на посещение сайтов с нежелательным контентом. Предусмотрена опция «Гостевая сеть», что позволяет подключать другие девайсы к отдельной выделенной сети.

И теперь самое главное — настройка. Производитель ответственно отнесся к этому вопросу. Настроить роутер TP-Link модели TL-WR840N можно за считанные минуты, так как веб-интерфейс интуитивно понятен, а дополнительно предлагается многофункциональное приложение Tether. Пользователь может в одно касание изменить сетевые настройки, сменить ключ доступа, задать ограничение, активировать межсетевой экран и прочее.
Далее рассмотрим, как настроить роутер TP-Link вручную и автоматически.
Подключение и вход в веб интерфейс
Перед тем как подключить и настроить прибор, необходимо установить устройство в правильное место. Для охвата всей площади маршрутизатор устанавливается по центру квартиры. Вблизи роутера не должно быть металлических дверей и железобетонных перегородок, чтобы не создавать помехи в работе.

Теперь переходим к подключению. Вилку питания роутера вставляем в розетку и включаем устройство расположенной на задней панели кнопкой ON/OFF
При включении обратим внимание на лицевую сторону прибора – загораются индикаторы. Далее подсоедините кабель домашнего интернета в разъем WAN (расположен отдельно от других четырех разъемов)
После этого необходимо подключить Wi-Fi-роутер TP-Link TL-WR840N к компьютеру. Используя провод под названием патч-корд, который идет в комплекте с маршрутизатором, вставляем один конец в разъем LAN (один из 4 разъемов на задней части устройства), а другой в разъем сетевой платы на компьютере или ноутбуке.
Провод используем при первом подключении. Как только настроим беспроводное соединение, он нам больше не понадобится. Роутер подключили к ПК, идем далее.
Чтобы самостоятельно настроить роутер TP-Link TL-WR840N, открываем любой браузер ПК и в адресной строке прописываем адрес роутера tplinkwifi.net, tplinklogin.net, 192.186.0.1 или 192.168.1.1 для старых моделей. Нажимаем Enter.

Откроется окно для ввода данных.
Вводим имя пользователя и пароль, которые находятся на нижней крышке роутера, и нажимаем «Вход». По умолчанию логин и пароль – admin.
Мы вошли в веб-интерфейс.
Описание и характеристики
TP-LINK TL-WR840N – это многофункциональный беспроводный маршрутизатор серии N со скоростью передачи данных до 300 Мбит/с. Такая скорость позволяет быстро передавать информацию внутри сети без каких-либо задержек.
Устройство оснащено технологией ССА (оценка доступности канала), которая позволяет автоматически избежать конфликта каналов при передаче данных, благодаря чему существенно повышается производительность беспроводного соединения.
Еще одной полезной функцией TP-LINK TL-WR840N является функция IP QoS, которая обеспечивает оптимальное и равномерное распределение потока данных для каждого приложения. Таким образом можно ограничить менее важные приложения, перегружающие сеть.
Таблица с характеристиками и списком функций TP-LINK TL-WR840N, взятая с сайта компании-производителя представлена ниже:
| Аппаратное обеспечение | |
|---|---|
| Порты | 4 10/100 Мбит/с LAN порта 1 10/100 Мбит/с WAN порт |
| Кнопки | Кнопка быстрой настройки защиты (QSS) Кнопка перезагрузки Кнопка включения/выключения WI-FI |
| Внешний источник питания | 9В пост. тока / 0,6A |
| Стандарты беспроводной передачи данных | EEE 802.11n, IEEE 802.11g, IEEE 802.11b |
| Антенна | две встроенные антенны |
| Размер (ШхДхВ) | 182 x 128 x 35 мм |
| Параметры беспроводного модуля | |
|---|---|
| Диапазон частот | 2.4-2.4835 ГГц |
| Скороcть передачи сигналов | 11n: до 300 Мбит/с (динамическая) 11g: до 54 Мбит/с (динамическая) 11b: до 11 Мбит/с (динамическая) |
| Чувствительность (приём) | 270M: -68 дБм при 10% PER 130M: -68 дБм при 10% PER 108M: -68 дБм при 10% PER 54M: -68 дБм при 10% PER 11M: -85 дБм при 8% PER 6M: -88 дБм при 10% PER 1M: -90 дБм при 8% PER |
| EIRP (Мощность беспроводного сигнала) | <20дБм (EIRP) |
| Функции беспроводного режима | Включить/Отключить трансляцию, WDS мост, WMM, Статистика |
| Защита беспроводного режима | 64/128/152-bit WEP / WPA / WPA2,WPA-PSK / WPA2-PSK |
| Возможности программного обеспечения | |
|---|---|
| Тип подключения WAN | Динамические IP/Статические IP /PPPoE/PPTP/L2TP/BigPond |
| DHCP | Сервер, Клиент, Список клиентов DHCP, Резервация адресов |
| QoS (качество обслуживания) | WMM, Контроль за пропускной способностью |
| Перенаправление портов | Виртуальный сервер, Запуск портов, UPnP, DMZ |
| Динамический DNS | DynDns, Comexe, NO-IP |
| VPN pass-through | PPTP, L2TP, IPSec (ESP Head) |
| Контроль доступа | Родительский контроль, местный контроль, список хостов, расписание доступа, управление правилами |
| Сетевая безопасность (firewall) | DoS, SPI брандмауэр Фильтрация по IP адресам/ Фильтрация по MAC адресам / Фильтр доменов Привязка IP и MAC адресов |
| Менеджмент | Контроль доступа Локальное управление Удаленное управление |
| Другое | |
|---|---|
| Сертификаты | CE, FCC, RoHS |
| Комплект поставки | Беспроводной маршрутизатор Блок питания Диск с информацией Инструкция по быстрой установке |
| Системные требования | Microsoft Windows 98SE, NT, 2000, XP, Vista или Windows 7, MAC OS, NetWare, UNIX или Linux |
| Параметры внешней среды | Рабочая температура: 0℃~40℃ (32℉~104℉) Температура хранения: -40℃~70℃ (-40℉~158℉) Влажность (рабочий режим): 10%~90% без конденсации Влажность (при хранении): 5%~90% без конденсации |
Задекларированные особенности с сайта производителя:
- Обеспечение скорости беспроводного соединения до 300 Мбит/с идеальна для приложений, чувствительных к прерыванию, таких как, например, онлайн-просмотр видео, игры по сети и IP-телефония
- Технология 2T2R MIMO обеспечивает повышенную пропускную способность на больших расстояниях
- Быстрая настройка защиты (шифрование WPA) одним нажатием кнопки WPS
- Поддержка функции WDS для расширения вашей сети
- Поддержка функции QoS гарантирует качество работы с приложениями мультимедиа и IP-телефонией
- Кнопка включения и отключения WI-FI
- Поддержка функции родительского контроля для ограничения доступа к определенным Интернет-ресурсам
- Поддержка функции виртуального сервера, специальных приложений и DMZ позволит создать веб-сайт в вашей локальной сети
- Поддержка функции Auto-mail для системного журнала делает удобной процедуру управления маршрутизатором
- Обратная совместимость с устройствами, поддерживающими стандарты 802.11b/g
Как установить и подключить TP-LINK TL-WR840N?
Если у вас уже все подключено, и вы просто выполняете повторную настройку, то можете пропустить этот пункт. А если вы только купили маршрутизатор, то первым делом подключите к нему адаптер питания, включите его в розетку, и проверьте включено ли питание кнопкой на задней стороне роутера. Там есть отдельная кнопка для включения/выключения роутера, что очень удобно. На лицевой панели должны загореться индикаторы.
Дальше, в WAN разъем (он синий) нужно подключить кабель от нашего интернет провайдера, или от ADSL модема. Если у вас интернет через модем, то TL-WR840N соединить с модемом можно с помощью сетевого кабеля, который идет в комплекте с роутером. На роутере подключаем в WAN разъем, а на модеме в LAN.
Ну и осталось подключить к маршрутизатору компьютер, или ноутбук с помощью сетевого кабеля. Я рекомендую сделать это только для настройки, потом вы сможете отключить кабель, и роутер будет сам раздавать интернет по Wi-Fi. Вы можете подключить 4 устройства по кабелю. На роутере подключаем в LAN разъем, а на компьютере в сетевую карту.

А если у вас нет компьютера, или ноутбука, а только мобильные устройства, то можно и с них настраивать. В таком случае, подключитесь к Wi-Fi сети, которая появится сразу после включения маршрутизатора. Беспроводная сеть будет иметь стандартное название (если роутер еще не настраивали), и будет закрыта заводским паролем. Этот пароль указан снизу маршрутизатора TP-LINK TL-WR840N, на наклейке. Там же указаны заводские параметры (адрес, имя пользователя и пароль), которые нужно использовать для входа в настройки маршрутизатора.

В итоге, вы должны быть подключены к маршрутизатору по сетевому кабелю, или по Wi-Fi.
Два важных момент:
Если роутер уже раньше был настроен, то сделайте сброс настроек, зажав на 10 секунд кнопку WPS/RESET при включенном питании роутера.

Это удалить все параметры, которые уже возможно заданы, и которые могут нам помешать





