Настройка роутера от компании tp-link
Содержание:
- Автоматическая настройка
- Сброс на заводские настройки роутера — два метода
- Как зайти на tplinkwifi.net и ввести логин и пароль admin?
- Ручное конфигурирование
- 5 характеристик, на которые нужно обратить внимание
- Создание WiFi сети на роутере TP-Link
- Что нужно знать для подключения роутера TP-Link
- Сброс настроек роутера к заводскому состоянию
- Как увеличить скорость Wi-Fi?
- Продвинутые настройки роутера TP-Link
- Как настроить Wi-Fi на маршрутизаторах TP-Link?
- Настраиваем wi-fi сеть
- Что такое Wi-Fi 6?
- Раздел продвинутых настроек (Advanced)
- Рекомендуемые устройства
Автоматическая настройка
Автоматическая или быстрая настройка роутера TP-Link – это самый простой способ настроить соединение с Интернетом. Пошаговый мастер поможет создать подключение даже неопытным пользователям.
Инструкция:
- Нажать «Быстрая настройка» или «Quick Setup».
- Выбрать часовой пояс.

- Установить «Тип подключения». Если маршрутизатор поддерживает такую функцию, кликнуть «Автоопределение», чтобы он самостоятельно выбрал тип соединения.

- Если провайдер использует Динамический IP, других данных указывать не потребуется. Если же выбраны Статический IP, PPPOE, PPTP или L2TP, потребуется ввести дополнительные данные – логин, пароль, IP-адрес и т.д., в зависимости от способа подключения. Эту информацию можно получить у поставщика услуг.
- Выбрать «Не клонировать MAC-адрес».

- Настроить беспроводную сеть – указать название, включить шифрование, придумать пароль. Если роутер работает на двух частотах, повторить действие для беспроводной сети на второй частоте.

- Проверить правильность внесенных настроек, если все верно, нажать «Сохранить».

Быстрая настройка роутера завершена. В зависимости от модели маршрутизатора и типа веб-интерфейса некоторых шагов может не быть, либо они будут отличаться. Если возникнут затруднения, в инструкции к конкретной модели будет более подробное описание.
Сброс на заводские настройки роутера — два метода
Для всех устройств от наиболее распространённых производителей предполагается два варианта обнуления параметров:
Аппаратный метод предполагает нажатие и удержание кнопки на корпусе устройства, а программный сброс выполняется через веб-интерфейс маршрутизатора.
Программный метод
Для выполнения программного сброса требуется непосредственно подключение и доступ к интерфейсу устройства. Если же вы не знаете или забыли пароль и/или логин, то в таком случае вам подойдёт только аппаратный метод.
Видео: Настройка Wi Fi роутера TP-LINK
Устройства от разных производителей имеют интерфейсы отличные друг от друга, несмотря на то, что суть функции остаётся той же. Обнуление настроек выполняется с помощью компьютера, подключённого к роутеру с помощью сетевого кабеля.
В статье приведены инструкции для сброса устройств одних из наиболее популярных производителей.
Для TP-Link
Для сброса параметров роутеров компании TP-Link необходимо зайти в интерфейс устройства.
Для этого нужно выполнить следующие операции:
ввести адрес роутера в адресную строку (192.168.1.1);
ввести логин и пароль. В большинстве случаев в качестве логина используется admin, а пароль или вовсе не;
устанавливается или такой же, как и логин.
Для сброса настроек необходимо:
перейти в раздел «Systemtools» или «Системные Настройки»;
выбрать «FactoryDefaults» или «Заводские настройки»;
подтвердить операцию в окне, нажав на кнопку «Restore» («Восстановить»).
После выполнения операции будет выполнена перезагрузка устройства с установленными параметрами по умолчанию.
Для Asus
Для доступа к меню восстановления настроек к заводским значениям роутеров ASUS необходимо ввести адрес роутера 192.168.1.1, после чего ввести ваш логин и пароль.
Для обнуления нужно нажать на кнопку «Восстановить» («Restore»). После перезагрузки все параметры будут восстановлены на заводские, включая настройки вай фай.
Для D-Link
Для восстановления стандартных параметров роутеров компании D-LINK необходимо:
зайти в веб-интерфейс роутера (адрес 192.168.0.1.);
ввести логина и пароля необходимо перейти в раздел «System»;
выбрать вкладку «Tools»;
нажать на кнопку «Restore Factory Defaults».
После перезагрузки устройство будет возвращено к заводским настройкам. В отдельных роутерах существует функция сохранения настроек в отдельный файл для дальнейшего восстановления параметров устройства из него.
Это может частично решить проблему самопроизвольных сбросов, которые происходят на некоторых маршрутизаторах при отключении электричества.
Для сохранения настроек необходимо:
нажать «Saveconfiguration» или «Сохранить»;
загрузить файл в необходимое место на жёстком диске;
для восстановления необходимо указать расположение файла и нажать на кнопку «Восстановить»/Restore.
Для Netgear
Для устройств от производителя NETGEAR необходимо:
зайти в панель настроек с помощью браузера;
перейти в раздел Maintenance;
открыть вкладку Backup;
нажать на кнопку «Erase» под надписью «Revert to factory defaults».
Для Zyxel
Для сброса настроек маршрутизаторов, производителем которых является компания ZYXEL, необходимо:
зайти в веб-интерфейс устройства, для чего в адресной строке браузера нужно ввести адрес 192.168.1.1;
Как зайти на tplinkwifi.net и ввести логин и пароль admin?
Теперь небольшой гайд для новичков, которые впервые в жизни взяли в руки роутер и решили самостоятельно его настроить. Порядок действий такой:
1. Подключаем свой ноутбук или компьютер к сети роутера TP-Link используя LAN-кабель или беспроводную сеть.

2. Запускаем свой любимый веб-браузер. Сейчас нет никаких ограничений каким браузером пользоваться — личный кабинет роутера отображается одинаково на любой браузере. Те времена, когда разметка сползала и надо было пользоваться только Internet Explorer уже безвозвратно ушли!
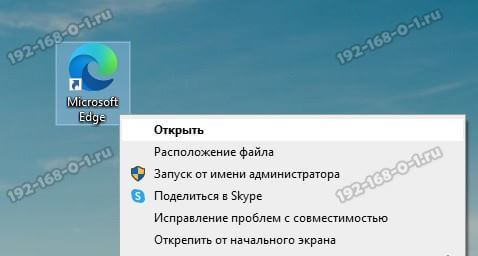
3. В адресной строке браузера (не в поисковой, а именно в адресной!!!) введите адрес роутера tplinkwifi.net и нажимаем на клавиатуре клавишу «Enter». Вот так:

4. Остаётся дождаться ответа веб-интерфейса Вай-Фай маршрутизатора ТП-Линк, а именно должна появится страничка с запросом авторизации:
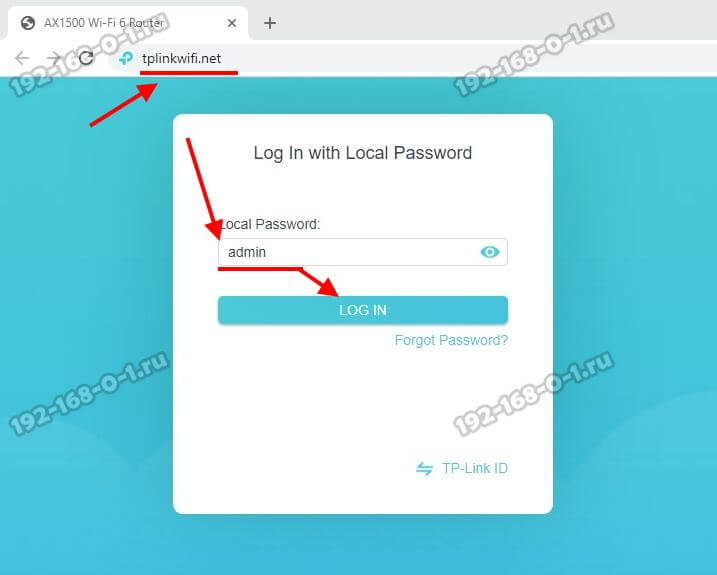
Заводской пароль для того, чтобы войти в роутер TP-Link, Вы можете найти на той наклейке на корпусе устройства, о которой я уже сказал раньше. Если этот пароль не подошёл, значит он был изменён при первой настройке. Тогда надо либо его вспоминать, либо обнулять настройки кнопкой «Reset».
Ручное конфигурирование
Настройка Wi-Fi-роутера модели TP-Link N300 начинается с изменения параметров сети:
- В навигационном меню открыть раздел «Сеть».
- Выбрать подкатегорию «WAN».
- Если ваш провайдер для подключения использует DHCP, то нужно выбрать параметр «Динамический IP». Такие маршрутизаторы подключаются к узлам провайдера автоматически, чтобы получить нужную конфигурацию. В этом случае никакой информации вводить не требуется, только нажать на кнопку «Сохранить».
- Если используется статический IP, то нужно выбрать эту опцию в разделе «Тип подключения WAN». Необходимо указать IP, полученный от провайдера, маску (255.255.255.0), основной шлюз, первичный и вторичный DNS. Отдельно рассмотрим параметр «Размер MTU». Эта функция отвечает за размер переданных пакетов данных. Рекомендуется не изменять параметр, если в этом нет необходимости.
- Нажать «Сохранить».
Настройка PPPoE
Многие спрашивают, как подключить беспроводной роутер TP-Link к Интернету. Сделать это можно после изменения параметров туннелирующего протокола:
- В навигационном меню открыть вкладку «Сеть».
- Выбрать опцию «WAN».
- В разделе «Тип подключения WAN» указать «PPPoE/Россия/PPPoE».
- Ввести имя пользователя и ключ доступа, полученные от провайдера.
- В пункте «Вторичное подключение» отметить чекбокс «Отключить».
- В разделе «Режим подключения WAN» выбрать «Подключить по требованию».
- Указать максимальное время простоя 10 или 15 секунд.
- Нажать на кнопку «Сохранить».
Локальная сеть
Настройка локальной сети Wi-Fi также является обязательным пунктом. Пошаговую инструкцию смотрите далее:
- Перейти в раздел «Сети».
- В диалоговом окне выбрать «Локальная сеть».
- В пункте «MAC-адрес» будет отображаться физический адрес LAN-порта.
- В разделе «IP-адрес» указать АйПи беспроводного маршрутизатора «192.168.0.1».
- Во вкладке «Маска подсети» написать «255.255.255.0».
- Щелкнуть «Сохранить».
Беспроводной режим
Для обеспечения подключения к сети необходимо правильно выставить параметры для точки доступа:
Открыть пункт «Беспроводной режим» и «Настройки беспроводного режима».
Указать имя для точки доступа «SSID». Наименование может быть любым. Допускается использование букв, цифр и знаков пунктуации.
В выпадающем списке выберете регион проживания. Указывается только страна.
В пункте «Режим» указать значение «802.11 b/g/n смешанный».
В разделе «Ширина канала» указать «Авто» или «40».
Во вкладке «Канал» выбрать один из доступных
Обратите внимание, что 1,2,3,4,5,6,7 и 8 самые загруженные. На них работает большинство устройств в вашем многоквартирном доме
Рекомендуется использовать 9, 10, 11 и 12.
Выбрать максимальную скорость передачи данных.
Отметить чекбоксы «Включить широковещание SSID». Благодаря этому ваши гаджеты смогут определять точку доступа.
Щелкнуть «Сохранить».
Протокол шифрования
Вот мы с вами и перешли к последнему пункту ручной настройки роутера. Остается указать параметры протокола шифрования. Именно от этого будет зависеть сохранность ваших конфиденциальных данных:
- В навигационном меню выбрать «Беспроводной режим».
- Открыть подпункт «Защита беспроводного режима».
- Рекомендуется использовать тип шифрования «WPA2-PSK/WPA-PSK».
- В пункте «Версия» выбрать «Автоматически».
- В разделе «Шифрование» указать «TKIP».
- Придумать ключ доступа.
- Параметр «Период обнуления группового ключа» оставить без изменений.
- Нажать «Сохранить».
5 характеристик, на которые нужно обратить внимание
Подбирая роутер TP-LINK, нужно принимать во внимание не только его стоимость и отзывы покупателей. Гораздо большее значение имеют технические характеристики устройства
От них будет зависеть стабильность работы прибора и качество беспроводной сети.

Кроме этих технических характеристик, существует еще 5 важных параметров при выборе роутера.
Количество LAN-портов
От этого показателя зависит, какое количество устройств можно будет одновременно подключать к роутеру. К примеру, если дома есть два стационарных компьютера, телевизор и приставка с выходом в Интернет, то в корпусе аппарата должно быть минимум 4 порта.
Выбор оборудования по данному параметру зависит от особенностей его использования. Если потребитель будет регулярно скачивать файлы с торрент-сервисов, то есть смысл подобрать оборудования с одним или несколькими USB-портами.
Частота сигнала
Когда роутеры только появились на рынке, частота большинства из них составляла 2,4 ГГц. Сейчас беспроводное подключение к Интернету стало популярным и большинство подканалов в многоквартирных домах заняты.
Это негативно отражается на стабильности сети и скорости передачи данных. Чтобы доступ к Интернету был устойчивым, лучше выбирать двухдиапазонные роутеры. Они работают на частоте 2,4 и 5 ГГц одновременно, обеспечивая качественную передачу данных.
Мощность антенны
Этот показатель измеряется в dBi. Чем он выше, тем большим радиусом действия будет обладать устройство. Многие современные роутеры имеют мощность 20 dBi. Этого показателя достаточно для двухкомнатной квартиры площадью около 50 квадратных метров.

Жителям частных домов лучше выбирать модели с мощностью сигнала 30 dBi, но стоят такие роутеры дороже.
Режимы работы и интерфейсы
Этими характеристиками определяется назначение роутера. Для домашнего использования будет достаточно прибора TP-LINK со стандартным функционалом.
С его помощью можно устанавливать точку доступа, создавать мосты, а также переводить роутер в режим работы клиента или репитера. Тогда подключенный прибор становится источником стабильного Wi-Fi сигнала.
Уровень защиты
Качественный роутер шифрует данные пользователя при подключении к сети. Этот показатель важен, если Интернет используют для проведения банковских платежей или покупок в онлайн-магазинах.
Большинство современных роутеров, в том числе устройства TP-LINK, поддерживают протоколы защиты WPA и WPA2. Они считаются самыми современными и надежными.
Создание WiFi сети на роутере TP-Link
Чтобы раздавать интернет по беспроводной сети, нужно правильно настроить роутер TP-Link:
- Заходим в веб-меню маршрутизатора.
- Разворачиваем раздел «Wireless» в левом меню, выбираем пункт «Wireless Settings».
- В первой строке задаем название точки доступа по своему усмотрению. Во второй выбираем свой регион.
- Сохранить изменения, нажав на соответствующую кнопку снизу.
- Перейти в следующий пункт настроек WiFi сети – «Wireless Security».
- Выбираем протокол WPA/WPA2. Далее нужно настраивать сеть так, как изображено ниже. В строке «PSK Password» нужно указать заранее придуманный ключ безопасности для вашей беспроводной сети, а в поле «Wireless Netword Name» нужно задать имя вашей сети (SSID).
- Сохраняем проведенные изменения, кликнув на «Save».
- Разворачиваем вкладку с системными инструментами («System Tools»), кликаем на пункт «Reboot». В открывшемся окне нажимаем на одноименную кнопку и соглашаемся на перезагрузку маршрутизатора.
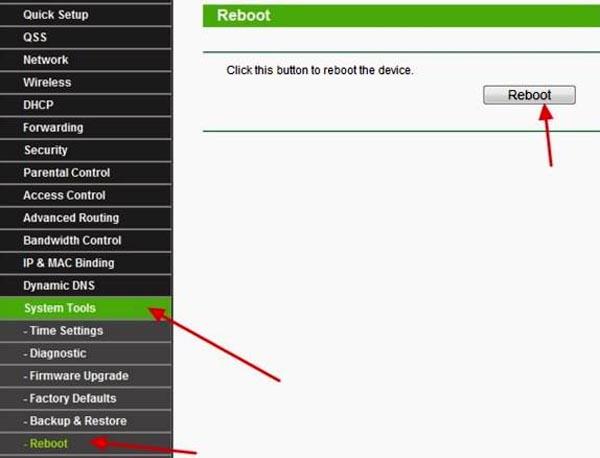
Теперь после перезагрузки роутера TP-Link будет активна беспроводная сеть, к которой можно подключаться, найдя в списке доступных подключений в мобильном устройстве или ноутбуке название, заданное ранее, а также введя придуманный вами пароль.
Полезно: Как изменить пароль от WiFi сети?
Что нужно знать для подключения роутера TP-Link
Через ТП-Линк вай-фай подключается достаточно просто. Для процедуры потребуется непосредственно сам маршрутизатор, а также обжатый кабель патчкорд, через который будет выполняться первичное подключение устройства к компьютеру.
Обычно кабель идет в комплекте с оригинальным роутером TP-Link. Все главные настройки для выхода в сеть производятся с компьютера. Также пользователю потребуется договор с провайдером на предоставление интернета.
При наличии минимальных знаний о работе маршрутизаторов и типах подключения к сети пользователи могут выполнить настройки самостоятельно.
Сброс настроек роутера к заводскому состоянию
В ситуациях, когда роутер бывает недоступен по IP-адресу, либо не получается открыть настройки из-за пароля по каким-то причинам, остается лишь одно – сброс настроек. Данные манипуляции сделают устройство доступным по базовому IP-адресу – 192.168.1.1 или 192.168.0.1 с базовыми паролем и логином.
На практике применяют 2 варианта сброса:
Программный. Используют при нестабильной работе и наличии доступа в веб-интерфейс. Опция сброса расположена системных параметрах (Reset Factory Defaults) => Заводские настройки=> Восстановить. Ждем перезагрузку.
 Как сбросить настройки роутера через веб-интерфейс.
Как сбросить настройки роутера через веб-интерфейс.
Аппаратный. Жмем, используя тонкий стержень, Reset* и не отпускаем 10 сек. Ждем загрузку устройства. Кнопка находится в небольшом отверстии задней или нижней крышке.
 Кнопка сброса настроек роутера к заводским.
Кнопка сброса настроек роутера к заводским.
Настройка роутера – задача осуществимая, если предварительно и внимательно разобраться с основными параметрами, тогда можно без проблем завершить процесс за несколько минут.
Как увеличить скорость Wi-Fi?
Скорость Wi-Fi зависит от расстояния, преград (например, стены и потолки), электромагнитных помех и количества устройств, подключённых к сети.
Ниже представлено несколько способов повышения скорости Wi-Fi.
1) Подойдите ближе к Wi-Fi роутеру
От расстояния между роутером и вашим устройством зависит скорость Wi-Fi — чем ближе устройство к роутеру, тем лучше подключение.
2) Найдите хорошее место для Wi-Fi роутера
Для максимального покрытия размещайте Wi-Fi роутер посередине открытого пространства и подальше от электроники, от которой могут быть помехи, такой как микроволновые печи, холодильники и беспроводные телефоны.
3) Обновите прошивку Wi-Fi роутера
В новых прошивках могут быть исправлены надоедливые ошибки, оптимизирована производительность, а иногда даже добавлена поддержка более высокой скорости. Обновить прошивку роутера TP-Link можно в веб-интерфейсе управления роутера или в приложении Tether. Новые прошивки также доступны на официальном сайте TP-Link, откуда их можно бесплатно загрузить.
4) Смените диапазон и канал Wi-Fi
Если роутер двухдиапазонный (например, TP-Link Archer C7), для увеличения скорости и уменьшения помех можно сменить диапазон с 2,4 ГГц на 5 ГГц. Если у роутера только один диапазон 2,4 ГГц, попробуйте выбрать статический канал 1, 6 или 11.
5) Приоритизируйте сетевой трафик при помощи QoS
Онлайн-игры, видеозвонки и онлайн-фильмы сильно нагружают пропускную способность. Если на роутере (например, TP-Link Archer C4000) есть функция QoS (приоритизация), можно приоритизировать интернет‑трафик для конкретных онлайн-задач, таких как онлайн‑игры или стримы. Задачам с высоким приоритетом будет выделена дополнительная пропускная способность, поэтому они будут работать плавно даже при большой загруженности сети.
6) Используйте последний стандарт Wi-Fi
Продвинутые настройки роутера TP-Link
Перечислим ряд дополнительных настроек устройства. Список общий для большинства моделей TP-Link, но бывают и исключения:
- Канал. Можно задать значения от 1 до 11. По умолчанию обычно задан автоматический режим («Auto»). Если он не установлен, лучше выбрать его. Так, если один из каналов сильно нагружен (к примеру, его используют соседские устройства), то ваш роутер переключается на другой.
- Режим работы с беспроводной сетью: 802.11n, 802.11g, 802.11 b. Выбрать можно любой, они совместимы между собой.
- Также можно настроить маршрутизатор на работу в качестве репитера, чтобы передавать и усиливать сигнал от другого роутера, расширяя сеть. Подойдет, если у вас есть лишний роутер TP-Link, в ином случае легче приобрести специальный повторитель.
- Фильтрация MAC-адресов. Используется для блокировки пользователей по адресам.
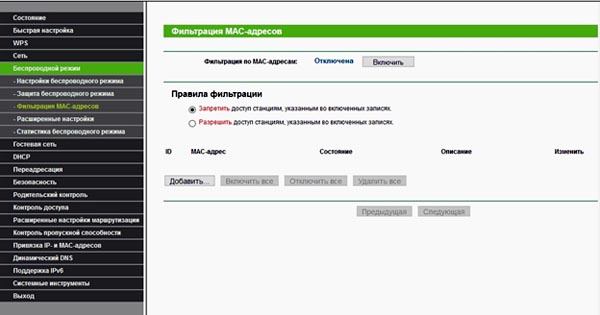
Как настроить Wi-Fi на маршрутизаторах TP-Link?
Настройка Wi-Fi роутера TP-Link может осуществляться самостоятельно, без помощи мастера. Производитель сделал все возможное, чтобы с этой задачей справился даже неопытный пользователь.
Способ 1: динамическое подключение
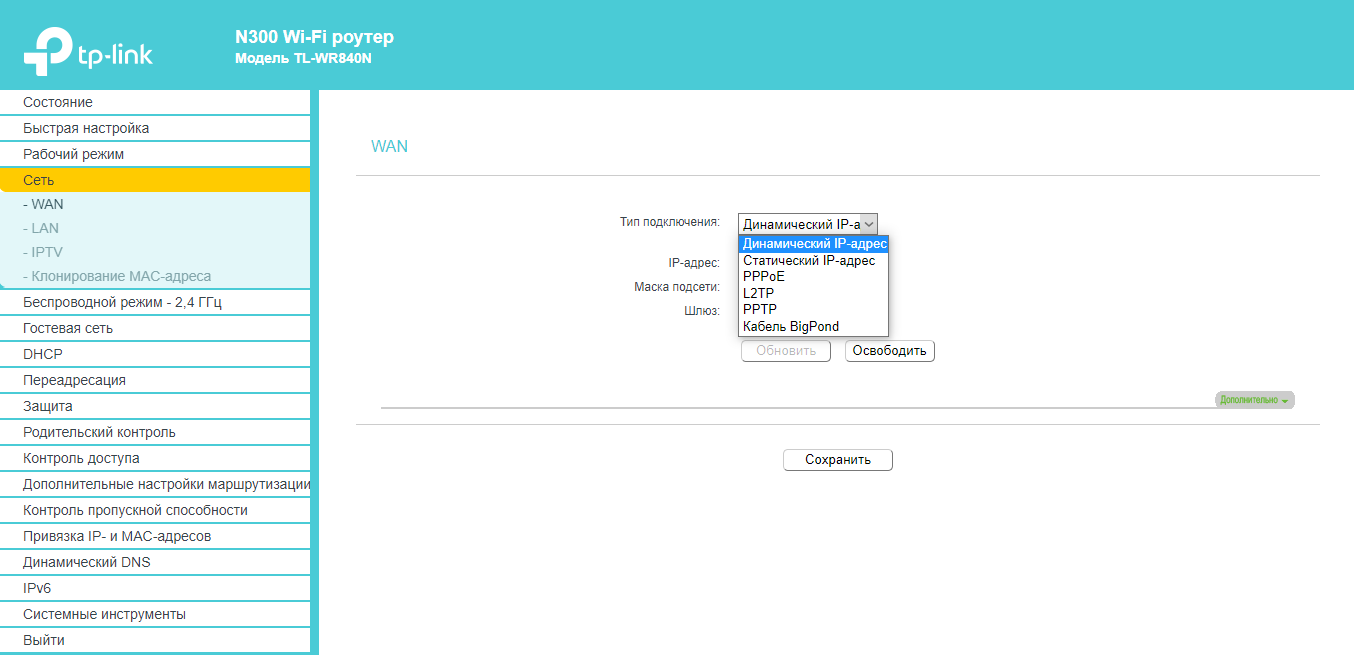
Настройка роутеров TP-Link Archer и других моделей для динамического подключения — одна из самых простых процедур. Удобная пошаговая инструкция позволит сделать это даже неопытному пользователю. Нужно выполнить всего несколько действий:
- Подключиться к роутеру через веб-интерфейс.
- Открыть меню «Быстрая настройка», кликнуть «Далее».
- В открывшемся окне отметить «Стандартный роутер» и перейти далее.
- В появившемся списке выбрать «Динамический IP-адрес» и нажать «Далее».
На этом настройка завершена. При необходимости можно вручную прописать все данные в пункте «Сеть» — «WAN». Чтобы изменения активировались, маршрутизатор стоит перезагрузить.
Способ 2: статическое подключение
Статистическое подключение представляет собой определенный путь для потока информации. Двигаясь по нему, данные должны достичь определенного хоста или сети. Настроить такое подключение можно за пару минут при помощи быстрой настройки.
Как настроить роутерTP-Link WR841n или другую модель:
- Войти в веб-интерфейс и выбрать пункт меню «Быстрая настройка».
- В открывшемся окне поставить галочку возле «Я не нашел подходящих настроек» и кликнуть «Далее».
- Указать тип подключения, в данном случае статистический IP-адрес.
- Ввести все необходимые данные, узнав их у провайдера.
- Сохранить настройки и нажать кнопку «Завершить».
Способ 3: подключение через PPPoE
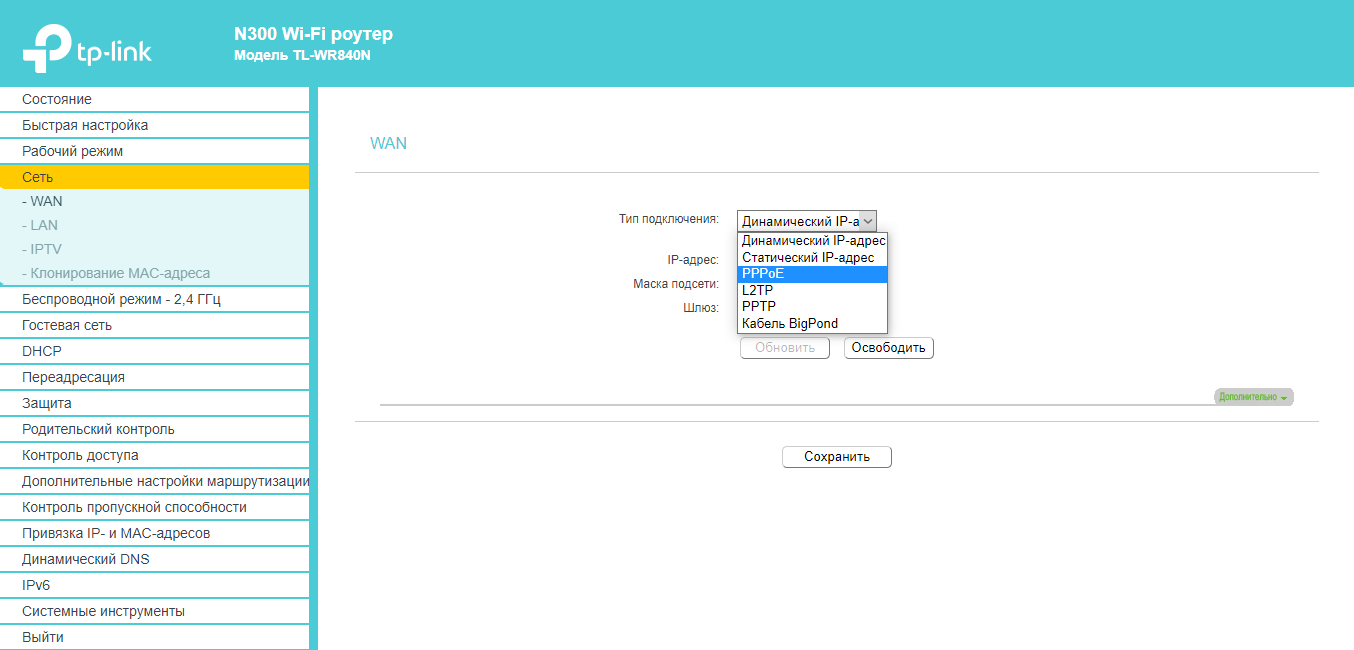
Для подключения роутера через PPPoE нужно выполнить несколько шагов:
- Войти в веб-интерфейс роутера при помощи логина и пароля.
- В меню слева выбрать пункт «Сеть».
- В поле «Тип WAN подключения» указать PPPoE.
- Далее вводится «Имя пользователя», логин, который указан в договоре и пароль.
- «Secondary Connection» необходимо отключить.
- «Режим WAN-подключение» подключить автоматически.
- Сохранить все предыдущие настройки.
Способ 4: PPtP и L2TP подключение
Если маршрутизатор поддерживает подключение PPtP и L2TP, то настроить его не составит труда. Для этого нужно:
- Войти в веб-интерфейс, введя в браузере 192.168.0.1 или 192.168.1.1, логин и пароль.
- В меню выбрать «Сеть» (Network), а после категорию WAN Connection type: L2TP или PPTP.
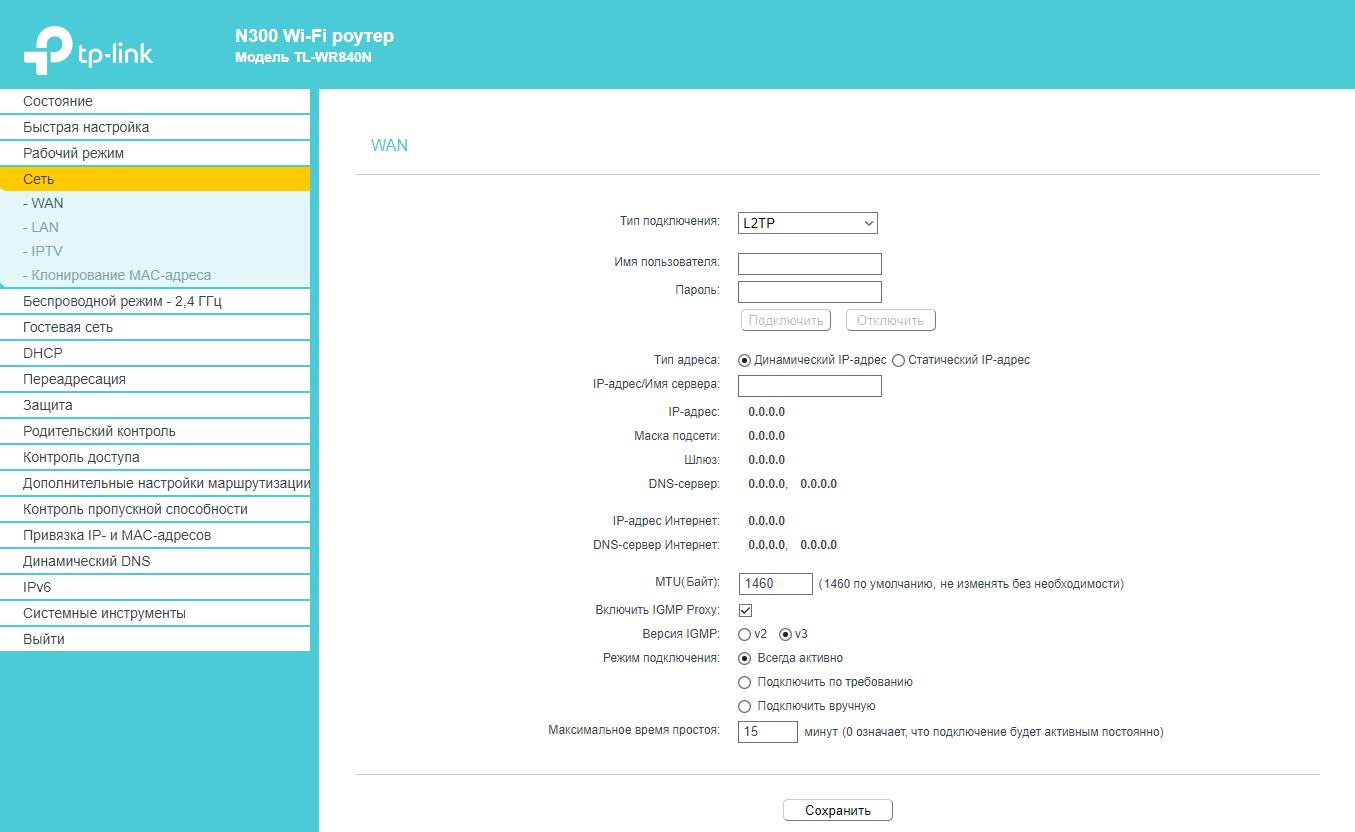
- Вести пароль и логин, который предоставил провайдер.
- Если используется динамический IP-адрес, указать его.
- Ввести IP адрес VPN-сервера.
- Пункты IP Address, Subnet Mask, gateway стоит заполнять только в случае, если используется статистический IP.
- В поле DNS ввести адрес серверов google или yandex, например, 8.8.8.8 и 8.8.4.4.
- Сохранить настройки, нажав соответствующую кнопку.
Настраиваем wi-fi сеть
Приступаем к настройке роутера. Можно применить мастер настроек или быструю настройку интернета в меню роутера, но давайте сделаем это по другому.
В меню роутера Tp-Link выбираем пункт «Wireless», если интерфейс на русском языке, то «Беспроводной режим». Ниже буду писать настройки одновременно на английский и русский интерфейсы, так как все идентично.
Замечу, что роутер может быть однодиапазонным или двухдиапазонным — 2,4 ГГц и 5 ГГц.
2,4 ГГц — именно с него начиналась эра домашних беспроводных технологий. Данный диапазон подвержен помехам от любой бытовой техники, особенно от Bluetooth, потому что частоты работ совпадают. Если в будущем заметите сбои в работе, одна из причин именно в этом.
5 ГГц — высокая пропускная способность, выражена в высокой скорости передач. Одним из минусов является маленькая дальность действия, но большой плюс — мало подвержен внешними воздействиями бытовой техники. Поэтому роутер лучше расположить ближе к устройствам, которыми пользуетесь.
При наличии двух диапазонов на роутере Tp-Link рекомендую настроить обе, это поможет пользоваться интернетом в диапазоне 2,4 ГГц, к примеру на улице на лавочке, когда диапазон 5 ГГц не виден устройству, или когда есть телефон, планшет и даже компьютер, который не поддерживает данный диапазон.
Поделимся видео о том, как запаролить wi-fi сеть на роутере Tp-Link
В поле «Wireless Network Name:» или на русском «Имя беспроводной сети:» выдумаем и напишем на латинице имя wi-fi сети, оно будет отображаться на телефоне, планшете, компьютере при подключении к wi-fi, к примеру назовем: «Kak_dela_sosed?». «Region» выбираем Russia.
Ставим пароль на wi-fi
Теперь нам нужно обезопасить нашу сеть, поставить пароль на wi-fi, чтобы соседи не могли подключаться к нам.
Нужно перейти в меню «Wireless Security» или «Защита беспроводного режима»
Выберем тип шифрования «WPA-PSK/WPA2-PSK» или «WPA/WPA2-Personal(Рекомендуется)» на русском интерфейсе, в строке «PSK Password:» или «Пароль PSK» придумаем и установим пароль. Этот тот самый пароль, который нужен, чтобы подключиться в wifi. Те, кто перенастраивает маршрутизатор Tp-Link, здесь могут произвести смену пароля.
Жмем «Save» или «Сохранить».
Если у вас двухдиапазонный маршрутизатор, проделываем настройки и для 5 ГГц.
В случае, если вы настраивали через wi-fi, без кабеля, нужно заново подключиться к вновь созданной сети для продолжения настройки.
Что такое Wi-Fi 6?
Набор стандартов 802.11 не стоит на месте. Однако неискушённому пользователю назвать отличия между разными стандартами не так-то просто, поэтому Wi-Fi Alliance придумал названия. Новая система названий поможет увеличить общественное признание технического прогресса. Использование названий поколений позволит потребителям без труда определить Wi-Fi возможности своих устройств и беспроводных подключений. Текущие названия поколений: Wi-Fi 4, Wi-Fi 5 и Wi-Fi 6 — каждое название обозначает соответствующий стандарт Wi-Fi.
|
Стандарт Wi-Fi |
Поколение Wi-Fi |
|
802.11ax |
Wi-Fi 6 |
|
802.11ac |
Wi-Fi 5 |
|
802.11n |
Wi-Fi 4 |
Раздел продвинутых настроек (Advanced)
 Advanced-настройки Вай-Фай. Полезные продвинутости.
Advanced-настройки Вай-Фай. Полезные продвинутости.
Как правило, продвинутые настройки модемам ТП Линк не требуются. Всё должно работать в значениях по умолчанию.
1. Channel (канал): рекомендуется значение Auto. Если по соседству работает множество других сетей, и скорость подключения слабая, то можно поэкспериментировать, подобрав вручную оптимальный канал (от 1 до 11).
2. Mode (режим): b / g / n / ac или их вариации – bgn, bg и др. Фактически, поколения стандарта Wi-Fi. Следует выбирать наиболее свежий режим подключения в настройках, настройка bgn, или, если присутствует – bgn+ac. Остальные нужны лишь для редких случаев несовместимости устройств.
· Древние и медленные a и b-режимы вряд ли видели даже маститые специалисты. Оставлены для совместимости, использовать их не следует.
· Старый режим «g»: использовать можно, если старые устройства категорически отказываются работать с другими режимами.
· Современный стандарт «n»: самый распространённый для большинства устройств.
· Сверхсовременный стандарт «ac»: поддерживается не всеми устройствами.
3. Bandwidth («ширина» канала Вай-Фай). Рекомендуемые значения — 20/40 МГц, или Auto. Допустимо значение 40 МГц. Использование 20 МГц значительно снижает пропускную способность сети, но иногда помогает чуть увеличить радиус её действия.
Рекомендуемые устройства
Скачать в виде изображенияВысокопроизводительные решения
| Тип устройства | Модель | Место установки | Особенности |
| Коммутаторы | TL-SG3210XHP-M2 | Серверная | 8 портов PoE RJ45 2,5 Гбит/с 802.3af/at; 2 SFP+ слота 10 Гбит/с; бюджет PoE — 240 Вт |
| TL-SG3428XMP | 24 гигабитных порта PoE RJ45 802.3af/at; 4 SFP+ слота 10 Гбит/с; бюджет PoE — 384 Вт | ||
| TL-SG3428X | 24 гигабитных порта RJ45; 4 SFP‑слота 10 Гбит/с | ||
| Потолочные точки доступа | EAP660 HD | Места с высокой плотностью клиентов (общежития) | Wi-Fi 6 (11AX) улучшает эффективность в условиях высокой плотности клиентов; скорость Wi-Fi — до 3600 Мбит/с; 1 порт RJ45 2,5 Гбит/с; бесшовный роуминг; портал аутентификации; поддержка PoE 802.3at |
| EAP245 | Коридоры, загородные дома | Широкое покрытие в помещениях; два диапазона Wi‑Fi 11AC со скоростью до 1750 Мбит/с; бесшовный роуминг; портал аутентификации; поддержка 802.3af и Passive PoE | |
| Встраиваемые в стену точки доступа | EAP235-Wall | Квартиры, комнаты | Полное Wi-Fi покрытие в помещении; два диапазона Wi-Fi 11AC со скоростью до 1200 Мбит/с; тонкий корпус; портал аутентификации; 4 гигабитных порта RJ45; поддержка входящего PoE 802.3af/at и PoE Passthrough |
| EAP230-Wall | Полное Wi-Fi покрытие в помещении; два диапазона Wi-Fi 11AC со скоростью до 1200 Мбит/с; тонкий корпус; портал аутентификации; 2 гигабитных порта RJ45; поддержка входящего PoE 802.3af | ||
| Наружные точки доступа | EAP225-Outdoor | Прилегающая территория | Широкое покрытие снаружи; два диапазона Wi-Fi 11AC со скоростью до 1200 Мбит/с; 1 гигабитный порт RJ45; поддержка 802.3af и Passive PoE; Mesh; бесшовный роуминг; всепогодный корпус IP65 |
Примечание: все вышеуказанные устройства работают с Omada SDN и поддерживают автоматическую настройку параметров (ZTP), быстрое удалённое устранение неполадок и централизованное управление через облако.
Скачать в виде изображенияНедорогие решения
| Тип устройства | Модель | Место установки | Особенности |
| Роутеры | TL-ER7206 | Серверная | 5 портов GE RJ45 + 1 гигабитный порт SFP; до четырёх портов WAN; межсетевой экран; VPN |
| TL-R605 | 5 портов GE; до четырёх портов WAN; межсетевой экран; VPN | ||
| Коммутаторы | TL-SG3428X | Серверная | 24 гигабитных порта RJ45; 4 SFP‑слота 10 Гбит/с |
| TL-SG2210P | 8 гигабитных портов PoE RJ45 802.3af/at; 2 гигабитных SFP‑слота; бюджет PoE — 61 Вт | ||
| TL-SG2428P | 24 гигабитных порта PoE RJ45 802.3af/at; 4 гигабитных SFP‑слота; бюджет PoE — 250 Вт | ||
| TL-SG2008 | 8 гигабитных портов RJ45 | ||
| Потолочные точки доступа | EAP620 HD | Места с высокой плотностью клиентов (общежития) | Wi-Fi 6 (11AX) улучшает эффективность в условиях высокой плотности клиентов; скорость Wi‑Fi — до 1800 Мбит/с; бесшовный роуминг; портал аутентификации; поддержка PoE 802.3at |
| EAP115 | Коридоры, загородные дома | Широкое покрытие в помещениях; скорость Wi-Fi — до 300 Мбит/с; портал аутентификации; поддержка PoE 802.3af | |
| Встраиваемые в стену точки доступа | EAP225-Wall | Квартиры, комнаты | Полное Wi-Fi покрытие в помещении; два диапазона Wi-Fi 11AC со скоростью до 1200 Мбит/с; тонкий корпус; портал аутентификации; 4 порта 10/100 Мбит/с; поддержка входящего PoE 802.3af/at и PoE Passthrough |
| EAP115-Wall | Полное Wi-Fi покрытие в помещении; скорость Wi-Fi — до 300 Мбит/с; тонкий корпус; портал аутентификации; 2 порта 10/100 Мбит/с; поддержка входящего PoE 802.3af | ||
| Наружные точки доступа | EAP110-Outdoor | Открытые парковки и прилегающая территория | Широкое покрытие снаружи; скорость Wi-Fi — до 300 Мбит/с; всепогодный корпус IP65; поддержка Passive PoE |





