Описание и настройка беспроводного маршрутизатора xiaomi mi wifi router 4c
Содержание:
- Подключение и подготовка к работе
- Подключение к компьютеру с настройкой пароля на Wi-Fi
- Обновление прошивки
- Официальная прошивка роутера Xiaomi Mi WiFi на английский язык
- Как зайти в настройки роутера Xiaomi
- Технические характеристики роутера
- Как зайти в web-интерфейс Xiaomi по адресу miwifi.com или 192.168.31.1?
- Технические характеристики
- Installation
- Настройка PPTP
- Быстрая настройка Xiaomi Mi Wi-Fi Router 3
- Технические характеристики
- Как подключить роутер к компьютеру
- Как вернуть официальную прошивку на роутер Xiaomi?
- Обновление прошивки
Подключение и подготовка к работе
Роутер xiaomi 4 c не имеет в комплекте кабеля с RJ-45 коннектором, который нужен для подключения стационарного ПК или ноутбука. Это не критично, поскольку провести настройку параметров доступа можно и без проводов: достаточно иметь под рукой телефон, планшет или любое другое устройство с wi-fi адаптером. Главное, предварительно подключить маршрутизатор к адаптеру питания и розетке.

Перевод интерфейса на русский язык
Изначально текст интерфейса в панели управления xiaomi mi 4c роутер написан на родном для производителя, китайском языке. Это создает определенные трудности пользователям, так как большинству из них приходится рассчитывать на мастера автоматической настройки. А при этом, в панели управления находится множество полезных параметров, обеспечивающих безопасность и высокую скорость интернета.
Чтобы перевести язык интерфейса router 4c с китайского на русский понадобится выход к интернету (воспользуйтесь проводным подключением). После этого достаточно:
открыть браузер и ввести в адресную строку ссылку для скачивания специального расширения (адрес легко найти в гугле по соответствующему запросу);
установить его на компьютер используя подсказки;
по окончанию установки нужно обратить внимание на верхний правый угол браузера, там должен появится значок с фирменным лого компании Шаоми. Его нужно нажать для активации расширения.. Активировав программу, весь текстовый материал, включая подсказки и примечания, будет отображаться на привычном языке
Также при желании можно активировать английский язык. Эта возможность присутствует в настройках самого роутера, устанавливать расширение не обязательно
Активировав программу, весь текстовый материал, включая подсказки и примечания, будет отображаться на привычном языке. Также при желании можно активировать английский язык. Эта возможность присутствует в настройках самого роутера, устанавливать расширение не обязательно.
Обновление прошивки
Если в xiaomi router 4с прошивка устарела или само устройство работает со сбоями, обновить ее можно с официального сайта. Для этого:
- переходим в главное меню интерфейса;
- находим и нажимаем на вкладку с настройками (settings);
- кликаем на значок «status»;
- выбираем пункт «update».
Для успешного обновления программного обеспечения, маршрутизатор должен обязательно быть подключен к интернету. При этом он сам подключиться к официальному серверу производителя и скачает оттуда актуальную версию программного обеспечения, после чего перезагрузиться в автоматическом режиме.
Переустановить настройки до заводских всегда можно с использованием клавиши жесткого сброса (маленькая кнопка на тыльной стороне корпуса). Для этого ее нужно нажать на 15-20 секунд.
Подключение к компьютеру с настройкой пароля на Wi-Fi
Роутер Xiaomi Mi Wi-Fi router 4C реализуется в немного не стандартной комплектации, не прилагается патч-корд — кабель, предназначенный для подключения модема к персональному компьютеру. Многие начинающие пользователи, чтобы не приобретать сетевой кабель, настраивают устройство через Wi-Fi. Предварительно роутер нужно подключить к энергопитанию, то есть в розетку. Далее алгоритм действий следующий:
- Какая бы на ПК ни была установлена операционная система, всегда в правом нижнем углу рабочего стола находится значок беспроводной сети.
- Кликнув на него правой кнопкой мыши, можно увидеть доступные сети. Выбрать незащищенную сеть Xiaomi. К ней нужно подключиться.
- Как только будет произведена аутентификация, на экране монитора отобразится окно с загрузкой первоначальных настроек.
- Далее на экране появится окно-приветствие, где понадобится поставить галочку и кликнуть на кнопку, где все написано китайскими иероглифами. На этом этапе пользователь соглашается с правилами использования.
- Теперь нужно настроить пароль на удаленную точку доступа. В соответствующих формах вводятся придуманный пользователем логин и пароль. Последняя кнопка будет означать сохранение изменений.
В завершении нужно повторно подключиться к удаленной точке доступа, поскольку логин и пароль, используемые по умолчанию, были изменены.
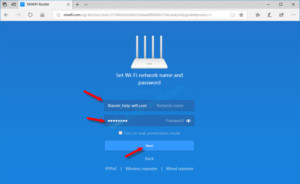
Обновление прошивки
С обновлением прошивки сложностей возникнуть у пользователя не должно.
Для обновления системы потребуется нажать на «Setting», далее кликнуть на желтую круглую кнопочку под названием «Status». В открывшемся окне надо выделить кнопку «UpDate»
Для обновления прошивки важно, чтобы устройство было подключено к интернету и была бесперебойная подача электроэнергии

Сегодня продукция компании Xiaomi стремительно набирает популярность, обусловлено это высоким качеством выпускаемой электроники, функциональностью и приемлемой стоимостью. Покупки совершать рекомендуется в крупных магазинах бытовой техники или у официальных представителей, в противном случае вероятность приобретения подделки существенно возрастает. Нужно убедиться в наличии соответствующих сертификатов качества и гарантийного талона.
Официальная прошивка роутера Xiaomi Mi WiFi на английский язык
Итак — как перевести Xiaomi Router 3 на английский язык и больше не заморачиваться с постоянным с этими бесконечными паучками.
Порядок действий несложный:
- Скачать английскую прошивку Xiaomi
- Загрузить ее на роутер
- Заново настроить уже в англоязычной версии
Прежде всего нужно скачать файл английской прошивки Xiaomi Router 3 или Mini, который для вашего удобства лежит в нашем хранилище на Яндекс Диске, а изначально был взят с форума 4pda.
Далее заходим в админку роутера Xiaomi в раздел обновления прошивки — это третий пункт в меню, раздел с информацией о системе. Здесь кликаем на кнопку, которая вызовет окошко для выбора файла прошивки

Соответственно, жмем на кнопку «Выбрать файл», находим на компьютере скачанный файл английской прошивки Xiaomi и нажимаем на синюю кнопку.

Прошивка загрузится

После чего нас перекинет на страницу, где нужно подтвердить действие прошивки Xiaomi Router — для этого ставим галочку, что согласны, и кликаем на синюю кнопку.

Теперь ждем около 5 минут, пока Xiaomi Router 3 прошьется и перезагрузится, после чего страничка входа в админку обновится и предстанет перед нами в новом обличии — с текстами на английском языке. Теперь все просто — соглашаемся с лицензионным соглашением, жмем «ОК»

Задаем имя WiFi сети и пароль

Ждем, пока все конфигурации применятся

При желании устанавливаем галочки для автоматического обновления прошивки роутера Xiaomi и фильтрации подозрительных сайтов — впрочем, это можно сделать позже в администраторской панели.

И нажимаем на кнопку «Connect to the internet» — магическим образом роутер сам определяет, какой у вас тип подключения. В моем случае это динамический IP, поэтому ничего дополнительно для подключения к интернету вводить не нужно.

И наконец, вуаля — попадаем в админку на английском языке по адресу http://MiWiFi.Com

Как зайти в настройки роутера Xiaomi
В комплектацию не входит патч-корд. Это кабель, который обычно подключается с одной стороны к роутеру, а другой — к сетевой карте ПК. Поэтому проведем подключение по Wi-Fi.
 Патч-корд с коннектором RJ45
Патч-корд с коннектором RJ45
Подключим устройство к электросети. Далее если установлена ОС WIndows 10, в правом углу находим значок Wi-Fi сети. В списке доступных беспроводных сетей обнаружим надпись « Xiaomi_xxxx_xxxx». Вместо иксов по умолчанию указываются цифры и латинские буквы. Подключаемся к этой сети и ожидаем загрузки окна первоначальных настроек.
Далее видим окно приветствия. Под заголовком «Mi WiFi» необходимо поставить галочку напротив китайских иероглифов. Таким образом соглашаемся с правилами эксплуатации оборудования. Теперь приступаем непосредственно к настройке.
В первой строке указываем название сети, а в другой — пароль (не менее 8 символов). Снизу от строки для ввода пароля можно поставить галочку. Таким образом пароль от беспроводной сети продублируется в настройки для входа. То есть, чтобы зайти в панель администратора, понадобится указать аналогичный пароль. Затем нажимаем на большую кнопку в нижней части после двух строк. Сохраняем введенные данные, применяемые для обеих сетей (2.4 ГГц/5 ГГц).
После сохранения появляется новое окно — настройки для входа в личный кабинет. В поле логина можно присвоить новое значение или оставить старое по умолчанию. В строке пароля либо создать новый, либо отметить галочкой (аналогичный пароль как у беспроводной сети). Но при желании можно внести собственные коррективы. Применяем указанные настройки соответствующим нажатием. Маршрутизатор перезагружается для вступления изменений в силу.
Возвращаемся в список доступных сетей. Находим новое название роутера, чтобы заново переподключиться к сети, указывая новый пароль. Роутеру лучше давать название на латинице. В нижнем правом углу экрана нажимаем на значок Wi-Fi и списке доступных сетей выбираем свой вариант оборудования. Для удобства советуется поставить галочку в пункте «Подключаться автоматически».
Пример подключения вай фай на ноутбуке ASUS
Как включить вай-фай на ноутбуке ASUS ?
Как настроить роутер Асус, есть несколько вариантов.
Как настроить роутер Asus за 5 минут ?
Xiaomi mi wifi 3 — класс ас1200, цена — 30 баксов
Роутер Xiaomi Mi WiFi 3 — недорогой и качественный
Технические характеристики роутера

Маршрутизатор имеет следующие параметры:
- процессор – MT7628DA, 2 ядра;
- ОЗУ – 64 Мб;
- встроенная память – 16 Мб;
- максимальная скорость соединения – 300 Мбит/с;
- поддерживаемые стандарты – 802.11 b/g/n, 802.3/3u, 2.4 ГГц;
- количество антенн – 4, несъемные;
- размеры – 200 х 131 х 235 мм;
- изготовлен из пластика.
В отличие от третьего поколения, роутеры четвертого выполнены со скругленным корпусом. Цвет – белый. Некогда пользователи недоумевали о таком решении, но со временем выяснилось, что на белом корпусе практически не видна пыль, а это говорит о практичности.
Каждая антенна способна наклоняться вперед-назад и влево-вправо. Благодаря компактным размерам прибор с легкостью помещается на полочке или столе. Единственный недостаток – Xiaomi не предусмотрела возможность настенного крепления.
На задней стенке расположены WAN-порт (1 шт.) и LAN-порт (2 шт.). Для дома такого количества разъемов достаточно. К примеру, с помощью одного LAN подключается компьютер, второго – ТВ-бокс. Все остальные девайсы «подкидываются» по воздуху.
Каждая антенна имеет высокий коэффициент усиления – 5dBi, что существенно повышает мощность сигнала и скорость передачи данных. Грубо говоря, роутеру под силу «пробить» даже толстые стены.
 WAN-порт (1 шт.) и LAN-порт (2 шт.)
WAN-порт (1 шт.) и LAN-порт (2 шт.)
Объема памяти в 64 Мб достаточно, чтобы устройство плавно работало и стабильно передавало данные. Также эта характеристика важна, если в беспроводную сеть будет подключаться другое интеллектуальное оборудование с последующим сопряжением.
Роутер способен по-умному ограничивать скорость. Например, к Wi-Fi подключено несколько устройств. В настройках маршрутизатора выбирается необходимая конфигурация и «львиная» доля скорости достается конкретному подключенному устройству. Одним словом, выставляется приоритет.
Несмотря на то, что Mi WiFi Router 4C относится к бюджетному классу, в нем продуманы защитные механизмы. Как правило, если злоумышленник хочет взломать роутер, он «подбирает» пароль, пользуясь специальной программой.
В случае с этой моделью, маршрутизатор выведет на экран пользователя уведомление о том, что кто-то желает подключиться. При обнаружении потенциальной опасности новому оборудованию ограничивается доступ к сети или оно заносится в черный список.
Как зайти в web-интерфейс Xiaomi по адресу miwifi.com или 192.168.31.1?
Первым делом подключаемся к маршрутизатору. Можно соединить его с компьютером, или ноутбуком с помощью сетевого кабеля. Но, так как с роутерами Xiaomi в комплекте нет сетевого кабеля (по крайней мере с моделью mini), то это не очень актуально
Но на всякий случай показываю как это сделать (обратите внимание, что в синий порт у вас может быть подключен интернет, у меня он просто не подключен на момент съемки фото)

Или подключитесь к Wi-Fi сети со своего ноутбука, телефона, планшета и т. д. Если роутер новый, то сеть будет с заводским именем и не защищена паролем.

После подключения откройте на своем компьютере, или мобильном устройстве любой браузер (советую стандартный Internet Explorer или Microsoft Edge) и перейдите по адресу miwifi.com (можно набрать с http:// получится http://miwifi.com).

Если настройки по этому адресу будут не доступны и вы увидите ошибку, то попробуйте зайти на 192.168.31.1. Так же можно набирать с http://

Адрес вводим именно в адресной строке браузера, а не в поисковой. А то вместо панели управления откроется Яндекс, или Google с результатами поиска.
Обратите внимание! По этой инструкции можно получить доступ к маршрутизатору на оригинальной прошивке. Если у вас установлена прошивка OpenWRT, или Padavan, то адрес скорее всего будет 192.168.1.1, или 192.168.0.1
Если страница с настройками не открываете, то решения смотрите в статье: не заходит на 192.168.31.1 и miwifi.com.. Если роутер еще не был настроен, то откроется окно с предложением установить программу на мобильное устройств
Пропускаем его и переходим к настройке маршрутизатора. Можете смотреть на примере настройки Xiaomi mini WiFi
Если роутер еще не был настроен, то откроется окно с предложением установить программу на мобильное устройств. Пропускаем его и переходим к настройке маршрутизатора. Можете смотреть на примере настройки Xiaomi mini WiFi.

Если роутер у вас уже настроен, то появится запрос пароля. Этот пароль вы (или кто-то другой) устанавливали в процессе первой настройки. Это не пароль от Wi-Fi сети (но они могут совпадать).

И уже после авторизации (если вы правильно укажете пароль) появится web-интерфейс.

Если вы забыли пароль от роутера Xiaomi, то придется делать сброс всех параметров к заводским. Ссылку на инструкцию вы найдете ниже.
Технические характеристики
Прежде чем приобретать маршрутизатор, нужно выяснить, какие задачи будут перед ним поставлены и сможет ли данная модель их выполнить. Технические характеристики:
- Модель оснащена DНСР-сервером.
- Объем внутренней памяти — 128 Мb.
- Объем оперативной памяти — 128 Мb.
- Устройство оснащено внешней несъемной антенной.
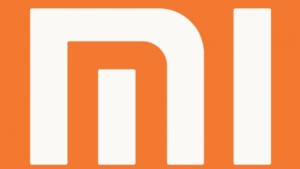
- Процессор установлен двухъядерный МТ762iA, 880 Mhz.
- Количество внешних антенн — 4 шт.
- Имеется флеш память.
- Максимально допустимая скорость беспроводного соединения 1167 Мбит/с.
- Веб-интерфейс тоже есть, с его помощью осуществляется настройка роутера перед использованием.
Востребовано устройство благодаря уникальному сочетанию привлекательного дизайна, функциональности и приемлемой стоимости.

К основным недостаткам стоит отнести отсутствие крепежей для фиксации устройства на стене.
Installation
| Model | Version | Current Release | Firmware OpenWrt Install | Firmware OpenWrt Upgrade | Firmware OEM Stock |
|---|---|---|---|---|---|
| Mi Router 4C | 21.02.0 |
→ Install OpenWrt (generic explanation)
The snapshot version is NOT tested and it does not ship with a GUI. Your initial network configuration needs to be done via uci. Afterwards you can install LuCI for GUI.
As of the time of this edit (2019-06-19), some users have reported Wi-Fi to be unstable. Do not attempt to perform firmware updates via Wi-Fi in order to avoid damage to your device.
-
Download or clone OpenWRTInvasion
- Install python3 and and to PATH if not installed.
-
Install requirements:
pip3 install -r requirements.txt
- Login to Web panel of your router and copy stok code from URL.
-
Execute the exploit:
python3 remote_command_execution_vulnerability.py
- Enter stok and router’s IP to command line when it asks to.
- Now you have access to telnet.
- Login to your router via telnet. (User: root — No password)
-
Use this command to enter tmp directory:
cd /tmp
- Copy OpenWrt download link.
-
Download OpenWrt to tmp directory:
wget <Download Link>
-
Install OpenWrt to OS1:
mtd -r write /tmp/openwrt.bin OS1
- It will take couple of minutes and will be restarted to OpenWrt.
Настройка PPTP
Для настройки ТТТР на модеме Сяоми нужно сделать следующие действия:
- Зайти в меню интерфейса и кликнуть на раздел «Advanced», далее на круглую кнопку фиолетового цвета «VPN», в завершении «Add Service».
- Во всплывающем списке в строке протоколов нужно выбрать «РРТР».
- В строке, где вводится имя, нужно написать любое слово латинскими буквами, а в строке «Server» указать IP-адрес сервера. Имя пользователя и пароль, соответственно. Все данные должен предоставить местный провайдер. В большинстве случаев вся необходимая информация указана в договоре.
Чтобы все изменения вступили в силу, нужно обязательно сохранить их, нажав на кнопку «Save».
Быстрая настройка Xiaomi Mi Wi-Fi Router 3
Откройте баузер и перейдите по адресу miwifi.com, или 192.168.31.1. В отдельной статье я уже рассказывал, как открыть настройки роутера Xiaomi.
Нажимаем на кнопку «Agree».
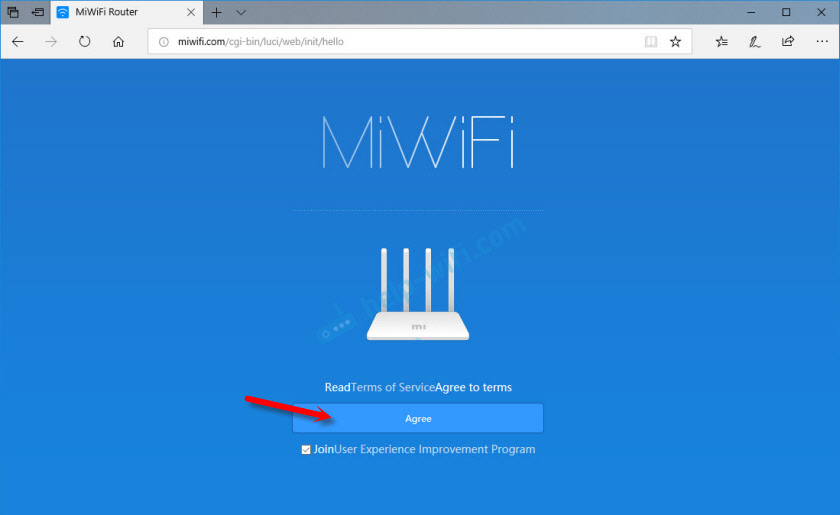
Дальше может появится (а может и не появится) окно, в котором нужно выбрать режим работы. Их там два: роутер и репитер. Нам нужен первый режим «Mode (Set up WiFi Network)». Если вы хотите настроить свой Mi Wi-Fi Router 3 в режиме репитера, то смотрите статью: роутер Xiaomi как репитер.
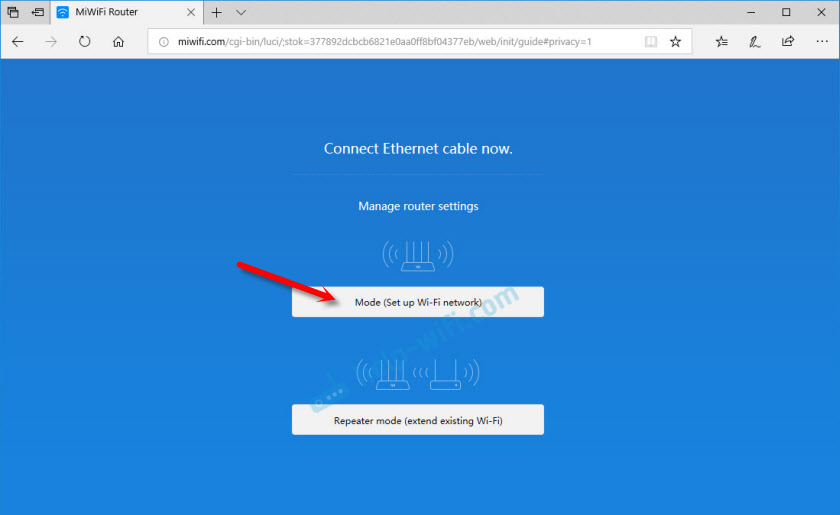
В следующем окне нужно задать имя Wi-Fi сети (одно для диапазона 2.4 ГГц и 5 ГГц) и пароль.
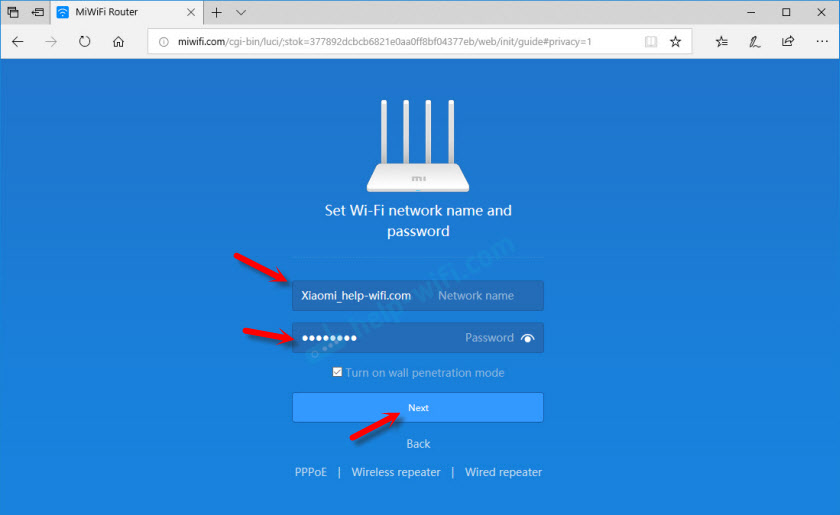
Галочка возле пункта «Turn on penetration mode» означает, что будет установлена максимальная мощность передатчика Wi-Fi сети. Если галочку убрать, то роутер установит сбалансированный режим работы беспроводной сети.
Если у вас провайдер использует тип подключения PPPoE, то на этом этапе вы можете внизу нажать на «PPPoE», задать имя пользователя и пароль (которые выдает провайдер) и продолжить настройку.
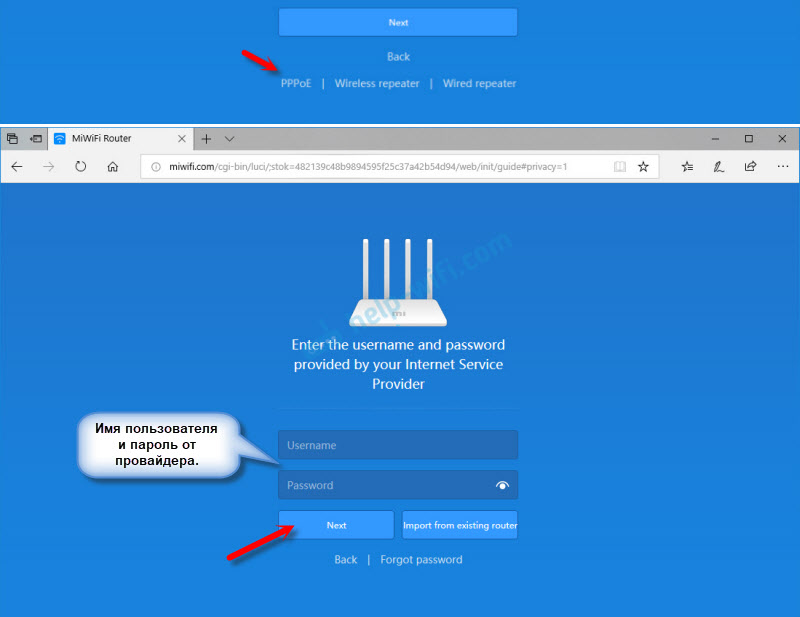
Позже эти настройки можно будет задать/сменить в веб-интерфейсе.
Дальше нужно выбрать расположение маршрутизатора и установить пароль администратора. Этот пароль нужно будет вводит каждый раз, когда вы будете выполнять вход в настройки своего роутера Xiaomi 3.
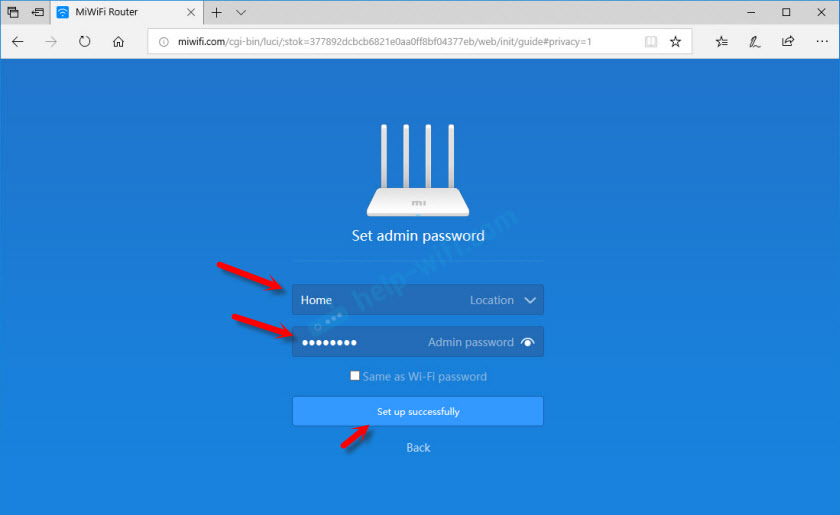
Роутер сохранит настройки и перезагрузится.
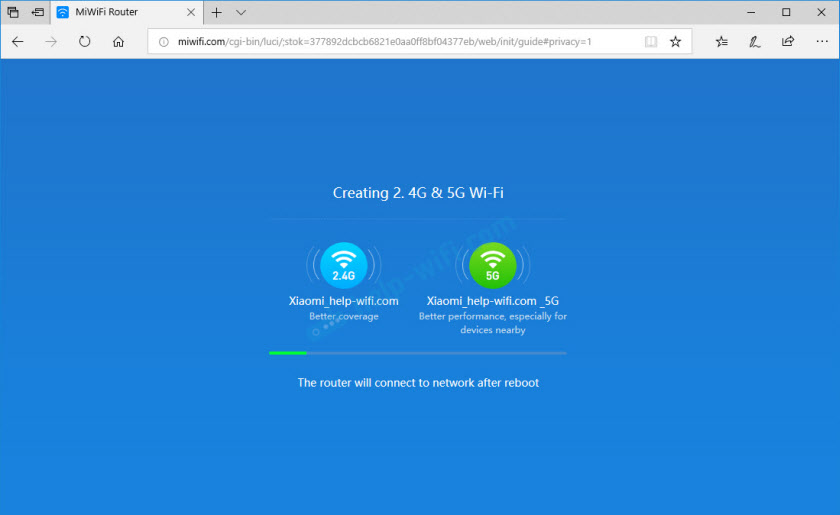
Нам нужно заново подключится к Wi-Fi сети, так как мы сменили ее имя и установили пароль.
После повторного подключения к роутеру можно снова зайти в настройки по адресу miwifi.com (или 192.168.31.1). Или нажать на кнопку «Router admin page».
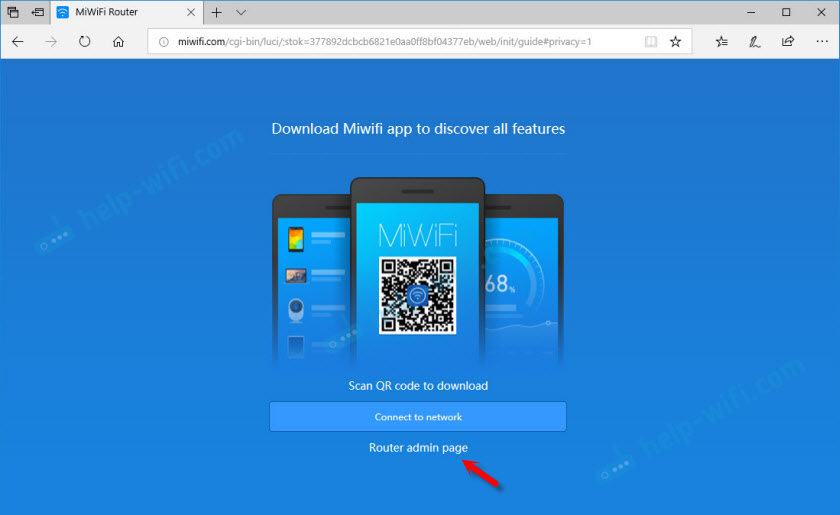
Откроется web-интерфейс.
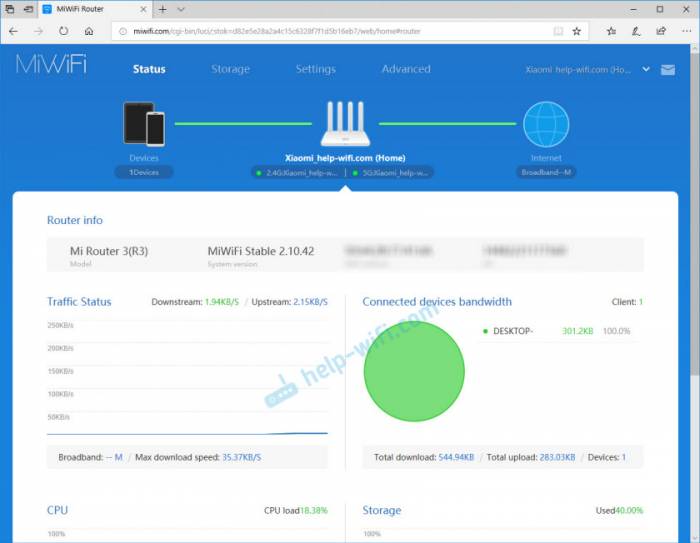
Если интернет через роутер на всех устройствах работает, в веб-интерфейсе показывает, что есть подключение к интернету (как у меня на скриншоте выше), то настройка закончена. Если не работает интернет через Xiaomi Mi Wi-Fi Router 3, то нужно проверить параметры подключения к провайдеру. Сейчас покажу, как сменить настройки PPPoE и настроить L2TP подключение к интернету.
Настройка подключения PPPoE на Mi Wi-Fi Router 3
Если вы не задали настройки PPPoE (этот тип подключения использует Дом.ру и Ростелеком) в процессе первой настройки маршрутизатора, или вам нужно сменить эти параметры, то в web-интерфейсе перейдите в раздел «Settings» – «Network Settings».
Выберите из списка «PPPoE» и укажите имя пользователя и пароль (их можно уточнить у провайдера, или посмотреть в договоре о подключении к интернету). Сохраните настройки.
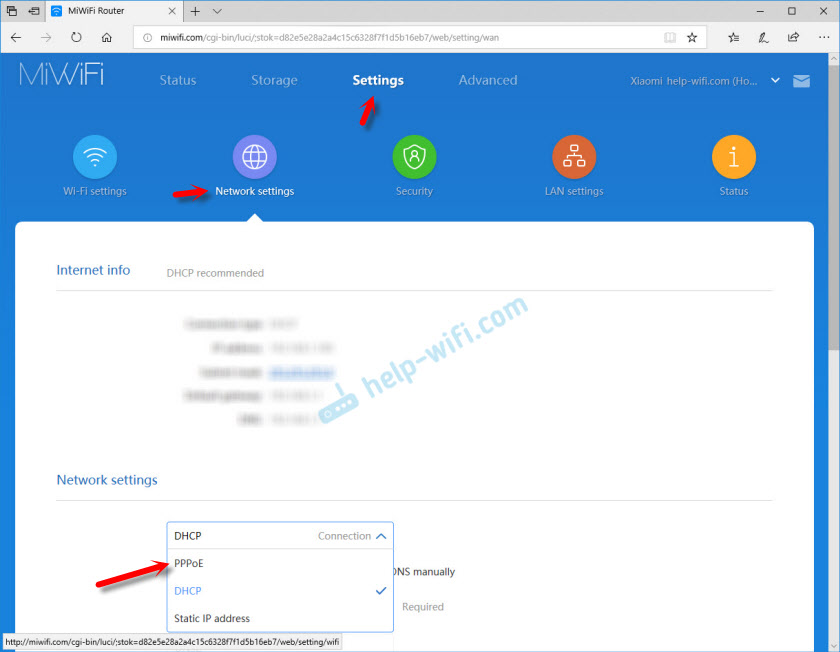
Наш Сяоми Ми3 должен подключится к интернету через протокол PPPoE. При условии, что вы правильно указали все настройки и нет ограничения со стороны провайдера.
Настройка подключения PPTP и L2TP (Билайн) на роутере Сяоми Ми3
В настройка «Network Settings» нужно оставить тип подключения DHCP.
Так же нам нужно создать L2TP-тоннель. Сделать это можно в разделе «Advanced» – «VPN».
Нажмите на кнопку «Add service».
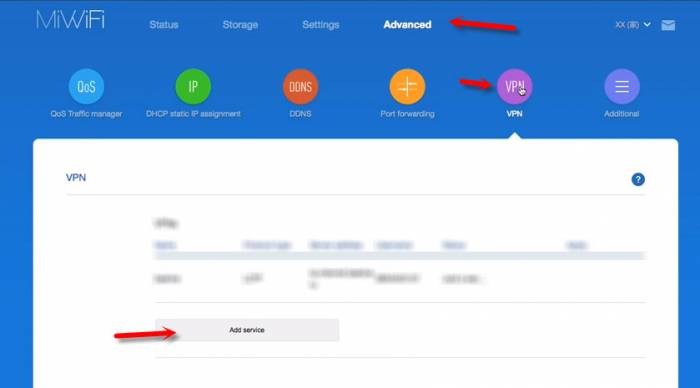
Нужно указать имя подключения. Можно написать там название вашего провайдера. Например, «beeline». Дальше выбираем тип подключения (протокол): L2TP, или PPTP (для Билайн – L2TP). Указываем адрес сервера (например, tp.internet.beeline.ru). Ну и остается задать имя пользователя и пароль
Важно: имя сервера, имя пользователя и пароль выдает интернет-провайдер

Не забудьте сохранить настройки нажав на кнопку «Save».
Появится подключение. Нужно просто нажать на кнопку «Connect» и роутер подключится к интернету (если вы правильно указали все параметры).
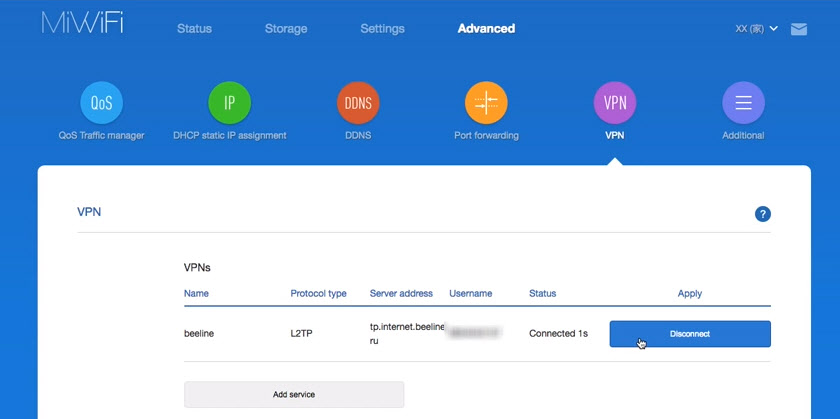
Все готово! Можно использовать подключение к интернету!
Настройка Wi-Fi сети
Изменить параметры беспроводной сети можно в разделе «Settings» – «WiFi Settings».
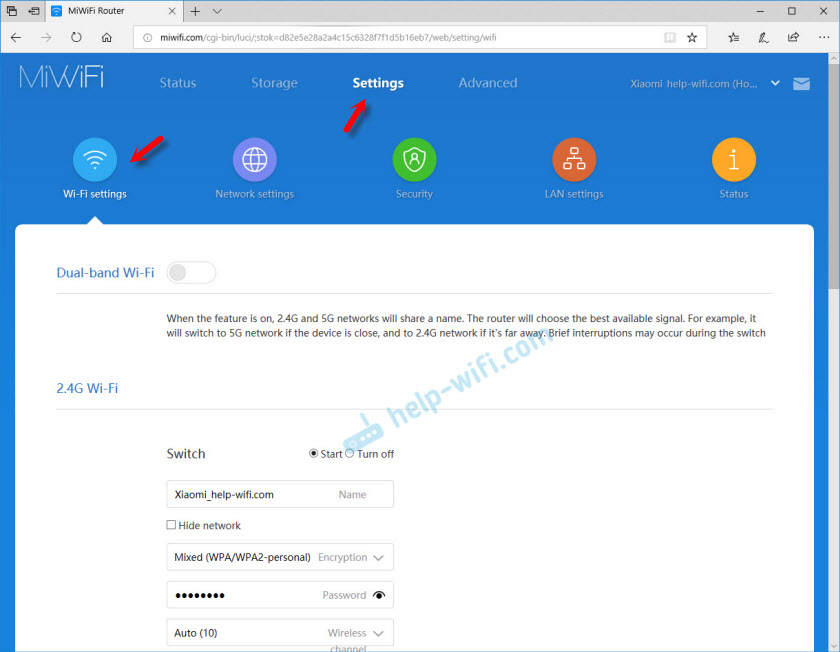
Там можно отдельно изменить настройки Wi-Fi для сети в каждом диапазоне (2.4 GHz и 5GHz). Можно сменить имя сети (SSID), тип безопасности, пароль, канал Wi-Fi сети.
- https://192-168-0-1.info/router-xiaomi-mi-wi-fi-router-4/
- https://provayder.net/useful/articles/nastroyka-routera-xiaomi-mi-wi-fi/
- https://help-wifi.com/xiaomi/podklyuchenie-i-nastrojka-xiaomi-mi-wi-fi-router-3/
Технические характеристики
Прежде чем приобретать маршрутизатор, нужно выяснить, какие задачи будут перед ним поставлены и сможет ли данная модель их выполнить. Технические характеристики:
- Модель оснащена DНСР-сервером.
- Объем внутренней памяти — 128 Мb.
- Объем оперативной памяти — 128 Мb.
- Устройство оснащено внешней несъемной антенной.
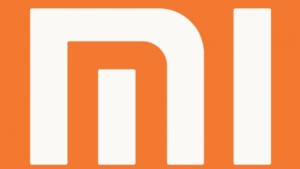
- Процессор установлен двухъядерный МТ762iA, 880 Mhz.
- Количество внешних антенн — 4 шт.
- Имеется флеш память.
- Максимально допустимая скорость беспроводного соединения 1167 Мбит/с.
- Веб-интерфейс тоже есть, с его помощью осуществляется настройка роутера перед использованием.
Востребовано устройство благодаря уникальному сочетанию привлекательного дизайна, функциональности и приемлемой стоимости.

К основным недостаткам стоит отнести отсутствие крепежей для фиксации устройства на стене.
Как подключить роутер к компьютеру
 Схема подключения роутера к компьютеру
Схема подключения роутера к компьютеру
Перед тем, как настроить роутер xiaomi 4c, подключите оборудование к электросети. Центральный сетевой кабель подключаем в порт маршрутизатора — WAN/Ethernet.
Для удобного входа в панель администратора подходит ноутбук или стационарный компьютер. Подключиться к роутеру можно по кабелю или беспроводной сети. В первом случае берем патч-корд и подключаем один конец к сетевой карте ПК, а другой — в LAN порт маршрутизатора.
 Подключите патч-корд в разъем LAN роутера, другой конец в разъем на компьютере
Подключите патч-корд в разъем LAN роутера, другой конец в разъем на компьютере
Во втором случае заходим в список доступных беспроводных сетей и находим свой роутер. Пока подключение проходит без аутентификации, однако в дальнейшем следует обязательно назначить пароль.
Как вернуть официальную прошивку на роутер Xiaomi?
Я достаточно долго пользовался роутером Xiaomi на разных прошивках, но для многих читателей блога процесс установки сторонней версии ПО слишком сложен, поэтому чаще мне все-таки задают вопросы про то, как работать с роутерами Xiaomi в обычной официальной версии админки. Поэтому я решил вернуть все обратно и откатить устройство до оригинальной китайской версии, чтоб создать серию статей про настройку роутера, что называется, «из коробки».
Разумеется, я поделюсь с вами своим опытом, как откатиться с кастомной прошивки до официальной Xiaomi.

После того, как страница будет читабельной, переключаемся на вкладку «ROM», чтобы появился список маршрутизаторов, на которые имеется прошивка.
Находим в нем свою модель и скачиваем любую из двух представленных версий ПО — Стабильную или Девелоперскую

Файл будет иметь какое-то название — мы его переименовываем в miwifi.bin

Далее подключаем к компьютеру флешку размером не более 16 ГБ и форматируем ее в FAT32

После чего скидываем на нее файл прошивки miwifi.bin — в самый корень и чтоб больше ничего на ней не было.
Теперь
- отсоединяем роутер от кабеля питания
- вставляем флешку в его USB порт
- зажимаем булавкой кнопку Reset
- и одновременно с зажатой кнопкой подключаем шнур питания обратно
- через 5-10 секунд, когда замигает оранжевая лампочка, отпускаем кнопку сброса
После этого через минут 5-7 вход в админку роутера будет доступен по IP адресу 192.168.31.1 или miwifi.com
Не помогло
Обновление прошивки
С обновлением прошивки сложностей возникнуть у пользователя не должно.
Для обновления системы потребуется нажать на «Setting», далее кликнуть на желтую круглую кнопочку под названием «Status». В открывшемся окне надо выделить кнопку «UpDate»
Для обновления прошивки важно, чтобы устройство было подключено к интернету и была бесперебойная подача электроэнергии

Сегодня продукция компании Xiaomi стремительно набирает популярность, обусловлено это высоким качеством выпускаемой электроники, функциональностью и приемлемой стоимостью. Покупки совершать рекомендуется в крупных магазинах бытовой техники или у официальных представителей, в противном случае вероятность приобретения подделки существенно возрастает. Нужно убедиться в наличии соответствующих сертификатов качества и гарантийного талона.





