Обзор и настройка маршрутизатора netis mw5230
Содержание:
- Шаг 1 – Установка
- Ручная настройка
- Скорость передачи данных
- Базовая настройка
- Скачать прошивку для маршрутизатора
- Скорость и мощность wifi
- Настройка роутеров Netis
- Особенности и технические характеристики
- netisext.cc– настройка репитера через веб-интерфейс
- Обзор и настройка маршрутизатора Netis MW5230
- Интернет подключен по кабелю
- Руководство по установке и настройке Netis MW5230
- Как настраивать беспроводную сеть в квартире
- Обзор роутера netis MW5230
Шаг 1 – Установка
Пара рекомендаций по выбору места для вашего роутера:
- Если у вас проводной интернет – постарайтесь расположить его где-то по центру помещения, чтобы Wi-Fi без лишних репитеров смог покрыть всю площадь. Как подсказка – при подключении интернета можно попросить мастера докинуть вам провод до любой разумной точки квартиры, в моем случае соглашались все без каких-то проблем.
- Если планируете подключать через модем – ЛУЧШЕ располагать у окна. Возможно, получите проблему с Wi-Fi. Но плохой Wi-Fi – это лучше чем отсутствие интернета.
Модель компактная – получится установить куда-угодно. Для любителей экстрима – есть ушки для подвеса на стену или потолок. Эта замечательная кроха точно найдет свое место в вашем доме или офисе и не будет никому мешаться.
Ручная настройка
Для перехода в раздел ручной настройки роутера необходимо нажать на кнопку Advanced. Включится расширенная версия веб-интерфейса. Далее процесс зависит от режима подключения, рекомендованного провайдером.

При PPTP необходимо открыть во вкладке сеть подраздел WAN. В типе подключения нужно установить PPTP/Russia PPTP. Далее следует указать логин, пароль, адрес сервера. При наличии статического IP нужно ввести данные и для него.
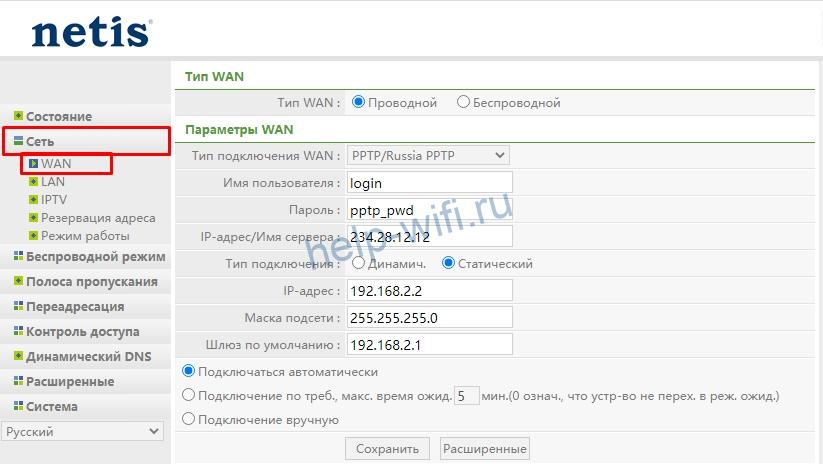
При L2TP-протоколе алгоритм будет таким же. В типе подключения нужно установить L2TP, указать логин и пароль, полученные от провайдера. Обязательно нужно указать адрес или имя сервера. По умолчанию тип подключения устанавливается «динамический». Если пользователь оплатил статический IP, то также указываются данные для фиксированного адреса.
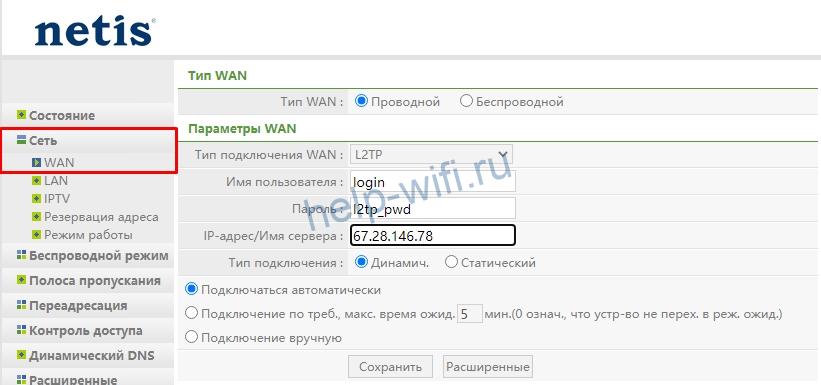
Для работы интернета по WISP нужно в настройках изменить тип WAN на беспроводной. Далее необходимо кликнуть на кнопку AP Scan для поиска нужной сети. Пользователь может ввести ее название в соответствующем окне. После этого нужно ввести пароль.
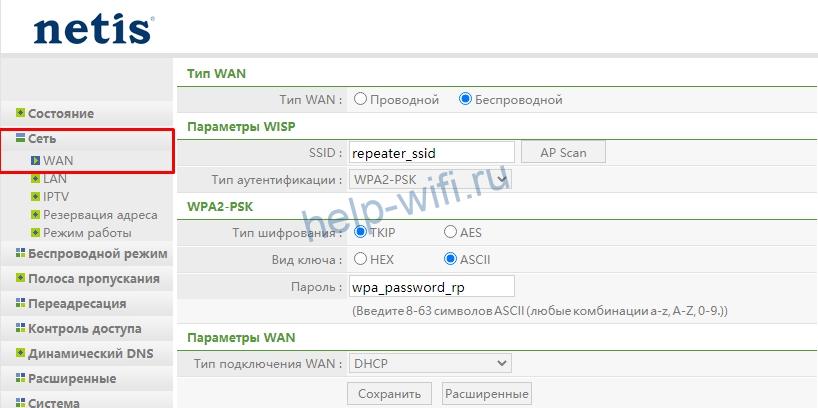
Скорость передачи данных
Скорость работы беспроводной сети измерялось с помощью программы Speedtest и сайта speedtest.net. Использовалось три сценария:
- приемник сигнала в прямой видимости
- приемник в соседней комнате
- приемник в комнате через 2 стены от маршрутизатора
По какой-то причине смартфон отказался загружать данные на сервер с хорошей скоростью, хотя скорость скачивания была неплохой, так что пришлось провести дополнительные измерения на ноутбуке.
Скорости, в целом, типичные для стандарта 802.11n. Если у вас скорость интернета не превышает 100 Мбит/с, данного маршрутизатора вполне достаточно для его раздачи
Также стоит обратить внимание на качество приемника сигнала
Базовая настройка
Так как в этом посте я рассматриваю netis MW5230 как роутер для дачи, то и настраивать его мы будем только под мобильный Интернет. Полная инструкция для данной модели, включая кабельное подключение, будет выложена отдельно.
IP-адрес маршрутизатора в локальной сети — 192.168.1.1. Зайти в веб-интерфейс можно и через хостнейм netis.cc . При подключении «из коробки» логин и пароль на доступ к настройкам не требуется. Сразу же после входа открывается мастер быстрой настройки роутера:
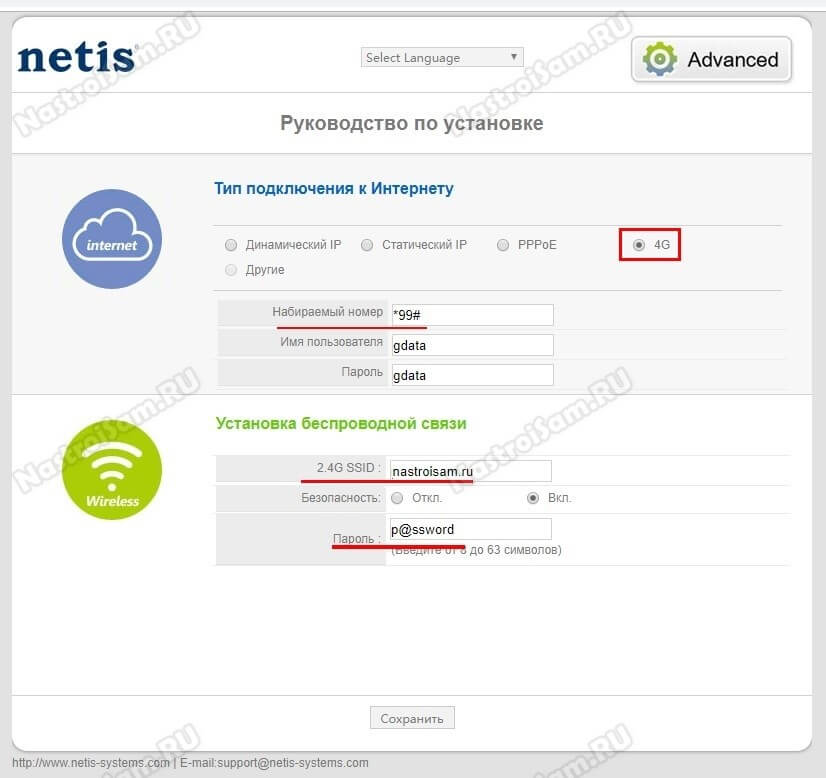
При подключении USB-модема устройство по умолчанию выбирает режим работы 4G. Как правило, если у Вас Мегафон, МТС или Билайн, то никаких параметров подключения изменять не нужно, так как у роутера есть предустановленные настройки для этих операторов. Остаётся лишь изменить имя сети WiFi в поле 2.4G SSID на какое-либо своё, а них, в поле Пароль придумать и ввести свой ключ безопасности беспроводной сети, взамен простейшему «password», который установлен по умолчанию. Нажимаем кнопку «Сохранить» и проверяем доступ в Интернет.
Если по какой-то причине настроить выход в Интернет через мастер не получилось — можно сделать это вручную. Нажимаем кнопку Advanced, чтобы попасть в полноценный веб-интерфейс конфигурации девайса.
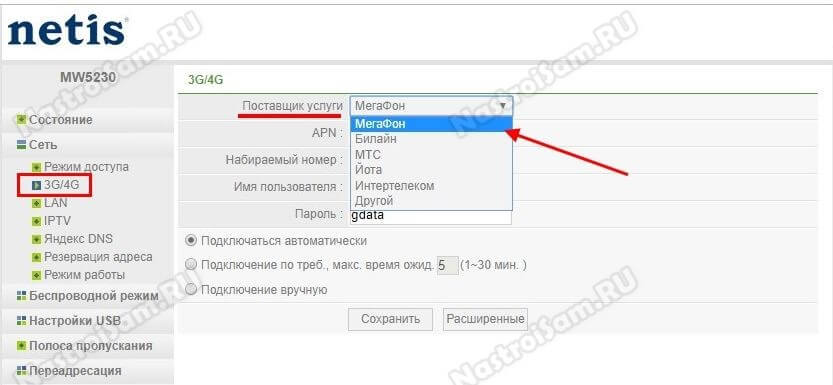
Слева, в главном меню, открываем раздел Сеть и выбираем пункт 3G/4G. Здесь нужно в поле «Поставщик услуги» выбрать своего оператора.
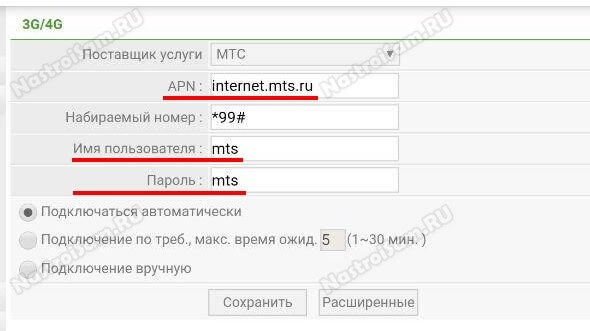
При этом автоматически выставится нужное значение APN, набираемый номер и данные для авторизации.
Примечание: Если Ваш оператор в списке поставщиков отсутствует, как в случае с Tele2(Ростелеком), тогда надо выбрать вариант «Другой» и прописать нужные параметры вручную. Для Tele2(Ростелеком) используется APN: internet.tele2.ru , набираемый номер — *99# , логин и пароль — любые.
Скачать прошивку для маршрутизатора
Чтобы скачать прошивку для Netis MW5230 вам достаточно внимательно ознакомиться со страницей, на которой вы сейчас находитесь. Не забывайте оставлять свои отзывы (форма для добавления отзывов находится в нижней части страницы). Если вас не затруднит, то вы можете поделиться ссылкой на прошивку со своими друзьями. Также, если вы не нашли ответ на свой вопрос, то вы можете задать его воспользовавшись формой в нижней части сайта.
| Российские интернет провайдеры | Украинские интернет провайдеры |
|
|
Скорость и мощность wifi
А сейчас хочу привести примеры замеров скорости интернета через WiFi, получаемой от Netis MW5230. Для начала покажу конфигурацию квартиры, где мы проводим тестирование — она не менялась, как всегда, 3 точки:
- по wifi рядом с роутером,
- через одну стенку в соседней комнате,
- и через 2 межкомнатных стены

Первый замер скорости — на стационарном ПК, который подключен к роутеру кабелем Ethernet. Ограничение скорости от провайдера — 100 мбит/с

Далее тестируем силу и скорость беспроводного сигнала. Напомню, рабочая частота у нас — 2.4 ГГц, а замер производится с помощью телефона Xiaomi Redmi 3 Pro.
- Рядом с источником wifi
- В соседней комнате
- Через 2 межкомнатные стенки
К сожалению, мы видим значительное проседание скорости даже тогда, когда телефон находится рядом с роутером, но при этом сигнал достаточно стабилен и в соседнем помещении, отделенном стеной. В третьей комнате фиксируем значительное ухудшение приема, что демонстрируют все устройства, побывавшие у нас на тесте.
В целом же по использованию проблем замечено не было, все исправно работает без зависаний и прерывания связи, по этому могу дать только положительный отзыв об его использовании.
За предоставленный на обзор образец Netis MW5230 благодарим официальное представительство фирмы.
Настройка роутеров Netis
1 Настройка Netis на примере WF2419R и Netis WF2419
Заводское название сети, пароль и адрес для входа в настройки указаны снизу роутера Netis WF2419R или Netis WF2419.
Для входа в панель управления маршрутизатором, подключение к интернету не нужно. Достаточно просто подключится к маршрутизатору.
Если у вас на компьютере было настроено высокоскоростное соединение, то теперь оно не нужно. После настройки это соединение будет устанавливать роутер.
Прежде чем перейти к настройке Netis, нужно сначала его подключить. К роутеру подключить питание. В WAN порт (синий) нужно подключить кабель от модема Eltex.
Дальше нужно подключится к роутеру с устройства, через которое вы планируете проводить настройку. Если у вас есть компьютер, или ноутбук с LAN портом, то лучше использовать его. С помощью кабеля, который идет в комплекте, соедините компьютер с Netis.
2 Настройка интернет-центра для подключения к Интернету по протоколу PPPoE
Зайдите в меню Интернет > PPPoE/VPN и нажмите кнопку Добавить соединение для настройки параметров подключения к Интернету.
Если же нет возможности подключиться по кабелю, или вы будете настраивать свой Netis с телефона, или планшета, то подключаемся по Wi-Fi. Когда роутер новый, на заводских настройках, то он раздает Wi-Fi сеть с именем, которое указано снизу самого роутера. Там же указан пароль для подключения к этой сети. Стандартный пароль – password.
Просто выбираем сеть на своем устройстве, вводим пароль и подключаемся.
2 Сброс настроек роутера Netis WF2419R
Возможно, роутер уже был настроен. Изменен пароль, имя сети, уставлен пароль на вход в настройки. В таком случае, чтобы старые параметры нам не мешали, можно сделать сброс настроек до заводских. Для этого, зажмите на секунд 15 кнопку Default.
Она утоплена в корпус, так что вам понадобится что-то острое.
С подключением разобрались. В итоге у нас интернет и устройство, с которого будем настраивать, должны быть подключены к Netis. Доступа к интернету через роутер может не быть. На данном этапе это нормально.
3 Быстрая настройка роутера Netis
Продолжаем. На устройстве, которое подключено к маршрутизатору открываем любой браузер и переходим по адресу netis.cc. Адрес нужно вводить в адресной строке браузера.
Если появится ошибка и страница с настройками роутера не откроется, то попробуйте перейти по адресу 192.168.0.1.
Если никак не получается зайти в настройки, то сначала сделайте сброс настроек роутера (написано об этом выше) и попробуйте зайти снова.
Должна открыться стартовая страничка, на которой можно задать практически все необходимые параметры. А именно: настроить подключение к интернету и Wi-Fi сеть.
Там два раздела:
Тип подключения к Интернету. Нужно выделить тип подключения, который будет использоваться. Если это Динамический IP, а в большинстве случаев это именно так, то все должно работать сразу. PPPoE – популярный тип подключения. Нужно задать имя пользователя и пароль (они прописаны в договоре).
Установка беспроводной связи. Тут нужно задать только имя для своей Wi-Fi сети и пароль. Придумайте хороший пароль и укажите его в соответствующем поле. Так же желательно где-то его записать.
Сохраните настройки, нажав на кнопку “Сохранить”. Все будет сохранено без перезагрузки. Появится сеть с новым именем (если вы его сменили). Для подключения к которой нужно использовать установленный пароль. Интернет через Netis уже должен работать. Если не работает, значит заходим в настройки и проверяем подключение.
4 Расширенные настройки Netis
Чтобы открыть страницу со всеми настройками, нажмите на кнопку “Advanced”.
Здесь все просто. На вкладке “Сеть” – “WAN” можно настроить подключение к провайдеру (интернету).
Настроить Wi-Fi сеть, установить или сменить пароль на Wi-Fi, сменить канал и т. д. можно на вкладке “Беспроводной режим”. Там же можно сменить режим работы роутера на повторитель, клиент, WDS мост.
Это все основные и самые необходимые настройки. Также советуем установить пароль, который будет защищать страницу с настройками вашего роутера.
5 Установка пароля на веб-интерфейс
Зайдите в раздел “Система” – “Пароль”. Укажите имя пользователя (например, admin) и два раза укажите пароль. Пароль обязательно запишите, чтобы потом не пришлось делать сброс настроек.
Нажмите “Сохранить”. Теперь, при входе в панель управления, роутер будет спрашивать имя пользователя и пароль.
Настройки надежно защищены. И никто не сможет получить к ним доступ.
Это все, что необходимо для базовой настройки маршрутизатора.
Если проблема сохраняется, то просим вас обратиться в техническую поддержку по номеру 58-00-18 или +7 (800) 333-44-40
Особенности и технические характеристики
Netis MW5230 способен подключаться к сети по WAN и через внешний модем. Пользователь может использовать оба этих способа подключения одновременно. Одно соединение с интернетом будет основным, а второе – запасным. Корпус роутера изготовлен из белого пластика. Антенны несъемные, располагаются в верхней части устройства.

Отверстия пассивной вентиляции находятся в нижней части корпуса. Там же находится наклейка с серийным номером устройства, MAC-адресом и данными для авторизации в веб-интерфейсе. За фиксацию девайса в горизонтальном положении отвечают 4 пластиковых ножки. Они не прорезинены, поэтому на гладких поверхностях могут скользить.

Разъемы для подключения WAN, LAN-кабелей, USB-устройств и блока питания находятся на задней панели корпуса. Там же расположена кнопка сброса настроек и активации WPS.

Главные технические характеристики netis MW5230:
- частотный диапазон: 2,4 ГГЦ;
- поддерживаемые стандарты Wi-Fi: 802.11 n/b/g/a;
- количество портов: 1 WAN, 3 LAN, 1 USB 2.0;
- скорость портов WAN, LAN: 100 Мбит/с;
- скорость беспроводного соединения: 300 Мбит/с;
- количество антенн: 3 внешние, несъемные;
- габариты: 145×89×29 мм (без учета антенн);
- цена: от 1004 до 1990 рублей.
В коробке вместе с маршрутизатором находится блок питания, русскоязычная инструкция по быстрой настройке интернета, гарантийный талон и короткий коммутационный кабель. Порт USB 2.0. можно использовать для подключения 3G/4G-модема или внешнего носителя. Подключить хаб к роутеру не получится, так как встроенное ПО не поддерживает работу с ним.
Носитель данных USB, подключенный через порт USB 2.0., может иметь несколько разделов. Маршрутизатор поддерживает накопители с файловыми системами FAT32, NTFS, ext2/3/4, exFAT. Внешние носители могут использоваться как медиабиблиотека. Но для этого нужно отдельно активировать сервис DLNA в настройках роутера.

Еще одна полезная опция Нетис MW5230 – управление полосой пропускания. С ее помощью администратор сможет распределить скорость интернет-канала между подключенными к нему пользователями.
netisext.cc– настройка репитера через веб-интерфейс
Включите усилитель и подключите свой компьютер, телефон, планшет к Wi-Fi сети с именем «netis». Она не защищена. Если такой сети нет, то сделайте сброс настроек. На 5 секунд зажмите кнопку WPS на усилителе.
Откройте любой браузер. Если панель управления не откроется автоматически, то перейдите по адресу http://netisext.cc. Или просто netisext.cc. Или по IP-адресу 192.168.1.254.
Нажимаем кнопку «Start» для начала настройки.
Netis E1+ начнет искать доступные для подключения Wi-Fi сети. Выбираем из списка свою сеть.
Вводим пароль от своей Wi-Fi сети. Только будьте внимательны, необходимо указать правильный пароль.
Ждем пока ретранслятор установит соединение с маршрутизатором. Должно появится окно с информацией о беспроводной сети.
Вот и все, Netis E1+ работает и усиливает сигнал от нашего роутера. Возможно, некоторое время подключение по Wi-Fi будет без доступа к интернету. Нужно просто подождать. Сеть с именем «netis» должна исчезнуть.
Если вы будете устанавливать несколько репитеров, то вам может пригодится статья два репитера в одной Wi-Fi сети.
В панель управления вы сможете зайти по адресу netisext.cc.
Netis Wireless N E1+ в режиме «Travel Router» (точка доступа)
Если устройство уже было настроено, то рекомендую сбросить настройки к заводским. Для этого нажмите и 5 секунд подержите кнопку WPS. Уже третий раз об этом пишу ?
После чего подключите к Netis E1+ интернет по сетевому кабелю от модема, или от интернет розетки (в гостинице, например). Примерно вот так:
Подключаемся к Wi-Fi сети усилителя. Которая по умолчанию называется «netis» и не защищена паролем. После подключения в браузере переходим по адресу netisext.cc и переводим ретранслятор в режим «Travel Router».
Для начала настройки нажимаем на кнопку «Start».
Репитер проведет оптимизацию беспроводной сети и предложит вам выбрать тип подключения к интернету: DHCP, Static IP и PPPoE. Скорее всего вам нужен DHCP (автоматическое получение адресов).
Если репитеру удастся настроить подключение к интернету через кабель, то он предложит вам задать настройки WI-FI сети. Можете сменить имя сети и пароль. Остальные настройки менять не рекомендую.
Запомните пароль, который укажете в настройках. Для сохранения нажмите на кнопку «Save» и подтвердите сохранение настроек.
После перезагрузки появится Wi-Fi сеть с именем, которое мы установили в процессе настройки. Для подключения к этой сети используете установленный пароль. Netis E1+ будет раздавать интернет, который он получает по сетевому кабелю.
А в веб-интерфейсе откроется информация по беспроводной сети и еще одна настройка. Нужно выбрать силу беспроводного сигнала. Там есть два уровня: Normal и Enhanced.
Если, например, вы находитесь в номере какого-то отеля, то вам будет достаточно «Normal». Думаю, покрытия хватит на 1-2 комнаты. Если площадь большая, то можно выбрать «Enhanced». Сохраните настройки.
Прошивка Netis E1+ и другие настройки
Текущая версия прошивки репитера указана в панели управления. В моем случае это V1.2.32533.
Чтобы обновить ее, нужно скачать файл прошивки именно для модели E1+ с сайта компании Netis и залить его через веб-интерфейс, в который можно зайти по адресу netisext.cc.
Нужно нажат на кнопку «Advanced» – «Firmware Upgrade». Дальше выбираем файл прошивки на компьютере и нажимаем «Ok».
Как видите, настроек там не много. Есть еще две кнопки: «Factory Default» – для сброса настроек усилителя к заводским и «System Restart» – для перезагрузки устройства.
Сам усилитель мне понравился. Простая настройки и понятная панель уравнения. Хоть и на английском языке. Очень приличное покрытие Wi-Fi сети. Каким-то образом он выдал более сильный сигнал, чем мой маршрутизатор ASUS RT-N18U ?
На этом все. Оставляйте свои отзывы о Netis E1+, задавайте вопросы и делитесь советами.
- https://wifigid.ru/netis/nastrojka-routera-netis
- https://drugoytele.com/support/nastrojka-routerov-netis/
- https://help-wifi.com/netis/netis-e1-obzor-i-nastrojka-retranslyatora-wi-fi-seti-ot-netis/
Обзор и настройка маршрутизатора Netis MW5230
В сегодняшней статье мы будет рассматривать очередной маршрутизатор от компании Netis — Netis MW5230. Стоит заметить, что Netis MW5230 — это единственный маршрутизатор от данного производителя, в котором заложена поддержка технологий 3G и 4G, но этой статье мы не будем концентрироваться на этом аспекте устройства. В данном материале будет изложен краткий обзор маршрутизатора, а также руководство по его первоначальной установке.
Самое первое, что бросается в глаза — это крайне необычный форм-фактор данного маршрутизатора. Довольно маленький, прямоугольный, белый корпус с тремя антеннами, расположение которых также отличается от предыдущих моделей роутеров этого производителя — они все находятся на одной стороне. Однако, давайте отложим внешний вид устройства — пройдемся по его техническим характеристикам.
Стоит сразу заметить, что от Netis MW5230 не следует ждать чего-то сверхъестественного:
- максимальная скорость раздачи беспроводной сети — 300 Мбит/с;
- максимальная скорость WAN и LAN-портов — 100 Мбит/с;
- USB 2.0 — для подключения к устройству модемов и накопителей с соответствующим интерфейсом;
- на устройстве расположены три антенны, каждая из которых имеет мощность в 5dBi;
- маршрутизатор имеет несколько режимов работы: повторитель, AP(access point), AP+WDS, WDS и клиент;
- панель управления роутера также переведена на русский язык.
Netis MW5230 — достаточно дешевое устройство, подходящие для большинства пользователей, устанавливающего его с целью домашнего использования. Помимо прочего, вы можете отказаться от кабеля и подключить к USB соответствующий беспроводной модем, если у вас есть такая опция, например, это очень удобно в том случае, если в определенном место в принципе нет подключения по кабелю. Netis MW5230 также отлично справится с дополнительными задачами в качестве усилителя, повторителя и тому подобное.
Интернет подключен по кабелю
Вы должны сразу попасть на страницу «Быстрой настройки». Если вы используете подключение интернета по кабелю, то вам нужно выбрать соответствующий тип подключения. Тип подключения можно посмотреть в договоре от провайдера. Также там могут быть дополнительные данные, которые нужно ввести.
Если в договоре ничего не сказано и никакой информации нет, то скорее всего ваш провайдер использует динамический IP – выбираем «DHCP». Тут ничего дополнительного вводить не нужно.
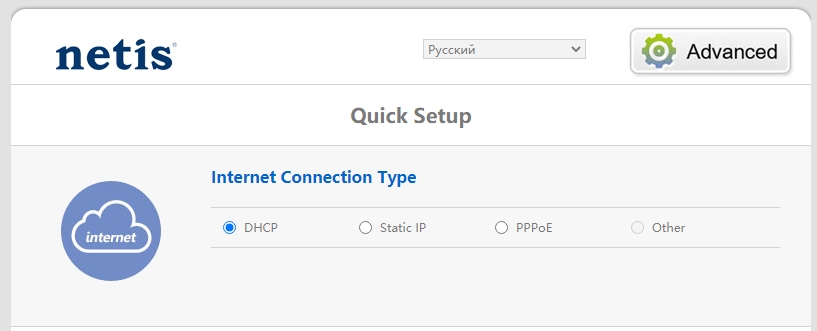
PPPoE
Указываем логин и пароль.
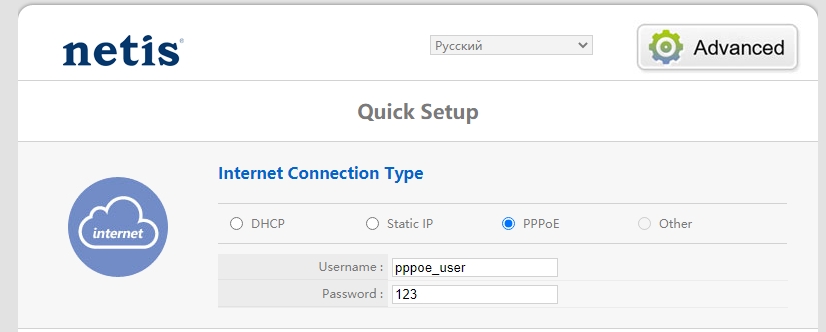
Статический IP
Вводим IP адрес, маску, IP шлюза и два ДНС также с листа. Напомню, что DNS вы можете также указать свои.
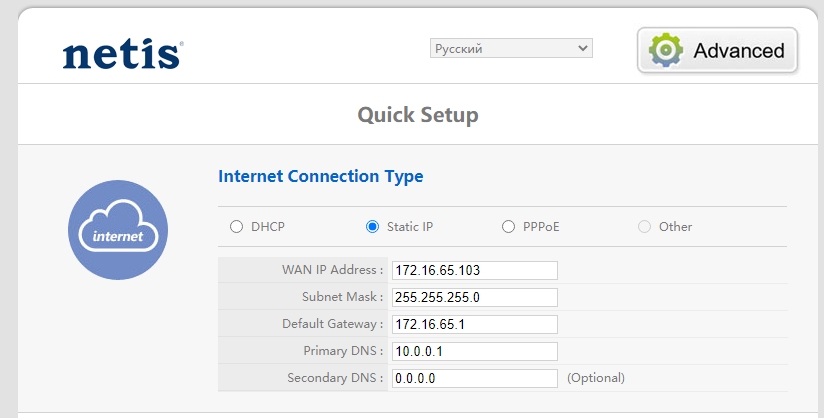
PPTP
Для настройки PPTP нужно перейти в раздел «Advanced». Далее слева выбираем «Сеть» – «WAN» – и ставим «Тип подключения WAN» как «PPTP/Russia PPTP». Вводим логин и пароль и вписываем адрес сервера. Если дополнительно вам предоставляется статический IP адрес, то устанавливаем ниже данный пункт и вводим значение с листа. В противном случае ставим в строке «Тип подключения» как «Динамический».
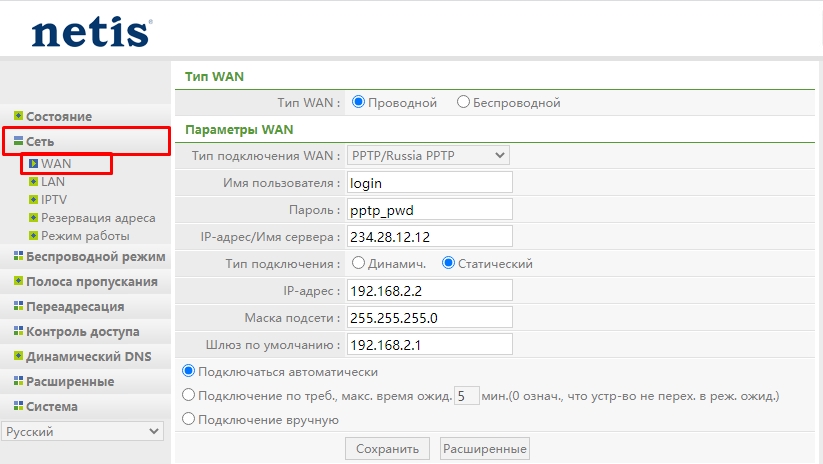
L2TP
Переходим в «Advanced» – «Сеть» – «WAN». Устанавливаем нужный нам тип подключения, вводим имя пользователя и пароль с договора, и не забываем указать адрес сервера. Указываем «Тип подключения» как «Динамический». Если же у вас статический IP адрес, то указываем второй вариант и заполняем все нужные строки.
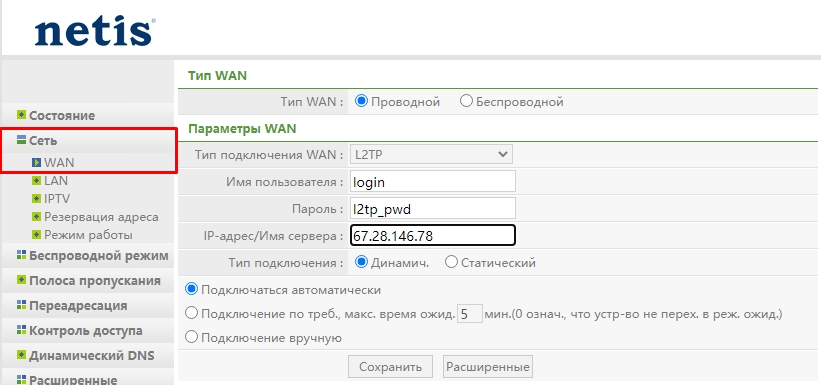
WISP (Беспроводной подключение)
Если ваш провайдер использует беспроводное подключение, то нужно перейти в «Advanced». Теперь слева выбираем раздел «Сеть» – «WAN». Тип «WAN» указываем «Беспроводной». Нажимаем «AP Scan» и находим нужную сеть. Вы можете ввести её вручную. Далее ниже нужно будет ввести пароль.
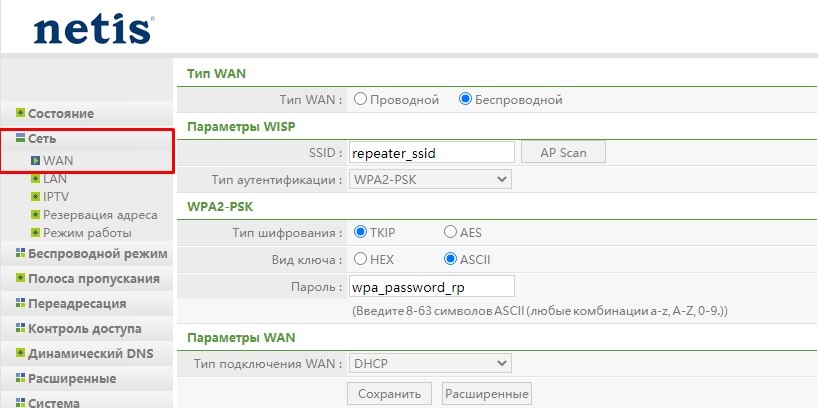
Руководство по установке и настройке Netis MW5230
Давайте же подключим Netis MW5230. Как и в случае иных маршрутизаторов, процесс подключения данного маршрутизатора абсолютно не отличается от них. Для начала подключите кабель провайдера в WAN-порт, а затем соедините сетевым кабелем, идущим в комплекте, ваш компьютер и один из LAN-портов в роутере. И напоследок, подключите питание к Netis MW5230, чтобы тот запустился и начал свою работу.
Тем не менее не у всех пользователей есть в распоряжении компьютер или ноутбук, но это не так сильно имеет значение, так что вы спокойно можете пропустить этап с подключением сетевого кабеля в LAN-порт и подключиться к роутеру для настройки посредством уже раздаваемой им беспроводной сети. Берем телефон и подключаемся к Wi-Fi сети роутера. Пароль для сети — password.
Итак, подключили маршрутизатор Netis MW5230(по кабелю или Wi-Fi — неважно). Теперь вам нужно пройти в его панель управления и выполнить первоначальную настройку
С компьютера либо со смартфона перейдите по адресу http://netis.cc, чтобы открыть в браузере панель управления Netis MW5230.
Перед вами откроется упрощенная панель управления для быстрой настройки роутера. Первым же делом вы можете сразу можете выбрать для себя подходящий язык, например, русский или же украинский. Панель переведена на множество языков, что не может не радовать.
Ок, настройка роутера. Если вы не желаете входить в продвинутые настройки параметров устройства — оставайтесь на первоначальном экране и просто выберите нужный тип подключения к Интернету. Если нужно — введите необходимые данные, выданные провайдером, например, для статического IP или PPPoE-подключения.
Нажмите на кнопку Advanced, чтобы перейти в раздел панели управления, где расположены все настройки маршрутизатора. Давайте для начала перейдем в раздел Сеть и откроем вкладку Режим доступа. Тут у вас будет четыре варианта работы маршрутизатора. Если у вас все консервативно, т.е. к роутеру подключен ПК, то ставьте опцию «Только сеть WAN». Остальные же варианты стоит рассматривать при других типах подключения.
Идет в следующую вкладку — WAN. Тут все довольно просто: выбирает тот тип, который использует ваш провайдер. Если вы не знаете своего типа подключения — лучше связаться с провайдером и расспросить его об этой информации. Как только вы узнаете тип подключения, проблем с выбором опции в маршрутизаторе отпадет сам собой. Помимо прочего, обязательно спросите у провайдера, нет использует ли тот привязку по MAС.
Теперь идет в раздел Беспроводной режим. Выберите тут название для вашей сети(SSID) и пароль в соответствующих полях. Все остальные параметры в данной вкладке можете оставить выставленными по умолчанию — обязательно не забудьте нажать на кнопку Сохранить, чтобы выставленные параметры не сбились.
Единственным, что вам осталось сделать — это выставить защиту для самой панели управления Netis MW5230. Сделать это можно во разделе Система и вкладке Пароль. Выберите логин и пароль, а также снова не забудьте нажать на кнопку Сохранить. Как только вы это сделаете, маршрутизатор Netis MW5230 будет готов к работе. Если забудете, какие у вас логин и пароль — единственным решением станет полный сброс маршрутизатора с помощью кнопки Default.
Нашли опечатку? Выделите текст и нажмите Ctrl + Enter
Как настраивать беспроводную сеть в квартире
Раздел с настройкой Wi-Fi необходим для того, чтобы пользователь мог дать уникальное имя беспроводной локальной сети в квартире, а также задать ей собственный пароль. Для этого достаточно в разделе с параметрами беспроводного соединения ввести соответствующие данные. Не рекомендуется оставлять название «по умолчанию», в котором обычно прописана модель маршрутизатора. Если ваши соседи купят аналогичное устройство, при подключении может возникать путаница.
Также не стоит задавать сети слишком простой пароль. Лучше придумывать код из 8-10 символов, среди которых будут строчные и заглавные латинские буквы, а также цифры. Это исключит риск несанкционированного доступа и воровства трафика не слишком благонадежными соседями или просто прохожими с улицы (если квартира расположена на нижних этажах).
После внесения новых данных устройство следует перезагрузить.
Обзор роутера netis MW5230
На момент написания статьи, в линейке предлагаемого оборудования, модель netis MW5230 — это единственный 3G/4G роутер. На самом деле, есть и иные роутеры, которые поддерживают работу с USB-модемами, но на этой модели производитель делает акцент на мобильную связь и позиционирует девайс, как беспроводной маршрутизатор с поддержкой USB 3G/4G модемов.

Распаковываем коробку. Комплектация стандартная для этого класса устройств:
- Маршрутизатор - Патч-корд (1 метр) - Блок питания (12V / 1A) - Инструкция - Гарантийный талон
Первые впечатления
Корпус netis MW5230 выполнен из матового белого пластика хорошего качества и достаточно компактный — размеры:145×89×29 мм. Антенны, хоть и несъёмные, но крутятся и складываются без проблем. то есть много места не займёт — ни при перевозке в сумках, ни при установке в тесном дачном домике.

Все порты, разъёмы и кнопки расположены с одной стороны — на задней части корпуса. С одной стороны отличное решение в плане опять же компактности. Но вот лично на мой взгляд, USB-порт лучше было бы вынести на другую грань или же наверх, как в случае в DL4232U. Почему? С одной стороны, при горизонтальной распайке сложнее выломать сам разъём, чем при вертикальной. Но тут дело всё в том, что некоторые USB-модемы имеют достаточно широкий корпус и из-за этого затрудняется доступ к четвертому LAN-порту. Конечно, мелочь, но всё же.
Несмотря на то, что он горизонтального исполнения, на нижней части корпуса есть специальные отверстия, позволяющие прикрепить роутер MW5230 на стену.

На даче это бывает удобно, когда приходится поднимать модем под самый потолок, для того, чтобы он как можно лучше ловил сеть. Здесь же располагаются и вентиляционные отверстия. Замечу, что за всё время работы с гаджетом, сильного нагрева корпуса я не заметил. Подключенные USB-модемы порой грелись значительно сильнее.
Аппаратная часть
Устройство построено на чипе Realtek RTL8196D с частотой процессора 620 MHz, имеет 64 Мегабайта оперативной памяти RAM и 16 Мегабайта FLASH-памяти. Для примера, на такой же платформе собраны маршрутизаторы D-Link DIR-320, DIR-620, DIR-615S, TP-LINK TL-WA890EA.
Порты и разъёмы:
1 x WAN 10/100 Mbps 4 x LAN 10/100 Mbps 1 x USB 2.0 Порт (5В)
Радиомодуль:
Чип - RTL8192ER Поддерживаемый диапазон - 2,4 ГГц Используемые стандарты - 802.11b/g/n Антенны - 3 x 5 dBi Схема работы антенн - MIMO 2x2 (1 RX + 1 RX/TX + 1 TX) Поддержка технологий: - Transmit Beamforming (TxBF) - Low Density Parity Check (LDPC) - Automatic Gain Control (AGC)
Сама плата выполнена качественно, без следов флюса. Конденсаторы используются электролитические, по маркировке — с высокой рабочей температурой, то есть в принципе должны прослужить долго.





