Netis настройка удаленного доступа
Содержание:
- Обновление прошивки роутера Netis WF2409E
- Вайфай-режим
- Скорость Netis N1 и отзыв о роутере
- Настройка роутера D-Link Dir-825 при подключении к сети Нетбайнет
- Открываем настройки роутера Netis по адресу 192.168.1.1
- Обзор и характеристики
- Техническая поддержка
- Как зайти в роутер — логин и пароль admin-admin для 192.168.1.1
- Вхід в особистий кабінет NETIS.CC – 192.168.1.1
- Если не заходит на 192.168.1.1 или 192.168.0.1, причины и решение
- Сброс настроек до заводских
- Как сбросить настройки роутера Asus до заводских кнопкой?
- Настройка роутеров Netis
- Базовая настройка netis N4
- Настройка IPTV
Обновление прошивки роутера Netis WF2409E
Любое устройство нуждается в обновлении «операционки» для него. Роутеры Netis не исключение. Покажем, как обновить модель в ручном режиме:
- Зайдите на эту страницу Netis, чтобы загрузить прошивку для модели.
- В меню справа выберите свою аппаратную версию роутера — номер версии находится в документации и на наклейке снизу.
Укажите аппаратную версию в меню
- В таблице ниже нажмите на облачко со стрелкой для самого верхнего пункта. Запомните, куда сохранился файл.
Скачайте последнюю версию прошивки для модели
- Зайдите в меню «Система». Откройте сначала блок «Копирование и восстановление». Сохраните резервную копию текущего состояния роутера с помощью первой кнопки.
На всякий случай сделайте резервную копию текущей прошивки роутера
- Поднимитесь на раздел «Обновление». С помощью клавиши «Обзор» выберите директорию прошивки (скачанный файл) и загрузите её в веб-панель. Кликните по «Обновить».
Загрузите файл прошивки в интерфейс с настройками
- Подождите некоторое время (минут 5), пока прошивка установится. В это время запрещается нажимать на кнопки на роутере и вообще как-либо его «беспокоить».
Вайфай-режим
Чтобы ввести параметры WiFi, требуется войти в раздел «Беспроводной режим», где указать наименование создаваемого вайфая, кода доступа к нему, типа защиты шифрованием, ширину канала и т. д.
После завершения корректировок кликнуть на «Сохранить».
В дальнейшем при соединении девайсов с созданной сетью потребуется указать введенные в этом окне имя и пароль, поэтому настоятельно рекомендуется их записать в блокноте, так как даже самый плохой блокнот всегда лучше самой хорошей памяти.
Честно говоря, до этой поры не был знаком с роутерами Netis. Купил модель Netis WF2411 что бы посмотреть что это за устройства, ну и подготовить на сайт несколько инструкций по настройке этих маршрутизаторов. И в этой статье я расскажу как можно войти в настройки роутера Netis. Там нет ничего сложно, но уже несколько раз видел подобные вопросы, вот и решил подготовить небольшую инструкцию, о том как попасть в панель управления Netis. Как вы уже поняли, показывать буду на примере Netis WF2411. Но если у вас другая модель, то сам процесс не должен отличаться.
После входа в настройки, вы сможете настроить интернет, Wi-Fi сеть, задать, или сменить пароль, и т. д. Кстати, по всем этим моментам я планирую подготовить подробные инструкции, которые думаю многим пригодятся. По сравнению с другими роутерами, у Netis сам процесс входа на страницу настроек вообще ничем не отличается, так что если у вас уже есть опыт, то трудностей возникнуть не должно.
Скорость Netis N1 и отзыв о роутере
Тестирование скорости мы решили начать с настольного ПК, подключенного к роутеру Netis N1 кабелем. Поскольку ограничение провайдером упирается в 100 мбит/c, то получаем максимально близкое к этому показателю значению — очень достойно.

А вот такие результаты мы получим при измерении скорости внутри локальной сети. Здесь уже ограничение в 100 мбит/с, как в случае с интернетом, не действуют, что дает маршрутизатору раскрыться в полную силу.
до 100-125 Мбит/с

до 400 Мбит/с

USB
Скорость чтения USB диска, подключенного к роутеру, — около 16 мбайт/с

В целом роутер Netis N1 произвел хорошее впечатление. При внушительном наборе функций, доступных уже в базовой прошивке, а также универсальности подключения к интернету, стоимость его располагает к тому, чтобы задуматься об его приобретении. При всем уважении к современному железу, хотелось бы еще, конечно, чтобы в нем были реализованы и умные технологии по оптимизации ретрансляции сигнала, например тот же Beamforming. Но нужно понимать, что тогда бы мы увидели более внушительную цифру на ценнике, что для многих является одним из определяющих факторов.
Плюсы и минусы
Есть 5 ГГц
USB разъем
Большое количество поддерживаемых модемов
Регулярное обновление прошивки
Простая настройка на русском языке
Цена
Вопросы к стабильности работы
Настройка роутера D-Link Dir-825 при подключении к сети Нетбайнет
Основные преимущества этого устройства:
- 4 внешние антенны.
- Передача данных на скорости до 1 Гб/с.
- Yandex DNS.
Как и первый роутер, вы можете приобрести этот сразу или в рассрочку. Для настройки вам нужно также подключить сетевой провод в WAN-разъем роутера, а обратной стороной подключиться к компьютеру или ноутбуку. В поисковую строку браузера вам следует ввести эти цифры и нажать “Enter” — 192.168.1.1. После этого вы попадете в веб-интерфейс роутера. В верхнем правом углу будет находиться выпадающий список, где вам нужно будет выбрать русский язык или другой интересующий вас.
Далее выполните следующие шаги:
- Справа внизу будет располагаться раздел “Расширенные настройки”, который нужно нажать.
- Найдите строчку “Пароль администратора” и нажмите на нее.
- Введите новый пароль и ниже повторите его. Затем, нажмите “Сохранить”.
Данная процедура позволит вам полностью контролировать устройство, так как теперь только вы будете знать пароль для входа в настройки системы роутера. После установки пароля вам нужно снова зайти в настройки и выбрать в нижнем правом углу “Быстрые настройки”, перейти в категорию “Мастер настройки беспроводной сети”. Здесь требуется установить галочку для активации беспроводного подключения и нажать “Далее”.
- Выберите SSID, то есть имя вашей сети, которая будет видна при поиске доступных беспроводных сетей.
- Нажмите “Далее”.
- Сетевая аутентификация — выберите пункт WPA2-PSK.
- Ключ шифрования — придумайте пароль для подключения к вашей сети. Если оставить эту строчку пустой, то к вашей сети смогут подключиться даже ваши соседи. Пароль должен быть не короче 8 символов.
- Нажмите “Далее” и “Сохранить”.
Теперь вам нужно снова вернуться в расширенные настройки.
- Нажмите кнопку “Добавить”.
- Тип соединения — PPPoE.
- В разделе “Ethernet” нажмите на кнопку с двумя стрелками. Ниже в качестве имени пользователя и пароля используйте данные из договора провайдера.
- Нажмите “Сохранить”.
После этого повторите пункт 1, но тип соединения необходимо выбрать “Динамический IP”, а в пункте “Ethernet” нужно снова нажать на кнопку с двумя стрелками. Сохраните настройки.
Теперь в расширенных настройках выберете раздел “Конфигурация” и нажмите “Сохранить”, чтобы текущая конфигурация была сохранена как основная. Теперь ваш роутер настроен и готов к работе. Если вам нужна настройка роутера другой марки или модели, то вы можете попробовать найти инструкцию к его настройке по адресу: https://help.netbynet.ru.
На данный момент вы можете найти инструкции от Нетбайнет по настройке роутера для следующих моделей:
- D-Link dir-615 и другие модели.
- TP-Link — различные варианты.
- Zyxel Keenetic.
- Wifire (роутер от Netbynet).
- Asus.
- TEW и другие.
Если у вас возникли вопросы при настройке или вы не можете найти инструкцию к своему роутеру, то вы можете связаться с нашим оператором call-центра для решения этого вопроса.
Из данной статьи вы узнали какие роутеры вам может предложить компания Нетбайнет при подключении к ее сети. В статье подробно рассказано, каким образом можно настроить 2 роутера и приведена ссылка на инструкции для других популярных роутеров — теперь вы сможете самостоятельно настраивать эти устройства под себя.
источник
Открываем настройки роутера Netis по адресу 192.168.1.1
Для начала, нам нужно подключится к роутеру. Если вы хотите зайти в панель управления с компьютера, или ноутбука, то можно подключится к маршрутизатору с помощью сетевого кабеля, который идет в комплекте. На роутере кабель подключаем в LAN разъем, а на компьютере в сетевую карту.
Можно подключится, и зайти в настройки по Wi-Fi сети. Просто подключитесь к беспроводный сети своего роутера. Если маршрутизатор новый, или вы только что сделали сброс настроек, то стандартное название Wi-Fi сети будет примерно таким: «netis_C2323B» (стандартное название (SSID) указано на наклейке снизу роутера). Пароль к Wi-Fi по умолчанию, у меня был «password». Эта информация так же указана на наклейке снизу устройства. Так же там указан адрес для доступа к настройкам маршрутизатора Netis.
Просто подключитесь к этой беспроводной сети со своего ноутбука, или мобильного устройства.
Заходим в настройки через браузер
Если после подключения к маршрутизтору Netis вы увидели желтый значок возле иконки подключения к интернету, и статус «без доступа к интернету», то это вполне нормально. Просто роутер еще не настроен, а для входа в настройки интернет не нужен.
После подключения, откройте любой браузер, и в адресной строке наберите адрес 192.168.1.1, http://netis.cc, или 192.168.1.245 (на новых моделях). Так же можно попробовать перейти по адресу 192.168.1.254. Как вы можете видеть на скриншоте выше, на роутре не указан адрес 192.168.1.1, а только http://netis.cc. Но по нему настройки без проблем открываются. Наберите, или скопируйте адрес, и перейдите по нему. На новых устройствах указан IP-адрес 192.168.1.245.
Сразу откроется страница с быстрыми настройками.
Можно сменить язык настроек на русский. А что бы открыть больше настроек, просто нажмите на кнопку Advanced.
Вот так выглядят расширенные настройки:
Сама панель управления мне очень понравилась. Простая, ничего лишнего, есть русский язык (Tp-Link, привет), и отличная страница с быстрыми и самыми главными настройками, на которой настроить свой Netis вы сможете практически в несколько кликов мышкой. А если понадобится, то можно перейти к расширенным настройками, и так же быстро вернутся к быстрым настройкам.
Обзор и характеристики
Маршрутизатор Нетис привлекает внимание сочетанием цены и функциональных возможностей. Он работает на современной Wi-Fi технологии 802.11 ac и транслирует беспроводной сигнал на подключенные устройства со скоростью до 1200 Мб/с. Пользователь может параллельно играть в онлайн-игры и воспроизводить потоковое видео в разрешении HD
Роутер работает сразу в двух диапазонах 2,4 ГГц и 5 ГГц, оснащен 4 гигабитными портами LAN и предлагает ряд режимов беспроводной передачи сигнала
Пользователь может параллельно играть в онлайн-игры и воспроизводить потоковое видео в разрешении HD. Роутер работает сразу в двух диапазонах 2,4 ГГц и 5 ГГц, оснащен 4 гигабитными портами LAN и предлагает ряд режимов беспроводной передачи сигнала.
Радиус действия
9.5
Цена
9
Надежность
9.5
Дополнительные опции
9
Удобство и простота настройки
10
Итого
9.4
Комплектация
В комплект маршрутизатора входят:
- роутер;
- адаптер питания;
- кабель Ethernet;
- подставка;
- руководство пользователя на русском языке.

Производитель выпускает устройство в фирменной картонной коробке с изображением устройства, названием модели и перечислением его особенностей, технических характеристик, способов подключения и использования.
Внешний вид
Маршрутизатор имеет корпус из матового пластика черного цвета. Размещать его можно в трех положениях: настенный монтаж с помощью специальных отверстий на нижней стороне, стандартная горизонтальная или вертикальная установка. Например, на столе, на комплектную подставку с резиновыми ножками.
На верхней стороне маршрутизатора находятся отверстия для вентиляции, их запрещается закрывать. Во время работы устройство сильно нагревается, поэтому рекомендовано обеспечить для него свежий приток воздуха. Не допускается установка в нишах или в ограниченном пространстве.

На задней стороне роутера расположены четыре несъемные антенны, вращающиеся в любом направлении в зависимости от способа размещения.
На левой боковой панели находятся 4 порта LAN и 1 WAN, вход адаптера питания, кнопка WPS и утопленная внутрь корпуса кнопка сброса маршрутизатора.
На правой стороне расположены 10 индикаторов, светящихся зеленым цветом. Это 4 LAN, WAN, частоты 2,4 ГГц и 5 ГГц, System, WPS, Power.
Характеристики
Технические характеристики Netis WF2780 выше аналогичных параметров у большинства конкурентов в своем ценовом сегменте.
| Стандарты | IEEE 802.11 b/g/n 2.4 ГГЦ
IEEE 802.11 a/n/ac 5 ГГЦ |
| Скорость передачи данных | До 300 Мбит/с на частоте 2,4 ГГц
На частоте 5 ГГц скорость до 867 Мбит/с |
| Диапазон частот | 2400-2483,5 МГц; 5150-5350 МГц; 5650-5725 МГц |
| Режимы работы | AP, повторитель, AP+WDS, WDS, Клиент, Multi-SSID |
| Разъемы | 1 WAN, 4 LAN |
| Индикаторы | PWR, SIS, WPS, 2.4G, 5G, LAN 1-4, WAN, WPS |
| Кнопки | WPS, Default |
| Антенны | 4, несъемные, коэффициент усиления – 5 дБи |
На фоне маршрутизаторов от других производителей в бюджетной ценовой категории WF2780 выигрывает наличием стандарта 802.11 a/n/ac, 5 ГГц и 2,4 ГГЦ диапазонов и гигабитных портов. В сочетании с доступной стоимостью они делают роутер очень выгодным приобретением.
Техническая поддержка
Несколько простых советов, которые помогут нам с вами оперативнее диагностировать и устранять неполадки при вашей работе в сети:
- Чем точнее вы опишите нам проблему тем быстрее мы ее устраним. Кстати, многие проблемы вы можете попробовать устранить самостоятельно путем перезагрузки вашего компьютера и модема.
- Смена пароля. Пароль лучше всего менять раз в полгода или сразу, когда вы подозреваете, что он стал известен кому-то еще. Пароль можно сменить, только лично появившись в нашей компании с документом, удостоверяющим личность.
- Не устанавливается модемное соединение.
- Включите звук при дозвоне вашего модема.
- Если после набора номера слышны короткие гудки отбоя или длинные гудки вызова, проверьте правильность набираемого номера.
- Если же соединение устанавливается, т.е. модемы генерируют характерный свист после ответа – см. далее.
- Если номер правильный – звоните в службу технической поддержки.
- Не устанавливается соединение.
- Проверьте правильность введенного пароля. Если вы забыли свой пароль, то вам нужно его поменять.
- Другие причины отказа могут быть следующими: вас отключили от сети (это может произойти в случае неисполнения вами обязательств по договору на оказание услуги);
- ваше предыдущее соединение завершилось некорректно и система не разрешает вам иметь два одновременных входа или кто-то уже работает под вашим именем.
- Во всех случаях нужно срочно звонить в нашу службу технической поддержки. Для того, чтобы не оставлять незавершенных сессий, по окончании работы в Интернет аккуратно выключайте соединение сначала (щелкнув мышкой на иконке соединения на панели задач), а компьютер потом.
- Диагностика неисправностей выделенного соединения.
- Если у вас установлен Интернет Контроль Сервер, то первичную диагностику вы можете выполнить с его помощью.
- При невозможности выполнения диагностики самостоятельно – свяжитесь с нашими специалистами.
Как зайти в роутер — логин и пароль admin-admin для 192.168.1.1
- Теперь, чтобы зайти в настройки, запускаем браузер и набираем в адресной строке ip адрес «192.168.1.1». Откроется окно ввода логина и пароля для входа в роутер.
- Если маршрутизатор новый, то нет ничего проще, чем узнать эти данные. Берем устройство, опять переворачиваем его вверх дном и видим ту самую наклейку. На ней, кроме IP адреса и имени сети, которые мы уже искали, мелким шрифтом указаны значения для входа в маршрутизатор, установленные по умолчанию — Login/Password. В большинстве случаев это admin/admin.
- Указываем эти данные в соответствующих полях ввода текста и пробуем применить для входа в личный кабинет роутера.
- Если напечатанная на корпусе пара для авторизации не подходит, то можно сбросить настройки. Но как вы понимаете, при этом слетают и все введенные ранее в него конфигурации сети и подключения к интернету.
Возврат к заводским настройкам
Для возврата к заводскому состоянию ищем на корпусе кнопку «Reset». Она обычно маленькая и утоплена внутрь во избежание случайного нажатия. Возможно кто-то в магазине уже тестировал роутер и задал свой собственный пароль для входа со страницы http://192.168.1.1.

- Вставляем шнур адаптера питания маршрутизатора в розетку электросети.
- Берем что-нибудь типа булавки (ручка или карандаш могут не пролезть в отверстие).
- Надавливаем острым концом на эту кнопку и держим 10-15 секунд.

Иногда бывает так, что кнопка сброса совмещена с WPS и не утоплена. Тогда просто нажимаем на нее и держим те же 10-15 секунд, пока не замигают лампочки.
После этого роутер перезагрузится и вернет все параметры в дефолтные значения. Нам же останется только использовать в качестве адреса 192.168.1.1 плюс те самые логин и пароль из наклейки для авторизации в разделе администратора.

Вхід в особистий кабінет NETIS.CC – 192.168.1.1
Для входу в маршрутизатор Нетіс запускаємо браузер і переходимо або по веб-адресою http://netis.cc, або по IP особистого кабінету, яким за замовчуванням є стандартний http://192.168.1.1 (не переплутайте з адресою 192.168.L.L – на кінці потрібно писати саме цифри, а не букви «l»).
Якщо до цього все було зроблено правильно, то відкриється сторінка швидкого налаштування – ніякої додаткової авторизації в адмінки на початковому етапі не потрібно.
Підключення до інтернету
Всі основні настройки Netis знаходяться відразу на стартовій сторінці. Перш за все це конфігурація інтернету і бездротових мереж.
Для підключення маршрутизатора до Інтернету, потрібно вибрати один з типів:
- динамічний IP
- статичний IP
- PPPoE
- інші
Який саме у вас, потрібно дивитися в договорі на надання послуг з провайдером – в залежності від цього потрібно буде ввести ті чи інші дані для підключення. Їх також потрібно дізнатися у свого оператора.
Тут же можна активувати клонування MAC адреси. Це робиться в тому випадку, якщо провайдер прив’язує до вашого договору конкретний приєднаному комп’ютері. У цій ситуації, щоб його поміняти, потрібно дзвонити в техпідтримку. Щоб цього не робити, ставимо галочку на «Клон MAC» і він автоматично скопіюється з основного комп’ютера.
Налаштування wifi мережі Нетіс
Наступним блоком йдуть настройки wifi на роутері Netis. У представленій у мене моделі йде підтримка двох діапазонів частот, тому тут можна задати дані відразу для двох мереж. А саме
- SSID (ім’я мережі)
- Безпека (повинен стояти прапорець на ВКЛ)
- пароль
Спочатку дві мережі будуть працювати одночасно, але пізніше їх можна активувати і окремо в розширених налаштуваннях Netis.
Після введення всіх параметрів тиснемо на кнопку «зберегти«, Після чого в полі видимості всіх пристроїв з бездротовим модулем з’являться дві нові wifi мережі.
Если не заходит на 192.168.1.1 или 192.168.0.1, причины и решение
Основных причин по которым не получается зайти в роутер — три:
- Проблемы с сетевым подключением на ПК, ноутбуке
- Проблемы с настройками на роутере
- Поломка, выход из строя оборудования
Как исправить:
- Сбросьте настройки до стандартных, нажав Reset на задней панели роутера.
- Убедитесь что IP-адрес получается автоматически.
- Попробуйте еще раз войти на http://192.168.1.1, используя заводские настройки с наклейки на дне роутера.
Расположение кнопки Reset для сброса Wi-Fi роутера к заводским настройкам:
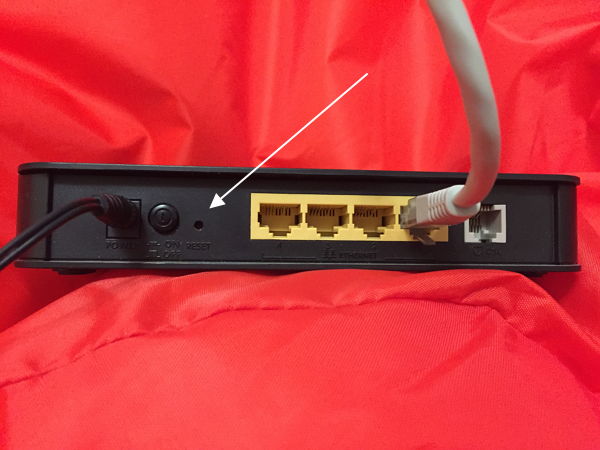
Чтобы установить автоматическое получение IP адреса:
- Зайдите в «Центр управления сетями и общим доступом» — «Изменение параметров адаптера».
- Выберите используемое подключение и нажав на нем правой кнопкой мыши, перейдите в его «Свойства»
- Выберите IP версии 4 (TCP/IP v4) и снова нажмите кнопку «Свойства»
- Установите переключатели в режим автоматического получения IP- и DNS-адресов
Наклейка на корпусе устройства с параметрами авторизации по http://192.168.1.1 admin admin:
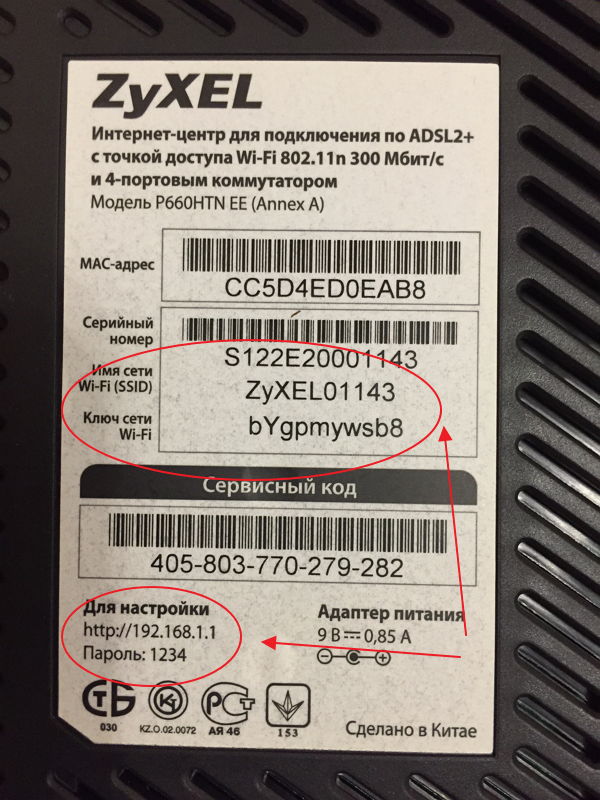
Какие лампочки должны гореть на лицевой панели роутера в рабочем состоянии? Если все работает правильно, должны гореть зелёным следующие индикаторы:
- Power
- LAN (если их 4, то как минимум 1)
- Internet (если подключение настроено и активно)

Более подробно об устранении неполадок при входе на 192.168.1.1.
У разных производителей, в разных моделях роутеров, адреса веб-интерфейса могут отличаться. Самые популярные варианты отображены в таблице:
| Производитель роутера | Адрес для входа в Личный Кабинет настроек роутера | Логин и пароль |
| Asus | http://192.168.1.1 | admin/admin |
| Zyxel | http://192.168.1.1, http://192.168.0.1 или http://my.keenetic.net | admin/admin или пароль 1234 без логина |
| TPlink | http://192.168.0.1, http://192.168.1.1 http://192.168.0.254 или http://tplinklogin.net, http://tplinkwifi.net | admin/admin |
| Dlink |
http://192.168.0.1, http://192.168.1.1 |
admin/admin или admin/пусто (без пароля) |
| Netgear | http://192.168.0.1, http://192.168.1.1, http://192.168.0.227 или routerlogin.net | admin/password |
| Sagemcom | http://192.168.1.1 | admin/admin |
| Xiaomi | http://192.168.31.1 или http://miwifi.com | Задаются пользователем |
| Tenda | http://192.168.0.1 или http://tendawifi.net | admin/admin |
| Edimax | http://192.168.2.1 или http://edimax.setup | admin/1234 |
| Upvel | http://192.168.10.1 | admin/admin |
| Linksys | http://192.168.1.1 | admin/admin |
| Belkin | http://192.168.2.1 | admin/admin |
| Digicom | http://192.168.1.254 | user/password |
| 3Com | http://192.168.1.1 | admin/admin |
| BenQ | http://192.168.1.1 | admin/admin |
| Sitecom | http://192.168.0.1 | sitecom/admin |
| Thomson | http://192.168.1.254 | user/user |
| US Robotics | http://192.168.1.1 | admin/admin |
| Netis | http://192.168.1.1 или htp://netis.cc | Нет |
Сброс настроек до заводских
Сбросить Netis Wf2411e на заводские настройки можно механическим или программным способом. Иголка или стержень пользователю не понадобится. Кнопка сброса выполнена в обычном размере и расположена на задней панели между гнездом LAN1 и разъёмом для подключения электричества. Зеркально у гнезда WAN на другом конце панели, находится кнопка WPS, выполненная в таком же дизайне.
Подписи у кнопок есть. Сброс — default. Удерживание кнопки в течение 10 секунд обнуляет настройки, что подтверждается миганием индикатора питания.
Программным образом тот же эффект получают нажатием кнопки «Восстановить» на странице «Заводские настройки» раздела «Система». Роутер перегружается, сбрасывая все параметры.
Как сбросить настройки роутера Asus до заводских кнопкой?
Прежде всего, вернуть заводское состояние можно кнопкой «Reset» на задней грани. На роутере Asus RT-N12 она вынесена отдельной кнопкой, которая утоплена в корпус для защиты от случайного нажатия. Для активации функции нужно взять скрепку, и зажать ее на 10-15 секунд.

Но на некоторых моделях кнопка сброса совмещена с WPS. Это автоматическое подключение к роутеру других девайсов. Так, например, слелано в Asus RT-N11P. Тогда возврат заводских настроек осуществляется длительным нажатием на нее, пока не замигают светодиоды.

Кстати, этот вариант также подходит для сброса пароля на роутере Asus. Если вы его не знаете или забыли, и не можете залогиниться под учётной записью администратора в панели управления устройством. О том, как поменять свой пароль без этого кардинального способа, мы написали отдельно.
Настройка роутеров Netis
1 Настройка Netis на примере WF2419R и Netis WF2419
Заводское название сети, пароль и адрес для входа в настройки указаны снизу роутера Netis WF2419R или Netis WF2419.
Для входа в панель управления маршрутизатором, подключение к интернету не нужно. Достаточно просто подключится к маршрутизатору.
Если у вас на компьютере было настроено высокоскоростное соединение, то теперь оно не нужно. После настройки это соединение будет устанавливать роутер.
Прежде чем перейти к настройке Netis, нужно сначала его подключить. К роутеру подключить питание. В WAN порт (синий) нужно подключить кабель от модема Eltex.

Дальше нужно подключится к роутеру с устройства, через которое вы планируете проводить настройку. Если у вас есть компьютер, или ноутбук с LAN портом, то лучше использовать его. С помощью кабеля, который идет в комплекте, соедините компьютер с Netis.
2 Настройка интернет-центра для подключения к Интернету по протоколу PPPoE
Зайдите в меню Интернет > PPPoE/VPN и нажмите кнопку Добавить соединение для настройки параметров подключения к Интернету.
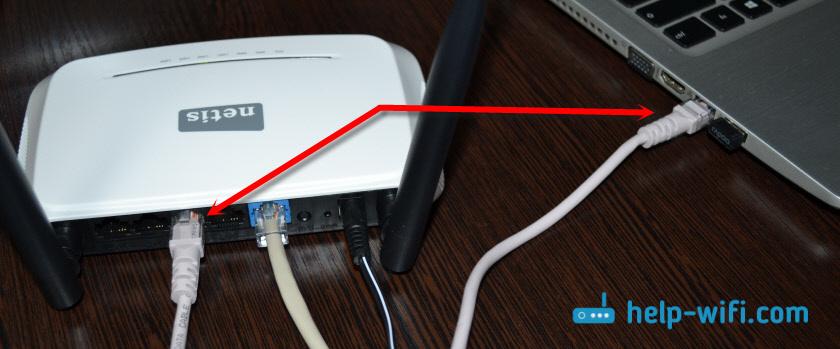
Если же нет возможности подключиться по кабелю, или вы будете настраивать свой Netis с телефона, или планшета, то подключаемся по Wi-Fi. Когда роутер новый, на заводских настройках, то он раздает Wi-Fi сеть с именем, которое указано снизу самого роутера. Там же указан пароль для подключения к этой сети. Стандартный пароль – password.

Просто выбираем сеть на своем устройстве, вводим пароль и подключаемся.
2 Сброс настроек роутера Netis WF2419R
Возможно, роутер уже был настроен. Изменен пароль, имя сети, уставлен пароль на вход в настройки. В таком случае, чтобы старые параметры нам не мешали, можно сделать сброс настроек до заводских. Для этого, зажмите на секунд 15 кнопку Default.

Она утоплена в корпус, так что вам понадобится что-то острое.
С подключением разобрались. В итоге у нас интернет и устройство, с которого будем настраивать, должны быть подключены к Netis. Доступа к интернету через роутер может не быть. На данном этапе это нормально.
3 Быстрая настройка роутера Netis
Продолжаем. На устройстве, которое подключено к маршрутизатору открываем любой браузер и переходим по адресу netis.cc. Адрес нужно вводить в адресной строке браузера.

Если появится ошибка и страница с настройками роутера не откроется, то попробуйте перейти по адресу 192.168.0.1.
Если никак не получается зайти в настройки, то сначала сделайте сброс настроек роутера (написано об этом выше) и попробуйте зайти снова.
Должна открыться стартовая страничка, на которой можно задать практически все необходимые параметры. А именно: настроить подключение к интернету и Wi-Fi сеть.
Там два раздела:
Тип подключения к Интернету. Нужно выделить тип подключения, который будет использоваться. Если это Динамический IP, а в большинстве случаев это именно так, то все должно работать сразу. PPPoE – популярный тип подключения. Нужно задать имя пользователя и пароль (они прописаны в договоре).
Установка беспроводной связи. Тут нужно задать только имя для своей Wi-Fi сети и пароль. Придумайте хороший пароль и укажите его в соответствующем поле. Так же желательно где-то его записать.
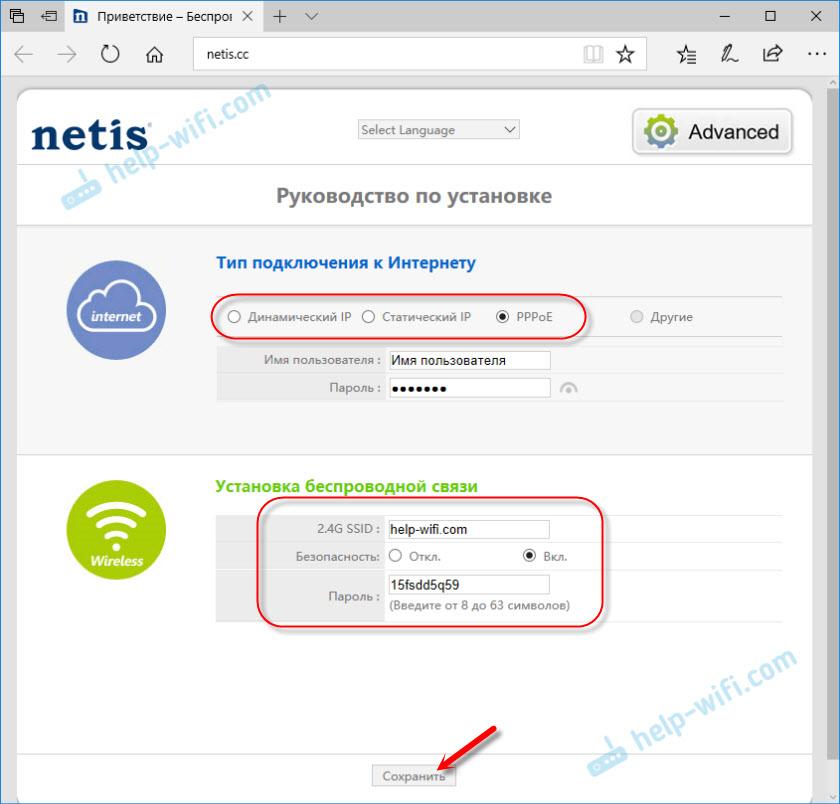
Сохраните настройки, нажав на кнопку “Сохранить”. Все будет сохранено без перезагрузки. Появится сеть с новым именем (если вы его сменили). Для подключения к которой нужно использовать установленный пароль. Интернет через Netis уже должен работать. Если не работает, значит заходим в настройки и проверяем подключение.
4 Расширенные настройки Netis
Чтобы открыть страницу со всеми настройками, нажмите на кнопку “Advanced”.

Здесь все просто. На вкладке “Сеть” – “WAN” можно настроить подключение к провайдеру (интернету).
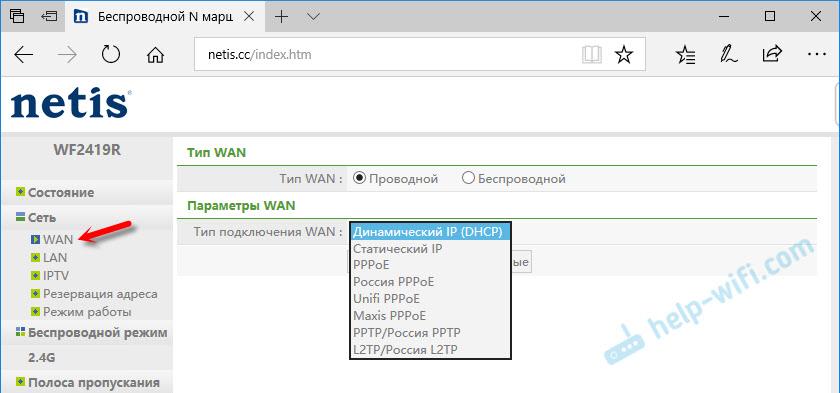
Настроить Wi-Fi сеть, установить или сменить пароль на Wi-Fi, сменить канал и т. д. можно на вкладке “Беспроводной режим”. Там же можно сменить режим работы роутера на повторитель, клиент, WDS мост.
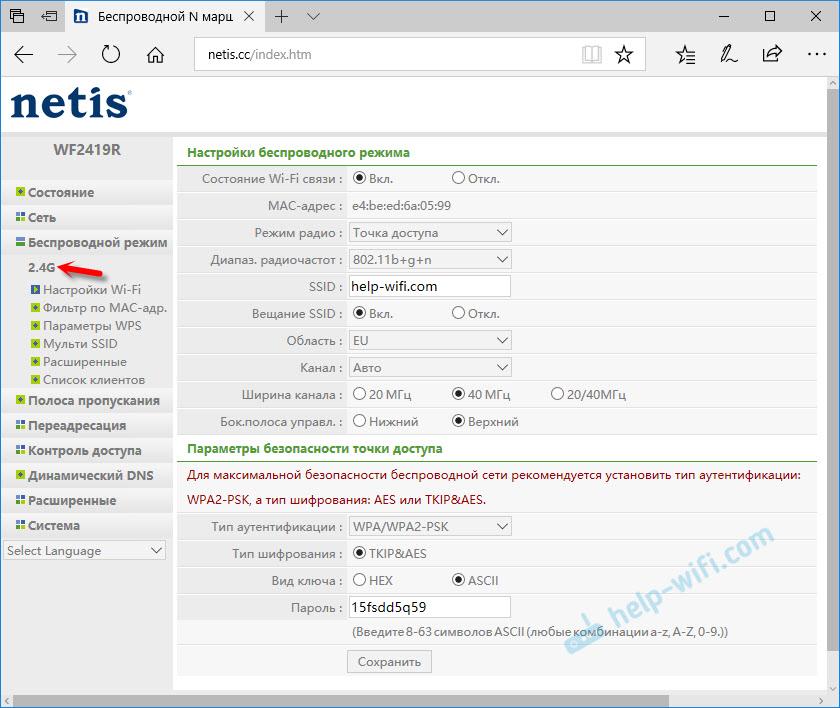
Это все основные и самые необходимые настройки. Также советуем установить пароль, который будет защищать страницу с настройками вашего роутера.
5 Установка пароля на веб-интерфейс
Зайдите в раздел “Система” – “Пароль”. Укажите имя пользователя (например, admin) и два раза укажите пароль. Пароль обязательно запишите, чтобы потом не пришлось делать сброс настроек.
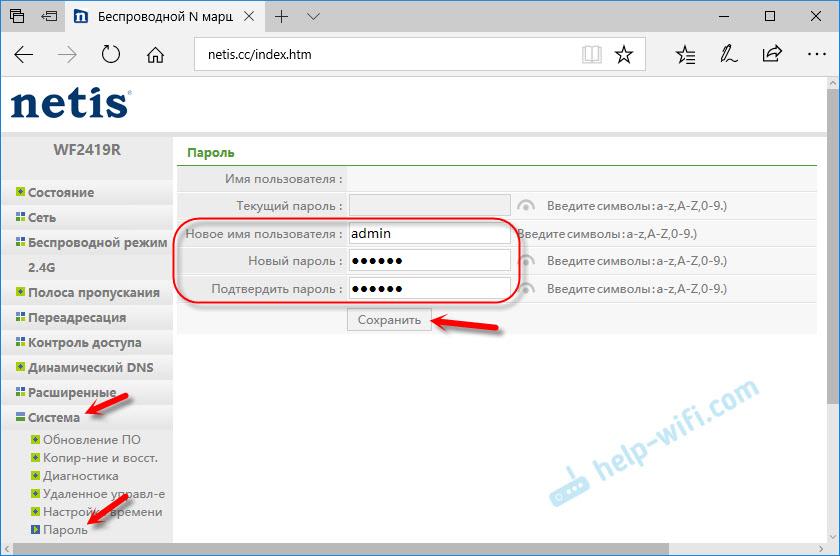
Нажмите “Сохранить”. Теперь, при входе в панель управления, роутер будет спрашивать имя пользователя и пароль.
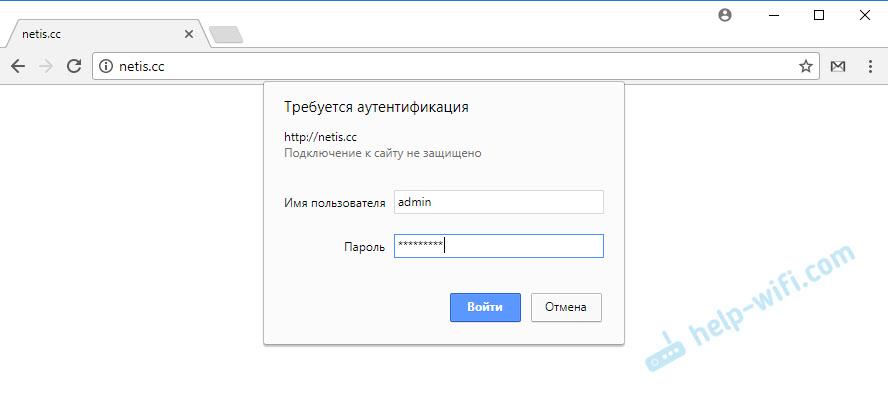
Настройки надежно защищены. И никто не сможет получить к ним доступ.
Это все, что необходимо для базовой настройки маршрутизатора.
Если проблема сохраняется, то просим вас обратиться в техническую поддержку по номеру 58-00-18 или +7 (800) 333-44-40
Базовая настройка netis N4
Все настройки устройства выполняются через web-интерфейс, используя URL-адрес http://netis.cc, либо IP-адрес роутера netis N4 в локальной сети — 192.168.1.254.При подключении по WiFi ключ сети по-умолчанию — password.Логин для входа: guest, пароль: guest@<2 последних октета мак-адреса>. Например, в моём случае пароль — guest@9E16. В любом случае, этот пароль будет написан в наклейке, приклеенной на нижней части корпуса.
После этого попадаем на стартовую страницу веб-интерфейса, которая по совместительству является мастером быстрой настройки маршрутизатора:

В верхней части страницы расположены параметры подключения к Интернету. По-умолчанию используется тип подключения — Динамический IP. Если же у Вас используется протокол PPPoE, то нужно его выбрать в выпадающем списке и ниже прописать имя пользователя и пароль, которые Вам выдали при заключении договора с провайдером.

В нижней части страницы находится Настройка беспроводной сети на роутере Netis N4. Настраивать нужно каждый диапазон в отдельности, выбирая его в соответствующей строке. Сначала смотрим диапазон 2.4 ГГц. Здесь меняем имя сети WiFi в поле «SSID» и в поле «Пароль» придумываем и прописываем ключ безопасности сети.

Затем, в строке «Диапазон» выбираем пункт «Wi-Fi сеть 5ГГц». Здесь нужно сделать всё то же самое — изменить имя сети и задать новый пароль вместо стандартного «password».
Примечание: Пароль для WiFi лучше делать не короче 8-10 символов, состоящий из заглавных и прописных букв латинского алфавита, а так же цифр. Не используйте слова и даты. Чем сложнее будет пароль, тем меньше шансов, что его подберут хулиганы.
Как зайти в настройки Netis?
Все достаточно просто и стандартно, справится любой пользователь:
Запускаем браузер (Гугл Хром, Опера, Мозилла – неважно).
В адресной строке прописываем IP адрес – http://192.168.1.1 или доменное имя http://netis.cc – подходят оба варианта (что вспомнили, то и вписываете). Далее может понадобится авторизация: SSID (обычно указан на коробке ∕ этикетке) + пароль (смотрим там же, часто бывает “password”)
Попадаем в основное меню панели управления, где можно поменять язык (выбрав русский) и поработать с дополнительным функционалом (вкладка “Advanced”).. Что делать, если не получается зайти в настройки Netis? – Это самый распространенный и часто задаваемый на форумах вопрос
Далее может понадобится авторизация: SSID (обычно указан на коробке ∕ этикетке) + пароль (смотрим там же, часто бывает “password”). Попадаем в основное меню панели управления, где можно поменять язык (выбрав русский) и поработать с дополнительным функционалом (вкладка “Advanced”).. Что делать, если не получается зайти в настройки Netis? – Это самый распространенный и часто задаваемый на форумах вопрос
Скорее всего вы сделали что-либо не так: например, не включили устройство в сеть (проверьте все кабели и индикаторы), ввели буквы вместо цифр в айпишнике, используете общедоступные ДНС-адреса Гугл. Причин, почему “Страница не найдена”, может быть много – главное, не спешите!Пользоваться личным кабинетом Netis.cc – просто и выгодно. Вам доступны множество хороших команд без помощи всезнающих спецов: контроль доступа и системы в целом, работа с динамическими DNS серверами, оптимизация беспроводного режима, фильтрация по Mac-адресам, настройки USB и многое другое
Что делать, если не получается зайти в настройки Netis? – Это самый распространенный и часто задаваемый на форумах вопрос. Скорее всего вы сделали что-либо не так: например, не включили устройство в сеть (проверьте все кабели и индикаторы), ввели буквы вместо цифр в айпишнике, используете общедоступные ДНС-адреса Гугл. Причин, почему “Страница не найдена”, может быть много – главное, не спешите!Пользоваться личным кабинетом Netis.cc – просто и выгодно. Вам доступны множество хороших команд без помощи всезнающих спецов: контроль доступа и системы в целом, работа с динамическими DNS серверами, оптимизация беспроводного режима, фильтрация по Mac-адресам, настройки USB и многое другое.
Настройка IPTV
Настройка IPTV у роутера Netis Wf2411e находится на третьей странице блока «Сеть».

«Режим IPTV» — мост. После этого страница меняется, предлагается возможность выбора порта. В отличие от многих конкурентов, которые для ТВ трафика предлагают последний порт, Netis поступает иначе.
При желании пользователя смотреть ТВ не только на мониторе, а и на smart tv, подключение последнего должно быть строго в Lan1.
Если девайсов два — Lan1, Lan2. Сохранив настройки, подключают кабель к ТВ и занимаются настройкой каналов уже на нём.
Если не работает
Иногда поставщик ТВ требует для работы установку параметров вручную. Чтобы получить доступ к ним, в списке « Режим IPTV» выбирают третье положение — 802.1Q Tag VLAN.
В разделе настроек «VLAN Tag для Интернет» выключить, «VLAN ID для IPTV» должен предоставить поставщик услуг в договоре. Если нет, значение выясняется в его технической поддержке.

Затем в разделе «Настройки порта» указывает порт, куда будет подключён smart tv. Значения подтверждаются нажатием кнопки «Сохранить».





