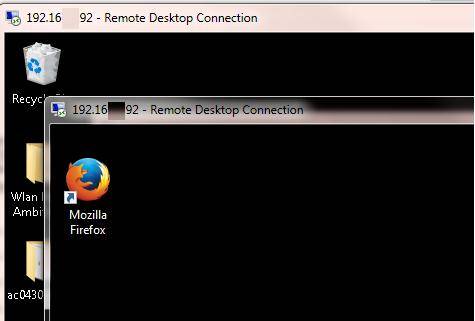Настройка веб-клиента удаленного рабочего стола для пользователей
Содержание:
- Установка сервера терминалов займет секунды
- Клиент RDP на Windows
- Модификация файла termsrv.dll для снятия ограничений RDP в Windows 10
- Получите клиент удаленного рабочего стола и начинайте его использовать
- Включить, отключить, использовать подключение к удаленному рабочему столу
- Шаг 3. Установка и настройка терминального сервера
- Рабочие области
- Какие плюсы и минусы в использовании протокола RDP?
- RDP Wrapper Library
Установка сервера терминалов займет секунды
Запускаем от имени администратора файл install.bat и наблюдаем за процессом, который должен завершиться победой, как в нашем случае.

Но еще рано открывать шампанское, необходимо запустить файл RDPConf и убедиться, что все четыре пункта, показанные на скриншоте, горят зеленым цветом.

Если у вас так, значит, примите поздравления, сервер терминалов настроен и готов к работе в многопользовательском режиме. Осталось только создать группу пользователей удаленного рабочего стола, дать им нужные права на ресурсы и вперед. По случаю успешного запуска давайте рассмотрим некоторые интересные функции программы.
Также интерес представляет секция с названием «Session Shadowing Mode». Это теневой режим подключения, который позволяет админу наблюдать за активным сеансом пользователя в режиме реального времени. Кому сильно интересно, гуглите.
Клиент RDP на Windows
Самым первым и наиболее распространенным примером программы для работы с протоколом удаленного доступа является средство для подключения к удаленному рабочему столу на Windows. Собственно, протокол RDP и разрабатывался для этой операционной системы. А уже потом его начали использовать в других ОС.
На сегодняшний день в любой версии Виндовс есть встроенный инструмент под названием «Подключение к удаленному рабочему столу». Его можно найти в меню «Пуск» или же с помощью поиска. Оно везде называется одинаково.
Чтобы его использовать, необходимо сначала настроить компьютер, к которому вы будете подключаться, то есть с рабочим столом которого вы собираетесь работать. Для этого сделайте вот что:
- Сначала нужно узнать IP-адрес компьютера, чтобы потом дать его другому устройству, с которого и будет осуществляться управление первым. Для этого выполните следующие действия:
- запустите окно выполнения программ при помощи одновременного нажатия кнопок Win и R на клавиатуре;
- в открывшемся окне, в единственном поле ввода, введите «cmd» и нажмите Enter на клавиатуре – тем самым вы запустите командную строку;
Рис. 3. Команда для запуска командной строки в окне выполнения программ
- в командной строке введите команду «ipconfig» и снова нажмите Enter;
- откроется вся доступная сетевая информация, найдите там строку «IPv4-адрес» — напротив него и будет IP-адрес, запомните его (!).
Рис. 4. Информация о сети в командной строке
Как видим, в нашем примере IP-адрес 192.168.1.88.
- Теперь следует включить возможность доступа к компьютеру с помощью инструмента для удаленного управления. Для этого сделайте следующее:
- в меню «Пуск» откройте «Панель управления»;
- нажмите на раздел «Система и безопасность»;
Рис. 5. Раздел «Система и безопасность» в панели управления
в следующем окне нажмите на подраздел «Система»;
Рис. 6. Подраздел «Система»
- в меню слева выберете «Дополнительные параметры системы»;
- в открывшемся окне перейдите на вкладку «Удаленный доступ»;
- поставьте отметки напротив пунктов, выделенных на рисунке 7 цифрами 1 и 2;
- закройте все окна, а перед этим нажмите «Применить».
Рис. 7. Разрешение удаленного управления в разделе «Система»
Теперь вы можете совершенно спокойно подключаться к данному компьютеру. Эта операция тоже совсем несложная. Выполняется она в следующей последовательности:
- Зайдите в меню «Пуск», выберете там список всех программ, затем раздел «Стандартные» и нажмите на инструмент под названием «Подключение к удаленному рабочему столу». Найти его будет несложно.
Рис. 8. Инструмент для подключения к удаленному рабочему столу в меню «Пуск»
- Дальше в следующее окно нужно ввести тот IP-адрес, который мы определили на одном из предыдущих этапов. Напомним, что в нашем примере это 168.1.88. Этот адрес и нужно вводить в это самое окно. Когда это сделано, переходите к следующему шагу, но кнопку «Подключить» пока что не нажимайте. Вместо этого нажмите на надпись «Параметры», которая находится немного ниже и левее от поля ввода адреса.
Рис. 9. Окно инструмента для подключения к удаленному рабочему
Важно, чтобы вы имели возможность работать не только с папками и файлами, а еще и с устройствами, подключенными к компьютеру, над которым будет осуществляться управление. Поэтому в выпавшем окне перейдите на вкладку «Локальные ресурсы» и поставьте там галочки напротив пунктов «Принтеры» и «Буфер обмена»
Вот теперь можно нажимать кнопку «Подключить» и, таким образом, переходить к следующему шагу.
Рис. 10. Параметры подключения к удаленному компьютеру
После этого произойдет подключение к указанному компьютеру по его адресу. Некоторые устанавливают на свои устройства систему учетных записей. В таком случае для подключения придется ввести логин и пароль. Но если на первом этапе описанной выше настройки вы ничего не делали для того, чтобы установить такую вот систему, ничего вводить не нужно.
Все просто! Не правда ли?
А пока, для более глубокого понимания вопроса, рассмотрим некоторые другие программы, которые работают в качестве RDP клиентов, то есть позволяют осуществлять удаленное управление компьютером.
Модификация файла termsrv.dll для снятия ограничений RDP в Windows 10
Чтобы убрать ограничение на количество RDP подключений пользователей в Windows 10 без использования ия rdpwraper, можно заменить файл termsrv.dll . Это файл библиотеки, которая используется службой служб удаленных рабочих столов. Файл находится в каталоге C: Windows System32.
Прежде, чем править или заменять файл termsrv.dll желательно создать его копию. Это поможет вам в случае необходимости можно будет вернуться к исходной версии файла. Запустите командную программу с правами администратора и выполните:

Прежде чем править файл termsrv.dll, вам нужно стать его владельцем и предоставить группе администраторов полные права на него. Проще всего это сделать из строки. Чтобы сменить владельца файла с TrustedInstaller в группу локальных администраторов с помощью команды:
Должно появиться сообщение: « УСПЕХ: файл (или папка):« c: Windows System32 termsrv.dll »теперь принадлежит группе администраторов» .
Теперь предоставим группе локальных администраторов полные права на файл termsrv.dll (полный доступ):
(или в русской версии Windows). Должно появится сообщение: « обработанный файл: c: Windows System32 termsrv.dll Успешно обработан 1 файл; Ошибка обработки 0 файлов «.

Теперь нужно остановить службу удаленного рабочего стола (TermService) из консоли services.msc или из строки:

Прежде чем идти дальше, вам нужно узнать вашу версию (билд) Windows 10. Проще всего это сделать с С помощью следующей команды PowerShell:
В моем случае установлена Windows 10 билд 1909.
Затем откройте файл termsrv.dll с помощью любого HEX редактора (к примеру, Крошечный Гексер). В зависимости от билда нужно найти и заменить строку:
| Версия Windows 10 | Найти строку | Заменить на |
| Windows 10 x64 1909 | 39 81 3C 06 00 00 0F 84 5D 61 01 00 |
B8 00 01 00 00 89 81 38 06 00 00 90 |
| Windows 10 x64 1903 | 39 81 3C 06 00 00 0F 84 5D 61 01 00 | |
| Windows 10 x64 1809 | 39 81 3C 06 00 00 0F 84 3B 2B 01 00 | |
| Windows 10 x64 1803 | 8B 99 3C 06 00 00 8B B9 38 06 00 00 | |
| Windows 10 x64 1709 | 39 81 3C 06 00 00 0F 84 B1 7D 02 00 |
Например, для самой первой редакции Windows 10 x64 RTM 10240 (версия файла termsrv.dll — 10.0. 10240.16384) нужно открыть файл termsrv.dll в Tiny Hexer. Оптимальная формула:
И замените ее на:

Готовый пропатченный файл termsrv.dll для Windows 10 Pro RTM x64 можно скачать здесь: termsrv_windows_10_x64_10240.zip
Если что-то пошло не так, и у вас возникнут проблемы со службой RDP, остановите службу и замените модифицированный файл termsrv.dll исходной версией:
Преимущество включения нескольких сессий RDP в Windows 10 путем замены файла termsrv.dll в том, что на него не реагируют антивирусы. В отличии от утилиты RDPWrap, многие антивирусов считают Malware/HackTool/Trojan. Основной недостаток — вам придется вручную править файл при каждом обновлении билда Windows 10 (или при обновлении версии файла termsrv.dll в ежемесячных кумулятивных обновлений).
Получите клиент удаленного рабочего стола и начинайте его использовать
В этом разделе вы узнаете, как скачать и настроить клиент удаленного рабочего стола для iOS.
Загрузите клиент удаленного рабочего стола из iOS Store
Сначала необходимо скачать клиент и настроить компьютер для подключения к удаленным ресурсам.
Чтобы скачать клиент, выполните следующие действия:
- Скачайте клиент Удаленного рабочего стола (Майкрософт) из iOS App Store или iTunes.
- .
Добавление компьютера
После того как вы скачали клиент и настроили свой компьютер для приема удаленных подключений, можно добавлять ПК.
Чтобы добавить компьютер:
- В Центре подключений коснитесь + , а затем — Добавить компьютер.
- Введите следующие сведения:
- Имя компьютера — это имя компьютера. Это может быть имя компьютера с Windows, доменное имя в Интернете или IP-адрес. Вы также можете добавить сведения о порте к имени компьютера (например, MyDesktop:3389 или 10.0.0.1:3389).
- Имя пользователя — это имя пользователя для доступа к удаленному компьютеру. Вы можете использовать следующие форматы: имя_пользователя, домен\имя_пользователя или . Кроме того, можно выбрать параметр Запрашивать при необходимости, чтобы имя пользователя и пароль запрашивались по необходимости.
- Можно также установить следующие дополнительные параметры:
- Понятное имя (необязательно) — легко запоминаемое имя компьютера, к которому вы подключаетесь. Можно использовать любую строку, но если вы не укажете понятное имя, вместо него будет отображаться имя компьютера.
- Шлюз (необязательно) — это шлюз удаленных рабочих столов, который вы хотите использовать для подключения к виртуальным рабочим столам, удаленным приложениям RemoteApp и рабочим столам на основе сеансов во внутренней корпоративной сети. Получите сведения о шлюзе от системного администратора.
- Звук — выберите устройство, которое будет использоваться для воспроизведения аудио во время удаленного сеанса. Вы можете выбрать, воспроизводить ли звук на локальных устройствах, на удаленном устройстве или вообще не воспроизводить его.
- Переключение кнопки мыши — всегда, когда жест мыши посылает команду левой кнопкой мыши, он посылает ту же команду и правой кнопкой мыши. Переключение кнопки мыши необходимо, если на удаленном компьютере настроен режим мыши для левши.
- Режим администратора — подключитесь к сеансу администрирования на сервере, который работает на Windows Server 2003 или более поздней версии.
- Буфер обмена — укажите, следует ли перенаправлять текст и изображения из буфера обмена на компьютер.
- Хранилище — укажите, следует ли перенаправлять хранилище на компьютер.
- Выберите Сохранить.
Необходимо изменить эти параметры? Нажмите и удерживайте рабочий стол, который вы хотите отредактировать, а затем нажмите значок параметров.
Добавление рабочей области
Чтобы получить список управляемых ресурсов, к которым можно получить доступ в iOS, добавьте рабочую область, подписавшись на веб-канал, предоставленный администратором.
Чтобы добавить рабочую область:
- На экране Центра подключений коснитесь + , а затем — Добавить рабочую область.
- В поле «URL-адрес веб-канала» введите URL-адрес веб-канала, который нужно добавить. Можно указать URL-адрес или адрес электронной почты.
- В первом случае используйте URL-адрес, предоставленный администратором.
- Если обращение к ресурсам выполняется из Виртуального рабочего стола Azure или Windows 365, можно использовать один из следующих URL-адресов:
- Если вы работаете с Виртуальным рабочим столом Azure (классический), используйте .
- Если вы работаете с Виртуальным рабочим столом Azure, используйте .
- Если вы работаете с Windows 365, используйте .
- Если обращение к ресурсам выполняется из Виртуального рабочего стола Azure или Windows 365, можно использовать один из следующих URL-адресов:
- Во втором случае введите свой адрес электронной почты. При этом клиент будет искать URL-адрес, связанный с вашим адресом электронной почты, если администратор настроил сервер соответствующим образом.
- В первом случае используйте URL-адрес, предоставленный администратором.
- Коснитесь Next (Далее).
- При появлении запроса укажите учетные данные.
- В поле Имя пользователя укажите имя пользователя учетной записи с разрешением на доступ к ресурсам.
- В поле Пароль введите пароль для этой учетной записи.
- Вам также может быть предложено ввести дополнительные сведения в зависимости от параметров, настроенных администратором для проверки подлинности.
- Выберите Сохранить.
Когда вы выполните эти действия, в Центре подключений должны отобразиться удаленные ресурсы.
Когда вы подпишетесь на веб-канал, его содержимое будет регулярно автоматически обновляться. Ресурсы могут добавляться, изменяться или удаляться в соответствии с изменениями, внесенными администратором.
Включить, отключить, использовать подключение к удаленному рабочему столу
Через панель управления

Откройте окно «Свойства системы» через панель управления. Или же откройте окно командной строки, введите SystemPropertiesRemote.exe и нажмите Enter, чтобы открыть вкладку «Удаленное» в окне «Свойства системы».
Под удаленным рабочим столом вы увидите три варианта:
- Не разрешать удаленные подключения к этому компьютеру
- Разрешить удаленное подключение к этому компьютеру.
Кроме того, вы также увидите следующую опцию:
Разрешить подключения только с компьютеров, на которых запущен удаленный рабочий стол с проверкой подлинности на уровне сети (рекомендуется).
1] Параметр “Не разрешать удаленные подключения к этому компьютеру”
Это позволит скрыть ваш компьютер от всех компьютеров, использующих подключения к удаленному рабочему столу. Вы также не можете использовать свое устройство в качестве хоста, пока не измените видимость.
2] Параметр “Разрешить удаленные подключения к этому компьютеру”
Эта опция, как показано в Windows 10 и Windows 8.1, позволяет пользователям подключаться к вашему ПК независимо от того, какая версия их ПК работает. Эта опция также позволяет стороннему удаленному рабочему столу, например, устройству Linux, подключаться к вашему устройству. В Windows 7 это называется «Разрешить подключения с компьютеров с любой версией удаленного рабочего стола». Называние в Windows 7 объясняется лучше.
3] Параметр “Разрешить подключения только с компьютеров, на которых работает удаленный рабочий стол с аутентификацией на уровне сети”
Это то, что вам нужно использовать, если на клиентском компьютере есть клиент Remote Desktop Connection. Remote Desktop Client 6.0 сделал это более эксклюзивным.
Выберите нужный вариант и нажмите «Применить».
Чтобы включить подключение к удаленному рабочему столу, выберите Разрешить удаленные подключения к этому компьютеру . Кроме того, рекомендуется разрешать подключения только с компьютеров, на которых запущен удаленный рабочий стол только с проверкой подлинности на уровне сети.
Чтобы отключить подключение к удаленному рабочему столу, выберите Не разрешать удаленные подключения к этому компьютеру .
Если вы не хотите делиться своими учетными данными администратора с другими, нажмите Выбрать пользователей , чтобы добавить пользователей.

Через настройки Windows
Эта процедура предназначена для людей, которые используют последние версии Windows 10 :
Перейдите в меню «Пуск» и коснитесь зубчатого колеса, чтобы запустить настройки. Вы также можете нажать «Windows + I», чтобы открыть «Настройки Windows». Затем перейдите в «Система» в «Настройках» и найдите параметр « Удаленный рабочий стол » слева в разделе Система . Нажмите на нее и подождите, пока загрузится страница «Удаленный рабочий стол».
Подсказка появится. Нажмите Да.

Как только вы это сделаете, вы увидите дополнительные настройки:

Вы можете настроить параметры для следующих параметров:
- Держите мой компьютер активным для подключения, когда он подключен
- Сделайте мой компьютер доступным для обнаружения в частных сетях, чтобы включить автоматическое подключение с удаленного устройства
Если вам нужны дополнительные параметры, нажмите на Дополнительные параметры.

Здесь вы увидите некоторые дополнительные настройки, которые вы можете настроить.
Примечание . Начиная с версии клиента удаленного рабочего стола 6.0, подключения к удаленному рабочему столу работают только с проверкой подлинности на уровне сети.Если вы не хотите передавать учетные данные администратора, перейдите в «Параметры удаленного рабочего стола» и нажмите «Выберите пользователей, которые могут удаленно обращаться к этому ПК» и настройте их для себя. Хотя есть и варианты, чтобы избавиться от этого ограничения.
Не забудьте нажать кнопку «ОК» в конце всего, чтобы включить подключение к удаленному рабочему столу.
PS . Чтобы узнать, как использовать удаленный рабочий стол для подключения к ПК с Windows 10, посетите этот пост под названием – Настройка и использование удаленного помощника Windows.
Рекомендуется выбрать пользователей, которым вы хотите поделиться информацией администратора. Делитесь информацией об устройстве только с доверенными пользователями на знакомых устройствах.
СОВЕТ . Здесь можно просмотреть все параметры командной строки для подключения к удаленному рабочему столу.
Возможно, вы захотите взглянуть и на эти сообщения:
- Настройка и использование удаленного помощника Windows в Windows 10/8.1
- Удаленный доступ к другому компьютеру с помощью Chrome Remote Desktop
- Средство Microsoft Remote Desktop Assistant поможет вам подготовить ваш ПК к использованию приложений удаленного рабочего стола.
Шаг 3. Установка и настройка терминального сервера
Подготовка системы
Начиная с Windows 2012 терминальный сервер должен работать в среде Active Directory.
Если в вашей IT-среде есть контроллер домена, просто присоединяем к нему наш сервер. В противном случае, устанавливаем на наш сервер роль контроллера.
Установка роли и компонентов
В панели быстрого запуска открываем Диспетчер серверов:
Кликаем Управление — Добавить роли и компоненты:
Нажимаем Далее до «Выбор типа установки». Оставляем Установка ролей и компонентов и нажимаем Далее дважды:

В окне «Выбор ролей сервера» выбираем Службы удаленных рабочих столов:
Кликаем Далее, пока не появится окно «Выбор служб ролей» и выбираем следующие:
- Лицензирование удаленных рабочих столов
- Узел сеансов удаленных рабочих столов

* при появлении запроса на установку дополнительных компонентов соглашаемся.
При необходимости, также выставляем остальные галочки:
- Веб-доступ — возможность выбора терминальных приложений в браузере
- Посредник подключений — для кластера терминальных серверов посредник контролирует нагрузку каждой ноды и распределяет ее.
- Узел виртуализации — для виртуализации приложений и запуска их через терминал.
- Шлюз — центральный сервер для проверки подлинности подключения и шифрования трафика. Позволяет настроить RDP внутри HTTPS.
Нажимаем Далее и в следующем окне Установить. Дожидаемся окончания процесса установки и перезагружаем сервер.
Установка служб удаленных рабочих столов
После перезагрузки открываем Диспетчер серверов и нажимаем Управление — Добавить роли и компоненты:

В окне «Выбор типа установки» выбираем Установка служб удаленных рабочих столов и нажимаем Далее:

В окне «Выбор типа развертывания» выбираем Быстрый запуск и нажимаем Далее:

В «Выбор сценария развертывания» — Развертывание рабочих столов на основе сеансов — Далее:

Еще раз Далее — при необходимости, ставим галочку «Автоматически перезапускать конечный сервер, если это потребуется» и кликаем по Развернуть.
Настройка лицензирования удаленных рабочих столов
Для корректной работы сервера, необходимо настроить службу лицензирования. Для этого открываем диспетчер серверов и кликаем по Средства — Terminal Services — Диспетчер лицензирования удаленных рабочих столов:

В открывшемся окне кликаем правой кнопкой мыши по нашему серверу и выбираем Активировать сервер:

В открывшемся окне дважды кликаем Далее — заполняем форму — Далее — Далее — Снимаем галочку «Запустить мастер установки лицензий» — Готово.
Снова открываем диспетчер серверов и переходим в «Службы удаленных рабочих столов»:

В «Обзоре развертывания» кликаем по Задачи — Изменить свойства развертывания:

В открывшемся окне переходим в Лицензирование — Выбираем тип лицензий — прописываем имя сервера лицензирования (в данном случае локальный сервер) и наживаем Добавить:

Применяем настройки, нажав OK.
Добавление лицензий
Открываем диспетчер серверов и кликаем по Средства — Terminal Services — Диспетчер лицензирования удаленных рабочих столов:
В открывшемся окне кликаем правой кнопкой мыши по нашему серверу и выбираем Установить лицензии:
В открывшемся окне нажимаем Далее — выбираем программу, по которой куплены лицензии, например, Enterprise Agreement — Далее — вводим номер соглашения и данные лицензии — выбираем версию продукта, тип лицензии и их количество — Далее — Готово.
Проверить статус лицензирования можно в диспетчере серверов: Средства — Terminal Services — Средство диагностики лицензирования удаленных рабочих столов.
Рабочие области
Получите список управляемых ресурсов, к которым можно получить доступ (например, приложений и рабочих столов), подписавшись на рабочую область, предоставленную администратором. После подписки эти ресурсы станут доступными на вашем локальном компьютере. Сейчас клиент Windows Desktop поддерживает ресурсы, опубликованные из Виртуального рабочего стола Azure и Windows 365.
Подписка на рабочую область
Существует два способа оформить подписку на рабочее пространство. Клиент может искать ресурсы, доступные для вашей рабочей или учебной учетной записи, или вы можете напрямую предоставить URL-адрес, по которому доступны ресурсы, если клиент по какой-либо причине не может их найти. Оформив подписку на рабочее пространство, вы можете запустить ресурсы одним из следующих способов.
- Перейдите в центр подключений и дважды щелкните ресурс, чтобы запустить его.
- Вы также можете перейти в меню «Пуск» и найти папку с именем соответствующей рабочей области или ввести имя ресурса в строке поиска.
Подписка с учетной записью пользователя
- На главной странице клиента щелкните действие Subscribe (Подписаться).
- При появлении запроса войдите в систему со своей учетной записью.
- В центре подключений будут отображены ресурсы, сгруппированные по рабочей области.
Подписка по URL-адресу
- На главной странице клиента щелкните действие Subscribe with URL (Подписаться по URL-адресу).
- Введите URL-адрес рабочего пространства или адрес электронной почты.
- Если вы используете URL-адрес рабочего пространства, введите предоставленный администратором адрес. Если обращение к ресурсам выполняется из Виртуального рабочего стола Azure или Windows 365, можно использовать один из следующих URL-адресов:
- Виртуальный рабочий стол Azure (классический): .
- Виртуальный рабочий стол Azure: .
- Если вы работаете с Windows 365, используйте .
- Чтобы использовать адрес электронной почты, введите свой адрес электронной почты. В этом случае клиент будет искать URL-адрес, связанный с вашим адресом электронной почты, если администратор настроил обнаружение по адресу электронной почты.
- Если вы используете URL-адрес рабочего пространства, введите предоставленный администратором адрес. Если обращение к ресурсам выполняется из Виртуального рабочего стола Azure или Windows 365, можно использовать один из следующих URL-адресов:
- Коснитесь Next (Далее).
- При появлении запроса войдите в систему со своей учетной записью.
- В центре подключений будут отображены ресурсы, сгруппированные по рабочей области.
Сведения о рабочей области
После того, как вы подпишетесь, можно будет просматривать дополнительные сведения о рабочей области на панели «Details» (Сведения).
- Имя рабочей области.
- URL-адрес и имя пользователя, используемые для подписки.
- Число приложений и рабочих столов.
- Дата и время последнего обновления.
- Состояние последнего обновления.
Вот как можно перейти к панели «Details» (Сведения).
- В центре подключений коснитесь дополнительного меню ( … ) рядом с рабочей областью.
- Из раскрывающегося списка выберите Details (Сведения).
- Панель «Details» (Сведения) отобразится в правой части окна клиента.
После того, как вы подпишетесь, рабочая область будет регулярно автоматически обновляться. Ресурсы могут быть добавлены, изменены или удалены в соответствии с изменениями, внесенными администратором.
При необходимости можно также вручную искать обновления для ресурсов, выбрав Обновить на панели сведений.
Отмена подписки на рабочую область
В этом разделе показано, как отменить подписку на рабочую область. Вы можете отменить подписку, чтобы либо повторно подписаться на веб-канал с другой учетной записью, либо удалить ресурсы из системы.
- В центре подключений коснитесь дополнительного меню ( … ) рядом с рабочей областью.
- Из раскрывающегося меню Unsubscribe (Отменить подписку).
- Просмотрите диалоговое окно и выберите Continue (Продолжить).
Какие плюсы и минусы в использовании протокола RDP?
Начнём с приятного – с плюсов. Плюс состоит в том, что этот инструмент, который правильней называть Клиентом RDP, доступен любому пользователю Windows как на компьютере, с которого предстоит управлять удалённым, так и тому, кто хочет к своему компьютеру удалённый доступ открыть.
Через подключение к удалённому рабочему столу возможно не только видеть удалённый рабочий стол и пользоваться ресурсами удалённого компьютера, так и подключать к нему локальные диски, принтеры, смарткарты и т.п. Конечно, если вы захотите посмотреть видео или послушать музыку через RDP – вряд ли этот процесс доставит вам удовольствие, т.к. в большинстве случаев вы увидите слайд шоу, и звук скорей всего будет прерываться. Но, не под эти задачи разрабатывалась служба RDP.
Ещё одним несомненным плюсом является то, что подключение к компьютеру осуществляется безо всяких дополнительных программок, которые в большинстве своём платные, хотя и имеют свои достоинства. Время доступа к RDP-серверу (которым и является ваш удалённый компьютер) ограничивается лишь вашим желанием.
Минусов всего два. Один существенный, другой – не очень. Первый и существенный – для работы с RDP компьютер, к которому осуществляется подключение, должен иметь белый (внешний) IP, либо на этот компьютер должна быть возможность «пробросить» порт с маршрутизатора, который опять же должен иметь внешний IP. Статическим он будет или динамическим – значения не имеет, но он должен быть.
Второй минус – не такой существенный – последние версии клиента перестали поддерживать 16-цветную цветовую схему. Минимум – 15бит. Это сильно замедляет работу по RDP, когда вы подключаетесь по чахлому-дохлому интернету со скоростью, не превышающей 64 килобита в секунду.
RDP Wrapper Library
Альтернативой модификации файла termsrv.dll является использование проекта RDP Wrapper Library. Эта программа работает в качестве прослойки между менеджером управления службами (SCM- Service Control Manager) и службой терминалов (Terminal Services) и позволяет включить не только поддержку нескольких одновременных RDP сессии, но и активировать поддержку RDP Host на домашних редакциях Windows 10. RDP Wrapper не вносит никаких изменений в файл termsrv.dll, просто подгружая termsrv с изменёнными параметрами.
Таким образом, это решение будет работать даже при обновлении версии файла termsrv.dll, что позволяет не опасаться обновлений Windows.
Важно. Перед установкой RDP Wrapper: важно, чтобы у вас использовалась оригинальная (непропатченная) версия файл termsrv.dll
В противном случае RDP Wrapper может работать не стабильно, или вообще не запускаться.
Скачать RDP Wrapper можно с репозитория GitHub: https://github.com/binarymaster/rdpwrap/releases (последняя доступная версия RDP Wrapper Library v1.6.2 вышла относительно недавно – 28 декабря 2017 года). Судя по информации на странице разработчика, поддерживаются все версии Windows. Windows 10 поддержиывается вплость до версии Insider Preview build 10.0.17063.1000 от 13 декабря 2017 года.
Совет. Кстати говоря, доступны исходники RDP Wrapper Library, что позволяет при желании самому собрать исполняемые файлы.
Архив RDPWrap-v1.6.2.zip содержит несколько файлов:
- RDPWinst.exe —программа установки/удаления RDP Wrapper Library
- RDPConf.exe — утилита настройки RDP Wrapper
- RDPCheck.exe — Local RDP Checker — утилита проверки RDP
- install.bat, uninstall.bat, update.bat — пакетные файлы для установки, удаления и обновления RDP Wrapper
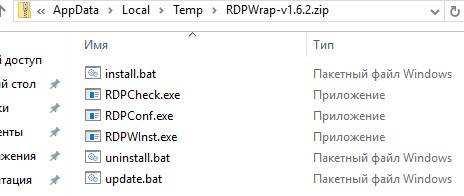
Чтобы установить утилиту, запускам файл install.bat с правами администратора.
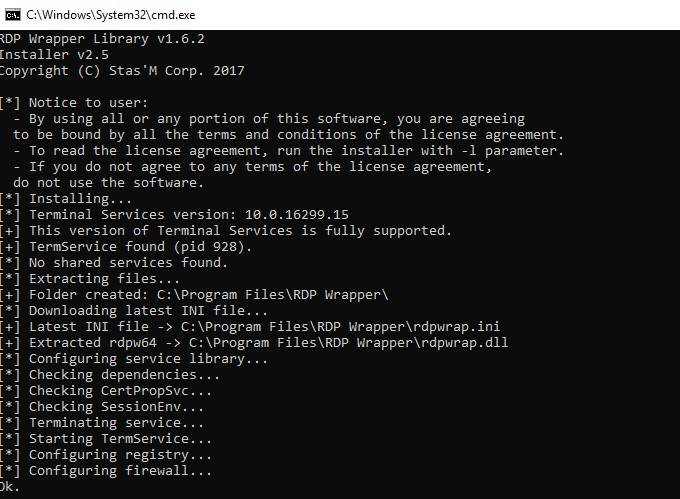
После окончания установки запускаем RDPConfig.exe. И удостоверяемся, что в секции Diagnostics все элементы окрашены в зеленый цвет.
Примечание. В моем случае, т.к. на компьютере отсутствует доступ в интернет, программа не смогла получить с Github актуальную версию INI файла с настройками под мою версию Windows. Поэтому в статусе указано . Скачайте файл rdpwrap.ini с ресурса разработки и поместите его в каталог установки. Перезапустите службу и убедитесь, что надпись сменилась на .
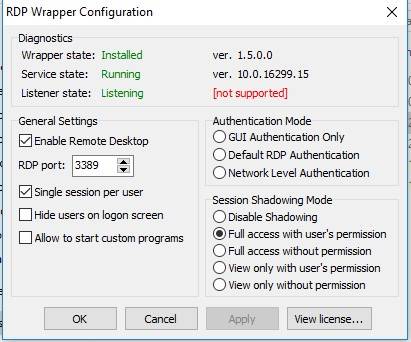
Из интересных особенностей новой версии RDP Wrapper:
- опция Hide users on logon screen – позволяет скрыть список пользователей на экране приветствия.
- При отключении опции Single session per user — будут разрешены несколько одновременных RDP сессий под одной учетной записью (устанавливается ключ реестра fSingleSessionPerUser = 0 в ветке HKLMSYSTEM CurrentControlSetControlTerminal ServerfSingleSessionPerUser).
В том случае, если после обновления версии Windows, RDP Wrapper не работает, проверьте, что в секции Diagnostics присутствует надпись Listener state: Not listening.
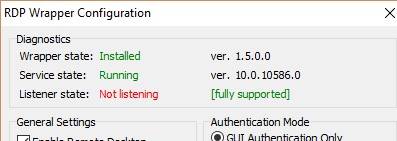
Попробуйте обновить ini файл скриптом update.bat, либо вручную и переустановить службу
Пытаемся открыть вторую RDP сессию. Все получилось! Теперь наша Windows 10 позволяет одновременно подключаться по RDP сразу двум удаленным пользователям.