Что делать если ярлык корзина пропал с рабочего стола?
Содержание:
- Лучшие приложения для корзины
- Как устроена Корзина в Windows
- Корзина в Windows
- Инструмент очистки диска
- Андроид-приложения, которые используют корзину
- Как изменить настройки корзины в Windows 10
- Специальное приложение
- Как удалить корзину?
- Не удается найти корзину на рабочем столе
- Настройка корзины
- Вернуть значки корзины по умолчанию
- Что делать если пропала корзина с рабочего стола на Windows 10: как найти и вернуть ярлык на экран
Лучшие приложения для корзины
Для того, чтобы установить полезный интерфейс для хранения временно удаленных файлов, нужно обратиться к магазину приложений Google. Пользователю достаточно убедиться в наличии свободного места под программу и нажать кнопку установки, после чего интерфейс будет загружен на мобильного устройство.
Так как корзин в Google Play очень много, бывает очень трудно выбрать наиболее подходящий интерфейс. У каждого есть свои плюсы и минусы. Мы же отобрали 3 лучшие программы, которые отвечают всем потребностям современных пользователей. Они удобны в обращении и не требуют дополнительных трат.
Dumpster

Приложение представляет собой бесплатную корзину для Андроид-устройств. Dumpster позволяет:
- Восстанавливать фото.
- Возвращать утерянные файлы.
- Освобождать память устройства.
Это вспомогательные функции, которые также могут пригодиться пользователю. Например, в той ситуации, когда владелец смартфона окончательно удаляет фотографию, но хочет ее вернуть.
Помимо дополнительных особенностей у Dumpster есть ряд стандартный функций, без которых просто нельзя представить корзину для Андроид. Разумеется, приложение умеет сохранять удаленные файлы, проводит автоматическую очистку и просто позволяет экономить свободное место.
Хотя программа является бесплатной, у нее есть премиум-версия. Оформив ее, пользователь получает доступ к облачному хранилищу для хранения файлов.
Важно отметить, что использование программы не предполагает наличие root-прав. Благодаря этому, ваш смартфон не потеряет гарантию, и в течение гарантийного срока может быть сдан на бесплатную диагностику и ремонт
Интерфейс
8
Удобство бесплатной версии
7
Функциональность
8
Итого
7.7
Удобное приложение, которое добавит корзину в ваш телефон.
Recycle Master

Универсальное приложение, которое работает на разных операционных системах. С его помощью пользователь может объединить корзины на Android, Mac, Windows и iOS.
У программы есть несколько основных функций:
- Простое резервное копирование.
- Мгновенное восстановление.
- Защита приложений с помощью пароля.
- Автоочистка.
То есть Recycle Master, как и Dumpster, является далеко не простым приложением, которое предназначено исключительно для хранения временно удаленных файлов.
Помимо быстрого восстановления информации, отправленной в корзину, приложение умеет проводить глубокое сканирование смартфона. Это поможет в той ситуации, если вы очистили временное хранилище по ошибке. Также особого упоминания заслуживает функция защиты приложений. Если смартфон не имеет встроенной функции установки пароля на какую-либо проблему, Recycle Master сможет добавить ее. Так вы повысите уровень конфиденциальности.
Но при всех достоинствах у приложения есть свои недостатки. Программа получила невысокий балл 3,6/5 на Google Play не просто так. Скачавшие жалуются на то, что в последних версиях Recycle Master им предлагается оформить премиум-доступ, а еще некоторым пользователям приходится постоянно разрешать автозапуск, без которого корзина не работает.
Интерфейс
7
Удобство бесплатной версии
6
Функциональность
8
Итого
7
Программа не без минусов, но со своими полезными функциями.
Recycle Bin

Эта корзина совместима практически с любым видом файлов
Не важно, что вы решили удалить: apk, mp4 или jpg. Все файлы автоматически будут перемещаться во временное хранилище, из которого в любой момент можно произвести восстановление
Приложение позволяет настраивать список папок и тип файлов. Это помогает в ситуации, когда хранилище переполнено, и нет возможности быстро найти изображение или видео для восстановления.
В отличие от других рассмотренных программ, здесь нет дополнительных функций. Возможно, это пойдет только в плюс Recycle Bin, но пользователи все равно жалуются на определенные недочеты в разработке ПО. Речь идет о плохой оптимизации на некоторых моделях. Зато приложение является полностью бесплатным и не требует оформления подписки.
Интерфейс
7
Удобство бесплатной версии
8
Функциональность
6
Итого
7
Простая корзина для временного хранения разных типов файлов.
Как устроена Корзина в Windows
Технически представляет собой специальную папку, создаваемую операционной системой Windows в корне диска и имеющую пометку системная. В зависимости от версии ОС имеет разные названия recycled, recycler или recycle.bin. Когда вы удаляете данные, они не удаляются физически с жесткого диска, а просто перемещаются в эту папку. Отсюда следует два важных вывода: удаленные данные можно легко восстановить обратно и удаленные данные продолжают занимать место на жестком диске компьютера.
Почему мы не видим этих папок на жестком диске? Потому что при настройках по умолчанию Проводник Windows не отображает скрытые и системные файлы. Чтобы их увидеть, нужно в меню Проводника выбрать «Сервис» ⇒ «Параметры папок…» в появившемся окне перейти на вкладку «Вид» и в окне дополнительные параметры отметить пункт «Показывать скрытые файлы, папки и диски» и снять галочку с пункта «Скрывать защищенные системные файлы (рекомендуется)».

После выполнения этих действий, вы увидите все скрытые ранее файлы и папки, однако включать этот режим следует, только если вы четко себе представляете, как это устроено и что вы хотите сделать. Системные объекты критически важные для работы операционной системы и неумелое обращение с ними может закончиться неработоспособностью компьютера.
Важно отметить, что Корзина в операционной системе Windows работает только для жестких дисков, данные со сменных носителей удаляются безвозвратно, минуя Корзину
Корзина в Windows
В процессе работы на компьютере пользователь создает и удаляет файлы и папки. При удалении ненужных объектов они попадают в так называемую «Корзину», которая так же представляет собой системную папку.
Данную папку в Windows назвали корзиной не случайно.
По аналогии с обыкновенной мусорной корзиной в ней временно хранится выкинутый мусор (ваши папки и файлы) и при ошибочном удалении нужного объекта в ней всегда можно порыться, найти ошибочно удаленный объект и восстановить его обратно.
Восстановить информацию из корзины можно только если она была удалена непосредственно с жесткого диска компьютера. Удаленные файлы и папки с других носителей (CD/DVD диски, дискеты, флэшки) в корзину не попадают и соответственно восстановлению из корзины не подлежат, т.к. стираются окончательно.
Как устроена Корзина в ОС Windows
Как сказано выше, корзина – это специальная системная папка, создаваемая при установке операционной системы в корне каждого локального диска. Т.е. на какое количество локальных дисков разбит ваш винчестер, то столько и будет создано папок под корзину.
Данная папка принадлежит к категории системных объектов и по умолчанию скрыта от просмотра в проводнике Windows. Рядовому пользователю достаточно ярлыка, указывающего на эту папку и располагаемого, как правило, на рабочем столе. Иконка стилизована под обыкновенную мусорную корзину и является единой для всех локальных дисков, т.е.
открывая корзину двойным щелчком по иконке, вы увидите удаленные файлы со всех дисков.
Как и любая мусорная корзина, Корзина в Windows тоже имеет размер. Изначально, после установки операционной системы, под корзину выделяется 10% от общего объема локального диска.
Например у вас только один локальный диск С, под размер которого выделен весь объем жесткого диска в 500Гб. В этом случае размер корзины будет составлять 50Гб.
Если ваш винчестер разделен на 4 диска по 125Гб, то соответственно для каждого диска будет создана корзина по 1.25Гб.
В том случае если происходит удаление сразу большого объема информации, превышающего весь размер корзины, то удаляемая информация будет стерта без помещения в корзину, о чем Windows предупредит с помощью диалогового окна.
Размер корзины можно настраивать в большую или меньшую сторону.
Как настроить Корзину в Windows
Щелком правой кнопки мыши на иконке Корзины открыть контекстное меню и выбрать пункт «Свойства».
Открывшееся окно свойств позволит увидеть размер корзины для каждого диска и задать новый размер или настроить удаление объектов, минуя корзину, что делать не рекомендуется, т.к. при ошибочном удалении файла или папки восстановить его будет невозможно.
После установки новых значений нужно щелкнуть на кнопку «Применить» и закрыть окно нажатием кнопки «Ок».
Нужно заметить, что увеличение объема корзины происходит за счет полезного размера локального диска. И наоборот, при уменьшении объема корзины, полезный размер диска увеличивается.
Как очистить Корзину
Если вы уверены, что содержимое корзины вам не понадобится, то ее можно очистить. Для этого нужно вызвать щелчком правой кнопкой мыши по иконке корзины контекстное меню и выбрать пункт «»Очистить корзину». Операционная система предупредит, что объекты будут удалены безвозвратно и попросит подтверждения.
После очистки, иконка примет вид пустой корзины.
Как с помощью корзины восстановить удаленную информацию
Для восстановления файлов и папок из корзины нужно дважды щелкнуть по ее иконке. Содержимое корзины откроется в окне файлового проводника Windows, где вы сможете найти нужный объект. Щелчком левой кнопки мыши выберите файл или папку для восстановления и нажмите кнопку «»Восстановить объект» в верхней панели проводника.
Второй способ восстановления – это щелчок правой кнопки мыши на нужном объекте для вызова контекстного меню, в котором выбрать пункт « Восстановить»
Что делать если значок Корзины пропал с рабочего стола?
Изредка бывает, что в случае каких-либо действий самого пользователя или некорректной работы системных программ иконка корзины пропадает с рабочего стола.
В этом случае не стоит паниковать, нужно просто щелчком правой кнопки мыши на пустом месте рабочего стола вызвать меню, в котором выбрать пункт «Персонализация».
В открывшемся окне выберите слева кликните на ссылку «Изменение значков рабочего стола».
В следующем окне поставить галочку на пункте «Корзина». В результате этих действий иконка корзины опять появится на рабочем столе.
.
Инструмент очистки диска
Очистка диска – это интегрированный инструмент в Windows. Запуск этого инструмента упрощает задачу избавления от ненужных файлов в Windows 10, таких как предыдущие установки программного обеспечения, содержимое корзины, временные файлы и эскизы.
Другая функция очистки диска в Windows 10 – это сжатие системы, которое сжимает файлы, которые ещё не сжаты, освобождая еще больше места.
- Введите очистка диска в поле поиска.
- Нажмите приложение «Очистка диска», чтобы открыть инструмент.
- Выберите диск, который вы хотите очистить. В большинстве случаев это будет Windows (C :), выбранный по умолчанию.
- Нажмите ОК.
- Подождите, пока очистка диска рассчитает объём пространства, которое можно восстановить.
- Установите флажки рядом с типами файлов, которые вы хотите удалить.
Не выбирайте установочные файлы Windows ESD, если они отображаются в списке «Файлы для удаления». Эти файлы необходимы, если вам когда-нибудь потребуется сбросить настройки компьютера к заводским настройкам.
- Нажмите кнопку Просмотреть файлы, если вы хотите просмотреть файлы в выбранной вами категории.
- Нажмите OK, чтобы удалить ненужные файлы.
- Нажмите кнопку Удалить файлы, чтобы подтвердить, что вы хотите окончательно удалить файлы. Очистка диска избавит от файлов и закроется после завершения.
Андроид-приложения, которые используют корзину
Отсутствие корзины на Android-устройствах – большой минус операционной системы. Но существует масса приложений, которые полностью компенсируют ее недостаток в смартфоне. Каждое из них имеет свои особенности. Установив их на гаджет, пользователь может удалять и восстанавливать фото, видео и даже документы. Рассмотрим лишь несколько наиболее популярных сервисов.
ES-проводник
Это приложение, позволяющее управлять содержимым гаджета. Пользуется спросом у пользователей, устройства которых не поддерживают никаких файловых менеджеров.
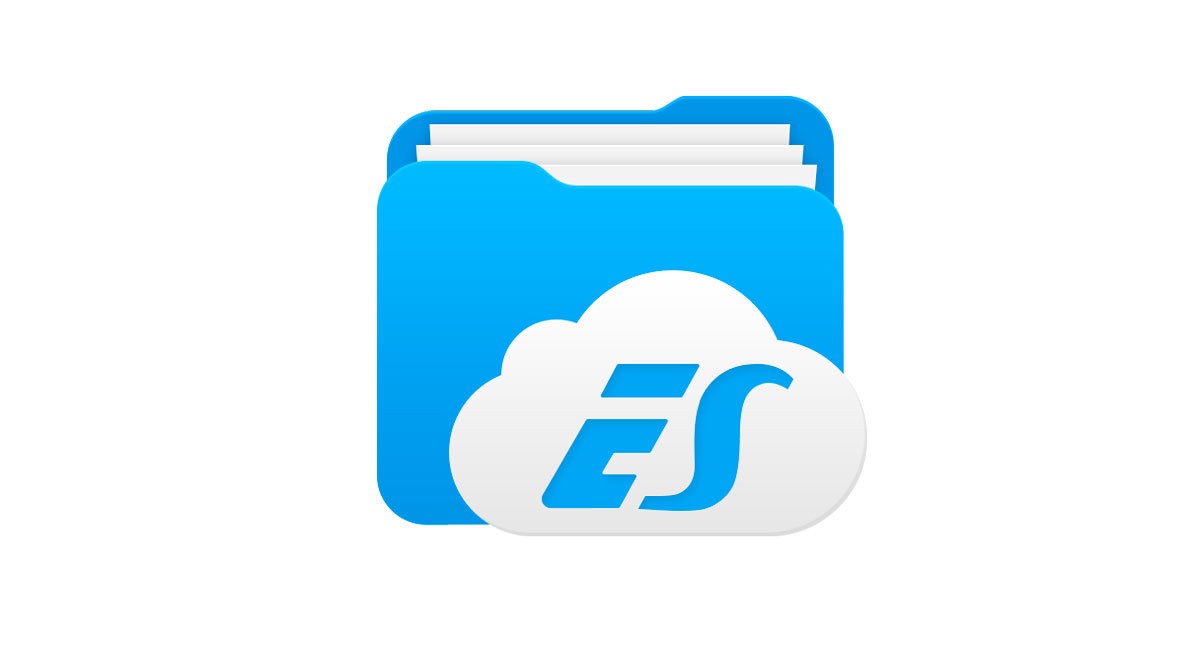
ES-проводник позволяет удалять несколько выбранных веб-приложений одновременно. Кроме того, поможет создать резервную копию устройства. Чтобы очистить гаджет от ненужных файлов, следует кликнуть на клавишу в верхнем левом углу экрана, выбрать менеджер приложений. Длительным удерживанием кнопки отметьте файлы, от которых нужно очистить смартфон, после чего нажмите «Деинсталлировать».
Dumpster
Отличной альтернативой корзине может стать приложение Dumpster. Установив его, пользователь создает специальную папку для временного хранения файлов, которая предохраняет носителей информации от полного удаления по ошибке.
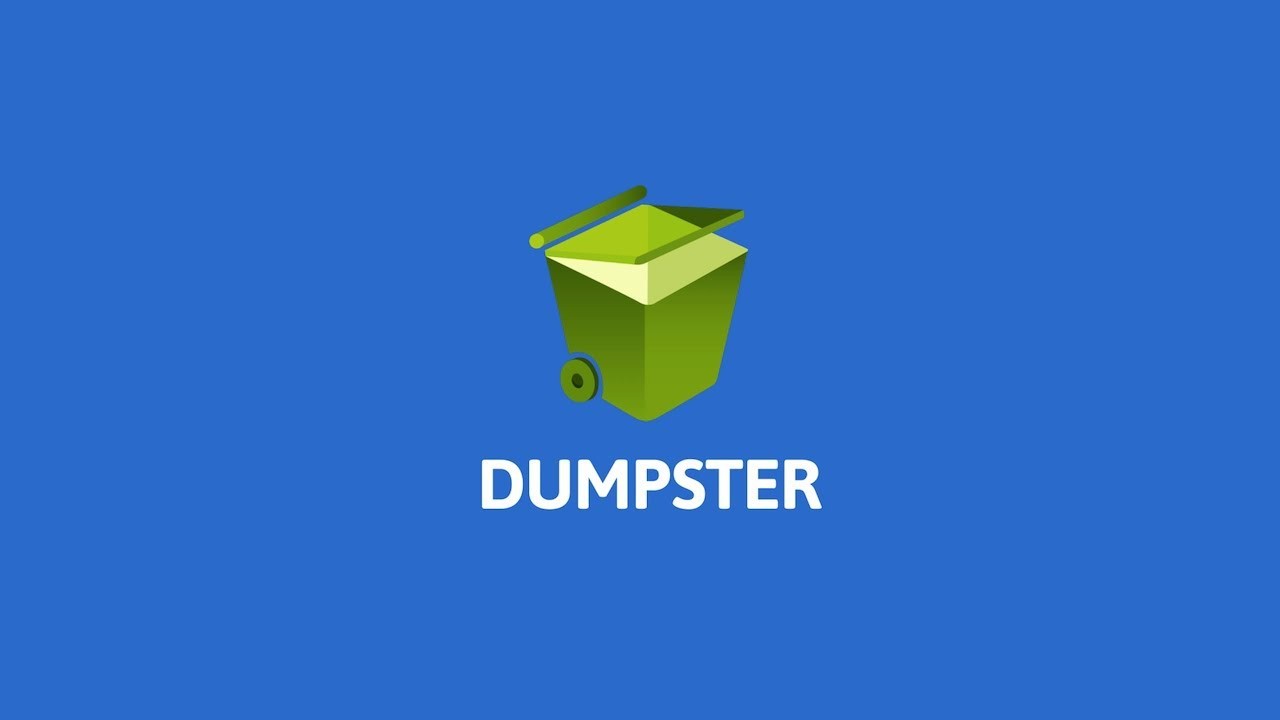
Пользоваться приложением несложно. После установки Dumpster удаленные файлы исчезнут, будто их и не было. Но, открыв менеджер, пользователь сможет просмотреть видео, фото или документ, а, при необходимости, восстановить.
Чтобы в приложении не скапливались тонны ненужных файлов, через функционал программы настройте автоматическую очистку корзины. В таком случае объекты будут удаляться из хранилища через заданные промежутки времени. Моментальное очищение доступно и в ручном режиме. Откройте панель инструментов, кликните на клавишу «Empty Dumpster».
Работать в приложении можно без интернет-соединения. Бесплатная версия сопровождается рекламой. Оформив и оплатив подписку на премиум-версию, пользователь получает возможность от нее избавиться.
Recycle master
В корзину Recycle master вложены функции, которых нет в аналогах. Работает она так же, как и другие приложения, но имеет опцию блокировки. Установив пароль, пользователь может быть уверен, что удаленные объекты не станут достоянием общественности. Чтобы увидеть содержимое облака, необходимо знать код. Сюда же можно перемещать не предназначенные для лишних глаз фото, видео или документы, а, когда они понадобятся, восстановить их.
Если по первому клику документ не возобновляется в памяти смартфона, попробуйте опцию «Глубокое восстановление». Функция детально просканирует внутреннюю память устройства в поисках заданного объекта.
Другая полезная функция – автоматическая очистка – удалит ненужные файлы через заданный промежуток времени. Пользователь самостоятельно устанавливает периодичность: раз в 7 дней, 30 или 90.
Облачные сервисы
По принципу работы все облачные сервисы схожи: файлы загружаются, синхронизируются. Если пользователь по ошибке удалил не тот объект, есть возможность его восстановить. На сегодняшний день облачных сервисов предостаточно, но 3 из них пользуются особой популярностью:

- Microsoft OneDrive. Не удаляет файлы, а лишь перемещает их в корзину. Там сохраняются все до единого объекты, которые были когда-либо удалены. Чтобы их восстановить, кликните на клавишу «Восстановить все» или отметьте те носители информации, которые необходимо воссоздать.
- Google Drive. Конкурирующее с другими сервисами облако, перемещает удаленные объекты в корзину. Чтобы их восстановить, во всплывающем меню необходимо тапнуть на ее изображение. Откроются галерея удаленных файлов и меню, предлагающее либо «Восстановить», либо «Удалить» носители информации. Самый простой способ избавиться от файлов полностью – нажать на клавишу «Очистить корзину».
- Dropbox. Этот сервис не имеет корзины. То есть файлы удаляются, но месторасположения не меняют. Они переходят в разряд скрытые. Когда нужно восстановить носитель информации, его необходимо сделать видимым. Для этого достаточно кликнуть на изображение корзины, расположившейся в правом верхнем углу.
На сервисе Dropbox файлы сохраняются бесплатно в течение месяца. На расширенной версии программы – до года.
При форс-мажорных обстоятельствах, когда не удается проанализировать диск облака и восстановить необходимый объект, можно обратиться в техподдержку сервиса.
Как изменить настройки корзины в Windows 10
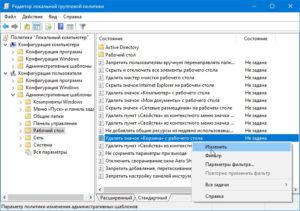
Каждый раз, когда вы удаляете что-то в Windows, это переходит в корзину, и находится там до тех пор, пока корзина не дойдет до предварительно сконфигурированного максимального размера (или до тех пор, пока вы не освободите корзину), после чего Windows удалит самые старые файлы в корзине, чтобы освободить место для новых. Это дает вам возможность восстановить удаленные файлы, прежде чем они окончательно исчезнут.
Большинство людей просто пользуются корзиной по умолчанию, не производя свои настройки и позволяя ей выполнять заданную работу. Однако сегодня мы поговорим об этих настройках корзины на Windows 10, которые вы можете изменить.
Измените максимальный размер корзины
У корзины есть максимальный объем памяти, который ей позволяется достичь, прежде чем Windows удалит старые файлы, чтобы освободить место для новых. Размер хранилища по умолчанию немного затруднен. На персональном компьютере, используемом одним человеком, который не является частью управляемой сети, Корзинка занимает чуть более 5% от общего объема тома.
Так, например, на обычном 1 Тбайт диске (который имеет около 930 ГБ полезного пространства), вы можете ожидать, что размер корзины по умолчанию составляет около 46 ГБ.
И да, у каждого подключенного диска, есть своя корзина. Он хранится как скрытая системная папка с именем «$ RECYCLE.BIN» в корне каждого тома. На изображении вы можете увидеть его на диске, который я использую для хранения виртуальных машин.
Несмотря на то, что у каждого диска есть своя папка корзины, содержимое всех этих папок объединяется в обычном виде корзины, чтобы вы видели все свои удаленные файлы, независимо от того, откуда они взялись.
Примечание. Если вы находитесь в управляемой среде, которая назначает дисковые квоты для пользователей, ваша корзина будет содержать около 5% от разрешенной квоты вместо всего тома.
В большинстве случаев это значение будет прекрасным. Однако есть моменты, когда вы можете настроить его. Если у вас есть жесткий диск на 2 ТБ, где хранятся файлы, которые вы редко удаляете, в Корзине будет 100 ГБ пространства.
Откройте окно свойств корзины, щелкнув правой кнопкой мыши значок корзины на рабочем столе, а затем щелкнув команду «Свойства».
В окне свойств вы увидите каждый том, указанный в списке. Если у вас есть только один том (ваша система или диск C:), это все, что вы увидите. Выберите том, для которого вы хотите изменить размер, и введите конкретный размер в МБ в поле «Задать размер».
Прекратить использование корзины и немедленно удалять элементы
Если вы предпочитаете, чтобы файлы были немедленно удалены, а не торчали в Корзине, вы можете это сделать.
Мы не рекомендуем его для общего использования, но в некоторых ситуациях это может быть удобно.
Для этого, в окне «Свойства корзины» выберите «Не перемещать файлы в корзину». Уничтожать файлы не помещая их в корзину”.
Если у вас включен этот параметр, может быть целесообразным также включить окно подтверждения, отметив «Диалоговое окно подтверждения удаления». Этот параметр заставляет Windows запрашивать вас в любое время, когда вы что-то удаляете, чтобы убедиться, что вы действительно хотите его удалить.
Настройка автоматического удаления файлов после установленного времени
В одном из ранних обновлений Windows 10, Microsoft добавила функцию Storage Sense, которая призвана помочь освободить место на вашем диске.
Помимо удаления временных файлов, системных журналов, и предыдущих установок Windows, включает в себя один параметр, который относится к вашей корзине: возможность удалять файлы из корзины автоматически, после нахождения их там в течение определенного количества дней: вы можете установить ее в 1, 14, 30 или 60 дней.
Чтобы включить параметр автоудаления файлов, откройте «Настройки», нажав кнопку «Windows + I», перейдите в «Система»➔ «Хранилище» и нажмите ссылку «Изменить способ освобождения места автоматически».
На странице немного прокрутите список до раздела «Временные файлы», а затем включите опцию «Удалить временные файлы, не используемые в моих приложениях». Используйте первое раскрывающееся меню в этом разделе, чтобы установить количество дней, которое вы хотите.
Корзина в Windows – это то, о чем большинство из нас никогда не думает, но проведя небольшую настройку, вы можете заставить её работать так, как хотите.
Специальное приложение
Такие программы понадобятся для удаления или восстановления не только фото и видео, но и других файлов, в том числе системных.
ES Проводник
Загрузите это приложение, откройте настройки и активируйте корзину покупок. Теперь все, что вы удалите, попадет в него. Срок хранения не ограничен, поэтому вы можете вернуть удаленный элемент в любое время.

Более того, через проводник можно восстановить или полностью очистить все без возможности восстановления.
Dumpster — приложение-корзина для смартфонов Samsung
Несмотря на то, что ОС Android не предоставляет места для удаления данных, можно получить корзину с помощью сторонних приложений. Google Play Market позволяет нам расширять возможности наших мобильных устройств. Можно использовать мусорное ведро для Android – Dumpster. Это совершенно бесплатно. И это дает нам возможность получить практически такое же приложение для смартфона Samsung, что и «Корзина» в операционной системе Windows.
| Возможности приложения: | Пояснение: |
| Сохранение данных. | Все удаленные данные можно сохранить в телефоне. |
| Защита файлов. | Функция защиты изображения путем блокировки экрана. |
| Восстановление данных | любые удаленные изображения, видео, файлы можно восстановить. |
| Уборка. | Функция автоматической очистки». |
| Поддержка нескольких языков. | Приложение бесплатное и доступно на 14 популярных языках. |
Кроме того, программа предоставляет свободное место для хранения удаленных данных в облаке. Это означает, что нам больше не нужно хранить удаленные файлы на нашем устройстве. Настройте приложение соответствующим образом, чтобы файлы передавались непосредственно на удаленный сервер. Для этого вам нужно будет создать учетную запись в сети Dumpster.
Как удалить корзину?
- Чтобы удалить, нужно повторить способ 3 по восстановлению, только в параметре {645FF040-5081-101B-9F08-00AA002F954E} нужно поставить 1.
- В разделе HKEY_LOCAL_MACHINESOFTWAREMicrosoftWindowsCurrentVersionExplorerDesktopNameSpace удаляем раздел 645FF040-5081-101B-9F08-00AA002F954E
Перезагружаемся.
Способы переименования корзины
Первый
Самый простой выделить корзину и нажать F2
Заходим в реестре HKEY_CLASSES_ROOTCLSID{645FF040-5081-101B-9F08-00AA002F954E}
Там должен быть строковый параметр LocalizedString.
Нажимаем изменить и пишем свое имя.
Перезагружаемся.
Не удается найти корзину на рабочем столе
Корзина является одним из важных мест, чтобы подготовить элементы к удалению
Таким образом, он приобретает некоторую важность, но иногда он демонстрирует непредсказуемое поведение. Например, он просто исчезает. Даже Кортана не может найти его
Хорошей частью является то, что вы можете получить его обратно с помощью следующих методов.
Даже Кортана не может найти его. Хорошей частью является то, что вы можете получить его обратно с помощью следующих методов.
1] Восстановление корзины
Если вы случайно отключили корзину, Windows не сможет отобразить ее на экране рабочего стола. Поэтому, прежде чем попробовать что-то странное, убедитесь, что оно не было случайно отключено. Если это так, сделайте это, чтобы устранить проблему.
Нажмите кнопку «Пуск», выберите «Настройки». Выберите настройку Персонализация и на левой панели выберите Темы.
Затем в разделе «Связанные настройки» нажмите ссылку Настройки значка на рабочем столе . Список значков появится в окне «Значки на рабочем столе».
Убедитесь, что установлен флажок «Корзина» или нет. Если нет, установите флажок, чтобы он снова появился на экране рабочего стола.
2] Восстановить корзину
Если приведенные выше действия не позволяют восстановить значок корзины, возможно, он был удален. Итак, вам нужно будет воссоздать его. Вот что вы должны сделать.
Запустите проводник Windows, перейдите на вкладку Вид и выберите Параметры справа. Нажмите стрелку раскрывающегося списка и выберите « Изменить папку и параметры поиска ».
Затем, когда на экране компьютера появится окно Параметры папки , перейдите на вкладку «Просмотр» «Показать скрытые файлы, папки и диски» и снимите флажок «Скрыть файлы защищенной операционной системы». (Рекомендуется), прежде чем нажать Применить и ОК кнопок.
Теперь вернитесь в Проводник и нажмите « Этот компьютер » слева от панели, затем перейдите на диск «C:». Здесь вы найдете прямо вверху файл с именем « $ Recycle.Bin ».
Получите доступ к содержимому этой папки, и вы увидите значок корзины прямо вверху.
Когда увидите, нажмите правой кнопкой мыши на Корзину, наведите курсор на « Отправить » и выберите «Рабочий стол (создать ярлык)».
Подтвержденное действие восстановит значок корзины на экране рабочего стола. Хотя этот значок выглядит очень похоже на оригинальный, он отличается от своего предшественника. Как? вы не увидите его заполненным, когда добавляете в него элементы, и вы не можете очистить его, щелкнув правой кнопкой мыши по ярлыку. Тем не менее, вы все равно можете перетаскивать предметы в него, как в обычную корзину.
Когда вы будете готовы очистить содержимое в папке, просто дважды щелкните ярлык, щелкните правой кнопкой мыши корзину в открывшемся окне и выберите параметр Очистить корзину .
После того, как вы настроили ярлык, снова включите «Скрыть защищенные файлы операционной системы», чтобы скрыть важные файлы и папки.
3] Ремонт корзины
Вы должны попробовать этот метод, если вышеупомянутые 2 метода не дают желаемых результатов. Иногда корзина удаляется с экрана рабочего стола из-за поврежденных системных файлов Windows. Итак, чтобы исправить это, выполните следующие действия и посмотрите, поможет ли это решить проблему.
Нажмите клавиши «Windows + X» на клавиатуре. Нажмите правой кнопкой мыши на «Командная строка» и выберите « Запуск от имени администратора ». Нажмите «Да», если будет предложено.
Когда откроется окно командной строки, введите следующие команды одну за другой и нажмите Enter.
DISM.exe/Online/Cleanup-image/Scanhealth
DISM.exe/online/cleanup-image/restorehealth
sfc/scannow
Это должно решить проблему.
Вы также пытаетесь сбросить поврежденную корзину.
4] Убедитесь, что вы не находитесь в режиме таблицы
Перейдите в меню «Пуск», выберите «Настройки» и выберите «Настройка системы». Выберите «Режим планшета» в левой части окна и убедитесь, что кнопки рядом с параметрами ниже установлены в положение «Выкл.».
- Скрыть значки приложений на панели задач в режиме планшета
- Автоматически скрывать панель задач в режиме планшета.
Поскольку Windows 10 предназначена для работы как на настольных, так и на мобильных устройствах, вполне возможно, что ваш компьютер перешел в режим планшета, который не отображает значки на рабочем столе. Это обычно наблюдается на устройствах, работающих как на ПК, так и на планшете.
Надеюсь, это поможет, но если вам нужно, то есть больше способов восстановить случайно удаленную корзину.
Настройка корзины

В настройка корзины можно задать размер корзины каждого диска. Например если вы зададите 4гб на диске С, то после удаления этого объем файлы будут удаляться не в корзину, а на совсем, без возможного восстановления. Восстановить конечно другими программами и можно, но не на 100%.
Возможно у вас маленький жесткий диск или же куда-то делось место на диске, тогда может стоить вообще выбрать пункт уничтожать файлы сразу после удаления, не помещая их в корзину.
Так же можно поставить галочку запрашивать подтверждение на удаление тогда windows будет спрашивать поместить ли файл в корзину или нет. Так же, чтобы удалить объект без участия корзины можно нажать Shift + Delete.
Пропали свойства корзины?
Запустите файл восстановление свойств корзины и нажмите да. Перезагружаем компьютер, наслаждаемся результатом
Теперь вы знаете как настроить корзину своими силами, а так же поменять иконку, переименовать и удалить.
В сегодняшней статье рассмотрим различные способы изменения значка корзины в Windows 10.
Вернуть значки корзины по умолчанию
1. Откройте «Параметры значков рабочего стола»: в строке поиска или в меню выполнить (выполнить вызывается клавишами Win+R) напишите rundll32.exe shell32.dll,Control_RunDLL desk.cpl,,0 и нажмите клавишу Enter (также вы можете зайти в меню «Пуск»=> Параметры => Персонализация => Темы => в правой колонке нужно открыть «Параметры значков рабочего стола»).

2.Выберите «Корзина (полная)» и нажмите на «Обычный значок», теперь выберите «Корзина (пустая)» и тоже нажмите на «Обычный значок», нажмите «ОК».
На сегодня всё, если вы знаете другие способы или у вас есть дополнения — пишите комментарии! Удачи Вам
Всем известно, как выглядит иконка корзины в ОС Windows. Какую бы версию мы не взяли, она очень похожа и разработчики в каждой версии привносили некоторые незначительные изменения. В данном материале узнаем, как изменить значок корзины на Windows 10, так как многие пользователи любят изменять внешний вид своего рабочего стола и разбираться в мелких опциях.
В десятом семействе Windows находится значительное количество параметров, способных преобразить внешний вид системы. Хотя для более тонкой настройки, в том числе и смены значка корзины, можно использовать специальные утилиты. Обычный метод смены внешнего вида значка через свойства не поможет, так как там нет необходимых опций, а значит будем использовать другие методы.Кстати говоря, в ранних редакциях Windows тоже есть возможность поменять несколько элементов рабочего стола. Эти опции расположены в разделе «Персонализация».
Что делать если пропала корзина с рабочего стола на Windows 10: как найти и вернуть ярлык на экран

Бывает так, что ярлыки, все или единично, пропадают с рабочего стола. Ничего страшного в этом нет, но может доставить пользователю дискомфорт, особенно в случае со значком «Этот компьютер» или «Корзиной», которую необходимо почистить от удаляемых файлов.
Как вернуть значок «Корзина» на рабочий стол в Windows 10
Если у вас пропали все значки с рабочего стола, включая «Корзину», не стоит паниковать. Вполне возможно, что вы или кто-то другой просто убрали галочку с определённой настройки. Вернуть все значки можно буквально двумя кликами мыши:
- Щёлкаем ПКМ по рабочему столу, в меню наводим курсор на «Вид».
- Ставим галочку у пункта «Отображать значки рабочего стола».Щёлкаем ПКМ по рабочему столу, в меню наводим курсор на «Вид» и ставим галочку у пункта «Отображать значки рабочего стола»
У меня лишь однажды возникала ситуация с полным и частичным исчезновением значков с рабочего стола, ещё на Windows 7. Причиной тому стал шуточный вирус, который ничего не делал, кроме как «баловался» со значками рабочего стола: они то исчезали, то появлялись.
Исправления ситуации стандартными способами не помогало, после перезагрузки канитель начиналась сначала. Обнаружил вредоносное ПО и вылечил компьютер только на третьем антивирусе (Eset NOD 32 версии 8), до того «Касперский» и Avira не дали результатов.
Потому при возникновении «непонятной» ситуации пробуйте сканировать компьютер несколькими защитниками.
Через «Параметры значков рабочего стола»
Windows имеет ряд настроек по значкам рабочего стола, в частности, отображение или сокрытие стандартных иконок:
- Нажимаем комбинацию клавиш Win+I, затем переходим в апплет «Персонализация».В «Параметрах» переходим в апплет «Персонализация»
- В колонке справа переходим во вкладку «Темы», а слева нажимаем на «Параметры значков рабочего стола».Во вкладке «Темы» открываем «Параметры значков рабочего стола»
- В появившемся окне ставим галочку у «Корзина», затем сохраняем изменения кнопкой OK.В появившемся окне ставим галочку у «Корзина», затем сохраняем изменения кнопкой OK
После этого «Корзина» должна появиться на рабочем столе. В противном случае проблема чуть глубже, придётся настраивать другие установки.
С помощью «Редактора объектов групповой политики»
«Редактор объектов групповой политики» (РОГП) — это среда, в которой проходит тонкая настройка операционной системы. Некоторые параметры отвечают за отображение значков на рабочем столе:
- Нажимаем комбинацию клавиш Win+R, вводим gpedit.msc и нажимаем OK.Нажимаем комбинацию клавиш Win+R, вводим gpedit.msc и нажимаем OK
- В колонке слева открываем папку по пути «Конфигурация пользователя» — «Административные шаблоны» — «Рабочий стол». Далее двойным щелчком по пункту «Удалить значок «Корзина» с рабочего стола» открываем его свойства.В папке «Конфигурация пользователя» — «Административные шаблоны» — «Рабочий стол» двойным щелчком открываем «Удалить значок «Корзина» с рабочего стола»
- Переводим тумблер в положение «Не задано» и сохраняем кнопкой OK.Переводим тумблер в положение «Не задано» и сохраняем кнопкой OK
В случае, если параметр уже стоит «Не задано», но ярлыка по прежнему нет рекомендую следующий вариант: сначала переводим тумблер на «Включено», сохраняем. Затем возвращаем на «Не задано» и вновь оставляем изменения через OK. Однажды это помогло при экспериментах со значками.
Создание «Корзины» с нуля
Кроме вышеупомянутых методов в Windows, ещё с версии Vista существует возможность создания нескольких «Корзин». Эта возможность создана для размещения папки на нескольких рабочих столах, а также для подобных случаев исчезновения значка:
- Щёлкаем правой кнопкой по рабочему столу выбираем «Создать» — «Папку».Щёлкаем правой кнопкой по рабочему столу выбираем «Создать» — «Папку»
- Присваиваем директории имя «Корзина.{645FF040–5081–101B-9F08–00AA002F954E}» и сохраняем кнопкой Enter. Папка сразу же преобразуется и имеет соответствующие свойства.Присваиваем директории имя «Корзина.{645FF040–5081–101B-9F08–00AA002F954E}» и сохраняем кнопкой Enter
Вернуть значок «Корзина» на рабочий стол довольно просто. Нужно лишь понять в чём причина и исправить её, пользуясь инструкциями выше.
- Алексей Герус
- Распечатать






