Где в ос windows 10 находится корзина, как открыть и восстановить ярлык
Содержание:
- Как прикрепить корзину на панель быстрого доступа в Windows 10.
- Что делать если пропала корзина с рабочего стола на Windows 10: как найти и вернуть ярлык на экран
- Корзина в Windows
- Инструмент очистки диска
- Как изменить значок корзины через параметры системы
- Что делать, если корзина работает неправильно
- Где находится корзина в Windows 10
- Бесплатная программа Recuva
- Корзина в Windows 10
- Применение утилит
- Другие программы для восстановления
- Вернуть значки корзины по умолчанию
- Закрепить корзину в панели задач Windows 10
- Где хранятся удаленные файлы из корзины?
- Как восстановить корзину на рабочем столе в 3 способа?
- Папка «Корзины» в Виндовс 10
- Настройка корзины
Как прикрепить корзину на панель быстрого доступа в Windows 10.
Панель быстрого доступа — это новая опция в Проводнике файлов в Windows10. Проводник по умолчанию открывается вместо мой Компьютер, который был по умолчанию в предыдущих версиях Windows. Быстрый доступ покажет последние файлы и папки которые часто используются, в одном окне.
Вы также можете прикрепить различные папки внутри быстрого доступа. Панель быстрого доступа всегда показывает эти закрепленные папки, независимо от того, как вы редко вы посещаете их. В этой статье мы увидим, как прикрепить корзину в панель быстрого доступа.
Прежде чем мы начнем, возможно вас заинтересуют следующие статьи:
Что делать если пропала корзина с рабочего стола на Windows 10: как найти и вернуть ярлык на экран

Бывает так, что ярлыки, все или единично, пропадают с рабочего стола. Ничего страшного в этом нет, но может доставить пользователю дискомфорт, особенно в случае со значком «Этот компьютер» или «Корзиной», которую необходимо почистить от удаляемых файлов.
Как вернуть значок «Корзина» на рабочий стол в Windows 10
Если у вас пропали все значки с рабочего стола, включая «Корзину», не стоит паниковать. Вполне возможно, что вы или кто-то другой просто убрали галочку с определённой настройки. Вернуть все значки можно буквально двумя кликами мыши:
- Щёлкаем ПКМ по рабочему столу, в меню наводим курсор на «Вид».
- Ставим галочку у пункта «Отображать значки рабочего стола».Щёлкаем ПКМ по рабочему столу, в меню наводим курсор на «Вид» и ставим галочку у пункта «Отображать значки рабочего стола»
У меня лишь однажды возникала ситуация с полным и частичным исчезновением значков с рабочего стола, ещё на Windows 7. Причиной тому стал шуточный вирус, который ничего не делал, кроме как «баловался» со значками рабочего стола: они то исчезали, то появлялись.
Исправления ситуации стандартными способами не помогало, после перезагрузки канитель начиналась сначала. Обнаружил вредоносное ПО и вылечил компьютер только на третьем антивирусе (Eset NOD 32 версии 8), до того «Касперский» и Avira не дали результатов.
Потому при возникновении «непонятной» ситуации пробуйте сканировать компьютер несколькими защитниками.
Через «Параметры значков рабочего стола»
Windows имеет ряд настроек по значкам рабочего стола, в частности, отображение или сокрытие стандартных иконок:
- Нажимаем комбинацию клавиш Win+I, затем переходим в апплет «Персонализация».В «Параметрах» переходим в апплет «Персонализация»
- В колонке справа переходим во вкладку «Темы», а слева нажимаем на «Параметры значков рабочего стола».Во вкладке «Темы» открываем «Параметры значков рабочего стола»
- В появившемся окне ставим галочку у «Корзина», затем сохраняем изменения кнопкой OK.В появившемся окне ставим галочку у «Корзина», затем сохраняем изменения кнопкой OK
После этого «Корзина» должна появиться на рабочем столе. В противном случае проблема чуть глубже, придётся настраивать другие установки.
С помощью «Редактора объектов групповой политики»
«Редактор объектов групповой политики» (РОГП) — это среда, в которой проходит тонкая настройка операционной системы. Некоторые параметры отвечают за отображение значков на рабочем столе:
- Нажимаем комбинацию клавиш Win+R, вводим gpedit.msc и нажимаем OK.Нажимаем комбинацию клавиш Win+R, вводим gpedit.msc и нажимаем OK
- В колонке слева открываем папку по пути «Конфигурация пользователя» — «Административные шаблоны» — «Рабочий стол». Далее двойным щелчком по пункту «Удалить значок «Корзина» с рабочего стола» открываем его свойства.В папке «Конфигурация пользователя» — «Административные шаблоны» — «Рабочий стол» двойным щелчком открываем «Удалить значок «Корзина» с рабочего стола»
- Переводим тумблер в положение «Не задано» и сохраняем кнопкой OK.Переводим тумблер в положение «Не задано» и сохраняем кнопкой OK
В случае, если параметр уже стоит «Не задано», но ярлыка по прежнему нет рекомендую следующий вариант: сначала переводим тумблер на «Включено», сохраняем. Затем возвращаем на «Не задано» и вновь оставляем изменения через OK. Однажды это помогло при экспериментах со значками.
Создание «Корзины» с нуля
Кроме вышеупомянутых методов в Windows, ещё с версии Vista существует возможность создания нескольких «Корзин». Эта возможность создана для размещения папки на нескольких рабочих столах, а также для подобных случаев исчезновения значка:
- Щёлкаем правой кнопкой по рабочему столу выбираем «Создать» — «Папку».Щёлкаем правой кнопкой по рабочему столу выбираем «Создать» — «Папку»
- Присваиваем директории имя «Корзина.{645FF040–5081–101B-9F08–00AA002F954E}» и сохраняем кнопкой Enter. Папка сразу же преобразуется и имеет соответствующие свойства.Присваиваем директории имя «Корзина.{645FF040–5081–101B-9F08–00AA002F954E}» и сохраняем кнопкой Enter
Вернуть значок «Корзина» на рабочий стол довольно просто. Нужно лишь понять в чём причина и исправить её, пользуясь инструкциями выше.
- Алексей Герус
- Распечатать
Корзина в Windows
В процессе работы на компьютере пользователь создает и удаляет файлы и папки. При удалении ненужных объектов они попадают в так называемую «Корзину», которая так же представляет собой системную папку.
Данную папку в Windows назвали корзиной не случайно.
По аналогии с обыкновенной мусорной корзиной в ней временно хранится выкинутый мусор (ваши папки и файлы) и при ошибочном удалении нужного объекта в ней всегда можно порыться, найти ошибочно удаленный объект и восстановить его обратно.
Восстановить информацию из корзины можно только если она была удалена непосредственно с жесткого диска компьютера. Удаленные файлы и папки с других носителей (CD/DVD диски, дискеты, флэшки) в корзину не попадают и соответственно восстановлению из корзины не подлежат, т.к. стираются окончательно.
Как устроена Корзина в ОС Windows
Как сказано выше, корзина – это специальная системная папка, создаваемая при установке операционной системы в корне каждого локального диска. Т.е. на какое количество локальных дисков разбит ваш винчестер, то столько и будет создано папок под корзину.
Данная папка принадлежит к категории системных объектов и по умолчанию скрыта от просмотра в проводнике Windows. Рядовому пользователю достаточно ярлыка, указывающего на эту папку и располагаемого, как правило, на рабочем столе. Иконка стилизована под обыкновенную мусорную корзину и является единой для всех локальных дисков, т.е.
открывая корзину двойным щелчком по иконке, вы увидите удаленные файлы со всех дисков.
Как и любая мусорная корзина, Корзина в Windows тоже имеет размер. Изначально, после установки операционной системы, под корзину выделяется 10% от общего объема локального диска.
Например у вас только один локальный диск С, под размер которого выделен весь объем жесткого диска в 500Гб. В этом случае размер корзины будет составлять 50Гб.
Если ваш винчестер разделен на 4 диска по 125Гб, то соответственно для каждого диска будет создана корзина по 1.25Гб.
В том случае если происходит удаление сразу большого объема информации, превышающего весь размер корзины, то удаляемая информация будет стерта без помещения в корзину, о чем Windows предупредит с помощью диалогового окна.
Размер корзины можно настраивать в большую или меньшую сторону.
Как настроить Корзину в Windows
Щелком правой кнопки мыши на иконке Корзины открыть контекстное меню и выбрать пункт «Свойства».
Открывшееся окно свойств позволит увидеть размер корзины для каждого диска и задать новый размер или настроить удаление объектов, минуя корзину, что делать не рекомендуется, т.к. при ошибочном удалении файла или папки восстановить его будет невозможно.
После установки новых значений нужно щелкнуть на кнопку «Применить» и закрыть окно нажатием кнопки «Ок».
Нужно заметить, что увеличение объема корзины происходит за счет полезного размера локального диска. И наоборот, при уменьшении объема корзины, полезный размер диска увеличивается.
Как очистить Корзину
Если вы уверены, что содержимое корзины вам не понадобится, то ее можно очистить. Для этого нужно вызвать щелчком правой кнопкой мыши по иконке корзины контекстное меню и выбрать пункт «»Очистить корзину». Операционная система предупредит, что объекты будут удалены безвозвратно и попросит подтверждения.
После очистки, иконка примет вид пустой корзины.
Как с помощью корзины восстановить удаленную информацию
Для восстановления файлов и папок из корзины нужно дважды щелкнуть по ее иконке. Содержимое корзины откроется в окне файлового проводника Windows, где вы сможете найти нужный объект. Щелчком левой кнопки мыши выберите файл или папку для восстановления и нажмите кнопку «»Восстановить объект» в верхней панели проводника.
Второй способ восстановления – это щелчок правой кнопки мыши на нужном объекте для вызова контекстного меню, в котором выбрать пункт « Восстановить»
Что делать если значок Корзины пропал с рабочего стола?
Изредка бывает, что в случае каких-либо действий самого пользователя или некорректной работы системных программ иконка корзины пропадает с рабочего стола.
В этом случае не стоит паниковать, нужно просто щелчком правой кнопки мыши на пустом месте рабочего стола вызвать меню, в котором выбрать пункт «Персонализация».
В открывшемся окне выберите слева кликните на ссылку «Изменение значков рабочего стола».
В следующем окне поставить галочку на пункте «Корзина». В результате этих действий иконка корзины опять появится на рабочем столе.
.
Инструмент очистки диска
Очистка диска – это интегрированный инструмент в Windows. Запуск этого инструмента упрощает задачу избавления от ненужных файлов в Windows 10, таких как предыдущие установки программного обеспечения, содержимое корзины, временные файлы и эскизы.
Другая функция очистки диска в Windows 10 – это сжатие системы, которое сжимает файлы, которые ещё не сжаты, освобождая еще больше места.
- Введите очистка диска в поле поиска.
- Нажмите приложение «Очистка диска», чтобы открыть инструмент.
- Выберите диск, который вы хотите очистить. В большинстве случаев это будет Windows (C :), выбранный по умолчанию.
- Нажмите ОК.
- Подождите, пока очистка диска рассчитает объём пространства, которое можно восстановить.
- Установите флажки рядом с типами файлов, которые вы хотите удалить.
Не выбирайте установочные файлы Windows ESD, если они отображаются в списке «Файлы для удаления». Эти файлы необходимы, если вам когда-нибудь потребуется сбросить настройки компьютера к заводским настройкам.
- Нажмите кнопку Просмотреть файлы, если вы хотите просмотреть файлы в выбранной вами категории.
- Нажмите OK, чтобы удалить ненужные файлы.
- Нажмите кнопку Удалить файлы, чтобы подтвердить, что вы хотите окончательно удалить файлы. Очистка диска избавит от файлов и закроется после завершения.
Как изменить значок корзины через параметры системы
Чтобы сменить ярлык корзины в десятке воспользуемся следующими простыми действиями:
- Нажмите сочетание клавиш Win+I для перехода в параметры Windows.
- Нажмите по разделу «Персонализация».
- Слева перейдите в подраздел «Темы».
- В правой области спуститесь и найдите пункт «Параметры значков рабочего стола».
- Выбираем иконку корзины, затем жмём «Сменить значок».
- Выбираем из списка понравившийся. Щёлкаем по кнопке ОК.
Таким образом, можно сменить значок «Этот компьютер», «Сеть». Кстати говоря, чтобы совсем убрать данные ярлыки с рабочего стола, уберите галочки в поле «Значки рабочего стола».
Если в списке вы не нашли подходящего значка, тогда попробуйте загрузить наборы из интернета. Они поставляются с расширением «.ico».
Что делать, если корзина работает неправильно
Если корзина повреждена, файлы, которые в ней хранятся, не удаляются, необходимо пересоздать папку корзины, а также дефрагментировать диск.
Перезагрузка компьютера
Файлы могут не удаляться, если система ошибочно считает, что они ещё используются, несмотря на то, что помещены в корзину. Конечно, она ошибается. Чтобы ОС заново просмотрела зависимости и разрешила удаление файлов, перезагрузите компьютер.

Перезагрузите систему, чтобы она разрешила удалять файлы, находящиеся в корзине
Пересоздание папки
Чтобы пересоздать папку корзины, выполните следующее:
-
Запустите «Командную строку» с правами администратора.
-
Пропишите и выполните команду rd /s /q C:\$Recycle.bin. Готово, «Командную строку» можно закрывать.
Дефрагментация диска
Файлы записываются на диск в ячейки в порядке очереди. Если удалить файл, то освободятся ячейки, которые он занимал. В будущем на них запишутся другие файлы, но очередь собьётся. Со временем диск настолько фрагментируется, что обращение к памяти компьютера вызовет сбой. Чтобы его устранить, необходимо выполнить дефрагментирование, то есть восстановить порядок очереди:
-
Через системную поисковую строку отыщите вкладку «Дефрагментация и оптимизация ваших дисков».
-
В открывшемся окне выберите системный раздел и запустите процедуру оптимизации. Она пройдёт автоматически. После её окончания перезагрузите компьютер, проблема с корзиной должна быть исправлена.
Видео: как выполнить дефрагментацию диска в Windows 10
Корзина находится на системном диске, удалить её нельзя, но можно ограничить или перенести. Если её иконка пропала с рабочего стола, придётся вернуть её вручную. Чтобы починить корзину, перезагрузите систему, пересоздайте папку и дефрагментируйте диск.
Где находится корзина в Windows 10
Сама корзина расположена по умолчанию в папке C:\$RECYCLE.BIN если Вы удаляете файл с системного диска. Открыть эту папку можно вставил этот путь в адресную строку проводника или выполнив команду %SYSTEMDRIVE%\$RECYCLE.BIN в окне Win+R. Если же Вы удаляете файл на другом локальном диске, то файлы попадут в папку с аналогичным названием на другом локальном диске.
Максимальный размер этих папок можно посмотреть и задать в свойствах корзины. Чем больше памяти на диске тем больше значение заданы по умолчанию. Поэтому если Вы не знаете что это за папка Recycle.Bin и думали что вирус, то можете не волноваться, поскольку это папка корзины.
Бесплатная программа Recuva
Давайте рассмотрим инструмент, который может восстановить удалённые файлы. Эта программа достаточно эффективная и простая в использовании. Её отличительная черта – возможность просмотреть и выбрать то, что будет восстановлено.
Часто бывает так, что накапливается очень много удалённых данных, которые ждут очереди для переписи. И не всегда нужно восстанавливать их всех, а достаточно одного документа. Рассмотрим восстановление файлов с этой программой пошагово.
Совет! Используйте её и для реанимации файлов, которые были удалены мимо корзины, то есть минуя её. Обычно так удаляется информация с таких носителей, как флешки и внешние жёсткие диски. Такой же эффект удаления даёт комбинация Shift + Delete.
Корзина в Windows 10
Друзья, сознайтесь честно, когда последний раз вы очищали корзину? Месяца два назад? Бьюсь об заклад, многие пользователи вообще никогда этого не делали и думают, что очистка корзины происходит сама собой. Нет друзья, все удалённые вами файлы (иногда 50-100 ГБ), лежат в корзине и ждут, пока вы восстановите эти файлы или очистите корзину вручную. И в том, что корзина самоочищается время от времени, есть только доля правды. Когда в корзину добавляются новые файлы и её размер превышает максимально допустимый, то только в этом случае более старые файлы удаляются из корзины, а недавно удалённые продолжают там находиться долгое время. И всё бы ничего, но ведь корзина резервирует свой объём из пространства жёсткого диска, а если у вас вместо него твердотельный накопитель SSD размером 120 ГБ.
Недавно со мной произошёл забавный случай. Один мой знакомый купил переносной USB-жёсткий диск объёмом 1 ТБ и подсоединил его к своему ноутбуку, пользовался он им неделю, а затем позвонил мне и сказал, что его обманули и диск в объёме не 1 ТБ (1000 ГБ), а меньше.
Я приехал к своему приятелю и спросил его, почему он так решил. Он показал на окно Управления дисками и сказал, что купленный им внешний USB-диск в объёме не 1 ТБ, а всего 931,51 ГБ.
Я объяснил ему, что обманули нас уже давно и все к этому привыкли. В чём обманули? В том, что производители жёстких дисков взяли и разместили на жёстком диске1 000 000 000 000 байт, и сказали, что это ровно 1 ТБ! Но на самом деле это не соответствует действительности, ведь в компьютерном мире всё считается в двоичной системе исчисления (то есть, 1 Кбайт равен 1024 байт, но никак не 1000 байт), а значит 1 ТБ = 1024 гб = 1048576 мб = 1073741824 кб = 1 099 511 627 776 байт.
Из всего вышесказанного следует, что на жёстком диске объёмом 1 000 000 000 000 байт находится всего 931,51 ГБ.
Мой приятель выслушал меня, поморгал глазами, помотал головой, словно хотел стряхнуть с себя все эти многочисленные байты и сказал:
— Ну бог с ними, с этими килобайтами, ты вот ещё что скажи, с моего жёсткого диска 931,51 ГБ я удалил все файлы, но вот посмотри на свойства диска (D:), там написано, что занято 60 ГБ ! А чем занято?
Хороший вопрос, подумал я и включил в системе отображение защищённых системных файлови разгадка оказалась банальной, объём 60 ГБ занимала папка «Recycled», которая была не чем иным, как корзиной, заполненной удалёнными файлами!
Щёлкнув правой мышью на значке «Корзина», я вошёл в её свойства и увидел, что Корзина для диска (D:) составляла 80 ГБ.
Как оказалось мой приятель, неискушённый в компьютерных делах, думал, что корзина самоочищается при каждой перезагрузке компьютера. Я объяснил ему, что это не так и корзина очищается только вручную, затем посоветовал зарезервировать для корзины меньше места, к примеру – если его переносной жёсткий диск USB был в объёме 1 ТБ, то корзины для него было вполне достаточно 10 ГБ.
Даже если корзина будет заполнена файлами и пользователь забудет их удалить, то 10 ГБ не так много, как 80 ГБ.
А для диска (C:) (твердотельный накопитель) 120 ГБ мы зарезервировали корзину объёмом 1 ГБ.
Конечно можно было отметить пункт «Уничтожать файлы сразу после удаления, не помещая их в корзину», но думаю это будет перебор, так как небольшая корзина всё же нужна, ведь часто пользователи удаляют файлы по ошибке.
Вот такая простая история друзья!
Применение утилит
Если человек не позаботился о создании резервной копии, и удалил важные файлы, он не сможет их восстановить встроенными средствами операционной системы Windows 10. Пользователю придется обратиться к стороннему ПО, которое нужно скачать с официального сайта разработчиков.
Программа является одновременно мощной и простой. Поэтому Recoverit by Wondershare можно считать отличным средством восстановления удаленных файлов.

Чтобы вернуть пропавшие данные, нужно:
- Скачать и установить программу.
- Открыть приложение.
- Указать раздел диска, где ранее хранились файлы.
- Нажать кнопку «Сканирование».
- Дождаться завершения процесса.
- Отметить файлы, которые требуется вернуть.
- Нажать кнопку «Восстановить».
Рекомендуется восстанавливать файлы на внешний носитель. В противном случае велик риск того, что информация не отобразится в полном объеме. После восстановления данные можно перекинуть обратно на ПК.

Puran Data Utilities
Еще одно хорошее приложение для возврата удаленной информации. Работает оно схожим с Recoverit by Wondershare образом. Правда, в Puran Data Utilities есть возможность регулировки скорости сканирования. От этого напрямую зависит вероятность полного восстановления данных.
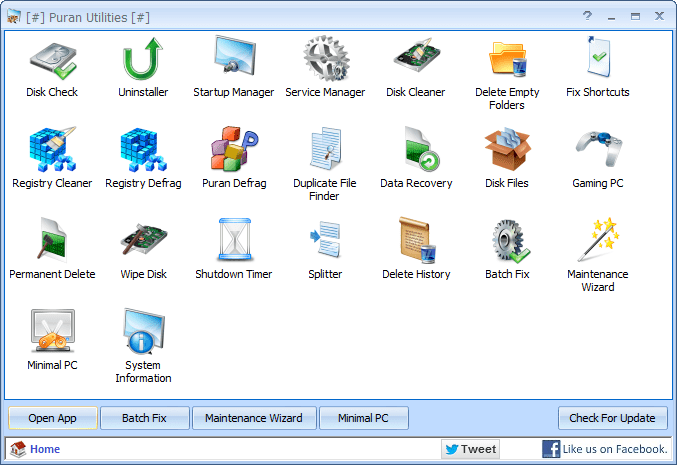
Disk Drill Basic
Программа работает как на компьютере, так и на смартфоне. Поэтому ее стоит взять на заметку и владельцам мобильных устройств. Отличительная особенность Disk Drill Basic заключается в том, что восстановление происходит только на съемный накопитель. Так что нужно заранее побеспокоиться о покупке внешнего жесткого диска.
Кроме того, стоит отметить англоязычный интерфейс. Несмотря на отсутствие русского языка, возврат утраченных файлов не вызовет затруднений. Достаточно нажать кнопку «Recover», после чего запускается автоматическое сканирование системы.

Undelete 360
Утилита, требующая особого внимания, поскольку является абсолютно бесплатной. Софт поможет восстановить файлы, как с компьютера, так и с флешки. Процесс выполняется по знакомому алгоритму:
- Откройте приложение.
- Выберите диск.
- Нажмите кнопку сканирования.
- Укажите нужные файлы.
- Кликните «Восстановить».
Еще одна важная фишка Undelete 360 – предварительный просмотр файлов. Она сильно упрощает процесс, поскольку пользователю не нужно вспоминать название удаленных фото, видео и музыкальных композиций. Владелец компьютера увидит эскиз, по которому можно сделать вывод относительно того, стоит ли возвращать тот или иной файл.
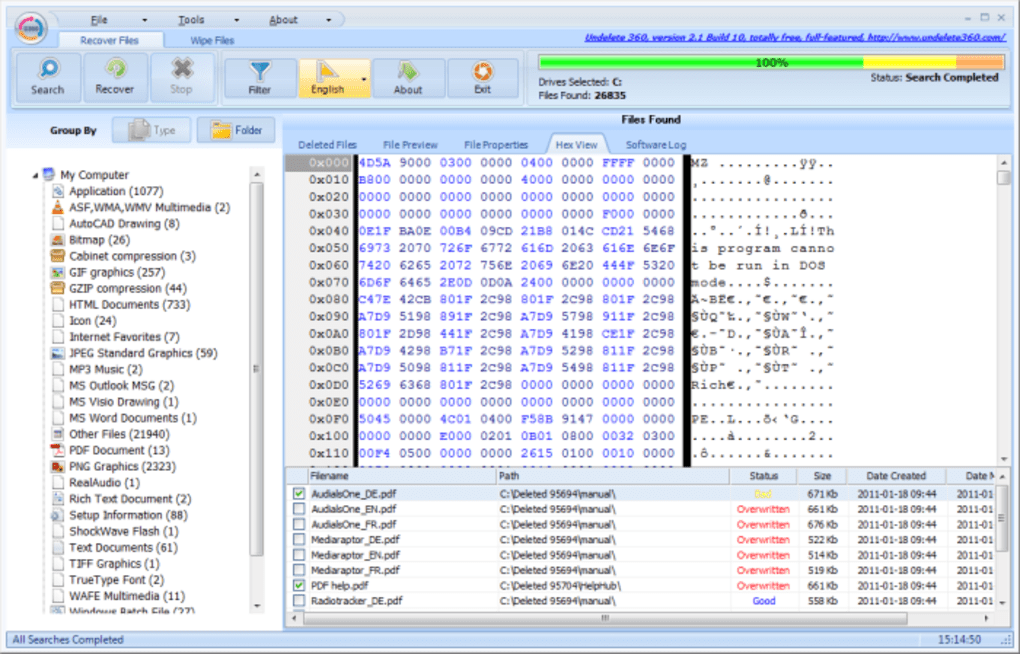
TestDisk
Очень популярная программа, с установкой которой могут возникнуть проблемы у новичка. Дело в том, что утилита не требует установки в привычном понимании этого слова. Пользователь скачивает архив с сайта разработчика, а затем распаковывает его в любую папку. Далее остается запустить exe-файл, сохраненный в каталоге распаковки.
На заметку. У некоторых людей не получается запустить TestDisk. Поэтому рекомендуется открывать утилиту с правами Администратора.
Приложение обладает более широким функционалом, чем его конкуренты. Ведь программа не только восстанавливает удаленные файлы, но и позволяет заранее создать резервную копию данных. Так TestDisk дополняет встроенные возможности Windows 10.
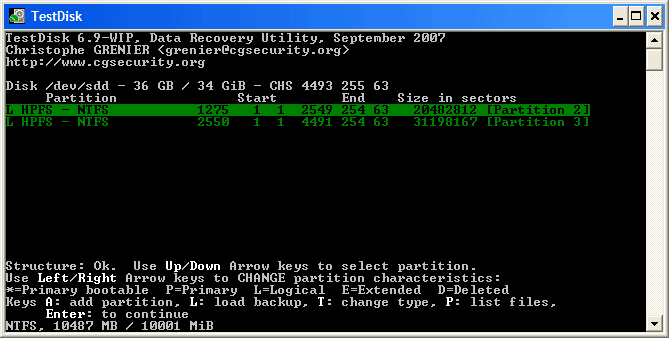
Recuva
Пожалуй, это самая известная и эффективная программа для восстановления информации. Recuva анализирует сразу все локальные диски. Причем операция выполняется в рамках одной проверки, а не нескольких, как в случае с другими подобными приложениями.
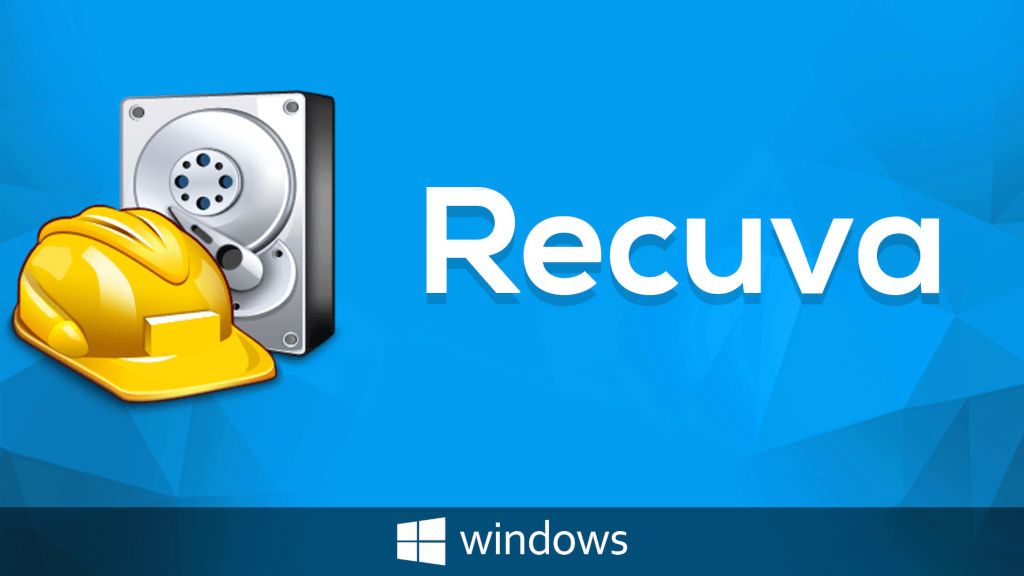
Взаимодействовать с Recuva нужно следующим образом:
- Скачайте программу на свой компьютер.
- Запустите приложение после установки.
- Нажмите кнопку «Анализ».
- Дождитесь окончания сканирования.
- Найдите в списке один или несколько файлов.
- Нажмите кнопку «Восстановить».
Полезной является фишка, позволяющая определить через приложение состояние исходного файла. Ведь порой фотографии и видеоролики возвращаются не в полном объеме. Зачастую снижаются качество и разрешение. А с помощью Recuva пользователь сразу же понимает, восстановит ли он файл в исходном виде.
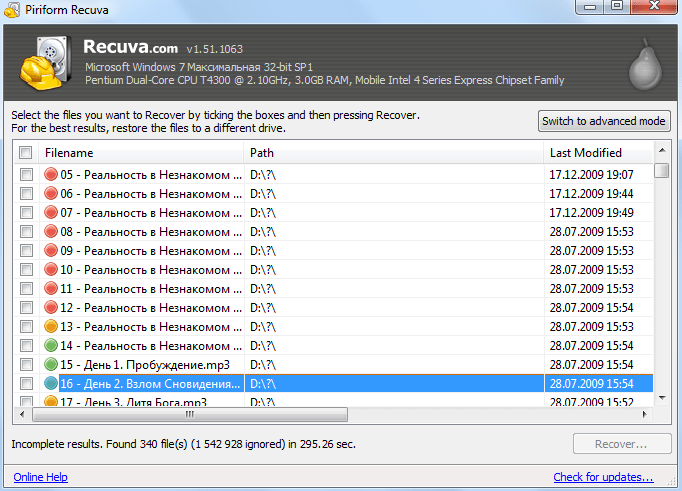
Если программа не поможет найти информацию после очистки корзины, рекомендуется выполнить глубокий анализ. Для этого нужно поставить отметку напротив одноименного пункта во вкладке настроек «Действия».
Другие программы для восстановления
Разобранная в этой статье программа не единственная, способная выручить в трудную минуту без профессиональной помощи. Две другие программы, которые будут представлены ниже, также хорошо зарекомендовали себя, и вы можете ими воспользоваться в случае неудачи с Recuva.
Все программы схожи друг с другом в использовании, поэтому теперь вам не составит труда разобраться практически с любой из них.
EaseUS Data Recovery Wizard. На официальном сайте программа платная, поэтому придётся поискать её на других ресурсах и торрентах. В ней так же нужно выбирать тип файлов и место, из которого они были удалены.
Handy Recovery. Выбирайте нужную для анализа область и находите пропажу! Если данные не были найдены, переходите к расширенному поиску. Это может занять больше времени.
Теперь вы знаете, что утерянные данные можно реанимировать, и это гораздо проще, чем может показаться! Посмотрите видео, относящееся к теме статьи:
Вернуть значки корзины по умолчанию
1. Откройте «Параметры значков рабочего стола»: в строке поиска или в меню выполнить (выполнить вызывается клавишами Win+R) напишите rundll32.exe shell32.dll,Control_RunDLL desk.cpl,,0 и нажмите клавишу Enter (также вы можете зайти в меню «Пуск»=> Параметры => Персонализация => Темы => в правой колонке нужно открыть «Параметры значков рабочего стола»).

2.Выберите «Корзина (полная)» и нажмите на «Обычный значок», теперь выберите «Корзина (пустая)» и тоже нажмите на «Обычный значок», нажмите «ОК».
На сегодня всё, если вы знаете другие способы или у вас есть дополнения — пишите комментарии! Удачи Вам
Всем известно, как выглядит иконка корзины в ОС Windows. Какую бы версию мы не взяли, она очень похожа и разработчики в каждой версии привносили некоторые незначительные изменения. В данном материале узнаем, как изменить значок корзины на Windows 10, так как многие пользователи любят изменять внешний вид своего рабочего стола и разбираться в мелких опциях.
В десятом семействе Windows находится значительное количество параметров, способных преобразить внешний вид системы. Хотя для более тонкой настройки, в том числе и смены значка корзины, можно использовать специальные утилиты. Обычный метод смены внешнего вида значка через свойства не поможет, так как там нет необходимых опций, а значит будем использовать другие методы.Кстати говоря, в ранних редакциях Windows тоже есть возможность поменять несколько элементов рабочего стола. Эти опции расположены в разделе «Персонализация».
Закрепить корзину в панели задач Windows 10

Когда вы пытаетесь перетянуть корзину на панель задач появляется предложение закрепить ее в проводнике. В сегодняшней статье рассмотрим как закрепить корзину в панели задач.
1. Создайте на рабочем столе новую папку и назовите ее «Корзина» (нажмите в пустом месте рабочего стола правой клавишей мыши и выберите «Создать» => Папку).
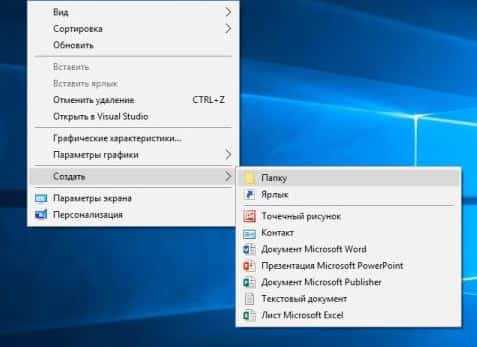
2. Перетяните значок корзины в созданную папку, чтобы создать в ней ярлык (то есть, на рабочем столе нажмите на корзину левой клавишей мыши и не отпуская клавишу тяните ее к папке, когда корзина будет над папкой и появится надпись «Создать ссылку в Корзина» — отпустите левую клавишу).

3. Переместите созданную в первом пункте папку «Корзина» в любую другую папку на компьютере, главное чтобы ее оттуда потом никто не удалил и вы сами ее могли найти (нажмите на нее правой клавишей мыши, выберите из открывшегося меню «Вырезать» => зайдите в любую папку, к примеру d:\111\ => нажмите в пустом месте ее правой клавишей мыши и выберите «Вставить»).
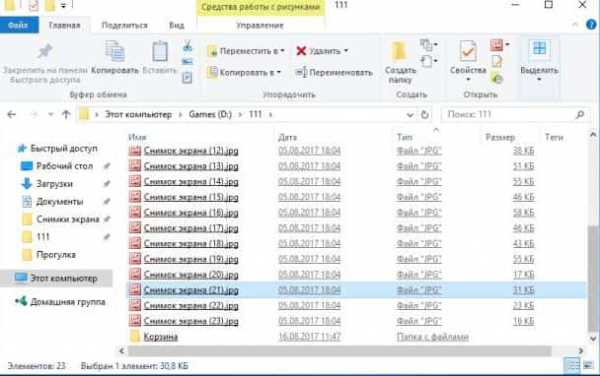
4. Нажмите правой клавишей мыши в пустом месте панели задач и если перед «Закрепить панель задач» стоит галочка — нажмите на данную строку левой клавишей мыши.
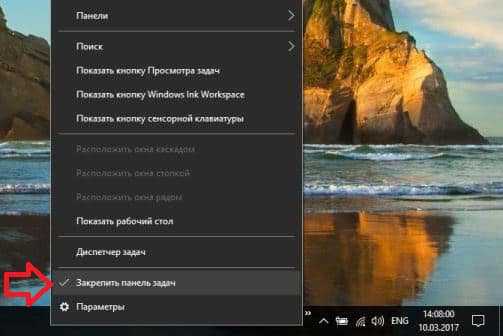
5. Нажмите правой клавишей мыши в пустом месте панели задач => из открывшегося меню выберите «Панели» => Создать панель инструментов.
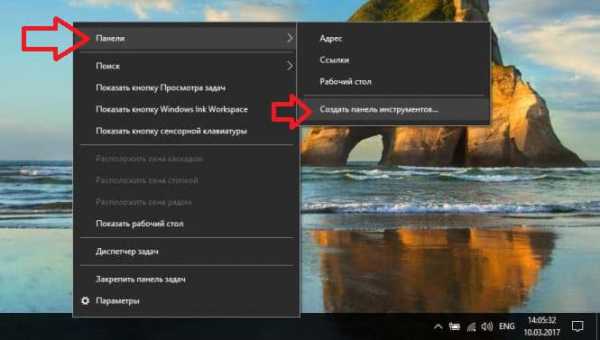
6. В открытом окне найдите папку «Корзина» в том месте где вы ее сохранили в третьем пункте, выберите ее и нажмите «Выбор папки».
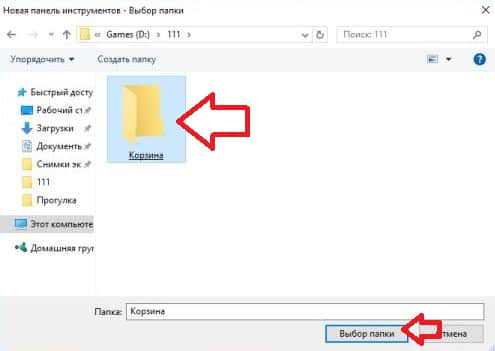
7. На появившуюся панель на панели задач нажмите правой клавишей мыши, выберите из открывшегося меню «Показать заголовок», потом снова правой клавишей мыши и выберите «Показать подписи», снова правой клавишей — «Вид» => «Крупные значки».
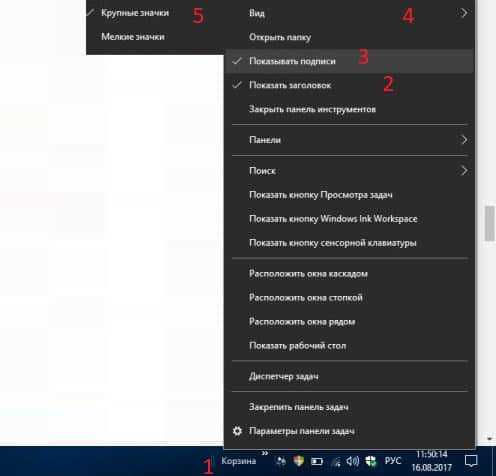
8. Вы можете оставить корзину в правой части панели задач, для этого нажмите в пустом месте панели правой клавишей мыши и выберите «Закрепить панель задач». Также, вы можете перетянуть корзину в левую часть панели, для этого нажмите левой клавишей мыши на две параллельные линии перед корзиной на панели задач и не отпуская левую клавишу тяните панель в левую часть до нужного места => отпустите левую клавишу и теперь также перетяните сдвинувшуюся панель с другими ярлыками => нажмите на панель задач правой клавишей мыши и выберите «Закрепить панель задач».
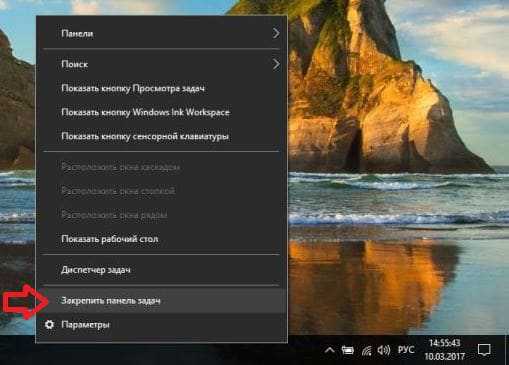
Чтобы удалить корзину с панели — нажмите в пустом месте панели задач правой клавишей мыши и выберите «Панели» =>»Корзина».
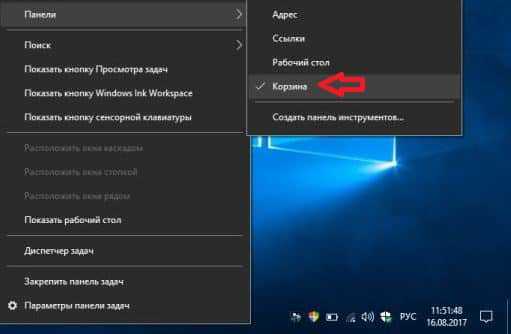
На сегодня всё, если вы знаете другие способы или у вас есть дополнения — пишите комментарии! Удачи Вам
Где хранятся удаленные файлы из корзины?
Судя по тому, что вы все же решили продолжить чтение, вопрос куда сохраняются удаленные файлы на компьютере вас заинтересовал. Чтобы разобраться не понадобиться много времени, просто почитайте внимательно буквально 5 минут.

Итак рассмотрим ситуацию, с компьютера была удалена фотография, но по какой-то причине вы сделали восстановление системы и увидели, что фотография вернулась на свое место. Совершенно справедливый вопрос — откуда же она взялась. Когда буквально пол часа назад вы полностью удалили ее с ПК?
А ответ достаточно прост — вы только думаете, что удалили файл, на самом деле он еще некоторое время находится в памяти вашего жесткого диска и некуда не девается.
Да, происходят небольшие изменения, которые заставляют вас думать, что информация полностью удалена, но теперь пора разобраться, что же на самом деле происходит с файлами.
Процесс происходит такой, в момент, когда вы нажимаете очистить корзину система получает «приказ» отметить файл на удаление, при этом она его не удаляет. Она грубо говоря ставит на нем «крест» меняя некоторые значения названия. При этом файл с информацией все еще лежит на своем месте и не куда не девается, но вы его уже не видите. Он по факту стал невидимым для нас. Грубо говоря наша система его скрыла, главное запомнить, что не удалила.

И только потому что операционная система по факту не удаляет информацию с компьютера сразу. Некоторые опытные пользователи приложив усилия совместно с использованием специальных программ могут восстановить удаленную информацию, но о том как это делать я расскажу в следующей статье.
А сейчас хочу вам рассказать почему информация которая якобы удалена, хранится небольшой промежуток времени, а потом куда то пропадает и конечно скажу куда пропадает точнее в результате чего она исчезает безвозвратно.

Минуту назад нам стало известно, что все удаленные файлы остаются на своих местах, просто становятся скрытыми
При этом, если вы обратите внимание на объем свободной памяти система покажет якобы память свободна и все хорошо, вы все удалили
Тут тоже происходит «обман зрения», по факту ОС, когда отмечает файл на удаление присваивает ему невесомое значение и дает вам статистику мол память свободна.
А коли система показывает, что память пуста, можно записывать новую информацию.
Причем процесс будет проходить примерно так. Операционная система в момент, когда вы «прикажете» копировать новый файл на компьютер сделает примерно так. Быстро пробежится по памяти, найдет файлы, которые были помечены на удаление и прямо поверх них начнет записывать новую информацию одновременно затирая старую. Только после этого вы безвозвратно потеряете удаленные данные.
Вывод: Информация удаленная с вашего компьютера, временно принимает вид скрытой от зрения структуры, но все еще находится на своем месте, пока поверх нее не будут записаны новые данные.
Как восстановить корзину на рабочем столе в 3 способа?
Разные бывают случаи её исчезновения, вирус, баг, глюк, но и всегда есть решение проблемы. Я приведу 3 примера её восстановления:
Первый способ
Просто запустить файл Майкрософта (скачать).
Устанавливаем, перезагружаемся. Если не помогло, смотрим способ ниже.
Второй способ
Через компонент групповой политики.
Заходим в пуск и выбираем команду выполнить или сочетание (win+r).
Вводим gpedit.msc
Далее заходим конфигурация пользователя > административные шаблоны > рабочий стол.
Там будет параметр Удалить значок корзины с рабочего стола.
Правой кнопкой мыши нажимаем не ней и выбираем свойство.
И там выбираем не задано.
Ок. Перезагружаемся.
Третий способ
Этот способ способен восстановить корзину через реестр.
Заходим пуск > выполнить (win+r) и пишем regedit
Откроется редактор реестра, там нужно пройти вот такому адресу:
HKEY_CURRENT_USERSoftwareMicrosoftWindowsCurrentVersionExplorerHideDesktopIconsNewStartPanel
или
HKEY_CURRENT_USERSoftwareMicrosoftWindowsCurrentVersionExplorerHideDesktopIconsClassicStartMenu
В параметре {645FF040-5081-101B-9F08-00AA002F954E}
Перезагружаемся. Однако путь может быть и такой:
HKEY_LOCAL_MACHINESOFTWAREMicrosoftWindowsCurrentVersionExplorerDesktopNameSpace
В разделе NameSpace создаем раздел {645FF040-5081-101B-9F08-00AA002F954E}
Теперь в параметре «по умолчанию«, кликаем «Изменить« В значении пишем Recycle Bin Перезагружаемся.
Папка «Корзины» в Виндовс 10
Как мы уже сказали выше, «Корзина» является системным компонентом, а потому ее директория находится на том диске, на который установлена Windows, непосредственно в его корне. Прямой путь к ней выглядит следующим образом:

Но даже если вы включите отображение скрытых элементов, все равно не увидите эту папку. Для того чтобы попасть в нее, необходимо скопировать представленный выше адрес и вставить его в «Проводник», после чего нажать «ENTER» для непосредственного перехода.

Есть и другой вариант, подразумевающий использование специальной команды для окна «Выполнить». Выглядит она следующим образом:

Все что от вас требуется – нажать «WIN+R» на клавиатуре, ввести в строку открывшегося окна это значение и нажать «ОК» или «ENTER» для перехода. Будет открыта та же директория, что и при использовании «Проводника».
В папку «Корзины», расположенную в корне диска с Виндовс, помещаются только те файлы, которые с него же были удалены. Если же вы удалите что-то, например, c диска D:\ или E:\, эти данные будут помещены в аналогичную директорию, но уже по другому адресу — или соответственно.
Итак, с тем, где в Windows 10 находится папка «Корзины», мы разобрались. Далее расскажем, что делать в случае, если ее ярлык пропал с Рабочего стола.
Настройка корзины

В настройка корзины можно задать размер корзины каждого диска. Например если вы зададите 4гб на диске С, то после удаления этого объем файлы будут удаляться не в корзину, а на совсем, без возможного восстановления. Восстановить конечно другими программами и можно, но не на 100%.
Возможно у вас маленький жесткий диск или же куда-то делось место на диске, тогда может стоить вообще выбрать пункт уничтожать файлы сразу после удаления, не помещая их в корзину.
Так же можно поставить галочку запрашивать подтверждение на удаление тогда windows будет спрашивать поместить ли файл в корзину или нет. Так же, чтобы удалить объект без участия корзины можно нажать Shift + Delete.
Пропали свойства корзины?
Запустите файл восстановление свойств корзины и нажмите да. Перезагружаем компьютер, наслаждаемся результатом
Теперь вы знаете как настроить корзину своими силами, а так же поменять иконку, переименовать и удалить.
- https://tvoi-setevichok.ru/soft/gde-korzina-v-windows-10.html
- https://lumpics.ru/where-is-folder-recycle-bin-in-windows-10/
- https://alexzsoft.ru/korzina-svoimi-rukami-kak-vosstanovit-korzinu-windows-pereimenovat-udalit-s-rabochego-stola-izmenit-ikonku-nastrojka-korziny-gde-naxoditsya-korzina.html





