Где находится автозагрузка в windows 10
Содержание:
- Как убрать автозагрузку программ в Windows 7
- Какие приложения сохранить
- Автозапускаемые программы в реестре Windows 10
- Планировщик заданий
- Что такое автозагрузка
- Папка автозагрузки
- Настройка автозапуска программ Windows 10
- Как добавить приложение в автозагрузку
- Убрать автозагрузки с использованием дополнительных программ
- Редактор реестра
- Где находится автозагрузка в Windows 10
- Генеральная уборка StartUp!
- Утилиты для управления автозагрузкой
- Объявления меню «Пуск»
- Как убрать автозагрузку программ Windows 10 в CCleaner
- Правила отключения служб операционной системы Windows
- Настройка автозапуска
- Назначение встроенного функционала Виндовс
Как убрать автозагрузку программ в Windows 7
Этот же способ работает и на «семерке». Только он чуточку отличается.
- Откройте «Пуск», в поле поиска введите msconfig и запустите найденный ярлык (или вместо этого можно нажать комбинацию клавиш Win + R и написать это же слово).
- Появится окошко «Конфигурация системы». Перейдите на вкладку «Автозагрузка» и уберите галочки в ненужных пунктах.
- Нажмите «Применить», закройте окно и перезагрузите компьютер (это по желанию).

Какие программы в автозагрузке можно отключить? Желательно только те, которые вы знаете. Если название программы для вас незнакомо, лучше не трогайте ее. Некоторые из них являются служебными и нужны для нормальной работы компьютера или ноутбука. И если вы их отключите – последствия могут быть непредсказуемыми.
Чтобы это сделать, перейдите в Пуск – Все программы – Автозагрузка.

Именно здесь отображается софт, который загружается при включении компьютера (но список, скорее всего, будет неполным). И чтобы убрать его из автозагрузки, достаточно удалить лишние пункты (т.е. нажать ПКМ – Удалить).
Какие приложения сохранить
Большинство программ автозапуска бесполезны, но не все из них. Есть парочка избранных, которые должны находится включенными даже на низкобюджетных ПК.
Всегда сохраняйте антивирус при запуске, даже если у него есть несколько подгружаемых модулей.
Некоторые антивирусы, такие как BitDefender, вообще не отображаются на вкладке «Атозагрузка» или с помощью Ccleaner, хотя запускаются вместе с Windows. В таких случаях их легко найти среди списка служебных модулей.
 Программы, которые не отображаются на вкладке «Атозагрузка» можно найти в служебных моделях
Программы, которые не отображаются на вкладке «Атозагрузка» можно найти в служебных моделях
С другой стороны, сканеры вредоносных программ, такие как MalwareBytes, SpyBot, SuperAntiSpyware и т. д., не должны загружаться вместе с системой. Как антивирус, так и сканер, к которому мы обращаемся, являются излишними, и это замедлит работу Windows.
Лучше всего использовать ручной режим проверки при загрузке файла или каждые несколько дней в качестве меры предосторожности. Нет надобности в постоянной защите одновременно от двух программ
При использовании облачного хранилища, как Dropbox, Google Диск, OneDrive и т
д., также важно, чтобы оно работало в любое время
Большинство загрузочных приложений, связанных с драйверами, являются бесполезными. Вы можете приостановить работу компонентов Nvidia, AMD или Intel (hkcmd и igfxTray), и графика от этого не пострадает. Отключите любые службы звуковой карты, и качество звука сохранится. То же самое относится к принтерам, сканерам и т. д.
 Отключаем фоновые процессы
Отключаем фоновые процессы
Единственное исключение из правил, связанных с драйверами, — это Synaptics. Он добавляет некоторые функции к тачпаду, такие, как прокрутка страницы или сенсорная чувствительность. Поэтому, если вы часто используете тачпад, то лучше оставьте модуль запущенным.
При ежедневном использовании службы обмена сообщениями, например Skype, лучше не убирать ее из автозапуска. Но только если она нужна вам каждый раз при входе в Windows. Если созваниваться по Skype раз в неделю или месяц, тогда нет смысла постоянно его запускать.
Программы, которые вы редко или никогда не используете, не стоит загружать вместе с Windows.
Автозапускаемые программы в реестре Windows 10
Часть автоматически запускаемых программ прописываются в реестре. Для того, чтобы найти их там, надо проделать следующий алгоритм действий:
- Нажать Win+R.
- Ввести regedit и нажать ОК.
- Перейти к ветке реестра по следующему пути:HKEY_CURRENT_USER\SOFTWARE\Microsoft\Windows\CurrentVersion\Run.
Справа можно будет увидеть те программы, которые автоматически запускаются при входе в систему текущего пользователя. Правой клавишей мыши их можно отсюда удалить. (Добавить программу к автозапуску в реестре можно, создав строковый параметр с произвольным именем и указав в нём путь к исполняемому файлу программы.)
Программы, запускаемые автоматически для всех пользователей компьютера, находятся в аналогичной ветке реестра, но начинающейся с HKEY_LOCAL_MACHINE. Попасть туда быстро можно, щёлкнув ПРАВОЙ клавишей мыши по папке Run в левой части окна и выбрав «Перейти в раздел HKEY_LOCAL_MACHINE».
Автозагрузка программ через Планировщик заданий Windows 10
Ещё одним потайным местом, где может прятаться назойливый автозапуск ненужных программ — это так называемый «Планировщик заданий». Открыть его проще всего, начав набирать его название через поиск (значок лупы рядом с меню Пуск).
В разделе в названием «Библиотека планировщика заданий» находятся все автоматически выполняемые действия. Большинство из них не имеют никакого отношения к автозапуску программ, но иногда бывает, что попадаются и такие.
Планировщик заданий
Открыть программу можно, введя ее название в поиске, который расположен на панели задач. В некоторых случаях последний может быть скрыт: нужно кликнуть ПКМ по панели, найти пункт с соответствующим названием и выбрать «показать значок».

В библиотеке будет множество заданий
Следует обратить внимание на заголовок «Триггеры». Приложение должно открываться при входе любого пользователя

Если кликнуть по заданию ПКМ, то можно будет его удалить или отключить. Для изменения следует дважды нажать ЛКМ. Чтобы создать новую задачу, необходимо кликнуть ПКМ по самой библиотеке в верхнем левом углу окна.
Что такое автозагрузка
Автозагрузка – это встроенный инструмент Windows 10, позволяющий открывать приложения автоматически вместе с запуском компьютера. То есть, когда вы включаете устройство, на экране (либо в фоне) начинает работать дополнительный софт. Это может быть антивирус, браузер и любая другая программа.

Очевидно, у автозагрузки есть много достоинств. Так, если вы ежедневно пользуетесь одним и тем же приложением, вам не приходится искать исполняемый файл, чтобы осуществить запуск программы. Она открывается автоматически и сразу готова к работе. В то же время в автозапуск нередко попадает лишний софт. Подобная ситуация происходит по причине невнимательности пользователя в процессе установки программного обеспечения.
Важно. Большое количество приложений, находящихся в автозапуске, негативным образом влияет на скорость включения компьютера и его производительность при повседневном использовании

Обычно именно на данном этапе ему предлагают выбрать, будет ли приложение запускаться вместе с компьютером или нет. Чтобы ПО перестало открываться, его не нужно переустанавливать. Достаточно просто заблокировать опцию одним из способов, представленных в материале.
Папка автозагрузки
В Windows есть папка автозапуска. Все, что в ней помещается, вызывает автоматический запуск при включении системы. Вы можете добавить и удалить ярлыки нужных программ, которые будут автоматически включаться при запуске компьютера. Эта папка стала не такой доступной, как когда-то была в Windows 7, однако найти ее все еще не составляет труда.
Итак, существуют две папки Startup в нашем распоряжении. Одна находится в корневом каталоге, и ярлыки, размещенные там, включают программы на всех учетных записях пользователей. В свою очередь, вторая папка размещена в каталоге конкретного пользователя. Соответственно, размещенные там ярлыки приложений запускаются только при старте ПК на конкретной учетной записи.

Чтобы открыть соответствующую папку Startup, вам нужно:
- Нажать комбинацию клавиш «Win+R».
- Затем в окне запуска пропишите: «shell:common startup» (папка с названием «Startup», для всех пользователей) или «shell:startup» (папка Startup для текущего пользователя).(папкаStartupдлятекущегопользователя).

Когда вы нажмете «OK», появится каталог Startup.

Теперь создайте ярлык для выбранной программы или инструмента (например, на рабочем столе), а затем скопируйте его в открытую папку Startup.

А если нужно убрать приложение из автозапуска, то просто удалите ярлык из папки.
И это все – теперь программа будет или не будет запускаться на всех учетных записях пользователей или на одном выбранном профиле.
Настройка автозапуска программ Windows 10
Параметры & Диспетчер задач
Теперь в обновлённых параметрах и диспетчере задач определяется влияние всех приложений на запуск. Это степень влияния активности ЦП и диска, измеряемая во время загрузки и обновляемая при каждой перезагрузке. Помогает понять, какие программы в автозагрузке можно отключить.
Перейдите в раздел Параметры > Приложения > Автозагрузка. Перетяните ползунок определённого приложения в нужное состояние. С низким влиянием можно оставить включёнными, а с высоким уже лучше отключить
Если приложение важное и нужно при запуске, то его оставляем
В предыдущих версиях раздел автозагрузки был в конфигурации системы. И его было очень трудно найти обычному пользователю. Разработчики Майкрософт догадались переместить автозагрузку в диспетчер задач. Так как его используют все, то они точно уже заметят новый раздел автозагрузки.
Нажмите простое сочетание клавиш Ctrl+Shift+Esc. В окне диспетчера задач перейдите на вкладку Автозагрузка. Здесь уже аналогично выделяем ненужное приложение и отключаем его автозагрузку. Это в целом повысит производительность системы на слабых компьютерах особенно при её загрузке.
Проводник & Редактор реестра
В проводнике можно открыть папку автозагрузки. Все ярлыки, которые присутствуют в этой папке будут запускаться после включения компьютера. Это ещё один способ простого добавления программ в автозапуск Windows 10.
Можно её открыть по пути: C:\ Пользователи\ Имя_пользователя\ AppData\ Roaming\ Microsoft\ Windows\ Главное меню\ Программы\ Автозагрузка. Или быстрее будет выполнить команду shell:startup в окне Win+R.
Непосредственно в реестре также содержатся параметры автозагрузки программ. Можно создать новый параметр или же удалить ненужный существующий. Помните, с реестром нужно быть осторожным. Лучше создайте резервную копию реестра.
Для запуска редактора реестра достаточно выполнить команду regedit в окне Win+R. Теперь в расположении KEY_CURRENT_USER\ SOFTWARE\ Microsoft\ Windows\ CurrentVersion\ Run можно очистить или добавить ПО в автозагрузку.
Планировщик заданий
О возможностях встроенного планировщика заданий большинство пользователей даже не знает. Перейдите в приложение Планировщик заданий > Библиотека планировщика заданий. Список заданий будет пополняться со временем, чем больше стороннего софта установлено — тем больше заданий можно увидеть.
Например, приложение Advanced SystemCore попадает в планировщика сразу же после установки. Теперь смотрим вкладку Триггеры — При входе в систему и Действие — Запуск программы Monitor.exe. Могут быть и другие триггеры и действия даже с дополнительными условиями.
Их можно самостоятельно создавать. Достаточно указать условие, которое вместе с триггером будет определять необходимость выполнения задачи. Если заданное условие недопустимо, задача не будет выполняться. Изменить условие можно с лёгкостью на странице свойств задачи.
CCleaner & AutoRuns
Программа CCleaner для оптимизации системы доступна на Windows 10. Вам достаточно перейти в раздел Сервис > Автозагрузка. И теперь отключайте / включайте загрузку ненужных приложений. Эти программы запускаются при старте Windows 10.
AutoRuns – это утилита для анализа системы, которая позволяет посмотреть полную информацию о запускаемых программах. Во вкладке Everything собраны все программы, запланированные задачи, службы и даже драйвера оборудования. Нас интересует раздел Logon. Он отображает только приложения, которые запускаются при входе в профиль системы.
Как добавить приложение в автозагрузку
Если в списке диспетчера не нашлось нужного для вас приложения, его стоит добавить вручную. Любой файл запуска можно установить в автозагрузку, если он имеет расширение EXE (окончание файла после точки). Добавить приложение в автозагрузку Windows 10 возможно несколькими способами, как это описано в дальнейших инструкциях.
Автозагрузка программ через диспетчер задач
Добавить в автозагрузку Windows 10 приложение через диспетчера нельзя, зато можно изменить уже существующие файлы.
Для этого выполнить такие действия:
- Нажать вместе кнопки Ctrl + Alt и Del на клавиатуре.
- Выбрать «Диспетчер задач», а после такого «Автозагрузка».
- По нужной программе провести клик правой кнопкой на мышке.
- Настроить включение или выключение автозагрузки в Windows 10 путем выбора состояния в соответствующем столбце.
Через папку «Автозагрузка»
Как добавить программу в автозапуск? Лучший способ – создать документ в специальной системной папке Windows 10. В старых версиях Win7 и ниже папка находилась в меню Пуск, но с новшествами её перенесли.
Внимание. Для отображения необходимой директории нужно активировать показ скрытых файлов
Для этого в проводнике развернуть «Вид» и установить галочку напротив «Скрытые элементы» либо нажать Win+R, а в открывшемся окне вставить shell:startup и подтвердить по Enter.
Папка автозагрузки Windows 10 находится в следующей директории:
СИСТЕМНАЯ ДИРЕКТОРИЯ – Users – ИМЯ ПОЛЬЗОВАТЕЛЯ – AppData – Roaming – Microsoft – Windows – Главное меню – Программы – Автозагрузка
Вместо ИМЯ ПОЛЬЗОВАТЕЛЯ нужно подставить ник, который указан в системе. Проверить его можно, если кликнуть правой кнопкой мыши по «Этот компьютер», выбрать «Свойства» и смотреть на строку «Имя домена и параметр рабочей группы».
Также должен быть определен системный диск, обычно эту роль играет пространство C:\ в качестве директории по умолчанию, его и стоит выбрать в начале.
Именно по этому пути используются ссылки для запуска приложений при включении компьютера. Если туда добавить любой файл запуска, он будет инсталлироваться вместе с Windows.
Как поставить программу в автозагрузку Windows 10 через диск:
- Открыть папку «Автозагрузка» по одному из путей, указанных выше.
- В любом пространстве нажать правой кнопкой мыши, навести на «Создать» и выбрать «Ярлык».
- Вписать ссылку на программу или нажать «Обзор» и найти ее.
- Выделить необходимый файл, после нажать «Далее».
- Указать наименование ярлыка по собственному желанию.
- Подтвердить действия.
Также можно перенести или вставить ярлык из другого пространства, например, рабочего стола. Главное, чтобы в указанной папке находится ярлык.
Вот как выключить автозапуск Windows 10: если удалить ярлык из папки программ в инструкции, то она выключится из автозагрузки.
Через реестр
Реестр – это база данных для хранения настроек. Через некоторые манипуляции возможно посмотреть автозагрузку в Windows 10, вот как:
- Нажать комбинацию клавиш Win и R.
- В диалоговом окне ввести Regedit и подтвердить.
- Появится реестр Виндовс, здесь с помощью навигации слева нужно найти следующие ветки: HKEY_LOCAL_MACHINE – SOFTWARE – Microsoft – Windows – CurrentVersion – Run
- После открытия одного из путей, кликнуть правой мышкой в белое пространство в правой части окна и задействовать «Создать», далее «Строковый параметр».
- Ввести произвольное имя для адаптации и двойным кликом по нему выделить.
- В строку «Значение» вставить полный путь до исполняющего файла.
- Подтвердить по «Ок».
Через планировщик заданий
Планировщик – это плагин для автоматизации некоторых типичных действий операционной системы. Здесь имеется возможность добавить файл в автозагрузку Windows 10. Вот как это делается:
- Открыть Пуск и в поиске ввести «Планировщик заданий», нажать Enter.
- Открыть мастер создания простых задач.
- Справа выбрать «Создать задачу…».
- Написать описание по желанию, после выбрать «Далее».
- Отметить «При входе в Windows».
- Действие «Запустить программу».
- Использовать кнопку «Обзор», чтобы указать путь к исполняемому файлу.
- Выбрать «Готово».
Теперь в разделе «Триггеры» будет список заданий, которые были указаны планировщику. Если выделить любое и нажать «Изменить», то появится возможность отредактировать задачу или удалить.
Через параметры системы
Параметры открываются в Пуске возле кнопки выключения компьютера. Вот как отключить автозагрузку программ Windows 10:
- Открыть настройки.
- Перейди в окошко «Приложения».
- Слева выбрать «Автозагрузка».
Здесь в Windows 10 имеется минимальный функционал по программному отключению автозапуска.
Убрать автозагрузки с использованием дополнительных программ
Если вышеописанные варианты не принесли пользы, возможно применить специальные программы. Более востребованными и удобными по праву признаны два софта – CCleaner и UninstallTool.
Как удалить приложения из автозагрузки в Windows 10 с программой CCleaner
За использование CCleaner не нужно платить, и она достаточно легка в применении. После загрузки необходимо в пункте «Сервис» выбрать «Автозагрузка». В окне также будет отображен список, для которого предусмотрен автозапуск, доступно удаление любого пункта с помощью клавиш, расположенных слева.
Как удалить программы из автозагрузки с программой UninstallTool
Принцип работы с UninstallTool аналогичен CCleaner. После запуска программы нужно перейти во вкладку «Автозапуск». В окне справа будет отображено то, что можно отключить в автозагрузке Windows 10. При нажатии на любой из элементов списка появится окно, в котором будет доступно отключение автозагрузки этой программы. Помимо прочего, UninstallTool дает возможность узнать расположение файла и подробности о нем путем поиска данных через Google.
Но случаются ситуации, когда невозможно установить различные программы. В таких условиях можно применить для отключения процессов автозагрузки Autoruns от Microsoft Sysinternals. Благодаря этой программе возможно добыть информацию обо всем, что запускается при запуске системы.
Также помимо отключения программы от автозагрузки здесь можно:
- Найти данные о любой программе в сети Internet.
- Проверить процесс на вирусы.
- Узнать расположение файла-источника.
- Узнать источник, в котором обозначена программа для автозапуска.
Однако, данный способ может показаться чуть сложнее в использовании, потому как отображает очень много процессов и не предусматривает перевод на русский.

Интерфейс программы Autoruns
Важно! Скачивание программ настоятельно рекомендуется производить на официальных сайтах. Неофициальные источники не дают гарантии безопасности для компьютера и отсутствие программного обеспечения, приносящего вред
Очевидно, что нет ничего особо трудного в удалении ненужных файлов из автозагрузки, тем более, для этого есть не один способ. И можно не бояться того, что порядок удаления в Windows 10 немного отличается от остальных, ведь подробная инструкция по удалению поможет с легкостью снять все ограничения и показать, как убрать программы с автозапуска Windows 10.
Редактор реестра
Если в пользовательских папках могут находиться только приложения, выбранные самим пользователем, то в разделах реестра будут видны также программы, которые попали в автозапуск при установке. Запуск «Редактора реестра» осуществляется через диалоговое окно «Выполнить».
Шаг 1. Нажмите сочетание клавиш «Win+R». В открывшейся строке диалогового окна пропишите команду «regedit» и выберете «ОК».
 Вводим команду «regedit», нажимаем «ОК»
Вводим команду «regedit», нажимаем «ОК»
Шаг 2. Откроется «Редактор реестра». Как и в случае с папками существует два пути к нужному разделу реестра:
-
для пользователя, который авторизован в данный момент «HKEY_CURRENT_USER»-«Software»-«Microsoft»-«Windows»-«CurrentVersion»-«Run»;
-
для всех пользователей «HKEY_LOCAL_MACHINE»-«Software»-«Microsoft»-«Windows»-«CurrentVersion»-«Run».
Шаг 3. Пройдите по одному из пути, открывая папки с левой стороны окна. Справа будет располагаться список приложений, которые автоматически запускаются при входе в систему. Для удаления лишней программы:
- Кликнуть по программе правой кнопкой мыши.
-
Нажать «Удалить».
Для добавления приложения в список автозапуска:
- Откройте меню, нажав правой кнопкой мыши по пустому месту.
-
Наводим курсор мыши на опцию «Создать», появится новое подменю. Нажимаем «Строковый параметр».
-
Задайте имя процесса на свое усмотрение. Лучше выбрать название соответствующее программе, которую вы собираетесь добавить.
-
Дважды клацнете по только что созданному процессу. Должно открыться окно изменения строкового параметра.
-
Теперь нужно в строке «Значение» задать путь к исполняемому файлу нужного приложения. Нажимаем «ОК». Теперь программа автоматически запустится при входе в систему.
Чтобы узнать путь к исполняемому файлу, следуйте инструкции:
Шаг 1. Кликнет по ярлыку программы правой кнопкой мыши. В открывшемся меню выберете «Свойства».
 Кликаем по ярлыку программы правой кнопкой мыши, в меню выбираем «Свойства»
Кликаем по ярлыку программы правой кнопкой мыши, в меню выбираем «Свойства»
Шаг 2. В появившемся окне перейдите в раздел «Ярлык». Нужный нам путь будет находиться в строке «Объект».
 Переходим в раздел «Ярлык», копируем нужный путь в строке «Объект», нажав сочетание клавиш «Ctrl+C»
Переходим в раздел «Ярлык», копируем нужный путь в строке «Объект», нажав сочетание клавиш «Ctrl+C»
Где находится автозагрузка в Windows 10
Автозагрузка — это процесс автоматического запуска после старта операционной системы различных сторонних программ, приложений, драйверов и т.п. Очень часто автоматически начинают запускаться совершенно ненужные пользователю процессы. Найти их — дело не только принципиальное, но и имеющее вполне практическое значение — ускорение работы компьютера. Чем больше программ прописано в автозапуске, тем сильнее нагружена операционная система. Стало быть, удаление элементов оттуда — один из способов ускорения работы ПК. Совсем неиспользуемые сторонние программы лучше всего не выключать из автозагрузки, а сразу удалить.
Вопрос о том, как найти автозагрузку программ в Windows 10, является довольно распространённым среди пользователей этой и предыдущих операционных систем от компании Microsoft. И дело не в том, что у людей плохая память и они постоянно забывают, где находится автозагрузка, а в том, что элементы автоматического старта программ и других инструментов находятся сразу в нескольких укромных уголках «десятки». Они есть в Диспетчере задач, в реестре, в Планировщике заданий и даже в отдельной системной папке. Понятно, что не каждый пользователь сможет интуитивно понять, где именно находится искомое. Поэтому мы подготовили пошаговую инструкцию, рассказывающую, как удалить программы из автозагрузки в Windows 10, от простого к сложному.
Генеральная уборка StartUp!
Оптимизация автозапуска важный и довольно кропотливый процесс, вот небольшой перечень из того, что стоит оставить, а что удалить:
Удаляем:
- разнообразные торрент-клиенты;
- интернет мессенджеры (icq, agent, skype, qip и т.д.);
- аудио-плееры – музыку можно включить и самостоятельно.
Отключаем неиспользуемые «Службы» виндовс, для этого переходим:
Для неопытных пользователей:
правым кликом «Пуск» → «Панель_управления» → «Администрирование» → «Службы»

Для продвинутых:
+ → «services.msc» → OK.


- Windows Search — встроенный поиск;
- Биометрическая с. w.;
- брандмауэр w. – если нет установленного антивируса, не желательно оставлять без защиты ПК;
- с. виртуализации удаленных рабочих столов Hyper-V и все связанные службы;
- вторичный вход в систему;
- с. географического положения;
- с. лицензий клиента (ClipSVC);
- с. маршрутизатора AllJoyn;
- с. общего доступа к портам Net.Tcp;
- с. перечисления переносных устройств;
- с. перечислителя переносных устройств;
- с. поддержки Bluetooth;
- с. помощника по совместимости программ;
- с. регистрации ошибок w.;
- сервер;
- сетевая с. Xbox Live;
- с. шифрования дисков BitLocker;
- с. загрузки изображений w. (WIA);
- удаленный реестр;
- удостоверение приложения;
- факс.
Настройка автозапуска программ в ОС window’s 10 обязательна, об отключении и удалении выше сказано, а теперь о том, что надо оставить, а если нету – включить, и что можно – но не относится к категории важных – одним словом — редактирование автозагрузки.
К важным и полезным относятся:
- антивирусы;
- фаерволы;
- утилиты от разработчиков вашего железа;
- драйверы и утилиты для работы usb, дополнительных мониторов и оргтехники.
Таким не сложным и аналитическим способом можно почистить автозагрузку на вашей window’s 10, далее как еще высвободить ресурсы.
Утилиты для управления автозагрузкой
Вместо того чтобы самостоятельно обходить все места в поисках забытых приложений, можно отключить его при помощи специальных утилит.
Например, знаменитая Autoruns, написанная Марком Руссиновичем, в едином интерфейсе собирает самые разные источники автозапуска.

Аналогичный модуль входит в состав популярной антивирусной утилиты AVZ. Выглядит не очень дружелюбно, зато эффективно находит даже вирусные записи.

И даже средства для очистки системы вроде CCleaner позволяют отключить ненужные программы, поскольку это положительно сказывается на быстродействии.

Все они позволяют быстро проверить и убрать программы из автозапуска.
Объявления меню «Пуск»
«Microsoft»
регулярно разрабатывает новые приложения и предлагает их своим пользователям для загрузки и установки из«Windows Store» . Для этих целей в меню«Пуск» представлена панель (плитка), в которой отражены приложения, даже если вы их не устанавливали. При нажатии на эти«приложения» открывается магазин, где вы можете их купить и загрузить. Такие«предлагаемые приложения» – это в основном обычные рекламные объявления. Они дополнительно нагружают вашу систему и при желании могут быть отключены. Тем самым вы освобождаете ресурсы системы для решения других задач.
Если вы решили отключить объявления, то откройте окно «Параметры»
и перейдите в раздел«Персонализация» .

В левой панели окна выберите раздел «Пуск»
и правой панели переведите индикатор в ячейке «Иногда показывать предложения в меню«Пуск» в положение«Откл.» .

Как убрать автозагрузку программ Windows 10 в CCleaner
С помощью популярной бесплатной программы CCleaner можно отключить лишнюю программу в автозагрузке Windows. Запустите программу CCleaner, войдите в меню «Сервис», в котором откройте раздел «Автозагрузка».
Во вкладке «Windows» отобразится информация о программах, автоматически запускаемых вместе с операционной системой. Если пользователь ранее убирал программы из автозагрузки, то эти приложения будут иметь полупрозрачный вид на фоне включенных, в данный момент времени, приложений.
Здесь отображены сведения о приложениях, расположенных в автозагрузке: состояние («Включено»), раздел реестра («Раздел»), название программы («Программа»), производитель («Издатель»), месторасположение на диске («Файл»).

Для получения информации о программе, выделите приложение, кликните по нему правой кнопкой мыши, в контекстном меню выберите один из пунктов:
- Выключить.
- Удалить.
- Сохранить отчет.
- Открыть в RegEdit (Редакторе реестра).
- Открыть в папке.
Для отключения или удаления приложения из автозагрузки Windows, выполните следующие действия:
- Выделите программу в списке приложений.
- Нажмите на кнопку «Выключить» для отключения программы в автозагрузке, или на кнопку «Удалить» для удаления программы из автозагрузки.
Правила отключения служб операционной системы Windows
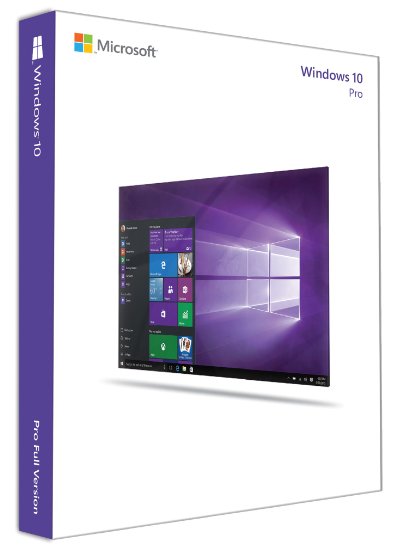 Компания Microsoft выпускает несколько версий операционной системы Windows – «Домашняя», «Базовая», «Профессиональная» и другие. Их различия кроются в некоторых деталях, в том числе и в списке активных служб. В «Домашней» версии операционной системы отключены некоторые службы, которые могут пригодиться для решения корпоративных задач, а в «Базовой» службы настроены таким образом, чтобы компьютер имел максимальную производительность даже на не самых мощных PC. Системные администраторы при установке компьютеров в офисе оптимизируют операционную систему, отключая или подключая определенные службы.
Компания Microsoft выпускает несколько версий операционной системы Windows – «Домашняя», «Базовая», «Профессиональная» и другие. Их различия кроются в некоторых деталях, в том числе и в списке активных служб. В «Домашней» версии операционной системы отключены некоторые службы, которые могут пригодиться для решения корпоративных задач, а в «Базовой» службы настроены таким образом, чтобы компьютер имел максимальную производительность даже на не самых мощных PC. Системные администраторы при установке компьютеров в офисе оптимизируют операционную систему, отключая или подключая определенные службы.
Перед тем как браться за отключение служб в Windows 10, следует понять, что это приведет к отключению определенной программы, утилиты или драйверов операционной системы. Именно поэтому вносит изменения в количество активированных на компьютере служб следует аккуратно. Лучшим вариантом будет сохранить на компьютере блокнот с информацией о том, какие службы были отключены, чтобы в будущем при необходимости их включить.
Отключив ненужные службы Windows 10, можно повысить производительность операционной системы на компьютере, но речь не идет о колоссальных цифрах
PC начнет работать чуть быстрее с отключением каждой службы, что важно для бюджетных компьютеров
Настройка автозапуска
Если вы хотите настроить параметры запуска компьютера, а также программы, стоящие в режиме автозапуска, то выполните следующие действия:
-
Запустите программу «Выполнить».
-
Используйте команду msconfig.
-
В открывшемся окошке будет несколько разделов. В блоке «Общие» изменяется вариант запуска компьютера: обычный — стандартный вариант, избранный системой по умолчанию; диагностический — поможет запустить компьютер при наличии ошибок в системе; выборочный — позволяет выполнить обычную загрузку, но с дополнительными настройками: запускать только системные службы, запускать программы из автозагрузки или не запускать ничего из этого.
-
В разделе «Загрузка» выполняется более тонкая настройка параметров запуска компьютера. Также здесь можно выбрать, с какой операционной системы будет выполняться старт, если у вас установлено несколько версий Windows.
-
В разделе «Службы» находится список служб, выполняемых на компьютере. Не стоит отключать или включать какие-либо из них, если вы не знаете, какая за что отвечает, — такие действия могут привести к поломке системы.
-
В разделе «Сервис» расположен список системных программ и данные о том, какую задачу они выполняют и где расположены.
-
В разделе «Автозагрузка» настраивается список программ, открывающихся автоматически. Возможно, вам будет предложено открыть диспетчер задач и выполнить настройки там, так как настройки в программе «Конфигурация системы» и в диспетчере задач связаны и дополняют друг друга.
Для ускорения рабочего процесса можно добавить программы к автозагрузке, чтобы постоянно не открывать их вручную. Но для оптимизации компьютера нужно отключать приложения от автозапуска, так как большое количество одновременно открытых программ нагружает оперативную память.
Назначение встроенного функционала Виндовс
Программы в автозапуске – это ПО, которое запускается параллельно с системой и осуществляет различные цели. Большинство работающих приложений можно увидеть в трее – значки в правом нижнем углу. Основная их часть безвредна и неспособна причинить пользователю неудобства. К ним можно отнести антивирусы, мессенджеры, разнообразные хранилища и так далее. Единственным минусом их автоматического включения является увеличение времени запуска операционной системы.
Однако я не думаю, что вы захотите долго сидеть и ожидать пока загрузится Windows. К тому же нередко компьютер необходим срочно, а множество программ в автозагрузке требуют дополнительного времени. Нельзя не упомянуть и о вредных утилитах, которые не прочь поселиться на вашем персональном компьютере и доставить массу неудобств. Вирусы добавляют свои параметры в автозагрузку и постоянно надоедают своей назойливостью.
Итак, рассмотрев для чего же необходима автозагрузка, перейдем к тому, как убрать из нее приложения. Для этого можно применить несколько способов, которые достаточно просты и думаю справиться с этим заданием каждый. Рекомендую вам просмотреть все и выбрать наиболее понравившейся.





