Где находится файл hosts в операционной системе windows 7
Содержание:
- Для чего нужен файл hosts?
- Как восстановить удаленный или измененный файл hosts
- Как должен выглядеть файл hosts?
- Лечение файла hosts
- Где находится файл hosts, и что это такое?
- Идентификация хост-имен: файл /etc/hosts
- Возможные проблемы
- Как открыть файл hosts
- Работа с файлом hosts
- Месторасположение на компьютере
- Как восстановить содержимое hosts
- Работа с блокировкой сайтов через файл hosts
Для чего нужен файл hosts?
При помощи файла hosts можно решать ряд задач, и касаются они не только системных администраторов, но и родителей не совсем взрослых детей. Прописав в этот текстовый документ несколько строчек, можно легко заблокировать доступ к определенным интернет-ресурсам, перенаправлять программы между сайтами или запретить выход в интернет любому приложению (очень часто его используют геймеры и варезники для активации взломанных игр и приложений).
Мошенники также не прошли мимо возможностей, предоставляемых редактированием hosts. Например, многие интегрированные в установщики вредоносные приложения самостоятельно вносят изменения в этот текстовый документ с целью посещения определенных сайтов или воровства паролей от социальных сетей. Схема работы следующая: во время инсталляции приложения устанавливается вредоносная программа, изменяет hosts таким образом, чтобы тот перенаправлял с популярных сайтов на сайт злоумышленников или страницу с рекламным содержимым. Вредоносный сайт оформлен таким образом, как, например, Вконтакте. После ввода пароля и логина они отправляются злоумышленнику на электронную почту.
Для редактирования hosts необходимо знать место его расположения. Во всех редакциях Windows, начиная с XP, он располагается по адресу:

Как восстановить удаленный или измененный файл hosts
Выше мы рассмотрели основные принципы работы файла, а заодно узнали, как его отредактировать. Увы, не всё бывает так гладко. Нередко от пользователей поступают жалобы, что файл хост не удается открыть, а если удаётся, то не получается его отредактировать либо система автоматически удаляет из него добавленные строки. Основная тому причина заключается в отсутствии у пользователя соответствующих прав.
Редактирование должно осуществляться с повышенными привилегиями. Как открыть файл hosts от имени администратора, если в контекстном меню нет соответствующей опции? Очень просто. Зайдите в расположение исполняемого файла Блокнота или иного текстового редактора, кликните по нему ПКМ, в меню выберите «Запуск от имени администратора».

В интерфейсе редактора через меню Файл – Открыть найдите и откройте файл hosts, не забыв только в стандартном окне обзора выбрать «Все файлы» вместо «Текстовые документы».

В Windows 8.1 и 10 изменённый файл хост может очищаться средствами безопасности системы, в частности, встроенным Защитником Windows. Чтобы этого не происходило, hosts необходимо внести в список исключений. Запустите Защитник, перейдите на вкладку «Параметры» и слева выберите «Исключенные файлы и расположения».


Укажите путь к файлу hosts и сохраните настройки.


Больше система его проверять не будет, следовательно, внесённые вами изменения не будут отменены.
В Windows 10 исключения вносятся из компонента Центр безопасности Защитника Windows, вызванного из системного трея.
Нельзя также исключать проблемы при попытке сохранить отредактированный файл. Причина та же – недостаток прав. Решить эту проблему нетрудно. Так как система не позволяет сохранять отредактированный файл непосредственно в папку etc, сохраните его на рабочий стол (расширение, если будет присвоено, уберите).

Переименуйте исходный файл в hosts.old, а затем скопируйте в папку etc новый изменённый файл hosts с рабочего стола.



Есть и более радикальный способ, например, hosts можно отредактировать напрямую, загрузившись с любого LiveCD со встроенным файловым менеджером.
И последнее. Что делать, если файл hosts оказался изменён или удалён? Можно ли его как-то восстановить? На работу системы удаление этого файла никак не повлияет, если только вы не изменяли его с какими-то определёнными для себя целями. Что касается восстановления, то здесь есть несколько путей решения. Исходный файл hosts хоть и содержит данные, по сути, равносилен пустому файлу. Создайте на рабочем столе пустой текстовый файл, удалите его расширение и переместите его в папку etc, это и будет ваш новый hosts.
Также файл можно взять с другого компьютера или виртуальной машины с Windows, разницы в версиях ОС нет практически никакой. Если же вы хотите восстановить содержимое оригинального hosts, можете удалить вручную все незакомментированные строки или воспользоваться бесплатной лечащей утилитой Dr.Web CureIt! – она способна восстанавливать хост, сбрасывая его содержимое к состоянию по умолчанию.

Как должен выглядеть файл hosts?
Хостс является небольшим текстовым файлом, который содержит в себе базу имен доменов. Он необходим для того, чтобы осуществлять трансляцию имен доменов в сетевых адресов узлов. То, что находится в hosts контролируется администратором компьютера. В некоторых случаях необходимо осуществлять редактирование и настройку удаленного файла. Некоторые владельцы компьютеров не знаю, где располагается hosts файл в windows 7. Однако этому следует вовремя научиться.
Почему важно знать где находится hosts?
Это требуется особенно тем пользователям, которые постоянно пользуются социальными сетями ВКонтакте или социальной сетью Одноклассники. При посещении этих сайтов выплывает окошко по валидации профиля. Это необходимо для того, чтобы пользователь мог подтвердить свою реальную личность и доказать что он не робот . В окошко необходимо вводить номер своего мобильного телефона. Такое действие часто связано с мошенническими операциями. В том случае, когда пользователей вбивает свой телефон, то затем на его мобильный приходит сообщение, где содержатся код. Отправлять по номеру никакие сообщения не нужно, иначе просто с вас спишут деньги
Вот почему так важно знать все про файл hosts и где находится находиться его папка
Как осуществить редактирование файлов hosts?
Для того, чтобы отредактировать эти файлы необходимо знать, где они расположены в системе Windows 7. Для этого вы должны зайти в папку C и найти там папку хостов. Папка имеет различные файлы скрытого типа. Для того, чтобы их увидеть нужно открыть к ним доступ. Для этого вам необходимо выбрать в панели управления папку с параметрами и пометить пункт «показывать скрытую папку». После чего вы сможете осуществить редактирование файлов хвост и их сохранение. Потом их вновь можно будет скрыть. Если Вы хотите узнать более подробную информацию о файле hosts, найти ее можно в интернете. На эту тему рассуждают многие пользователи компьютера. Об этом можно прочесть на форумах в сети Интернет.
Каким образом найти файл Host?
Найти файлы хостс на Windows 7 совершенно легко. Данная база файлов располагается на диске системного типа С. Эта папка есть в любом компьютере, вне зависимости от того, какая система на нем установлена. Для того, чтобы открыть эту папку в Windows 7 необходимо вначале зайти в Мой компьютер. Пользователю, конечно, необходимо открыть папку C и в ней уже найти раздел системы Windows. Если у вас 32 разрядная система, то вы открываете папку system32. Затем пользователь должен найти папку drivers и перейти в директорию etc. В ней и будет содержаться искомый файл хостс. Это сделать очень легко и с этим справится любой пользователь персонального компьютера
Важно вовремя осуществлять редактирование данного файла и знать, где он расположен в системе компьютера. Ведь тогда пользователь сможет грамотно осуществить контроль за теми действиями, которые осуществляются с помощью данного файла.
Что будет, если удалить файл hosts windows?
Многих пользователей компьютера интересует вопрос, что случится, если они удалят windows файл hosts. На самом деле ничего не произойдет. Однако у вас появится небольшие проблемы, когда вы захотите подключиться к сети интернет. То есть, когда вы захотите подключиться к интернету, вам будет необходимо прописывать IP адрес самостоятельно, а также многие программы будут запрашивать его при их работе. Теперь вы знаете как найти, изменить и сохранить hosts файл в Windows 7. Это сделать сможет любой пользователь персонального компьютера.
Лечение файла hosts
Как найти и какой программой открыть?
Перед тем, как удалить вирус hosts, нужно сначала до него добраться. Откройте последовательно директории в указанном порядке (для Windows 7 и XP):
Диск С (или другой диск, на котором находится ОС) → Windows → System32 → drivers → etc
Именно в директории «etc» и находится host. Но не спешите его убирать с компьютера! Он не удаляется, а лечится, и легко. И потом, возможно, вам ещё не раз и не два сослужит хорошую службу (см. последнюю главу этой статьи).
Host не имеет расширения, но содержит текстовую информацию. Поэтому его можно без проблем открыть системным приложением «Блокнот» и, соответственно, восстановить подобающим образом.
Давайте сделаем это. 1. Находясь в папке «etc», кликните по файлу hosts правой кнопкой.
2. В контекстном меню выберите «Открыть» или «Открыть с помощью».
3. В списке программ, которыми можно открыть файл, кликните «Блокнот» и нажмите «OK».
В «Блокноте» отобразится содержимое hosts. Его необходимо просмотреть, проанализировать и удалить все вирусные надстройки.
Как проверить?
В чистом, то есть в «здоровом», hosts, кроме строчек, начинающихся с символа «#», больше ничего нет. За редким лишь исключением, когда некоторые доверенные программы оставляют в нём свои настройки.
Но, когда произошла вирусная атака, необходимо быть особо бдительным.
- Строчка с IP-адресом и доменным именем сайта (VK.com, ok.ru и др.) выполняет переадресацию на другой сайт.
- Строчка, начинающаяся с 127.0.0.1, блокирует доступ к сайту.
Если таковые обнаружатся, однозначно их нужно удалять.
Как очистить?
1. Удерживая левую кнопку мыши, выделите курсором все записи, внесённые вирусом.
2. Кликните правой кнопкой по записям. Нажмите в меню «Удалить».
3. Сохраните файл, чтобы изменённые настройки вступили в силу. Вверху окна «Блокнота» нажмите: Файл → Сохранить.
4. Закройте «Блокнот». Перезагрузите ОС. Откройте браузер и проверьте доступ к сайтам.
Где находится файл hosts, и что это такое?
Начнем, пожалуй, с самого расположения этого системного объекта, а только потом перейдем к рассмотрению того, за что он отвечает.
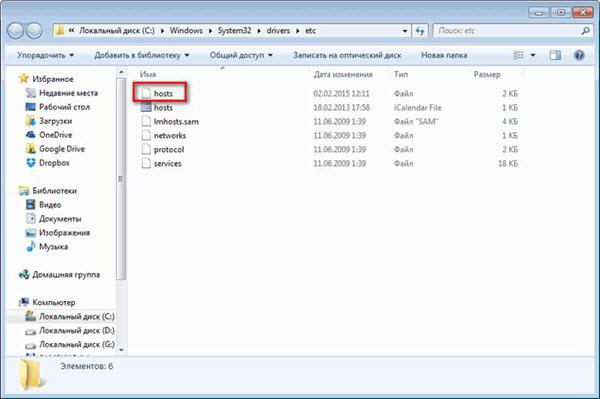
Найти файл можно совершенно просто, если использовать директорию System32 корня операционной системы с переходом сначала к папке Drivers, а затем – к etc
Но многие пользователи обращают внимание, что файлу для редактирования не сопоставлена ни одна программа (отображается обычный белый значок), что означает невозможность его открытия какой-то основной программой, установленной по умолчанию

Как его открыть, рассмотрим несколько позже, а пока давайте посмотрим, для чего нужен этот объект (найти его можно через задание параметра % в меню выполнения программ. В стандартном варианте он служит для преобразования обращения к доменным именам открываемых страниц в веб-обозревателе в цифровую комбинацию по типу того, как это происходит на уровне DNS-серверов. Однако обращение к этому имеет более высокий приоритет на уровне локального хоста, когда первым делом проверяется именно адрес локального компьютера (127.0.0.1) для определения возможности выхода в интернет как такового, а только потом производится редирект на ресурс, адрес которого вводится пользователем в интернет-браузере.
Идентификация хост-имен: файл /etc/hosts
Без уникального IP-адреса, которым в сети TCP/IP идентифицируруются компьютеры,
нужный компьютер найти нельзя. Поскольку IP-адреса трудны для запоминания и работы, вместо них
используются доменные имена. Каждому IP-адресу ставится в соответствие доменное имя. Система
преобразует доменное имя, по которому пользователь обращается к определенному компьютеру, в
соответствующий IP-адрес, и он используется для установления соединения с указанным компьютером.
Вначале ведение списка хост-имен с их IP-адресами было обязанностью всех компьютеров
сети. Этот список до сих пор хранится в файле /etc/host Получив от
пользователя доменное имя, система ищет в файле hosts cooтветствующий
адрес. За ведение этого списка отвечает системный администратор. Вследствие стремительного роста
и появления все новых новых очень больших сетей функции преобразования доменных
имен в IP-адреса были переданы серверам доменных имен. Тем не менее файл hosts
продолжает использоваться для хранения доменных имен и IP-адрес хост-компьютеров, соединения
с которыми устанавливаются наиболее часто. Перед тем как обращаться к серверу имен, ваша система
всегда буде проверять файл hosts и искать в нем IP-адрес заданного ей
доменного имени.
Каждая запись в файле hosts состоит из IP-адреса, пробела
и доменного имени. Для хост-имени можно создавать псевдонимы. В одной строке c записью можно ввести
комментарий, который всегда предваряется символом #. В файле
hosts уже имеется запись для локального компьютера
с IP-адресом 127.0.0.1. — это специальный зарезервированный
IP-адрес 127.0.0.1, которой позволяет пользователям вашей системы связываться друг с
другом в локальном режиме. Он служит для идентификации так называемого закольцовывающего интерфейса.
127.0.0.1 turtle.trek.com localhost 199.35.209.72 turtle.trek.com 204.32.168.56 pangol.train.com 202.211.234.1 rose.berkeley.edu |
Возможные проблемы
Сам по себе hosts не является обязательным для работы системы. Все его функции являются опциональными, дополнительными — даже полная очистка содержимого или удаление файла не повлияет на работу ОС. Тем не менее неправильное заполнение файла или его заражение может привести к неполадкам.
 Заражение hosts файла
Заражение hosts файла
Список самых распространенных проблем выглядит так:
- подмена доменных имен. Известному доменному имени, вроде vk.com, присваивается соответствие с неизвестным ip-адресом. Ни один крупный сайт не будет без вашего ведома пытаться прописать себя в hosts, так что это с 99% вероятностью работа вируса или хакера. После обнаружения проблемы обязательно смените пароли на всех сайтах, которые были упомянуты в файле;
- Здесь действует обратный трюк — к реально существующему ip-адресу ставится рекламный редирект. Так что наличие в списке множества неизвестных вам сайтов также может свидетельствовать о заражении;
- частые редиректы на 127.0.0.1. Если для таких перенаправлений указаны адреса сайтов Касперского, Доктора Веба или ESET, это также говорит о присутствии вируса в системе.
При отсутствии списка на месте, можно создать его самому. Для этого есть очень простой способ.
-
Откройте папку, где должен находиться файл.
-
Скопируйте любой из имеющихся в наличии пустых файлов, перетащив его на пустое место и нажав «Копировать». В нашем случае это будет networks.
-
Переименуйте «networks — копия» в «hosts», затем откройте файл блокнотом и сотрите все написанное.
- Внесите нужные изменения и закройте блокнот с сохранением.
Для любых действий с файлами в папке необходимо иметь права администратора.
Как открыть файл hosts
Один из способов для этого был описан выше.
Он заключается в том, чтобы открыть командную строку от имени администратора и написать там команду «notepad ».
Как видим, здесь для открытия используется программа Notepad, то есть, фактически, текстовый редактор. Она является обычным блокнотом, но с намного большим количеством разнообразных функций.
Проблема в том, что установлен он далеко не на каждом современном компьютере.
Хотя установить его очень просто – для этого есть сотни сайтов, которые выкладывают на своих репозиториях установочные файлы Notepad, открыть рассматриваемый нами файл можно в разы проще.
Дело в том, что весь функционал Notepad нам в данном случае не понадобится и открыть hosts можно самым обычным блокнотом.
Чтобы сделать это, нужно выполнить следующие действия:
С самого начала необходимо нажать на самом файле правой кнопкой мыши и в выпадающем меню выбрать пункт «Открыть с помощью» (он выделен красной рамкой на рисунке №8).
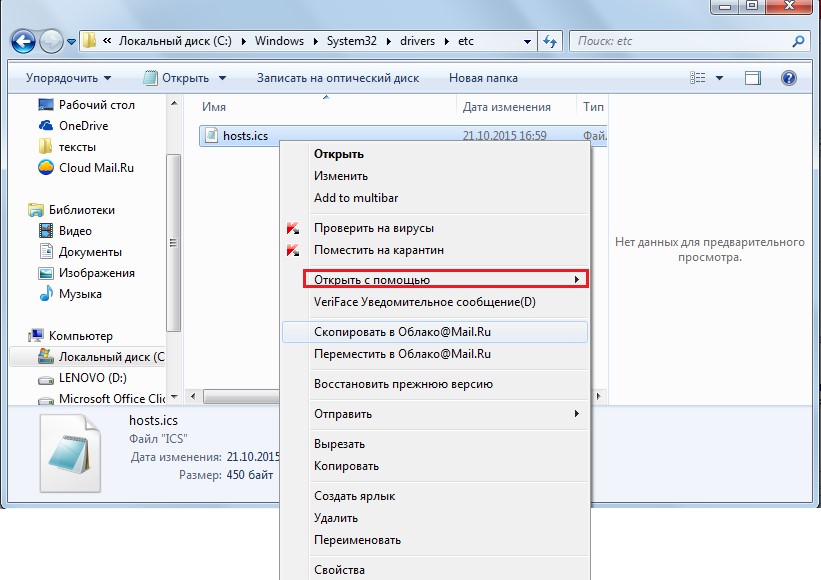
№8. Пункт «Открыть с помощью» в выпадающем меню файла
Далее необходимо выбрать пункт «Выбрать программу». Если в открывшемся списке есть «Блокнот», как на рисунке №9, то нужно нажать на него и нажать на кнопку «ОК». Если же нет, следует воспользоваться кнопкой «Обзор» (выделена красной рамкой на рисунке №9) и выбрать там блокнот.
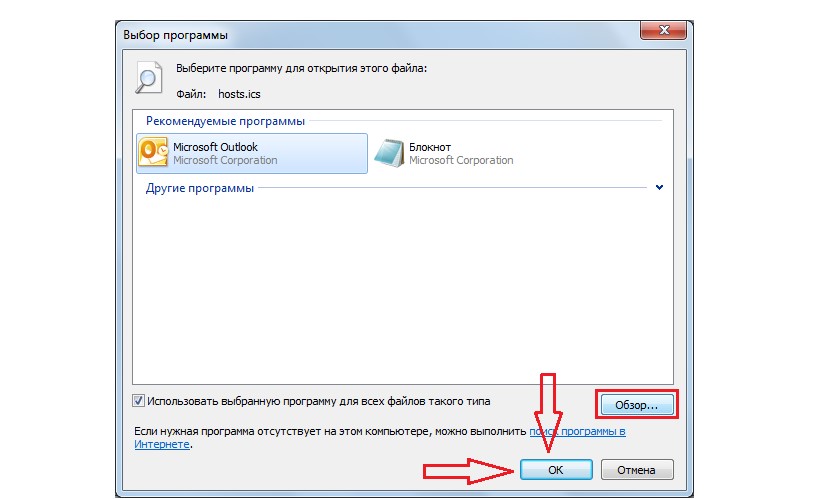
№9. Выбор программы для открытия файла
Как видим, все делается очень просто. После этого нужный нам файл открывается.
Что касается его редактирования, то никаких особых инструкций здесь нет, все делается так же, как и в обычном блокноте.
Это означает, что можно выделить какую-то часть, удалить ее кнопкой Backspace на клавиатуре и выполнить другие действия, предусмотренные обычным текстовым редактором.
Наглядно процесс нахождения, открытия и редактирования файла hosts можно видеть в ролике ниже.
Работа с файлом hosts
Данные в файле hosts меняются как встроенными программами и компонентами Windows, так и с помощью сторонних приложений.
Редактирование hosts стандартными приложениями Windows
Основной инструмент для правки файла hosts — программа «Блокнот».
Изменение содержимого файла hosts в «Командной строке»
Для внесения нужных изменений в файл hosts посредством «Командной строки Windows» выполните следующие действия:
- Нажмите на «Пуск» правой кнопкой мыши и выберите в меню пункт «Командная строка (администратор)». Без прав администратора изменения в файле hosts не сохранятся.
- Введите в «Командной строке» строчку notepad C:\Windows\System32\drivers\etc\hosts.
- В открывшемся приложении «Блокнот» отредактируйте файл hosts, соблюдая правило: слева — адрес перенаправления, справа — адрес-перенаправитель. То есть в левом списке вводятся IP-адреса, на которые пользователь перенаправится браузером, набрав в его адресной строке искомый адрес. Например, вместо открытия сайта pornolab.net браузер обратится на один из адресов vk.com — 87.240.182.224, если напротив pornolab.net в правой колонке в этой же строке будет указан веб-адрес vk.com в левом столбце.
- Кликните на «Файл» в левом верхнем углу окна и выберите «Сохранить». Изменения в файле hosts сохранятся.
Для проверки перехода в любом браузере перейдите на сайт, для которого только что переназначился IP-адрес.
Редактирование файла hosts непосредственно в «Блокноте»
Для непосредственного перехода к редактированию hosts выполните следующие действия:
- Откройте папку C:\Windows\System32\drivers\etc\ и двойным щелчком левой кнопки мыши попытайтесь открыть файл hosts, выбрав приложение «Блокнот».
- Отредактируйте файл и сохраните его, как было описано выше.
Файл hosts сохранится с новыми изменениями. Перезапустите Windows и проверьте работу сайтов, которым вы прописали перенаправление на другие сайты, с любого из браузеров.
Правка файла hosts сторонними приложениями
В качестве редакторов служебных файлов Windows подойдут как специализированные утилиты, облегчающие поиск и изменение записей в файле hosts, так и усовершенствованные текстовые редакторы (Notepad++, AkelPad и т. д.).
Работа с файлом hosts в приложении Micro Hosts Editor
Программа Micro Hosts Editor — простое приложение для лёгкого и быстрого изменения файлов hosts. Отдалённо оно напоминает «Блокнот», в который добавлен инструментарий по изменению таблиц.
Сетевые адреса вписываются так же, как и в «Блокноте»
Для работы с файлом hosts в программе Micro Hosts Editor:
- Скачайте и запустите приложение с правами администратора, используя вызов контекстного меню правой кнопкой мыши.
- С помощью команды «Файл» — «Открыть» найдите файл hosts.
- Внесите необходимые правки в этот файл.
- Нажмите кнопку в виде дискеты для сохранения.
Сделанные изменения в файле hosts сразу будут доступны. Программа доступна на официальном сайте её разработчиков.
Программа Online Solutions Hosts Editor
Приложение OS Hosts Editor располагает расширенным мастером восстановления файла hosts в случае неверных изменений, подстановщиком IP-адресов и портов, а также учитывает малейшие изменения файла hosts с точностью до секунд. Для изменения hosts в OS Hosts Editor выполните следующие шаги:
- Запустите OS Hosts Editor и с помощью кнопки в виде открытой папки найдите файл hosts.
- Используя кнопки «+» и «-», добавляйте и удаляйте записи в hosts. Кнопка в виде увеличительного стекла откроет панель поиска записей.
- Кнопка «фломастер» откроет панель редактирования выбранной строки.
- Сохранение изменений в файле hosts достигается с помощью кнопок в виде дискеты или дискеты со стрелкой.
По завершении редактирования hosts проверьте работу нужных сайтов в любом браузере.
Месторасположение на компьютере
Начнем, пожалуй, со все так же популярной системы Windows 7. Здесь для нахождения файла hosts необходимо сделать следующее:
Зайти в «Мой компьютер», после чего перейти в «Локальный диск С». Далее следует зайти в папку «Windows», которая выделена на рисунке №1.
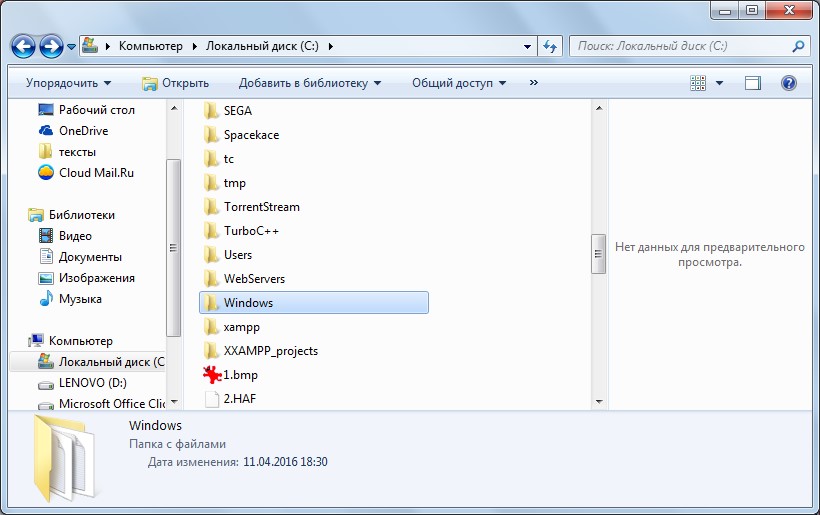
№1. Папка «Windows» в «Локальном диске С»
После этого следует перейти в папку «System32». Найти ее тоже будет несложно, ведь такая там всего одна и спутать ее с чем-либо попросту невозможно.
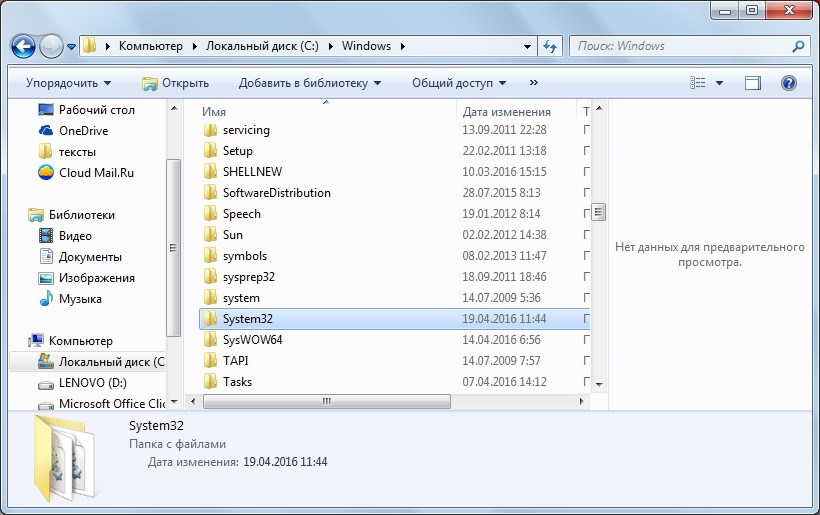
№2. Папка «System32» в «Локальном диске С»
После перехода в папку «System32» необходимо найти папку «drivers» и перейти в нее. Тоже выполнить этот этап будет весьма несложно.
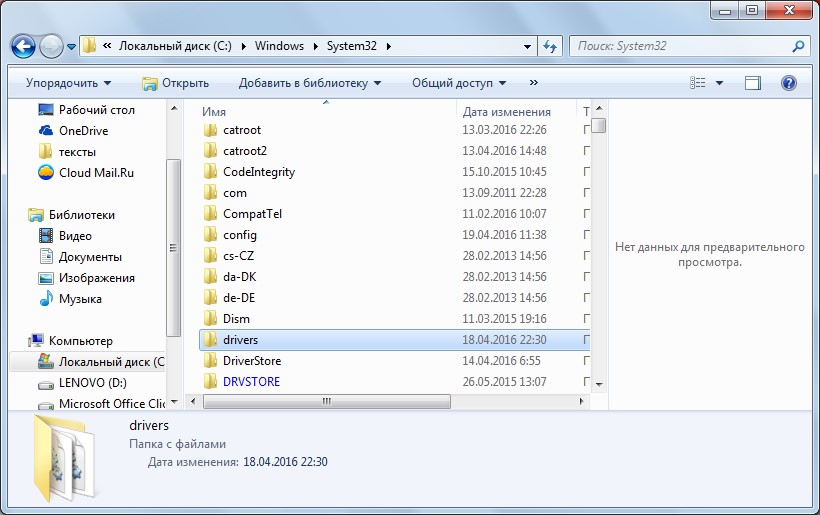
№3. Папка «drivers» в «Локальном диске С»
Далее следует найти другую папку – с названием «etc». Она выделена на рисунке ниже.
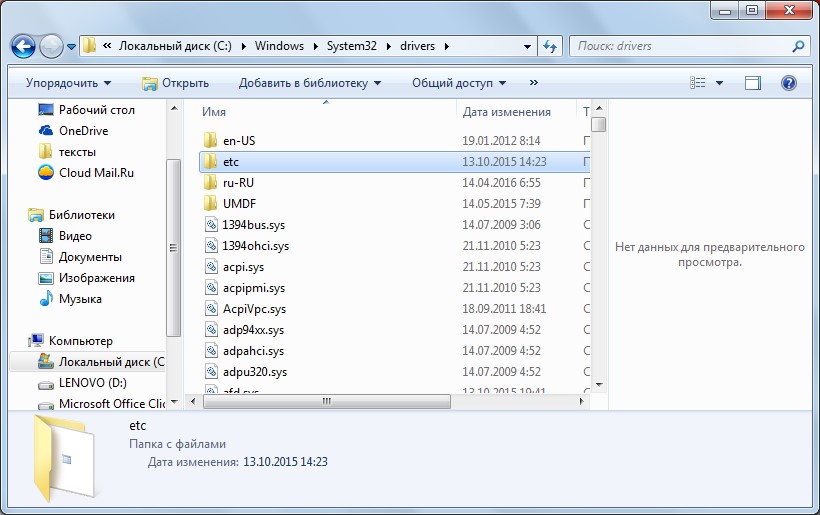
№4. Папка «etc» в «Локальном диске С»
Собственно, в папке с названием «etc» и будет искомый нами файл hosts. Возможно, он будет там всего один или же с ним будут располагаться и другие файлы, которые также отвечают за подключение к интернету. Конкретно, это «networks», «services» и «protocol». Часто они становятся причиной нарушений в сетевой работе операционной системы, и их приходится вовсе удалять. Поэтому вы можете запомнить расположение всех этих файлов – это точно понадобится в дальнейшей работе. В любом случае, названием «hosts» двух файлов точно не будет.
Таким образом, найти файл hosts в Windows 7 можно, если пройти по пути C:WindowsSystem32driversetc. Кстати, открыть этот файл можно очень просто, даже если не следовать по пути, указанному выше.
Для этого понадобится командная строка, запущенная от имени администратора. Открывается она очень просто.
Необходимо просто открыть меню «Пуск», после чего открыть «Все программы», выбрать папку «Стандартные» (подчеркнуто красной линией на рисунке №5), на пункте «Командная строка» следует нажать правой кнопкой мыши.
В выпадающем меню нужно выбрать пункт «Запуск от имени администратора» (выделен зеленой рамкой на том же рисунке).
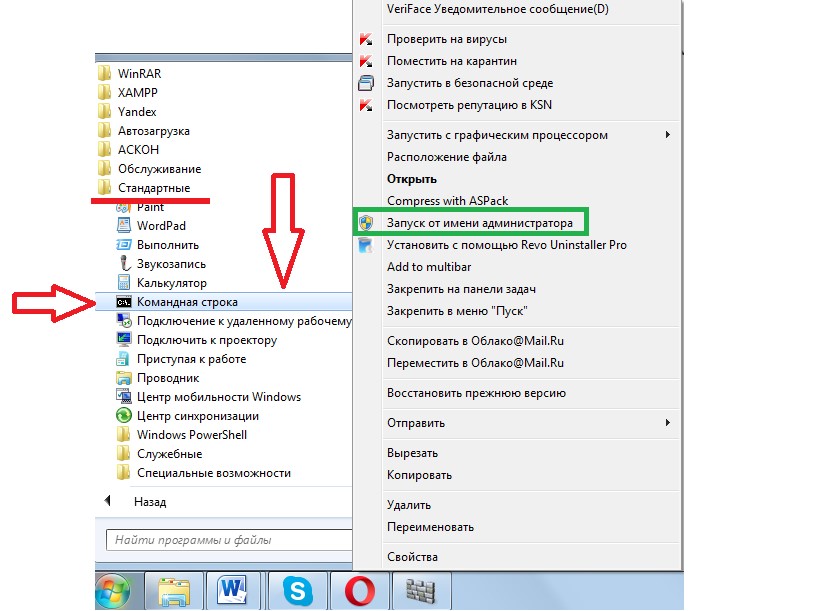
№5. Запуск командной строки от имени администратора в Windows 7
После этого в командной строке останется просто написать команду «notepad » и нажать кнопку Enter на клавиатуре.
Выглядит все это так, как показано на рисунке №6.
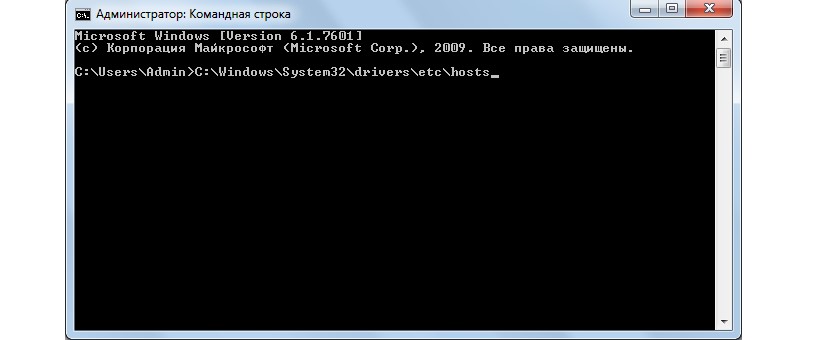
№6. Команда открытия файла hosts через командную строку
Соответственно, с таким подходом и находить ничего не нужно. Система все откроет автоматически. Но об открытии рассматриваемого файла мы еще поговорим.
Что касается открытия hosts в других системах, таких как Windows 8 и Windows 10, то там тоже все довольно просто. Что касается восьмой версии вышеупомянутой ОС, то там путь не отличается.
Это означает, что для нахождения нужного файла следует всего лишь пройти по точно тому же пути – C:WindowsSystem32driversetc.
Отличие от вышеизложенных скриншотов лишь в том, что будет немного другой интерфейс, а в остальном все остается точно таким же самым.
В конце концов, его можно вообще не искать, а открыть через командную строку таким способом, который описан выше.
Та же самая ситуация с Windows 10 – путь остается точно таким же. Опять же, отличие от вышеуказанных фотографий лишь в интерфейсе.
Ниже можно видеть скриншот этого же файла в системной папке Windows 10.
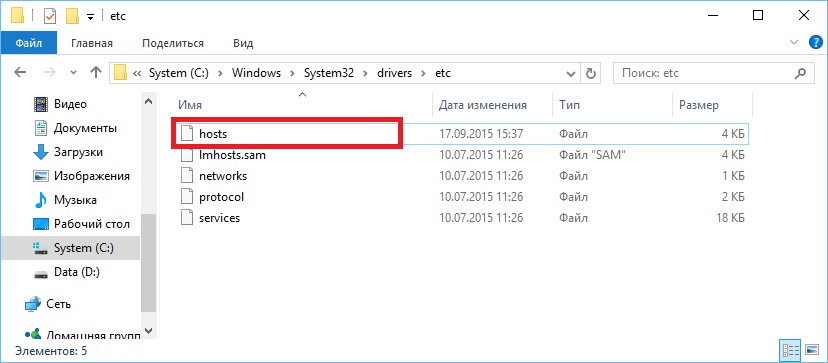
№7. Файл hosts в системной папке ОС Windows 10
Если говорить не о привычных нам Windows, а об Ubuntu, то там нужный нам файл тоже находится в папке с названием «etc».
Соответственно, чтобы открыть его, следует ввести простую команду: sudo gedit /etc/hosts.
Исключением являются лишь старые версии Виндовс – 95, 98 и ME. Там его можно отыскать прямо в папке с названием «Windows».
Итак, где найти этот файл, мы уже знаем. Теперь стоит узнать, как же его отредактировать, и зачем он вообще нужен.
Как восстановить содержимое hosts
Всё просто. Создайте на рабочем столе текстовый файл и вставьте в него вышеуказанное содержимое. Теперь назовите его hosts без расширения файла (непосредственно .txt). В последних версиях системы нужно будет включить отображение расширения файлов.
- Копируем старый файл на диск. Можно просто создать резервную копию файла hosts или просто его переименовать на hosts.old. В любом случае можно будет его восстановить.
- Создаём точную копию файла. Возьмите созданный файл и перенесите его в расположение C:\Windows\System32\drivers\etc. Он должен быть без расширения и называться hosts.
Примечание: файл hosts, может быть, пустой, это нормально и ничего исправлять не нужно. Как отмечалось ранее, для системы он и так пустой
Текст в нём бывает как на русском, так и на английском языке, это неважно
Заключение
Файл hosts используется системой для сопоставления имён узлов с номерами IP-адресов, которые определяют и обнаруживают узел в сети. Простыми словами, с его помощью можно заблокировать любой сайт, просто перенаправив пользователя на другой адрес.
Работа с блокировкой сайтов через файл hosts
Так как файл хостс является посредником между сайтами и браузерами, то в нем можно прописать правила для доступа к конкретному сайту. К примеру через него можно без проблем заблокировать доступ к одноклассникам или контакту добавив всего две строчки в файл hosts.
127.0.0.1 ok.ru
127.0.0.1 vk.com
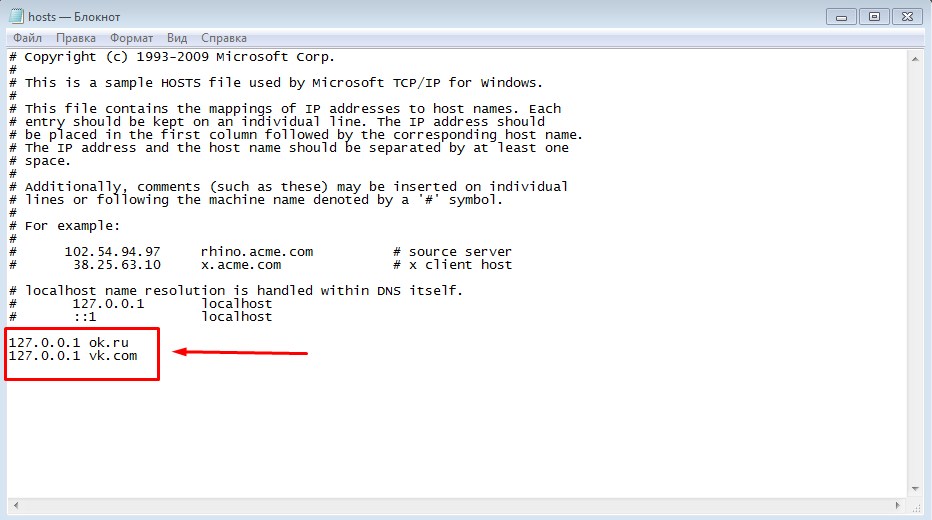
Конечно желательно прописать все возможные варианты ввода сайта, то есть с www и без www.
Таким образом если ваш ребенок сутками сидит за компьютером в любой из социальных сетей, вы можете без проблем заблокировать ему доступ к сайту, пока он не сделает все уроки к примеру. Чтобы заблокировать доступ к любому сайту достаточно добавить в новую строчку ip адрес локальной машины, он по умолчанию 127.0.0.1 и следом дописать домен сайта, то есть его название. Пример:
127.0.0.1 сайт-блокировки.ru
127.0.0.1 www.сайт-блокировки.ru
В первой строке вы блокируете обычное название сайта, а потом дублируете с префиксом www .
Наиболее продвинутые ребята создают ридиректы с помощью файла hosts, где ридеректы это автоматическое перенаправления пользователя с одного адреса на другой. К примеру можно сделать так, чтобы при попытке войти на сайт в контакте пользователь всегда попадал на сайт одноклассников.
То есть возможен такой исход ситуации, пользователь пытается войти на свою страничку в социальной сети, а попадает на какой-то вредоносный сайт, который вымогает из него деньги или показывает принудительную рекламу. Такие перенаправления делаются очень просто, снова начинаем запись с новой строки, сначала пишем ip адрес сайта куда нужно отправить пользователя, а потом пишем с какого сайта перенаправлять.
Пример строчки перенаправления с контакта на одноклассники:

Как видите, чтобы перенаправить с одного сайта на другой не нужны особые знания, надо лишь научиться определять ip адреса сайтов . А для этого существуют специальный сервисы, сайты на которых вы просто вводите название сайта, а вам в ответ показывают ip адрес сайта.
Для этого я на данный момент использую сервис: 2ip.ru/lookup смотрите как это просто на картинке:

Теперь вы знаете, что можно без проблем блокировать сайты через файл hosts
Для общего закрепления знаний рекомендую посмотреть видео ниже и все станет еще понятнее, а мои практические примеры научат вас делать необходимые настройки без проблем.





