Как должен выглядеть hosts windows 10
Содержание:
- Нет доступа к hosts на Windows 10
- Как восстановить удаленный или измененный файл hosts
- Как исправить файл hosts через AVZ
- Где находится файл hosts в Windows 10
- Как изменить файл
- Где находится файл hosts в Windows 10
- Восстановление файла hosts в Windows 10
- Работа с файлом hosts
- Using free Hosts File Editor software
- Как скачать или восстановить файл hosts Windows 10
- Зачем нужен в Windows файл hosts?
- Для чего нужен файл hosts и где он находится
- Как редактировать hosts в Windows 10 в ручную
- Что делать, если файл hosts не работает
Нет доступа к hosts на Windows 10
Вообще, изменения в хостс должны действовать без каких-либо дополнительных действий (без перезагрузки компьютера, например). Но что делать если это не происходит или вам отказано в доступе при работе с этим документом?
В первую очередь нужно проверить, работаете вы с ним от имени администратора или нет. Какие-либо действия с файлом hosts возможны только при соблюдении первого варианта. Так же можно открыть командную строку (опять же от имени администратора), ввести ipconfig/flushdns и подтвердить Enter.
- Корректной работе file хостс может мешать использование прокси-сервера. В панели управления откройте «Сеть и Интернет» > «Свойства браузера», затем «Подключения» и «Настройка сети». Далее нужно просто убрать все отметки.
Еще одна причина, почему file хостс не работает – не правильный ввод строк при его редактировании. Обращайте внимание на лишние пробелы (в начале строки, между записями, в пустых строках). А кодировка хостс может быть ANSI или UTF-8 ( первый вариант блокнот сохранит по умолчанию).
Рекомендуем ознакомиться с этими статьями на нашем сайте:
- Что такое файл подкачки в Windows 10
- Ошибка dpc watchdog violation Windows 10
- После обновления Windows 10 не запускается система
Также, навыки работы с этим компонентом пригодятся для защиты компьютера, поскольку злоумышленники часто практикуют подмену известных веб-сайтов на фальшивые для сбора данных, перенаправляя запрос с одного сайта на другой, подменив его в файле hosts.
Как восстановить удаленный или измененный файл hosts
Выше мы рассмотрели основные принципы работы файла, а заодно узнали, как его отредактировать. Увы, не всё бывает так гладко. Нередко от пользователей поступают жалобы, что файл хост не удается открыть, а если удаётся, то не получается его отредактировать либо система автоматически удаляет из него добавленные строки. Основная тому причина заключается в отсутствии у пользователя соответствующих прав.
Редактирование должно осуществляться с повышенными привилегиями. Как открыть файл hosts от имени администратора, если в контекстном меню нет соответствующей опции? Очень просто. Зайдите в расположение исполняемого файла Блокнота или иного текстового редактора, кликните по нему ПКМ, в меню выберите «Запуск от имени администратора».

В интерфейсе редактора через меню Файл – Открыть найдите и откройте файл hosts, не забыв только в стандартном окне обзора выбрать «Все файлы» вместо «Текстовые документы».

В Windows 8.1 и 10 изменённый файл хост может очищаться средствами безопасности системы, в частности, встроенным Защитником Windows. Чтобы этого не происходило, hosts необходимо внести в список исключений. Запустите Защитник, перейдите на вкладку «Параметры» и слева выберите «Исключенные файлы и расположения».


Укажите путь к файлу hosts и сохраните настройки.


Больше система его проверять не будет, следовательно, внесённые вами изменения не будут отменены.
В Windows 10 исключения вносятся из компонента Центр безопасности Защитника Windows, вызванного из системного трея.
Нельзя также исключать проблемы при попытке сохранить отредактированный файл. Причина та же – недостаток прав. Решить эту проблему нетрудно. Так как система не позволяет сохранять отредактированный файл непосредственно в папку etc, сохраните его на рабочий стол (расширение, если будет присвоено, уберите).

Переименуйте исходный файл в hosts.old, а затем скопируйте в папку etc новый изменённый файл hosts с рабочего стола.



Есть и более радикальный способ, например, hosts можно отредактировать напрямую, загрузившись с любого LiveCD со встроенным файловым менеджером.
И последнее. Что делать, если файл hosts оказался изменён или удалён? Можно ли его как-то восстановить? На работу системы удаление этого файла никак не повлияет, если только вы не изменяли его с какими-то определёнными для себя целями. Что касается восстановления, то здесь есть несколько путей решения. Исходный файл hosts хоть и содержит данные, по сути, равносилен пустому файлу. Создайте на рабочем столе пустой текстовый файл, удалите его расширение и переместите его в папку etc, это и будет ваш новый hosts.
Также файл можно взять с другого компьютера или виртуальной машины с Windows, разницы в версиях ОС нет практически никакой. Если же вы хотите восстановить содержимое оригинального hosts, можете удалить вручную все незакомментированные строки или воспользоваться бесплатной лечащей утилитой Dr.Web CureIt! – она способна восстанавливать хост, сбрасывая его содержимое к состоянию по умолчанию.

Как исправить файл hosts через AVZ
Для этого отлично подходит AVZ – мощная антивирусная утилита, помогающая почистить ПК от вирусов и всякой рекламной чепухи. Эта программа найдет файлик, даже если он скрытый или вовсе переименован. Она бесплатная, и вы можете скачать ее тут http://z-oleg.com/secur/avz/download.php.
Чтобы открыть AVZ, выделите ярлык, нажмите ПКМ и запустите его от имени админа.
После этого:
- В верхнем меню выберите Файл – Восстановление системы.
- В новом окне поставьте птичку в строке под номером 13 – «Очистка файлика Hosts».
- Щелкните на кнопку «Выполнить».

Утилита AVZ почистит файл host, после чего вам останется лишь перезагрузить ноутбук или компьютер. На все понадобится 5-10 секунд. Плюс программа работает на любых ОС: Windows 10, 8.1, 7 и XP.
Где находится файл hosts в Windows 10
Файл hosts находится в той же папке, что и раньше, а именно в C: Windows System32 drivers etc (при условии, что система установлена именно в C:Windows, а не куда-либо еще, в последнем случае ищите в соответствующей папке).
При этом для того, чтобы открыть «правильный» файл hosts, рекомендую для начала зайти в Панель управления (через правый клик по пуску) — параметры проводника. И на вкладке «Вид» в конце списка снять отметку «Скрывать расширения для зарегистрированных типов файлов», а уже после этого переходить к папке с файлом hosts.
Смысл рекомендации: некоторые начинающие пользователи открывают не файл hosts, а, например, hosts.txt, hosts.bak и тому подобные файлы, в результате, сделанные в таких файлах изменения не влияют на работу Интернета, как требуется. Нужно открывать тот файл, который не имеет никакого расширения (см. на скриншоте).
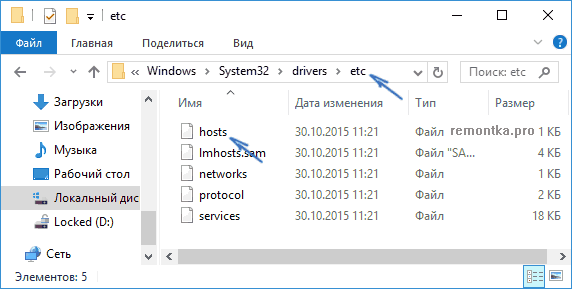
Если файл hosts отсутствует в папке C: Windows System32 drivers etc — это нормально (хоть и странно) и не должно никоим образом влиять на работу системы (по умолчанию этот файл и так пустой и не содержит ничего кроме комментариев, не влияющих на работу).
Примечание: теоретически, расположение файла hosts в системе может быть изменено (например, какими-то программами для защиты этого файла). Чтобы узнать, не было ли изменено оно у вас:
- Запустите редактор реестра (клавиши Win+R, ввести regedit)
- Перейдите к разделу реестра HKEY_LOCAL_MACHINE SYSTEM CurrentControlSet Services Tcpip Parameters
- Посмотрите на значение параметра DataBasePath, именно это значение указывает на папку с файлом hosts в Windows 10 (по умолчанию %SystemRoot%System32driversetc )
По расположению файла закончили, переходим к его изменению.
Как изменить файл
Вносить изменения в системный компонент могут только пользователи с правами Администратора. Найденный через Проводник файл удастся изменить только через приложение «Блокнот». Для редактирования этого виндовского компонента разрешается использовать системные инструменты Win 10 или сторонние утилиты.
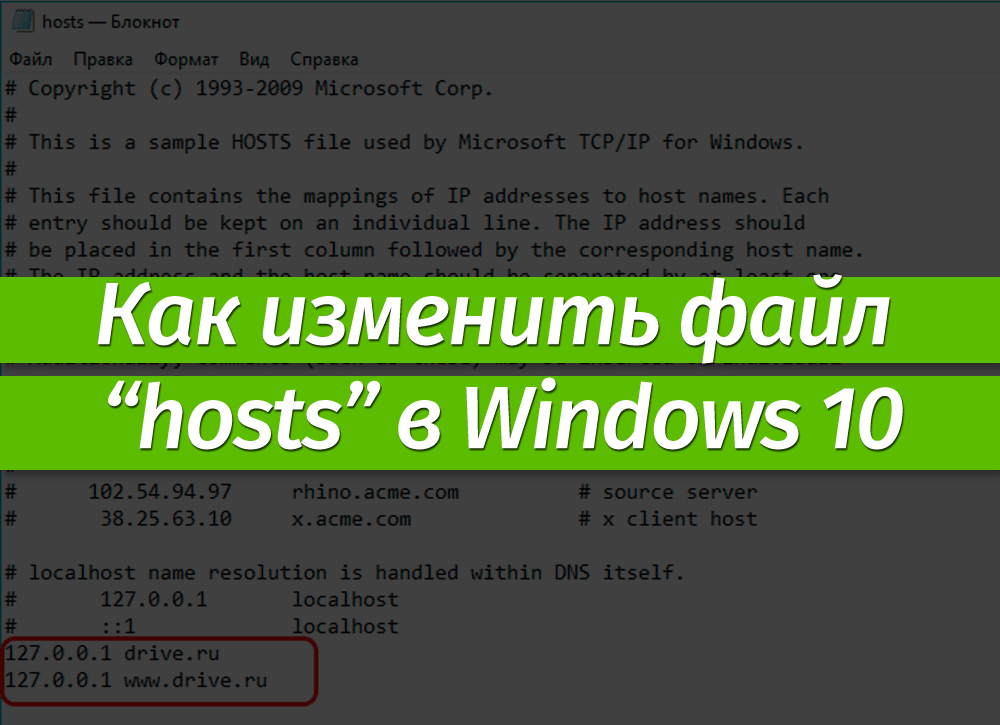
Командная строка
Как выполнить редактирование, отыскав компонент через командную консоль:
- активировать «Выполнить» или «Поиск»;
- ввести: «cmd»;
- запустить командную консоль (Администратор);
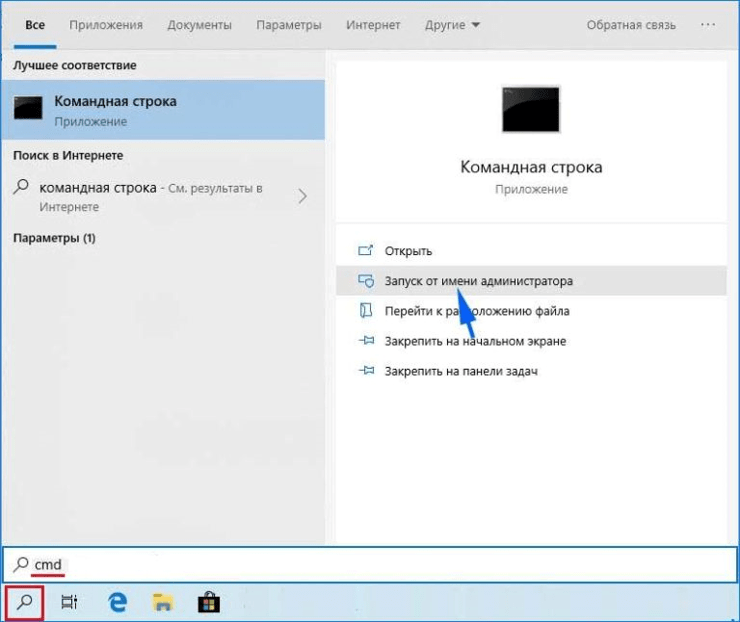
прописать путь к элементу через «Блокнот»: «notepad C:\Windows\System32\drivers\etc\hosts»;
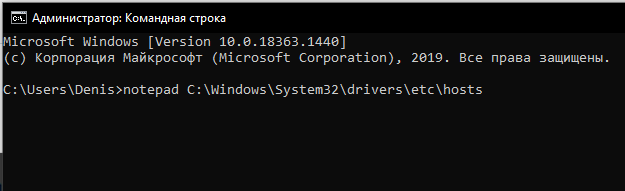
- отредактировать найденный компонент;
- добавить или убрать сторонние IP и URL;
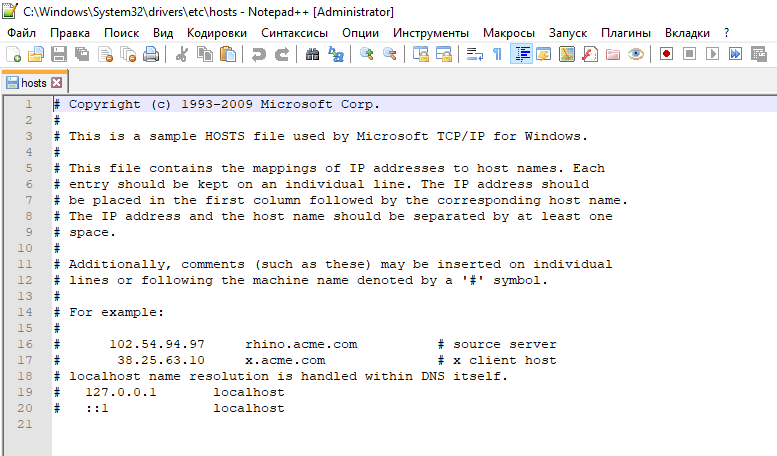
перезапустить ПК.
Через «Блокнот»
Как выполнить редактирование через текстовый редактор:
- в поисковой строчке написать слово: «Блокнот»;
- в окошке «Лучшее соответствие» отобразится результат поиска;
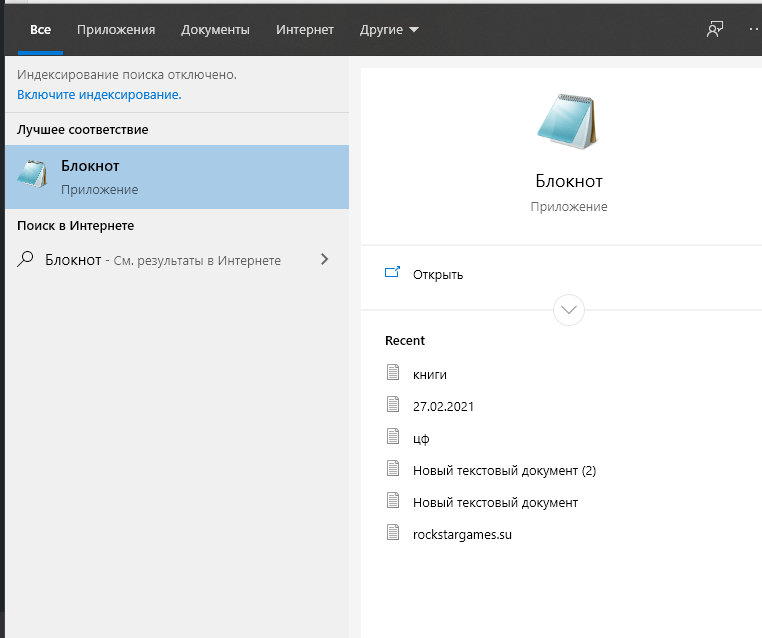
- кликнуть по слову «Блокнот» и открыть это приложение от имени Администратора;
- в меню «hosts-Блокнота» отыскать слово «Файл»;

выбрать опцию «Открыть»;
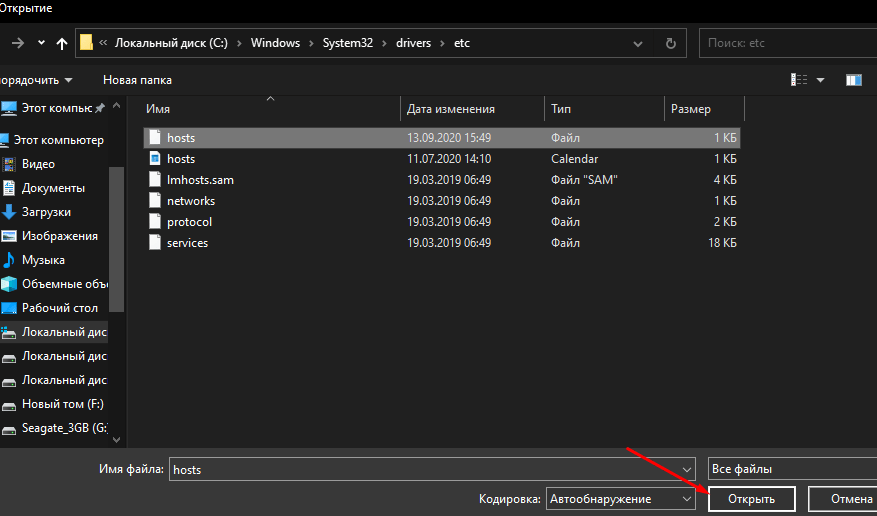
- прописать путь, по которому удастся добраться до «hosts» (написать, где конкретно лежит этот компонент);
- отредактировать найденный параметр;
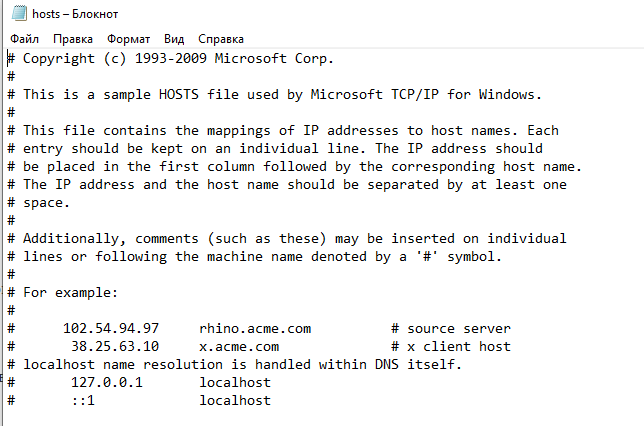
перезапустить ПК.
Важно! Пользователь может убрать «заброшенные» вирусом дополнительные IP и URL, находящиеся внутри «hosts», и разблокировать доступ к ресурсам. Можно, наоборот, добавить свои значения IP и URL, то есть заблокировать определенные сайты
Hosts File Editor
Если не удается найти или открыть «hosts» на своем компьютере, то для редактирования этого компонента можно использовать стороннюю утилиту. Разработчики предлагают программы, помогающие вызвать «Блокнот» и отредактировать этот виндовский элемент (например, «DISM++»). Есть приложения, позволяющие заблокировать нужный сайт прямо на своей площадке (Hosts File Editor).
Как выполнить редактирование компонента через стороннюю утилиту:
- скачать Hosts File Editor;
- запустить утилиту;
- в главном меню для блокировки сайта ввести: «IP Address, Host Names, Comment»;
- сохранить внесенные значения;
- перезапустить ПК.
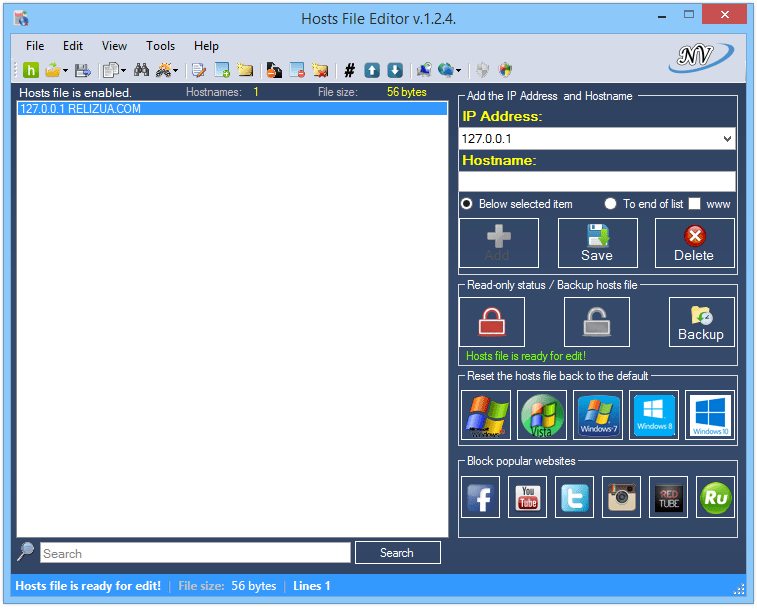
Важно! Через утилиту Hosts File Editor можно открыть «hosts-Блокнот» и увидеть его содержимое
Где находится файл hosts в Windows 10
Расположение документа в новой версии операционной системы не изменилось. Пользователю нужно зайти в корень Windows – папку с одноименным названием (обычно располагается на диске С), затем перейти по пути «System32\drivers\etc».
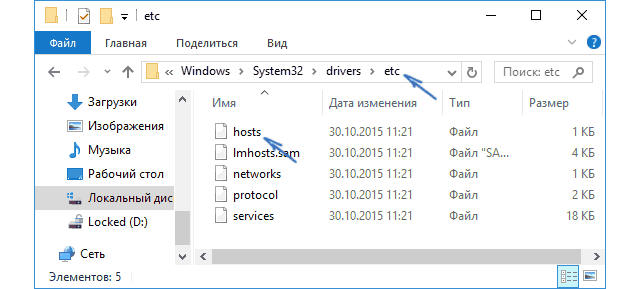
Чтобы исключить ошибку открытия неверного файла, предварительно рекомендуется активировать отображение скрытых элементов. Для этого в любом окне проводника перейти на вкладку «Вид» и поставить отметку в строке «Скрытые элементы».
Обратите внимание
Файл hosts не имеет расширения. Часто рядом с ним можно обнаружить аналогичные по названию документы формата TXT или BAK. Влияние на перенаправление сетевых адресов оказывает исключительно документ без расширения.
В редких случаях месторасположение файла «хост» в Виндовс 10 может быть изменено. Например, защитной программой для предотвращения несанкционированного редактирования. Узнать путь к документу получится следующим образом:
- Открыть приложение «Выполнить»
- Вставить и задействовать команду «regedit».
Перейти по обозначенному на скриншоте пути
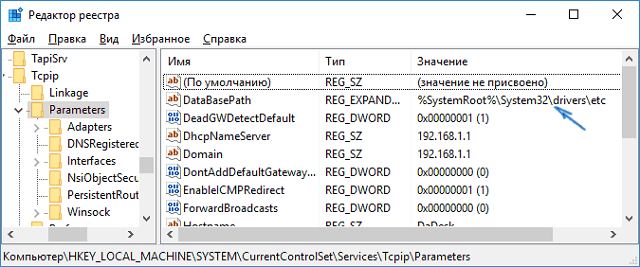
В строке «DataBasePath» в столбце «Значение» находится точный адрес. «%SystemRoot%» — это корневая папка операционной системы, она же «Windows».
Восстановление файла hosts в Windows 10
Загрузка …
Поскольку стандартный файл не содержит записей, а только комментарии разработчиков операционной системы, то его отсутствие никак не сказывается на работе Windows. Восстановление hosts выполняется путем простейшего создания нового файла. Опишем процедуру пошагово:
- Кликнуть ПКМ по пустому месту рабочего стола.
- Выбрать пункт «Создать», затем «Текстовый документ».
На экране отобразится новый файл. Следует выделить имя, включая расширение «.txt», и заменить его на «hosts».
Нажать Enter.
Система предупредит, что после такого действия документ может оказаться недоступным. Подтвердить сохранение.
Открыть путь, на котором должен располагаться документ.
Вырезать file hosts с рабочего стола Windows 10, затем вставить в соответствующую папку на системном диске.
Работа с файлом hosts
Данные в файле hosts меняются как встроенными программами и компонентами Windows, так и с помощью сторонних приложений.
Редактирование hosts стандартными приложениями Windows
Основной инструмент для правки файла hosts — программа «Блокнот».
Изменение содержимого файла hosts в «Командной строке»
Для внесения нужных изменений в файл hosts посредством «Командной строки Windows» выполните следующие действия:
- Нажмите на «Пуск» правой кнопкой мыши и выберите в меню пункт «Командная строка (администратор)». Без прав администратора изменения в файле hosts не сохранятся.
- Введите в «Командной строке» строчку notepad C:\Windows\System32\drivers\etc\hosts.
- В открывшемся приложении «Блокнот» отредактируйте файл hosts, соблюдая правило: слева — адрес перенаправления, справа — адрес-перенаправитель. То есть в левом списке вводятся IP-адреса, на которые пользователь перенаправится браузером, набрав в его адресной строке искомый адрес. Например, вместо открытия сайта pornolab.net браузер обратится на один из адресов vk.com — 87.240.182.224, если напротив pornolab.net в правой колонке в этой же строке будет указан веб-адрес vk.com в левом столбце.
- Кликните на «Файл» в левом верхнем углу окна и выберите «Сохранить». Изменения в файле hosts сохранятся.
Для проверки перехода в любом браузере перейдите на сайт, для которого только что переназначился IP-адрес.
Редактирование файла hosts непосредственно в «Блокноте»
Для непосредственного перехода к редактированию hosts выполните следующие действия:
- Откройте папку C:\Windows\System32\drivers\etc\ и двойным щелчком левой кнопки мыши попытайтесь открыть файл hosts, выбрав приложение «Блокнот».
- Отредактируйте файл и сохраните его, как было описано выше.
Файл hosts сохранится с новыми изменениями. Перезапустите Windows и проверьте работу сайтов, которым вы прописали перенаправление на другие сайты, с любого из браузеров.
Правка файла hosts сторонними приложениями
В качестве редакторов служебных файлов Windows подойдут как специализированные утилиты, облегчающие поиск и изменение записей в файле hosts, так и усовершенствованные текстовые редакторы (Notepad++, AkelPad и т. д.).
Работа с файлом hosts в приложении Micro Hosts Editor
Программа Micro Hosts Editor — простое приложение для лёгкого и быстрого изменения файлов hosts. Отдалённо оно напоминает «Блокнот», в который добавлен инструментарий по изменению таблиц.
Сетевые адреса вписываются так же, как и в «Блокноте»
Для работы с файлом hosts в программе Micro Hosts Editor:
- Скачайте и запустите приложение с правами администратора, используя вызов контекстного меню правой кнопкой мыши.
- С помощью команды «Файл» — «Открыть» найдите файл hosts.
- Внесите необходимые правки в этот файл.
- Нажмите кнопку в виде дискеты для сохранения.
Сделанные изменения в файле hosts сразу будут доступны. Программа доступна на официальном сайте её разработчиков.
Программа Online Solutions Hosts Editor
Приложение OS Hosts Editor располагает расширенным мастером восстановления файла hosts в случае неверных изменений, подстановщиком IP-адресов и портов, а также учитывает малейшие изменения файла hosts с точностью до секунд. Для изменения hosts в OS Hosts Editor выполните следующие шаги:
- Запустите OS Hosts Editor и с помощью кнопки в виде открытой папки найдите файл hosts.
- Используя кнопки «+» и «-», добавляйте и удаляйте записи в hosts. Кнопка в виде увеличительного стекла откроет панель поиска записей.
- Кнопка «фломастер» откроет панель редактирования выбранной строки.
- Сохранение изменений в файле hosts достигается с помощью кнопок в виде дискеты или дискеты со стрелкой.
По завершении редактирования hosts проверьте работу нужных сайтов в любом браузере.
Using free Hosts File Editor software
If you are looking for an easier way, you can use a free Hosts file Editor software.
1] Using HostsMan
While you can always manually manage or edit Hosts file manually, I would like to suggest that you use a third-party freeware tool like HostsMan to do it.
HostsMan is a feature-rich tool that lets you add, remove, edit entries in the Hosts file. It also lets you easily add third-party Hosts lists that help in blocking malware sites and lets you easily enable or disable the Hosts file. It includes a built-in hosts file updater & a hosts editor. It lets you scan the hosts file for errors, duplicates, and possible hijacks – and also lets you create an Exclusion list. One more useful feature it offers is the Hosts file backup manager. Backup your Hosts file to a safe place and use it to restore it, should the need arise.
Hostman also lets you Flush DNS cache, open Hosts with a text editor, count the number of hosts, find duplicates, replace IP, scan hosts for malicious entries, rearrange hosts, manage DNS Client Service and more. In short, it’s the only Hosts Manager that you will even need. You can download it from its .
2] Using SysMate Hosts File Manager
SysMate Hosts File Manager and is another tool that lets you do so. With Host File Walker you can add as many records to the system hosts file. It even lets you backup and restore the Hosts File.
3] Using Host File Editor tool
Host File Editor is another good tool that you can use. It has the following features:
- Enable and disable hosts file from the system tray
- Cut, copy, paste, duplicate, enable, disable and move entries
- Filter and sort host entries
- Backup and restore various hosts file configurations when switching between environments
- Ping endpoints to check availability.
How to manually reset Hosts file back to default in Windows may also interest you.
If your browser has been hijacked, you might find this post on Browser Hijacking and Free Browser Hijacker Removal Tools helpful.
Как скачать или восстановить файл hosts Windows 10
В интернете множество запросов, где скачать файл hosts Windows 10. Скачивать его из интернета бессмысленно, поскольку он имеет пустой текст, гораздо легче создать самостоятельно. Для этого можно зайти в любой текстовый редактор, например, Word и сохранить без заполнения.
После смотрим на расширение файла и удаляем его. Если расширение не отображается, то требуется зайти в панель управления и изменить настройки отображения. Для этого заходим в параметры проводника и переходим в раздел «вид».
Новый текстовый документ рекомендуется создавать в отдельной папке и потом перемещать его в нужную. Создать файл hosts в Windows 10 в системной папке будет невозможно из-за настроек операционной системы.
Также он создается в автоматическом режиме согласно шаблонным стандартам. Для этого достаточно произвести его удаление, после этого перезагрузить компьютер и запустить сайт через браузер. После этого система автоматически создаст новый программный файл в разделе /etc. Что делать, если файл hosts не работает
Самый простой способ вернуть работоспособность, — это произвести удаление файла и после этого перезапустить операционную систему. Часто бывает, что неработоспособность вызвана конфликтующими приложениями. Конфликтовать может даже антивирусное программное обеспечение. При неработающем файле лучше всего вспомнить последние установленные приложение и временно приостановить их деятельность.
Мы постоянно скачиваем файлы и программные приложения из интернета и порой даже антивирусы могут повлиять на правильность работы системных файлов. Но чаще всего вред наносит именно пиратское программное обеспечение, которое содержит вирусы.
Никто не застрахован от скачивания вирусов. Но если при переходе на сайт в браузере открывается фишинговая страница с просьбой внесения денежных средств или доступ к сайту заблокирован, то первым делом стоит проверить Хостс на наличие посторонних записей, которые могут мешать правильной работе браузера и произвести его редактирование или удаление.
Зачем нужен в Windows файл hosts?
В операционной системе Windows файл hosts можно назвать некой «Инструкцией для подключения к интернету». Его основная задача — преобразовывать поступающую символьную информацию о запрашиваемом домене в необходимый IP-адрес. При подключении к определенному сайту в интернете, символьный запрос преобразуется в IP-адрес сервера, к которому идет подключение компьютера. Файл hosts отвечает за данное преобразование, и запрос со стороны компьютера к нему приоритетнее, чем запрос к DNS-серверам.
Изучив функции файла hosts, разработчики вирусов стремятся использовать его для своих целей. В частности, в данный файл можно прописать информацию о запрете подключения компьютера к определенному IP-адресу или сайту. Чаще всего злоумышленники блокируют через сайт hosts на компьютере доступ к популярным социальным сетям или к сайтам, на которых находится антивирусное программное обеспечение.
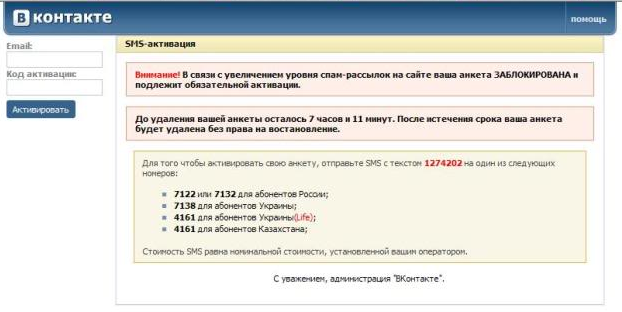
Также распространена модель обмана пользователя путем замены в файле hosts информации об IP-адресе, к которому должен подключаться браузер при вводе определенного доменного имени сайта. Подобным образом злоумышленники направляют пользователя компьютера на сайт, внешне похожий на запрашиваемый ресурс, – к примеру, популярную социальную сеть. Невнимательный пользователь вводит в появившемся окошке логин и пароль от своего аккаунта, которые отправляются к злоумышленнику.
Чтобы избавиться от проблем с нежелательной переадресацией на сайты злоумышленников, следует держать файл hosts в надлежащем состоянии и редактировать его при необходимости.
Для чего нужен файл hosts и где он находится
Итак, «hosts» — это компонент операционной системы, и, если говорить в максимально упрощённой форме, его назначение в отключение и включение доступ к определённым ресурсам в рамках локальной сети и сети Интернет.
При наличии необходимости, вы можете внести изменения в данный файл и обозначить ресурсы (их IP адреса) доступ к которым будет заблокирован. Можно назвать, своего рода видом родительского контроля, необходимый для отсеивания определённых сайтов, например, социальной сети Вконтакте или любых других.
Достаточно часто данной блокировкой пользуются работодатели небольших офисов, дабы ограничить операторам компьютеров доступ к «внешнему миру».
Как и в предыдущих версиях операционной системы, рассматриваемый файл в Windows 10 располагается в папке «C:\Windows\System32\drivers\etc», где «C» — это буква системного раздела диска.
Особое внимание стоит уделить значению данного файла, установленного по умолчанию, так как любые другие изменения гарантированно будут нести определённые последствия. Содержимое «hosts» выглядит следующим образом:
Содержимое «hosts» выглядит следующим образом:
# Copyright (c) 1993-2006 Microsoft Corp.
#
# This is a sample HOSTS file used by Microsoft TCP/IP for Windows.
#
# This file contains the mappings of IP addresses to host names. Each
# entry should be kept on an individual line. The IP address should
# be placed in the first column followed by the corresponding host name.
# The IP address and the host name should be separated by at least one
# space.
#
# Additionally, comments (such as these) may be inserted on individual
# lines or following the machine name denoted by a «#» symbol.
#
# For example:
#
# 102.54.94.97 rhino.acme.com # source server
# 38.25.63.10 x.acme.com # x client host
# localhost name resolution is handle within DNS itself.
# 127.0.0.1 localhost
# ::1 localhost
Приведённое содержимое можно использовать, если вам требуется вернуть значение файла «hosts» в стандартный вид, избегая возможной санкционированной/несанкционированной блокировки сетевых ресурсов.
Также стоит отметить, что некоторые пользователи могут обнаружить, что в папке «etc» отсутствует рассматриваемый файл.
Это не совсем штатная ситуация, но исправить такое положение дел достаточно легко, для этого следует:
Запустите редактор реестра, выполнив (WIN+R) команду «regedit»;
Откройте «HKEY_LOCAL_MACHINE\ SYSTEM\ CurrentControlSet\ Services\ Tcpip\ Parameters\» и найдите параметр «DataBasePath»;
Обратите внимание на значение данного параметра, указанный там путь и будет указывать на расположение файла «hosts» в рамках вашей операционной системы.
Стоит понимать, что расположение файла может быть изменено каким-либо процессом для обеспечения безопасности Windows, что серьёзным образом не повлияет на работу операционной системы.
Как редактировать hosts в Windows 10 в ручную
- Нажмите Win+Q и в поиске введите слово Блокнот.
- Нажмите на классическое приложение Блокнот правой клавишей мыши и выберите пункт Запустить от имени администратора.
- Дальше нажимаем Файл => Открыть и переходим по пути: C:\ Windows\ System32\ drivers\ etc.
- Следующим шагом будет изменить тип файла с Текстовые документы на Все файлы и выбрать со списка файл hosts.
- Вносим необходимые изменения и нажимаем Ctrl+S чтобы сохранить изменения.
Если же Вы используете Windows 7, тогда чтобы открыть Блокнот от имени администратора вручную нужно перейти в C:\Windows\System32 и в этой папке найти приложение notepad.exe и уже его открываем от имени администратора. Или же можете в этой папке воспользоваться встроенным в проводник поиском. Дальше все делаем также как написано выше.
Что делать, если файл hosts не работает
Изменения, сделанные в файле hosts должны вступать в действие без перезагрузки компьютера и без каких-либо изменений. Однако, в некоторых случаях этого не происходит, и они не срабатывают. Если вы столкнулись с такой проблемой, то попробуйте следующее:
- Откройте командную строку от имени администратора (через меню правого клика по «Пуск»)
- Введите команду ipconfig /flushdns и нажмите Enter.
Также, если вы используете hosts для блокировки сайтов, рекомендуется использовать сразу два варианта адреса — с www и без (как в моем примере с ВК ранее).
Использование прокси-сервера также может мешать срабатыванию файла hosts. Зайдите в Панель управления (в поле «Просмотр» вверху справа должно стоять «Значки») — Свойства браузера. Откройте вкладку «Подключения» и нажмите кнопку «Настройка сети». Уберите все отметки, в том числе «Автоматическое определение параметров».
Еще одна деталь, которая может привести к тому, что файл hosts не работает — пробелы перед IP-адресом в начале строки, пустые строки между записями, пробелы в пустых строках, а также набор пробелов и табуляции между IP-адресом и URL (лучше использовать один пробел, допускается табуляция). Кодировка файла hosts — допускается ANSI или UTF-8 (блокнот по умолчанию сохраняет ANSI).
А вдруг и это будет интересно:
Почему бы не подписаться?
03.01.2019 в 11:59
Спасибо за статью. )
11.01.2019 в 15:57
Здравствуйте. Не выходит сохранить файл HOST. Говорит «правов не достаточно»,хоть и от админа запущено,и галочку «только для чтения» снял. Всю жизнь и на 10-ке и на 7-ке нормально было. А тут — ни в какую.
12.01.2019 в 15:58
Т.е. блокнот запущен от админа? Точно? А антивирус никакой у вас не защищает hosts?
25.10.2019 в 10:47
Убедитесь что ваш юзер — только Админ а не еще и пользователь, тогда пользователя удалите. Найдите файл cmd.exe запустите от Администратора напишите в консоли следующее C: cd windows notepad жмите Энтер. дальше в нотепаде (блокноте) откройте файл Hosts Успехов! Если Винда на C
19.11.2019 в 08:49
Редактируй в безопасном режиме и все будет гут
25.06.2019 в 14:15
Спасибо за статью! пригодилась!
17.08.2019 в 13:01
«Бог любит троицу». В третий раз благодарю Дмитрия за совет. Многократно уничтожал PishSite _iframe.htm — поганка возрождалась. HOSTS, URL Blocker, Roguekiller, Rkill — блокировка прописана правильно. Но… . Спасибо за галочку » Автоматическое определение параметров» в «Настройка сети». Разглядел фото мальчишки с папой. Желаю, чтобы сын вырастал похожим на Вас.
30.08.2019 в 10:50
Спасибо автору! Очень понятно!
20.10.2019 в 17:59
Здравствуйте Дмитрий. Хотел заблокировать vk. Все сделал как в статье, но не получалось, доступ к сайту оставался открытым. Даже сделал блокировку через брандмауэр виндовс. Не помогло. Долго думал почему. Только когда отключил vpn в браузере — блокировка стала работать. Про этот момент в статье не сказано. Как вы считаете, vpn влияет на работу hosts файла? Может пригодится эта информация.
21.10.2019 в 14:28
Может влиять (и делать так, что блокировки не заработают), зависит от конкретной реализации VPN.
14.01.2020 в 14:53
А вот это обязательно пробелы в пути вставлять? Просто нельзя скопировать из вашей статьи путь к файлу hosts и вбить его в диалог открыть файл в блокноте? Обязательно мучить мозг таким количеством ненужных букв а нужных букв нет?
15.01.2020 в 13:05
Здравствуйте. Пробелы в путях я вставлял раньше в статьях, сейчас не делаю, так как исправил причину этого. Причина была такой: некоторые пути выше определенной длины рвали дизайн и лезли за границы сайта, особенно на телефонах. Здесь сейчас исправлю пути.
25.03.2020 в 17:45
Здравствуйте. Не устанавливаются программы: «Файл hosts не существует или недоступен при установке программы.» hosts был в Виндовс. Удалил, сделал как в статье, результат тот же.
25.03.2020 в 19:51
А что за программы, которые требуют hosts для установки? И тот ли им hosts нужен или какой-то другой? Файл сохраняли без расширения? (а то если через блокнот и не выбрали в типе файлов «все файлы», он автоматом txt ставит, а этого не нужно).
26.03.2020 в 13:16
Проблема решена, устанавливал hosts с расширением. Требовали Acronis TI и CCleaner. Кстати, спасибо, частенько выручаете)
21.05.2020 в 23:31
Советы не помогли. Загрузился с флешки (WinPE), добавил адреса в hosts, но опять что- то удаляет. Раньше можно было править hosts, теперь нет. Добавил hosts в исключения Avast, но бесполезно
16.07.2020 в 19:38
Всё сделал как написано. Бесполезно. Не блокируются сайты.





