Как открыть планировщик заданий в windows 7, windows 8 и windows 10
Содержание:
- Как исправить ошибки taskschd.msc всего за несколько шагов?
- Возможности планировщика заданий Windows 7
- Importing & Implicits #
- Execution Model #
- Пример использования Scheduler
- Какие бывают планируемые задания?
- Scheduler сканер
- Другие процессы
- Как открыть Планировщик заданий
- Создание нового простого задания
- Список команд для окна Выполнить
- Проверка работоспособности заданий планировщика
- Ограничения этого подхода
- What is the Task Scheduler in Windows
- Команда (Выполнить) в Windows 7 и Vista.
- Injecting Time and Tests #
- Постановка задачи
- Изменение пользователя, параметров безопасности и уровня запуска
- Создание
- Как настроить планировщик заданий Windows
- Заключение
Как исправить ошибки taskschd.msc всего за несколько шагов?
Помните, прежде чем предпринимать какие-либо действия, связанные с системными файлами, сделайте резервную копию ваших данных!
Ошибки файла taskschd.msc могут быть вызваны различными причинами, поэтому полезно попытаться исправить их различными способами.
Шаг 1.. Сканирование компьютера на наличие вредоносных программ.

Файлы Windows обычно подвергаются атаке со стороны вредоносного программного обеспечения, которое не позволяет им работать должным образом. Первым шагом в решении проблем с файлом taskschd.msc или любыми другими системными файлами Windows должно быть сканирование системы на наличие вредоносных программ с использованием антивирусного инструмента.
Если по какой-либо причине в вашей системе еще не установлено антивирусное программное обеспечение, вы должны сделать это немедленно
Незащищенная система не только является источником ошибок в файлах, но, что более важно, делает вашу систему уязвимой для многих опасностей. Если вы не знаете, какой антивирусный инструмент выбрать, обратитесь к этой статье Википедии — сравнение антивирусного программного обеспечения
Шаг 2.. Обновите систему и драйверы.

Установка соответствующих исправлений и обновлений Microsoft Windows может решить ваши проблемы, связанные с файлом taskschd.msc. Используйте специальный инструмент Windows для выполнения обновления.
- Откройте меню «Пуск» в Windows.
- Введите «Центр обновления Windows» в поле поиска.
- Выберите подходящую программу (название может отличаться в зависимости от версии вашей системы)
- Проверьте, обновлена ли ваша система. Если в списке есть непримененные обновления, немедленно установите их.
- После завершения обновления перезагрузите компьютер, чтобы завершить процесс.
Помимо обновления системы рекомендуется установить последние версии драйверов устройств, так как драйверы могут влиять на правильную работу taskschd.msc или других системных файлов. Для этого перейдите на веб-сайт производителя вашего компьютера или устройства, где вы найдете информацию о последних обновлениях драйверов.
Шаг 3.. Используйте средство проверки системных файлов (SFC).

Проверка системных файлов — это инструмент Microsoft Windows. Как следует из названия, инструмент используется для идентификации и адресации ошибок, связанных с системным файлом, в том числе связанных с файлом taskschd.msc. После обнаружения ошибки, связанной с файлом %fileextension%, программа пытается автоматически заменить файл taskschd.msc на исправно работающую версию. Чтобы использовать инструмент:
- Откройте меню «Пуск» в Windows.
- Введите «cmd» в поле поиска
- Найдите результат «Командная строка» — пока не запускайте его:
- Нажмите правую кнопку мыши и выберите «Запуск от имени администратора»
- Введите «sfc / scannow» в командной строке, чтобы запустить программу, и следуйте инструкциям.
Шаг 4. Восстановление системы Windows.

Другой подход заключается в восстановлении системы до предыдущего состояния до того, как произошла ошибка файла taskschd.msc. Чтобы восстановить вашу систему, следуйте инструкциям ниже
- Откройте меню «Пуск» в Windows.
- Введите «Восстановление системы» в поле поиска.
- Запустите средство восстановления системы — его имя может отличаться в зависимости от версии системы.
- Приложение проведет вас через весь процесс — внимательно прочитайте сообщения
- После завершения процесса перезагрузите компьютер.
Если все вышеупомянутые методы завершились неудачно и проблема с файлом taskschd.msc не была решена, перейдите к следующему шагу. Помните, что следующие шаги предназначены только для опытных пользователей
Возможности планировщика заданий Windows 7
Планировщик заданий, утилита идущая в комплекте с операционной системой Windows. Запустить ее можно открыв главное меню Пуск и в поиске набрав «Планировщик»

Как сделать Кнопку Пуск в Windows 8 можно посмотреть здесь. По поиску в Windows 8 найти Планировщик заданий не получится. Поэтому, идем в Панель Управления > Система и Безопасность > Администрирование, находим Планировщик заданий и запускаем

Основное окно Планировщика Заданий имеет ниже приведенный вид (в Windows 8)

Окно разделено на три части. Слева — дерево консоли, справа — панель действия, по центру — основное окно. Дерево консоли и панель действий, для удобства, можно не отображать, кликнув на значки находящиеся ниже меню Файл. Основное окно состоит из таблицы в которой представлены задания в выбранной папке дерева консоли. На рисунке выше в дереве консоли выбран самый верхний уровень — Библиотека планировщика заданий Windows. В нижней части центральной панели можно просмотреть свойства задания выбранного из таблице выше.
Importing & Implicits #
The can be a replacement for Scala’s
because:
And there’s also a lazy that you can use as an implicit:
We can now execute futures, because this will be our execution
context:
On the JVM this lazily initialized instance executes tasks by
means of a Scala “ForkJoinPool” (actually being backed by Scala’s own
), and it can be tuned
by setting the following system properties:
- “scala.concurrent.context.minThreads” an integer specifying the minimum
number of active threads in the pool - “scala.concurrent.context.maxThreads” an integer specifying the maximum
number of active threads in the pool - “scala.concurrent.context.numThreads” can be either an integer,
specifying the parallelism directly or a string with the format “xNUM”
(e.g. “x1.5”) specifying the multiplication factor of the number of
available processors (taken with )
Example of setting a system property:
On top of Javascript with Scala.js, the scheduler is simply
backed by an implementation using under the hood.
Execution Model #
Along with time, the also specifies the
ExecutionModel,
which is a specification that acts as a guideline for pieces of computations
that are doing possibly asynchronous execution.
For example in Monix, this affects how both and
are evaluated.
Currently there are 3 execution models available, which affect how the synchronous parts of these computations are performed:
-
,
the Monix default, specifies a mixed execution mode under which tasks are
executed synchronously in batches up to a maximum size, after
which an asynchronous boundary is forced. This execution mode
is recommended because we don’t want to block threads / run-loops
indefinitely, especially on top of Javascript where a long loop
can mean that the UI gets frozen and where we need to be cooperative. -
specifies that each task should be treated as if it were asynchronous,
being basically the mode of operation for Scala’s . -
specifies that tasks should be executed synchronously for as long
as possible, being basically the mode of operation for .
You can retrieve the configured by calling
. Here’s the default:
You can configure the batch size for this default
by setting a system property like:
So if you want to specify a configuration different from the default,
you need to build a new instance.
Пример использования Scheduler
Мы не задумываемся о Schedulers при работе с RxJS, так как авторы библиотеки провели великолепную работу по абстрагированию этой логики. Но бывает, когда использование Scheduler будет органично, и вы должны быть к этому готовы. На моей практике был один такой случай. Меня попросили реализовать кэширование запросов отличающихся по идентификатору. Примерно такую функцию я написал:
Код работает. Но есть один нюанс. В первый раз, когда использовали мою функцию, она возвращала значение асинхронно, а во второй раз — синхронно. Когда функция ведет себя так непресказуемо для вызывающего, может случится трагедия. Выходит, что я высвободил Залго.
Добавим scheduled с asyncScheduler в 4 строчке, чтобы исправить это.
Теперь все работает предсказуемо. Залго низвержен туда, где был.
Какие бывают планируемые задания?
Несмотря на то, что планируемые задания занимаются огромным количеством работы, их основных типов всего два: стандартные задания и скрытые.
Стандартные задания занимаются автоматизацией повседневных задач, которые нужны для обслуживания компьютерной системы. Пользователь может всегда просмотреть эти задания и, в случае необходимости, внести свои изменения.
Скрытые задания необходимы для автоматизации выполнения специальных системных задач. В стандартном режиме просмотра эти задания у вас не получится увидеть. Также не рекомендуется вносить изменения в такие задания. Это сделать можно, но только если вы точно знаете, что не навредите операционной системе.
Scheduler сканер
Security Task Manager показывает все запущенные сервисы Windows, включая внедренные скрытые приложения (например, мониторинг клавиатуры или браузера, авто вход). Уникальный рейтинг надежности указывает на вероятность того, что процесс потенциально может быть вредоносной программой-шпионом, кейлоггером или трояном.
Бесплатный aнтивирус находит и удаляет неактивные программы-шпионы, рекламу, трояны, кейлоггеры, вредоносные и следящие программы с вашего жесткого диска. Идеальное дополнение к Security Task Manager.
Reimage бесплатное сканирование, очистка, восстановление и оптимизация вашей системы.
Другие процессы
clmlsvc_p2g8.exe pandoraservice.exe anvir.exe Scheduler.exe dropboxupdate.exe lptoolbar.dll hwinfo64a.sys divxupdate.exe brstmonw.exe bgsvcgen.exe mcshield.exe
Как открыть Планировщик заданий
Для открытия Планировщика заданий в Windows 7 и Windows 10 существует масса различных способов. Самый простой вариант – это просто воспользоваться поиском в меню «Пуск». Для этого откройте меню «Пуск» и введите поисковый запрос «Планировщик заданий».

Кроме этого можно выполнить команду «Taskschd.msc». Для этого нажмите комбинацию клавиш Windows+R, чтобы открыть окно «Выполнить», введите команду «Taskschd.msc» и нажмите на клавишу Enter.

Также Планировщик задач можно открыть через Панель управления. Для этого зайдите в Панель управления и перейдите в раздел «Система и безопасность – Администрирование». Здесь будут доступны различные инструменты для управления операционной системой Windows. Среди прочего здесь будет доступен и Планировщик задач.

Создание нового простого задания
На панели расположенной справа выберите команду Создать простую задачу. Появится окно Мастер создания простой задачи. Далее введите имя и описание (рис. 3).
Рис. 3. Мастер создания нового задания
После этого выбираете, как часто вы хотите запускать процесс: ежедневно, раз в неделю, раз в месяц, при запуске компьютера, при выполнении входа в систему, при каком-то специфическом событии (рис. 4).
Рис. 4. Настройка триггера
Укажите дату и время начала работы, а также периодичность, например, запуск команды раз в 2 дня.
Рис. 5. Дата и время начала выполнения
Рис. 6. Тип
Осталось выбрать имя исполнимого (exe) файла программы или сценария, указать аргументы и рабочую папку. Указывать аргументы и папку — необязательно.
Рис. 7. Выбор программы
На следующей странице просмотрите сводку — все ли правильно и, если да, то нажмите кнопку Готово. Созданное вами задание появится в списке (рис. 8).
Рис. 8. Список планировщика
Если облака для вас
не просто теория
Широкий спектр услуг
по выделенным северам
и мультиклауд-решениям
Конфигурация VPS и бесплатный тест уже через 2 минуты
Сконфигурировать VPS
Организация вашей IT-инфраструктуры на основе мультиклауд-решения
Запросить КП
Список команд для окна Выполнить
1. «\»
Большинство пользователей обычно открывают диск С через проводник Windows или значок на рабочем столе Мой компьютер. Ничего страшного в этом нет, просто есть более быстрый способ это сделать — это с помощью диалогового окна Выполнить, введя в него обратную косую черту (слэш).
5. appwiz.cpl
Используйте эту команду если хотите быстро получить доступ к Программам и компонентам
, где вы можете деинсталлировать любую установленную программу на вашем компьютере.
6. Calc
Если хотите открыть встроенный в Windows калькулятор, то самый быстрый способ сделать это — это напечатать слово calc в диалоговом окне выполнить.
7. CMD
Всем пользователям Windows иногда приходиться иметь дело с командной строкой. Напечатав cmd вы быстро откроете командную строку без привилегий администратора.
Если командная строка слишком стара для вас, то попробуйте вместо него PowerShell. Для этого просто введите (без пробела) в строку ввода диалогового окна Выполнить, и оно откроется без привилегий администратора.
9. perfmon.msc
Введите эту команду в диалоговое окно Выполнить и запустится утилита , который позволяет следить за производительностью Windows, эффективностью программ и дает доступ к многим другим полезным данным.
10. powercfg.cpl
Windows позволяет настроить энергопотребление компьютера посредством уменьшения яркости экрана, мощности компьютера и т.д. Использование данной команды приводит к запуску окна .
11. devmgmt.msc
Эта команда открывает Диспетчер устройств Windows
, который позволяет управлять всеми аппаратными средствами компьютера. Также для этого можно использовать команду hdwwiz.cpl
.
12. Regedit
Команда regedit открывает окно . Это иерархическая база данных, которая хранит параметры практически всего на вашем компьютере: настройки программ, драйверов, пароли пользователя, параметры Windows и все остальное.
13. msconfig
Используйте эту команду чтобы открыть конфигурации системы Windows, где можно настраивать параметры загрузки, автозагрузки. службы, сервисы и т.д.
15. netplwiz
Эта команда полезна для компьютеров с несколькими . Администраторы могут открыть любую учетную запись и настраивать как им хочется. А другие пользователи могут открыть и редактировать только свои личные настройки пользователя.
16. firewall.cpl
Хотите быстро отключить или включить брандмауэр Windows? — просто введите в поле выполнить firewal.cpl, и окно настроек брандмауэра появится прямо перед вами.
18. services.msc
Введите services.msc и нажмите клавишу Enter, откроется окно Службы
, где можно легко настроить параметры каждой службы в отдельности.
19. msinfo32
Если хотите быстро получить информацию о системе, то используйте команду msinfo32, и вы получите доступ ко всей информации о системе, включая аппаратные средства и программное обеспечение.
33. utilman
Выше мы показали вам, как открыть экранную клавиатуру в Windows. Но кроме этого есть и другие полезные служебные программы Windows, такие как, экранная лупа, экранный диктор и т.д. Получить к ним доступ вы можете с помощью этой команды.
34. write
Последнее но не менее полезное — это команда write, которая открывает встроенный в Windows редактор WordPad
(Блокнот).
Средство Выполнить в Windows, в том числе и его команды являются одним из самых лучших средств, которых вы можете найти в Windows. Кроме перечисленных выше команд существуют и сотни других команд, которые дают доступ к различным инструментам и утилитам операционной системы.
Диалоговое окно «Выполнить» имеет массу полезных свойств. Большинство из них необходимы лишь системным администраторам, но некоторые могут пригодиться и рядовым пользователям персональных компьютеров. В данной статье описана команда «выполнить» и несколько полезных функций в Windows 7.
Проверка работоспособности заданий планировщика
После перезагрузки компьютера вы сможете опытным путем убедиться, что созданные вами задания отрабатывают — если приложение запустилось в указанное время, значит все нормально. Такие утилиты, как reader_sl.exe и jusched.exe, не имеют графического интерфейса — используйте диспетчер задач (CTRL+SHIFT+ESC) для просмотра запущенных процессов. Вы также можете использовать вкладку Журнал в свойствах задачи. Наличие ошибок свидетельствует о неправильной работе задания.
Если вы замерили длительность запуска системы до распределения автозагрузки по времени, вы можете повторить замер и определить, насколько быстрее стала загружаться система. В моем случае отложенный запуск девяти приложений позволил сократить время загрузки примерно на одну минуту.
Ограничения этого подхода
Чтобы все работало, необходимо соблюдения двух условий.
Доступность сервиса с гео-данными
Время восхода и заката берется с сервиса https://sunrise-sunset.org/. Эта ссылка была фактически первой в Google, но есть и другие бесплатные ресурсы — например, API метеорологического института Норвегии. Изменить скрипт под другой сервис очень просто, как вы увидите ниже.
Наличие у пользователя достаточных прав на выполнение команд
Вспомогательные задачи выполняются с наивысшими правами, доступными пользователю, от имени которого они запускаются. Аккаунту из группы администраторов все по плечу, но учетная запись с обычными правами не может выполнять задачи, требующие повышения прав.
В принципе, вспомогательные команды тоже можно выполнять от имени системы, что я разберу в теоретической части статьи. Но это годится только для изменения системных параметров (смена плана электропитания), и не подходит для внесения изменений в параметры текущего пользователя (смена цветовой схемы).
What is the Task Scheduler in Windows
Task Scheduler automates tasks and it provides Windows and the apps installed with the ability to react and adapt to changes. It allows you as well, as a user, to create and manage tasks so that Windows does things you want when specific conditions are met. Its user interface shows its age, but the tool is competent and it does its job well. The application allows you to navigate between the tasks created by you, the operating system, and the apps installed, with the use of a library for all scheduled tasks. A large number of details about each task are available, giving the information you need to manage it.

The Task Scheduler in Windows
In this guide, we focus on learning how to navigate and understand the Task Scheduler interface. For a guide on creating your own tasks, read: How to create basic tasks with Task Scheduler, in 5 steps.
Команда (Выполнить) в Windows 7 и Vista.
Дорогие друзья! Сегодня я вам расскажу о местонахождении команды (Выполнить) и почему ее нет в меню (Пуск) в Windows 7.
Дело в том, что многие познают компьютер через интернет и очень часто в обучающих статьях, учителя применяют в обучении команду (Выполнить), которая находится в меню (Пуск). С ее помощью мы можем открывать программы, папки, документы и многое другое, но когда мы используем такие операционные системы как Windows 7 или Vista, команда (Выполнить) в этих системах по умолчанию скрыта.
Где же находится команда (Выполнить) в Window 7 или Vista?
Чтобы при нажатии на кнопку (Пуск) в меню отображалась команда (Выполнить), нам нужно на значке (Пуск) который находится в левом нижнем углу в панели задач, нажать правой кнопкой мыши и выбрать пункт (Свойства). После этих действий у нас откроется диалоговое окно (Свойства панели задач и меню “Пуск”), где мы нажимаем на вкладку (меню “Пуск”), далее нажимаем кнопку (Настроить) как показано на рисунке.
В следующем диалоговом окне с помощью полосы прокрутки находим нашу команду (Выполнить) и ставим напротив этого пункта галочку, после чего нажимаем ОК. Вот рисунок:
После выше сказанных действий, в меню (Пуск) появится команда (Выполнить) как показано на рисунке ниже.
Хотелось бы добавить что команду (Выполнить) в Windows 7 и Vista можно заменить обыкновенной строкой поиска, которая так же находится в меню (Пуск). Нажимаем меню (Пуск) и в нижней части окна расположена строка для поиска с мигающим курсором и надписью в ней (Найти программы и файлы). Так вот данная строка и заменяет нашу команду (Выполнить) поэтому она и скрыта по умолчанию.
И в заключение хочу добавить, как быстрым способом вызвать команду (Выполнить). Этот способ находится всегда у вас под рукой! Для вызова команды, нажимаем комбинацию клавиш Windows + R и наше диалоговое окно команды выполнить, сразу откроется, не применяя меню (Пуск). Кнопка Windows обозначена логотипом с флажком на клавиатуре.
tomcomp.com.ua
Injecting Time and Tests #
The Monix can inject the time by means of
, which is a Unix timestamp and thus
returns the number of milliseconds since the 1970-01-01 00:00:00 UTC.
Doing this is bad because it is a global singleton and we cannot
override its behavior:
But if given a scheduler, we can now do this:
All of Monix’s time-based operations are relying on this.
Which means that in tests we can mock time along with
faking asynchronous execution. Here’s how:
But non-determinism is still simulated. For example if we do this, the
order of execution for tasks that have the same priority will be
randomly chosen, so you can’t say which is going to execute first or
which is second.
Note that most methods for spawning a Task (, etc) will execute work
on the current thread until an async boundary is encountered. If you want all execution
to happen on the TestScheduler (in order to manually it), you can use
on the Task, or set the TestScheduler’s ExecutionModel to AlwaysAsyncExecution.
Постановка задачи
Мы хотели, чтобы решение проблемы было максимально точечным, то есть основные сущности Kubernetes (тут имеется ввиду дефолтный kube-scheduler) должны оставаться неизменными. Нам не хотелось решать проблему в одном месте и создавать её в другом. Таким образом, мы пришли к двум вариантам решения проблемы, которые были озвучены во введении к статье — создание дополнительного scheduler’a или написание своего. Основное требование к планированию cron-задач — равномерное распределение нагрузки по трём нодам. Это требование можно удовлетворить уже существующими политиками kube-scheduler’a, поэтому для решения нашей задачи нет смысла писать свой собственный scheduler.
Инструкция создания и Deployment дополнительного kube-scheduler’a описаны в документации. Однако, нам показалось, что сущности Deployment недостаточно для обеспечения отказоустойчивости в работе такого критичного сервиса как kube-scheduler, поэтому мы решили развернуть новый kube-scheduler как Static Pod, за которым будет следить непосредственно Kubelet. Таким образом, у нас сложились следующие требования к новому kube-scheduler’у:
- Сервис должен быть развёрнут как Static Pod на всех мастерах кластера
- Должна быть предусмотрена отказоустойчивость на случай недоступности активного пода с kube-scheduler’ом
- Основным приоритетом при планировании должно быть количество доступных ресурсов на ноде (LeastRequestedPriority)
Изменение пользователя, параметров безопасности и уровня запуска
Создавая задачи в планировщике мы имеем блок ‘Security Options’, который чаще используется с настройками по умолчанию. В этом блоке определяются следующие параметры:
- Пользователь, от имени которого будет выполнен запуск;
- Выполняется ли задача для вошедших в систему пользователей;
- Привилегии запуска (от пользователя/администратора);
- Совместимость.
В графическом интерфейсе эти параметры настраиваются в следующем блоке:
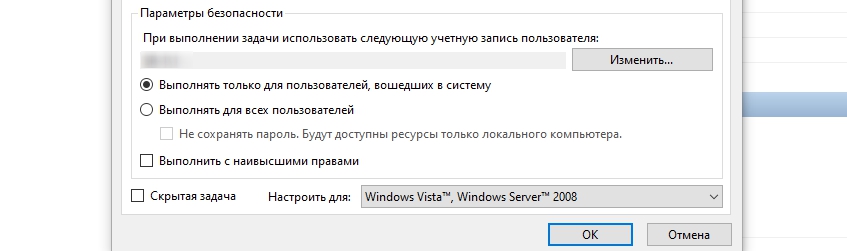
Так же как и в случае с созданием задачи, в случае ее изменения мы создаем разные объекты (результаты команд), которые затем привязываем через команду ‘Set-SchedukedTask’.
С помощью следующих команд мы изменим пользователя, повысим права и изменим совместимость:

Если у вас будет следующая ошибка, то скорее всего она связана с неверным пользователем:
Set-ScheduledTask : No mapping between account names and security IDs was done.
Само собой эти же объекты можно использовать при создании (регистрации) задачи в планировщике:
Учитывайте, что у New-ScheduledTaskSettingsSet около 30 возможных параметров (работа при отключенной батареи, максимальное количество перезапусков и т.д.). В примере выше рассмотрено лишь несколько.
Изменение триггеров и действий
С помощью Set-ScheduledTask так же добавляются и изменяются триггеры и действия. Изменение будут заключаться в полной замене существующих триггеров и действий у задач. Вам просто нужно создать объект по аналогии с тем, как это делалось в предыдущих разделах:
Создание
Создает новый планировщик, поведение которого описывается параметром, помещает начальную ссылку на планировщик и возвращает указатель на него.
Remarks
После создания планировщика с помощью метода необходимо вызвать метод в некоторый момент в будущем, чтобы удалить начальное значение счетчика ссылок и разрешить завершение работы планировщика.
Планировщик, созданный с помощью этого метода, не присоединен к вызывающему контексту. Его можно присоединить к контексту с помощью метода .
Этот метод может вызывать различные исключения, в том числе scheduler_resource_allocation_error и invalid_scheduler_policy_value.
Как настроить планировщик заданий Windows
- В меню кнопки «Пуск» выберите параметр «Панель управления>Система и безопасность» и в разделе «Администрирование» щелкните на ссылке «Расписание выполнения задач».
- На экране появится диалоговое окно «Планировщик заданий». Выполните команду «Действие>Создать задачу».
- В диалоговом окне «Создание задачи» введите название задачи и ее описание. Выберите варианты запуска задачи (для зарегистрированных пользователей либо для зарегистрированных и незарегистрированных пользователей).
- Выделите вкладку «Триггеры» и щелкните на кнопке «Создать». В диалоговом окне «Создание триггера» щелкните на раскрывающемся списке «Начать» и выберите время и частоту выполнения задачи. Щелкните на кнопке «OK».
- Выделите вкладку «Действия» и щелкните на кнопке «Создать». В диалоговом окне «Создание действия» в раскрывающемся списке «Действие» выберите выполняемое действие. В этом списке можно выбрать запуск программы, отправку сообщения электронной почты или отображение сообщения. В зависимости от вашего выбора отображаются разные диалоговые окна. Например, если вы хотите отправить сообщение электронной почты, отобразится форма сообщения. Для запуска выбранной программы укажите ее, нажав на кнопку «Обзор». По завершении выбора щелкните на кнопке «OK».
- Если в дополнение к определенным ранее триггерам нужно задать условия, выберите вкладку «Условия» и определите нужные условия.
- Выберите вкладку «Параметры», чтобы задать дополнительные параметры, управляющие выполнением задачи.
- По завершении выполнения настроек задачи щелкните на кнопке «OK» для сохранения задачи.
Если для создания задачи вы хотите использовать интерфейс, предлагаемый мастером планировщика, то выберите в меню «Действие» параметр «Создать простую задачу». Благодаря помощи мастера от вас потребуется лишь задание простейших настроек, необходимых для создания новой задачи.
Заключение
В статье мы рассмотрели основные возможности планировщика заданий — это запуск приложений в нужное нам время и вывод сообщения на экран компьютера. Вариантов назначить задачу много. Все возможные варианты вы видите на рисунке ниже

Планировщик заданий Windows 7 как и Windows 8, позволяет достаточно гибко настроить любое ваше задание. Один из вариантов использования это оптимизация загрузки операционной системы. Так же с помощью планировщика можно назначить автоматическое выключение компьютера. И это не прибегая к установке дополнительных программ и гаджетов. Это возможности операционной системы. Необходимо ими пользоваться.
Видео в котором покажу как с помощью планировщика заданий Windows оптимизировать загрузку операционной системы





