Как открыть скрытые папки на windows 10
Содержание:
- Как сделать невидимую папку в операционной системе windows 7
- Как скрыть файлы и папки?
- Поиск с помощью командной строки
- Как создать невидимую папку?
- Как снять атрибут «скрытый» через командную строку
- Способы отображения скрытых данных
- Для чего существуют невидимые файлы?
- Как открыть скрытые папки в Windows 10
- Как скрыть/отобразить файлы и папки на компьютере с ОС Windows 7
- Ищем скрытые элементы системным способом
- Как скрыть файлы windows
- Как увидеть скрытые папки в Windows 10.
Как сделать невидимую папку в операционной системе windows 7
Огромное количество пользователей компьютеров с windows 7 еще помнят об удобной и полезной функции в windows XP с помощью, которой можно скрыть нужный каталог от посторонних глаз. Так как операционные системы разные, поэтому и методы, чтобы создать скрытую директорию тоже отличаются.
Конечно, разработаны и успешно используются особые приложения, позволяющие сохранять информацию в компьютере скрыв от посторонних людей, однако этого можно достичь и не прибегая к скачиванию и установке специальных утилит. В этой статье подробно описано несколько руководств о том, как создать невидимую папку в windows 7 используя средства самой операционной системы.
Несколько способов скрыть папку
Обзавестись спрятанным каталогом задача простая. Часто бывает необходимо хранить от чужих посягательств важную или личную информацию.
Для этого можно воспользоваться тремя следующими методами:
- С применением командной строки;
- Через свойства папки;
- Способ переименования.
Первый метод – используя командную строку windows 7
Требуется последовательно выполнить следующие действия:
- Выбрать месторасположение для скрытой директории, например, открыть диск «D»;
- Создав либо переместив в это место папку (на диск «D»), которую требуется сделать невидимой, присвоить ей название, например «Невидимка»;
- Потом запустить командную строку, для этого надо удерживая «Win» нажать на «R»;
- Ввести адрес директории и задать следующие атрибуты (эти атрибуты сделают ее невидимой): attrb +h +r + s «D:\невидимка»;
- Далее щелкнуть на кнопку «Ввод». Готово!
Примечание: Расшифровка значений загадочной формулы из пункта № 4:
- атрибут буквы «h» означает «Скрытый»;
- атрибут буквы «r» означает «только для чтения»;
- атрибут буквы «s» означает «системный»;
Когда пользователю потребуется доступ к содержимому этой папке «Невидимка», просто необходимо запустить командную строку и ввести: «D:\невидимка» (без кавычек).
Второй метод – через свойства папки
Следует последовать следующему простому алгоритму действий:
- Создать каталог назвать его;
- Вызвать на нем контекстное меню и щелкнуть на строке «Свойства».
- Далее в отобразившемся меню отметить пункт «Скрытый»;
- В случае, когда каталог имеет внутри еще директории, то отобразится дополнительное меню с запросом какие действия применить для остальных. Следует указать нужный пользователю вариант и кликнуть на «Применить»;
- Далее нажать на клавишу «Ok».
Выполнение этих операций сделает папку невидимой.
Третий метод – через переименования
Требуется последовательно выполнить 2 этапа:
- создать директорию с невидимым значком;
- сделать наименование невидимым.
Для реализации первого этапа надо выполнить последовательные действия:
- Создать директорию, например, на рабочем столе;
- Вызвать на нем контекстное меню и щелкнуть на строку «Свойства»;
- Потом в отобразившемся окне открыть закладку «Настройка»;
- Далее, чтобы поменять изображение иконки каталога, щелкнуть на «Сменить значок…»;
- Откроется меню с множеством различных изображений иконок, где необходимо найти пустой значок и выделить его;
- Затем нажать на «Ok».
Для реализации второго этапа — «Сделать наименование невидимым», надо выполнить следующие последовательные действия:
- Вызвать контекстное меню директории с «секретными материалами» и нажать на строку «Переименовать»;
- Далее стереть бывшее наименование и одновременно нажать на кнопки «Alt» и на цифровой клавиатуре «255», что обеспечит ввод в имя директории пробела, которое не видимо человеческому глазу;
- Готово! Эта директория не будет видна, если даже поставить соответствующую отметку в проводнике Виндовс «Отображать скрытые диски, папки и файлы».
Заключение
Обычные средства ОС windows 7 позволяют создать невидимые каталоги, и отсутствует необходимость в использовании специального программного обеспечения.
Кстати, все указанные методы допускается комбинировать.
https://youtube.com/watch?v=P5r8C_5VCN4
Как скрыть файлы и папки?
Данная необходимость возникает не только, когда пользователю необходимы что-то спрятать от «любопытных глаз», но и когда случайным образом были «открыты» каталоги или получен доступ к файлам операционной системы, изменять структуру которых крайне не рекомендуется, особенно, когда нет соответствующих знаний и навыков.
Если интересующий элемент уже ранее был скрыт, и вы просто активировали его показ, то достаточно просто установить галочку в строке «Скрытые элементы», как было показано выше.
Но, если же вас интересует скрытие файла или папки, которая таковой не является, то потребуется назначить соответствующий атрибут, для этого:
Кликните правой кнопкой мышки по папке или файлу;
Выберите «Свойства»;
Обратите внимание на блок «Атрибуты»;
Установите галочку в строке «Скрытый» и нажмите «ОК».
Тут необходимо отметить очевидную, но важную вещь.
Предположим, что у вас есть папка «Test1», внутри которой есть файл «Test» и папка «Test 2». Вам необходимо скрыть папку «Test1» и папку «Test 2», но сохранить отображение файла «Test». Соответственно, вы меняете атрибут на скрытый для папки «Test 2» и для основной папки «Test 1» без применения к вложенным в неё объектам. Файл «Test» тоже «пропадёт», но ситуация не патовая.
Теперь, для того чтобы получить доступ к файлу «Test» вам достаточно открыть «Проводник» и прописать адрес, где находится данный объект, например, «C:\Users\JOB\Videos\Test 2». Несмотря на то, что сама папка «Test 1» скрыта (а значит и скрыта всё её содержимое), подобный подход позволит получить нужный доступ к файлу, но без «показа» всего остального содержимого.
Альтернативный вариант вышеизложенного порядка действий – это использование командной строки.
Суть абсолютно та же, меняется только исполнение:
- Нажмите «WIN+S» и введите «cmd.exe»;
- Выберите «Запуск от имени администратора»;
- Введите команду «cd C:\Users\JOB\Videos\», где после «cd» укажите путь к нужной вам папке;
- Далее, введите и выполните команду attrib +h “Название папки/файла”, например attrib +h “Test 1”.
Для того чтобы отменить действие данного атрибута нужно выполнить команду attrib -h “Название папки/файла”
Также можно сказать о существовании варианта с использованием изменений значений реестра, но в решении подобной задачи – этот подход лишним.
Поиск с помощью командной строки
Одним из достаточно необычных и одновременно эффективных способов поиска скрытых папок на компьютере является команда «DIR», которую можно выполнить из командной строки Windows 10.
Чтобы воспользоваться данным способом вам необходимо открыть командную строку Windows 10. Это можно сделать разными способами, самый простой вариант – это нажать комбинацию клавиш Win-R и выполнить команду «CMD».
После выполнения команды «CMD» перед вами появится командная строка. В этом окне нужно ввести следующую команду:
DIR C:\путь\ /A:DH /S
Где:
- C:\путь\ – это полный путь к папке, в которой вы хотите выполнить поиск. Если вы хотите найти все скрытые файлы на диске, то просто введите букву диска и двоеточие (например, D:). Но, нужно учитывать, что поиск всех скрытых папок на целом диске может занять много времени.
- /A:DH – параметр, указывающий на то, что искать нужно только папки (D – Directory) и только скрытые (H – Hide).
- /S – параметр разрешающий поиск во вложенных папках.
Например, если вам нужно найти все скрытые папки на диске D, то команда для поиска будет выглядеть следующим образом:
DIR D: /A:DH /S
Если же вы хотите найти скрытые папки внутри какого-то конкретного каталога (например, D:\TMP\), то команда будет выглядеть так:
DIR D:\TMP\ /A:DH /S
Чтобы продемонстрировать, как работает команда «DIR», мы создали папку D:\TMP\ с несколькими обычными и скрытыми папками. Для того чтобы найти эти скрытые папки открываем командную строку Windows 10 и вводим команду «DIR D:\TMP\ /A:DH /S».
После введения данной команды в командной строку будет выведен подробный отчет. Здесь будет указано, где находятся скрытые каталоги и как они называются.
При поиске скрытых папок на компьютере вы можете наткнуться на большое количество системных каталогов. Для того чтобы их исключить к параметру /A нужно добавить атрибут -S. В этом случае команда для поиска будет выглядеть как «DIR D:\ /A:DH-S /S».
После того как скрытые папки найдены, вы можете их открыть, просто введя их адрес в любом окне Проводника, либо сделать их видимыми при помощи команды Attrib.
Например, для того чтобы сделать видимыми все скрытые каталоги и файлы в определенном каталоге вам нужно ввести «attrib -s —h d:\tmp\* /s /d».
Как создать невидимую папку?
Итак, как создать невидимую папку? А на самом деле все достаточно просто, объясню вкратце, что мы должны будем для этого сделать. Во-первых, нужно будет создать папку, затем при помощи простых команд сделать ее не видимой. Во-вторых, останется только переместить файлы в эту папку.
1.Создайте папку на рабочем столе, кликнув правой кнопкой мыши по свободной части экрана и из контекстного меню выберите «Создать — папку».
2. Теперь потребуется переименовать название папки, а точнее убрать надпись «Новая папка». В прошлой статье я уже рассказывал на реальном примере как это сделать, поэтому рекомендую Вам ознакомиться .
3. На следующем шаге Вам потребуется изменить рисунок папки, а точнее заменить стандартный рисунок папки на невидимую папку. Делается это очень просто. Для этого кликните правой кнопкой мыши по созданной папке и в контекстном меню выберите «Свойства». В открывшемся окне перейдите в раздел «Настройка» и в разделе «Значки папок» нажмите «Сменить значок».
4. Теперь Вам остается выбрать изображение невидимой папки и нажать «ОК». В результате созданная на рабочем столе папка исчезнет. Далее скопируйте свои файлы в эту папку.
Таким образом, ваши файлы теперь являются скрытыми от других пользователей.
Второй способ, который мы с Вами рассмотрим, позволяет скрыть папку благодаря заданию папке атрибута «скрытый». В этом случае мы с Вами не будем менять иконку для папки, а благодаря некоторым настройкам просто напросто скроем папку. Вообще в операционной системе многие файлы имеют атрибут скрытый, это значит, что они являются не видимыми для пользователей. Ведь бывает, что порою, пользователь по ошибке удаляет системные файлы, что в последствие вызывает отказ загрузки системы Windows. В нашем случае скрыть папку можно следующим образом.
Снова заходите в свойства созданной папки и во вкладке «Общие» нужно будет поставить галочку в атрибуте «Скрытый» и нажать «ОК».
В результате созданная ранее на рабочем столе папка исчезнет. Соответственно возникает вопрос, каким образом нам осуществить копирование файлов в скрытую папку, ведь ее в настоящее время не увидят не только другие пользователи, но и мы сами. Получить доступ к скрытой папке, или точнее говоря, увидеть созданную ранее папку можно будет несколькими способами.
Первый способ
: Откройте «Мой компьютер» и в левом верхнем меню нажмите «Упорядочить». В выпадающем списке выберите соответствующий параметр.
Теперь в новом открывшемся окне следует перейти во вкладку «Вид» и активировать параметр, отвечающий за показ скрытых файлов. Таким образом, после проведенной выше описанной операции, скрытая папка будет отображаться на рабочем столе и Вам остается только скопировать или переместить свои файлы, документы. Затем, снова деактивируйте параметр скрытия файлов.
Второй способ
является наиболее простым и позволяет отобразить скрытые файлы и папки на компьютере в один клик горячей клавишей на клавиатуре. Если на персональном компьютере установлена программа Total Commander, тогда Вам остается нажать сочетание клавиш Ctrl+ H и скрытые папки и файлы будут показаны. Повторное нажатие горячих клавиш приведет к скрытию этих папок и файлов.
Завершая сегодняшнюю статью под названием как создать невидимую папку, хочется еще раз сказать, что рассмотренные методы скрытия папок не гарантируют Вам высокой надежности защиты Ваших данных. Ведь скрытие созданной папки происходит визуально и это в свою очередь говорит о том, что человек обладающий знаниями при работе за компьютером пусть даже на не высоком уровне очень легко сможет обнаружить Вашу скрытую папку. В этой статье я привел Вам, скажем так самый простой способ, при котором папку можно сделать невидимой.
В настоящее время в сети Интернет распространяются множество различных простеньких программ, утилит, благодаря которым можно в два клика сделать папку невидимой.
По существу таких программ я Вам ничего сказать не могу, так как не прибегал к их использованию, тем более что я не сторонник установки всяких малоизвестных программ. Ведь скачивая программу с Интернета, Вы, прежде всего, рискуете своим компьютером, а точнее его работоспособностью.
Сам уже знаю, что в таких программах могут скрываться вирусы, вредоносные коды, которые устремляются к заражению и причинения серьезного ущерба всей операционной системы в целом. А далее у пользователей уже начинают возникать вопросы:
Эти вопросы были мною освещены уже в предыдущих статьях, рекомендую Вам ознакомиться с ними, если Вы не читали их ранее. Ну что же, уважаемые пользователи, надеюсь, сегодняшняя статья принесла Вам дополнительные знания, которые Вы уже можете закрепить на практике.
На сегодня у меня все. До встречи в следующем уроке =>
Как снять атрибут «скрытый» через командную строку
Также атрибут «Скрытый» можно снять с помощью командной строки. Для этого нужно открыть командную строку и перейти в папку, где расположены скрытые файлы или папки.
Для перехода в нужный каталог используйте следующую команду:
cd /d <путь>
Например, для того чтобы перейти в каталог «e:temp» нужно выполнить:
cd /d e:temp
После этого нужно снять атрибут «Скрытый» с помощью следующей команды:
attrib -h *.* /s /d
Где «-h» — снятие атрибута «Скрытый», «/s» — обработка вложенных папок, «/d» — обработка файлов и папок.
Если нужно также снять и атрибут «Системный», то нужно добавить опцию «-s». В этом случае команда будет выглядеть так:
attrib -s -h *.* /s /d
Если нужно снять с файлов вообще все атрибуты, то к команде нужно также добавить опции «-r» (Только чтение) и «-a» (Архивный). С этими опциями команда будет выглядеть так:
attrib -s -h -r -a *.* /s /d
Последние две команды бывают полезны для восстановления файлов после заражения флешки вирусами. Так как многие вирусы устанавливают файлам указанные атрибуты.
Способы отображения скрытых данных
Как системные файлы и папки, так и обычные можно открыть самостоятельно. Для этого необходимо знать некоторые условия и способы открытия, то есть как отобразить скрытые папки в Windows 10.
С помощью Total Commander
Total Commander — это надёжный и проверенный временем файловый менеджер. Устанавливается он и используется операционными системами Windows. Windows 10 не стала исключением. Для работы файловый менеджер необходимо будет скачать, а затем установить на свой компьютер. Эта программа весьма полезна. Она позволяет пользователю увидеть все сохранённые файлы на компьютере.
Процесс открытия скрытой информации заключается в следующем:
- Откройте установленное приложение.
- В главном меню файлового менеджера найдите иконку с такой надписью, как «Показ скрытых и системных файлов».
- Пользуясь этой кнопкой, включите доступ к скрытым файлам.
Однако в некоторых случаях эта иконка может отсутствовать в главном меню программы. Если такое произошло, воспользуйтесь рядом находящей кнопкой «Конфигурация». Далее, перед вами откроется окно настроек. В группе «Содержимое панелей» найдите пункт, позволяющий видеть скрытую информацию. В этом пункте поставьте галочку. После такой процедуры иконка настроек скрытых данных должна появиться на главном меню Total Commander.
Используя проводник
Если вы не желаете иметь дело с файловым менеджером Total Commander, можете воспользоваться проводником. С его помощью также возможно открыть и разрешить дальнейший доступ к ранее закрытой информации.
Открытие выглядит следующим образом:
- Откройте сам проводник. Как правило, он расположен в левом нижнем углу, где находится функция завершения работы и параметры.
- В верхней части панели открывшегося проводника найдите вкладку «Вид» и перейдите в неё.
- В этой вкладке необходимо увидеть графу «Скрытые элементы» и поставить галочку в этой графе. Поставленная галочка будет открывать доступ к закрытой информации вашего компьютера.
Однако, таким образом невозможно увидеть защищённые системы. Для достижения этой цели потребуется воспользоваться другой вкладкой проводника. В этом случае нас больше будет интересовать графа «Параметры». Она также находится во вкладке «Вид».
При нажатии на эту графу перед вами откроется окно, где можно самостоятельно производить настройку параметров. В новообразованном окне «Параметры» остановитесь на вкладке «Вид». Вам понадобится выбрать графу «Дополнительные параметры». В выбранной графе представлены самые разные пункты. Нас интересует пункт «Скрывать системные защищённые файлы». В этом пункте следует убрать галочку. Вместо убранной галочки, потребуется поставить новую отметку. Такая отметка ставится в пункте «Показывать скрытые папки и файлы». Именно эта отметка подразумевает отображение скрытых папок в Windows 10.
По завершении этих действий перед пользователем откроется маленькая предупреждающая информация, с которой обязательно следует согласиться. Таким образом, вы получаете доступ к ранее закрытым и защищённым параметрам и файлам. Все папки можно будет увидеть в Windows. Компьютер должен их отображать.
Для чего существуют невидимые файлы?
Скрытые элементы – это обычные папки, но только они не отображаются как все остальные.
Для этих элементов используют атрибут «скрытый».
В интерфейсе Windows такие документы не отображаются по умолчанию.
Не стоит заблуждаться, что, скрыв часть папок, можно освободить место на жёстком диске. Они будут весить так же, как и обычные.
Для чего существуют невидимые папки?
Папки бывают невидимыми по нескольким причинам.
- Разработчики операционных систем намеренно делают невидимыми часть системных файлов, которые неопытный пользователь может по ошибке удалить, нарушив работу своего компьютера. При повседневном использовании юзеру нет нужды в них заглядывать и что-то менять, поэтому многие даже не знают о существовании этих «невидимок».
- Сами пользователи порой скрывают какие-то документы. Это особенно актуально, если компьютер рабочий или им пользуются дети.
- Также такую функцию удобно использовать, если на вашем компьютере много файлов, которыми приходится пользоваться редко. Для того, чтобы они не занимали лишнее место и не мешали находить и просматривать более важные документы, их можно скрыть.
- Не стоит исключать влияние вирусов на ваш ПК. Они могут стать виной исчезнувших из поля зрения папок.
Файлы можно сделать видимыми на жёстком диске в целом или в определённой его части.
Специалисты предлагают несколько вариантов решения такой задачи.
Как открыть скрытые папки в Windows 10
Показать скрытые папки в Windows 10 можно в окне проводника, не прибегая к настройке системы через «Панель управления»:
- В проводнике Windows перейдите на вкладку «Вид».
- Выберите раздел «Параметры».
- В появившемся на экране окне параметров перейдите на вкладку «Вид».
- В поле «Дополнительные параметры» снимите отметку с пункта «Скрывать защищенные системные файлы».
- Отметьте пункт «Показывать скрытые файлы».
- Нажмите кнопку «Ок», чтобы сохранить измененную конфигурацию.
Вам удалось сделать видимыми скрытые папки Windows 10, поэтому будьте осторожны и случайно не удалите их содержимое.
Как скрыть/отобразить файлы и папки на компьютере с ОС Windows 7
Стандартный способ
Чтобы скрыть файл или папку, нужно последовательно пройти два этапа:
Отключение видимости скрытых папок
Если в настройках установлена опция «Не показывать…», то скрытые файлы и папки всё равно будут отображаться, с той лишь разницей, что по сравнению с обычным элементом ярлык таких объектов более тусклый.
После этих действий папка или файлы станут скрытыми и не будут отображаться.
Включение видимости и просмотр
Чтобы показать скрытые элементы, нужно зайти в настройки папки и поставить галочку напротив пункта «Показывать скрытые файлы, папки и диски». А чтобы конкретный объект перестал быть невидимым, нужно снять галочку с опции «Скрытый».
Как сделать папку невидимой — видео
Через Total Commander
Этот способ связан с предыдущим тем, что в «Параметрах папок» также должна стоять галочка напротив пункта «Не показывать скрытые файлы, папки и диски».
Как просмотреть файлы и сделать их открытыми
Для отображения скрытых файлов и папок, необходимо нажать клавиши Ctrl + H.
Чтобы документы вновь стали видимыми, нужно воспользоваться комбинацией Alt + A и убрать галочку с пункта «Скрытый».
Посредством Free Hide Folder
Если вы хотите быть уверенными в том, что никто не сможет увидеть скрытую информацию, то можно воспользоваться программой Free Hide Folder, которая требует установки пароля.
- При первом запуске программы появится окно, в котором нужно ввести и подтвердить пароль. Кстати, он потребуется и при удалении программы.
- Следующее окно попросит ввести регистрационный код, но это не является обязательным условием. Чтобы продолжить работу, нужно выбрать Skip.
- Затем кликнуть на значок Add и выбрать папку, которую необходимо скрыть.
- После того как папка будет выбрана, появится сообщение о том, что желательно сделать Backup. Желательно последовать совету.
Кроме Add, в общем окне есть кнопки для:
Как найти скрытую информацию и перенести на флешку
Free Hide Folder скрывает папки так, что их нельзя найти с помощью поиска. Единственный способ — это открыть программу и выбрать инструмент Unhide. Особенностью является и то, что он не скрывает документы, которые находятся на съёмных дисках.
С помощью изображения и архиватора
Для этого способа понадобится папка с файлами, любое изображение и архиватор WinRAR. Программа доступна для бесплатного скачивания на официальном сайте . При этом должна учитываться разрядность процессора. Чтобы её узнать, нужно:
Изображение можно взять любое, здесь ограничений нет.
- Добавить нужную папку в архив.
- Поместить архив и изображение в одну папку, желательно находящуюся в корне диска.
- С помощью комбинации Win + R запустить инструмент «Выполнить», ввести в строку cmd и кликнуть «OK».
- В командной строке перейти к той папке, где находится архив и изображение. Для этого ввести команду cd и адрес. В данном случае это cd c:\.
- Затем нажать Enter.
- Теперь в строке нужно прописать названия изображения, архива и нового файла. Также во всех трёх позициях должны быть указаны расширения. В данном случае получается: COPY /B Image.jpg + FolderWithFiles.rar ImageWithArchive.jpg.
- Нажать Enter. Если всё было прописано правильно, в командной строке выйдет сообщение, что файлы были скопированы.
Если теперь открыть созданный файл, то откроется только изображение, которое было взято за основу.
Исходные файлы можно удалить.
Как посмотреть скрытые файлы
Чтобы можно было смотреть файлы, скрытые в изображении, нужно саму иллюстрацию открыть с помощью WinRAR.
Но архиватор сначала нужно добавить в список программ, которые могут открывать изображения:
- В меню «Открыть с помощью» кликнуть на пункт «Выбрать программу».
- Кликнуть на «Обзор» и в открывшемся окне найти папку с архиватором.
- Открыть папку и выбрать ярлык запуска программы.
- Далее WinRAR появится в списке программ, которые могут открыть изображение. Также нужно убрать галочку с пункта «Использовать выбранную программу для всех файлов такого типа». В противном случае все изображения будут открываться с помощью архиватора.
Когда пользователь откроет изображение с помощью архиватора, будет видно, что внутри находится папка.
Но не стоит скрывать слишком много информации в одном файле. Если оно занимает десятки мегабайт, подозрения появятся даже у неискушённого пользователя.
Ищем скрытые элементы системным способом
Применим саму функцию «Поиск» ОС Виндовс:
- Открываем «Проводник» и в верхней его части проходим в меню «Вид»;
- Обращаем наш взгляд на вкладку «Показать или скрыть» и разворачиваем его;
- Теперь нам нужно установить флажки над командой «Расширение имён файлов и во вкладке «Скрытые элементы».
Заметим, что скрытая папочка отличается он не скрытой тем, что они более прозрачна на вид. При этом, обычная папка имеет естественный вид. Когда подобные элементов довольно много, это можно сразу заметить.
- Далее, не закрывая это окно, переместимся к строке «Поиск». Она находится в углу справа окна. Рядом с ней расположен ярлык «Лупа». Я поместил туда название «Test» латиницей. Данную папку я сделал скрытной;
- После того, как вы кликнули по данной поисковой строке, курсор сделался активным;
- Кроме всего, данному поиску можно дать дополнительные задания на поиск элементов определённого типа, или у него должен быть особый размер, даже дату изменения. Допустим, можно выбрать «В этом месяце». После проделанного нажимаем «Ввод». У нас начинается поиск скрытых элементов.
У меня «Проводник» нашел несколько папок с таким заданием. Но, вообще, подобный поиск может довольно долго задержаться. Это зависит от того, сколько в общем у вас папок на компьютере, и, в частности, с именем «Test». Если вы дали дополнительное задание, вроде «Этого месяца» и объёма папки, время на поиск может увеличится.

Если же вы знаете приблизительно, где может находится искомый файл, нужно открыть этот диск и именно его добавить в ваш поиск. Этим вы гораздо сузите время поиска.
Кроме этого, в данный запрос можно вводить и расширения. Если вы ищете картинку, можно добавить .png, .jpeg. Если документ в Word, то расширение .docx

Сломан ваш ПК и у вас пропала возможность на нём нормально работать?Это не проблема.Нужно обратиться в наш центр по ремонту компьютеров. Мы проведём диагностику и устраним неисправность.Для нас является важным, чтобы ваш ПК продолжал отлично функционировать, и чтобы ничто не отвлекало вас от занятия любимым делом:Наше предложение:1 Бесплатный выезд специалиста;2 Бесплатный анализ компьютера у вас дома;3 Мы даём гарантию после ремонта до трёх лет;4 Выдаём чек с гарантийным талоном.Вам достаточно оставить заявку, и мы предоставим вам скидку на 15%
Как скрыть файлы windows
Для того, чтобы скрыть файлы windows нужно выбрать любой файл или папку и щелкнуть по ней правым кликом и выбрать из контекстного меню свойства.

скрыть файлы windows
Далее чтобы например скрыть папку выбираем пункт Скрытый. В результате вы пометите папку атрибутом Hidden. В результате чего если не включено отображение скрытых файлов, она пропадет из поля видимости.

как скрыть папку
То же самое можно выполнить и из командной строки. Предположим, что я хочу сделать папку C:\RegFiles скрытой. Для этого находясь в командной строке, желательно открытой от имени администратора, перейти в нужный каталог, где содержится нужный объект, напоминаю, что моя папка лежит в корне диска C:\
cd / — перехожу в корень attrib +h «Тут пишем имя вашей папки»
В итоге мы установили на папку атрибут «Скрытый»

Если вам необходимо поставить скрытый атрибут у всех папок и файлов в вашей папке, то нужно выполнить вот такую команду:
cd C:\RegFiles — Переходим в вашу папку attrib +h /s /d — устанавливаем атрибуты
Чтобы сделать папку видимой вам необходимо в командной строке выполнить:
cd / — перехожу в корень, так как у меня папка тут, у вас может быть другой путь attrib -h «Имя вашей папки»

Введите следующую команду, чтобы удалить скрытый атрибут из всех файлов и папок внутри папки, и нажмите Enter :
cd C:\RegFiles — у вас может быть другой путь attrib -h /s /d
Методы показа скрытых папок в Windows 10
Если вы задались задачей по отображению скрытых файлов, то для этого существует ряд методов, о которых ниже пойдет речь:
- Использование проводника Windows
- Использование панели управления
- Через реестр Windows
- С помощью командлетов PowerShell
Как увидеть скрытые папки в Windows 10.
В Windows10 как и в предыдущих ОС Windows (XP, 7, 8) не все папки доступны взору пользователя, некоторые из них скрыты. Сделано это не случайно, Windows скрывает от вас системные папки, где хранятся важные для операционной системы файлы, что бы вы случайно не удалили их и тем самым не сделали свой компьютер нерабочим. Но бываю случаи, когда вам необходимо увидеть скрытые папки (для удаления лишнего хлама, очистки компьютера от действий вируса и т.д.). Для этого необходимо сделать эти папки видимыми, об этом и пойдет речь в данной статье как сделать видимыми скрытые папки в Windows10.
Для начала поясню, бывает два вида скрытых файлов или папок:
1) Скрытые файлы и папки. Это папки в свойствах которых выбран атрибут H — hidden (скрытый). При желании вы сами можете скрыть любую папку выставив этот атрибут в свойствах папки или файла. Иногда вирусы способны так скрываться от вас.

2) Системные файлы и папки. В свойствах которых добавлен атрибут S — system (системный). Это файлы и папки, которые критичны для работы операционной системы и простое открытие скрытых папок не даст вам возможность увидеть защищенные системные файлы.
В этой статье я рассмотрю два способа отобразить скрытые папки Windows 10:
1) С помощью вкладки Вид;
2) Используя меню Параметры проводника.
Как сделать видимыми скрытые папки Windows 10 с помощью вкладки Вид.
Данные способ крайне прост и потребует от вас минимум усилий и времени. Но он не позволит вам увидеть защищенные системные файлы, только скрытые файлы и папки. Первое что необходимо сделать, открыть Проводник или любую папку на компьютере/ ноутбуке.
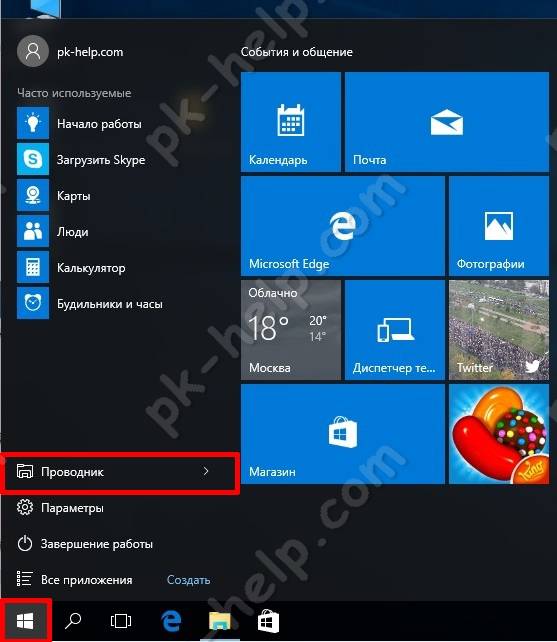
В верхнем поле выберите вкладку Вид и поставьте галочку напротив пункта «Скрытые элементы».
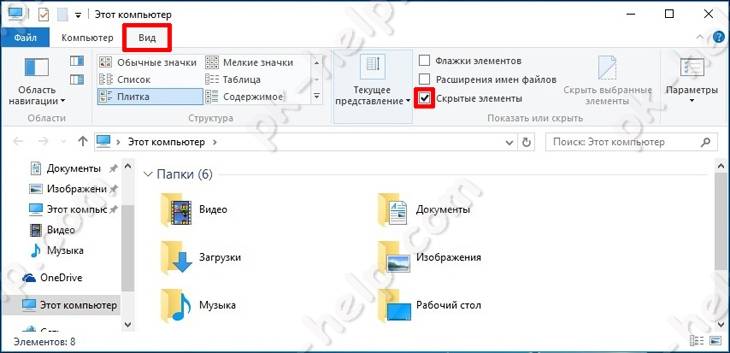
После этого скрытые папки станут вам видны. Если хотите вернуть все назад, соответственно уберите галочку.
Как увидеть скрытые папки Windows 10 используя Параметры проводника.
Данный способ позволит вам не только увидеть скрытые папки, но и отобразить защищенные системные.
Что бы воспользоваться этим способом, нажмите сочетание клавиш «Win» + «Q» и в строке поиска введите «Параметры проводника».
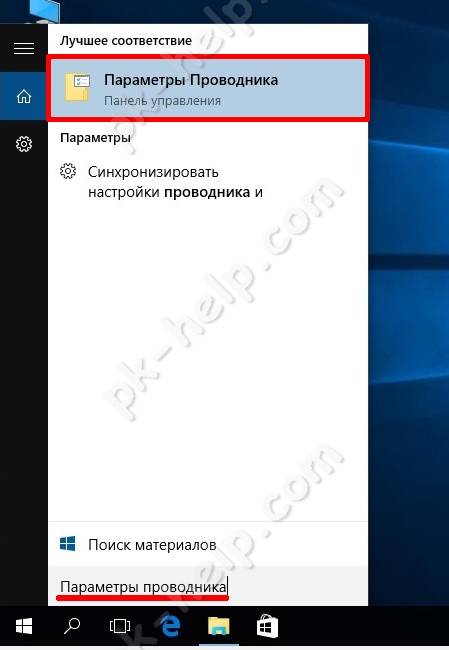
В открывшемся окне Параметры проводника, перейдите на вкладку Вид. Если вы хотите увидеть:
— скрытые папки Windows 10, отметьте пункт «Показывать скрытые файлы, папки и диски»;
— системные файлы и папки, уберите галочку с пункта «Скрывать защищенные системные файлы (рекомендуется)».
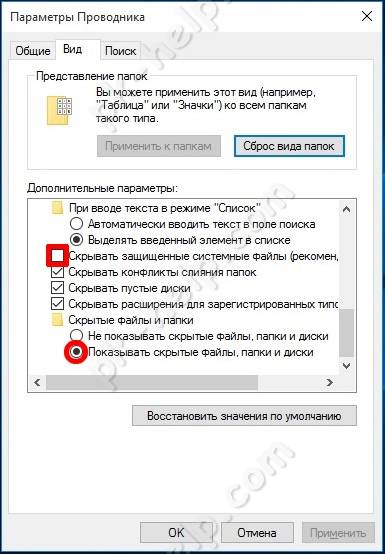
При открытии системных файлов появится предупреждающее сообщение, с которым необходимо согласиться.

После этого вам станет доступно все, что было скрыто.





