Как скрыть и показать скрытые папки в windows 10
Содержание:
- Ищем скрытые элементы системным способом
- Если не включается отображение срытых папок
- Как скрыть скрытые папки
- Отображение скрытых папок в Windows 10
- Как скрыть/отобразить файлы и папки на компьютере с ОС Windows 7
- Как скрыть файлы и папки?
- Как надежно скрыть конкретный файл или папку, чтобы их нельзя было увидеть при помощи обычных (вышеперечисленных) способов
- Показываем скрытые папки
- Использование сторонних программ
- Скрываем папку через «Свойства»
- Что делать, если в проводнике нет меню «свойства папки»
- Отображаем скрытые элементы
- Как скрыть папки и файлы в Виндовс 10
- Как включить отображение скрытых папок и файлов
Ищем скрытые элементы системным способом
Применим саму функцию «Поиск» ОС Виндовс:
- Открываем «Проводник» и в верхней его части проходим в меню «Вид»;
- Обращаем наш взгляд на вкладку «Показать или скрыть» и разворачиваем его;
- Теперь нам нужно установить флажки над командой «Расширение имён файлов и во вкладке «Скрытые элементы».
Заметим, что скрытая папочка отличается он не скрытой тем, что они более прозрачна на вид. При этом, обычная папка имеет естественный вид. Когда подобные элементов довольно много, это можно сразу заметить.
- Далее, не закрывая это окно, переместимся к строке «Поиск». Она находится в углу справа окна. Рядом с ней расположен ярлык «Лупа». Я поместил туда название «Test» латиницей. Данную папку я сделал скрытной;
- После того, как вы кликнули по данной поисковой строке, курсор сделался активным;
- Кроме всего, данному поиску можно дать дополнительные задания на поиск элементов определённого типа, или у него должен быть особый размер, даже дату изменения. Допустим, можно выбрать «В этом месяце». После проделанного нажимаем «Ввод». У нас начинается поиск скрытых элементов.
У меня «Проводник» нашел несколько папок с таким заданием. Но, вообще, подобный поиск может довольно долго задержаться. Это зависит от того, сколько в общем у вас папок на компьютере, и, в частности, с именем «Test». Если вы дали дополнительное задание, вроде «Этого месяца» и объёма папки, время на поиск может увеличится.

Если же вы знаете приблизительно, где может находится искомый файл, нужно открыть этот диск и именно его добавить в ваш поиск. Этим вы гораздо сузите время поиска.
Кроме этого, в данный запрос можно вводить и расширения. Если вы ищете картинку, можно добавить .png, .jpeg. Если документ в Word, то расширение .docx

Сломан ваш ПК и у вас пропала возможность на нём нормально работать?Это не проблема.Нужно обратиться в наш центр по ремонту компьютеров. Мы проведём диагностику и устраним неисправность.Для нас является важным, чтобы ваш ПК продолжал отлично функционировать, и чтобы ничто не отвлекало вас от занятия любимым делом:Наше предложение:1 Бесплатный выезд специалиста;2 Бесплатный анализ компьютера у вас дома;3 Мы даём гарантию после ремонта до трёх лет;4 Выдаём чек с гарантийным талоном.Вам достаточно оставить заявку, и мы предоставим вам скидку на 15%
Если не включается отображение срытых папок
Бывает ситуация, что вы поставили нужную галку, для отображения скрытых элементов Windows 10, а они не появляются, тут вероятнее всего проблема с действием вируса. Во первых проверьте вашу систему на наличие вредоносов. Когда удостоверитесь, что их нет, откройте реестр и перейдите по пути:
HKEY_LOCAL_MACHINE\SOFTWARE\Microsoft\Windows\CurrentVersion \Explorer\Advanced\Folder\Hidden\SHOWALL\
Убедитесь, что у вас есть ключ реестра «CheckedValue» и он имеет значение 1, то же самое сделайте в ветке пользователя по пути:

HKEY_CURRENT_USER\Software\Microsoft\Windows\CurrentVersion\Explorer\Advanced
После этого перезагрузитесь и все должно восстановиться.
Как скрыть скрытые папки
Такая задача возникает обычно из-за случайного включения показа скрытых элементов в проводнике. Выключить их отображение можно точно так же, как это было описано выше (любым из способов, только в обратном порядке). Самый простой вариант — в проводнике нажать «Вид» — «Показать или скрыть» (в зависимости от ширины окна отображается как кнопка или раздел меню) и убрать отметку со скрытых элементов.
Если при этом вы все еще видите некоторые скрытые файлы, то следует отключить показ системных файлов в параметрах проводника через панель управления Windows 10, как это описывалось выше.
Если же вы хотите скрыть папку, не являющуюся скрытой в данный момент, то вы можете кликнуть по ней правой кнопкой мыши и установить о, после чего нажать «Ок» (при этом, чтобы она не отображалась, нужно чтобы показ таких папок был выключен).

Отображение скрытых папок в Windows 10

По умолчанию разработчики ОС Windows 10 сделали важные системные каталоги и файлы скрытыми, как это было и в более ранних версиях системы. Их, в отличии от обычных папок, нельзя увидеть в Проводнике. В первую очередь, это сделано для того, чтобы пользователи не удаляли элементов, необходимых для корректного функционирования Виндовс. Также скрытыми могут быть директории, которым установили соответствующий атрибут другие пользователи ПК. Поэтому иногда необходимо отобразить все скрытые объекты и получить к ним доступ.
Способы отображения скрытых файлов в Windows 10
Существует довольно много способов отображения скрытых каталогов и файлов. Среди них можно выделить способы, прибегающие к использованию специальных программ и способы, использующие встроенные инструменты ОС Windows. Давайте рассмотрим наиболее простые и популярные методы.
Способ 1: отображение скрытых объектов с помощью Total Commander
Total Commander — надежный и мощный файловый менеджер для ОС Windows, который к тому же позволяет увидеть все файлы. Для этого выполните следующий набор действий.
- Установите Total Commander с официального сайта и откройте это приложение.
- В главном меню программы нажмите иконку «Показ скрытых и системных файлов: вкл/выкл».
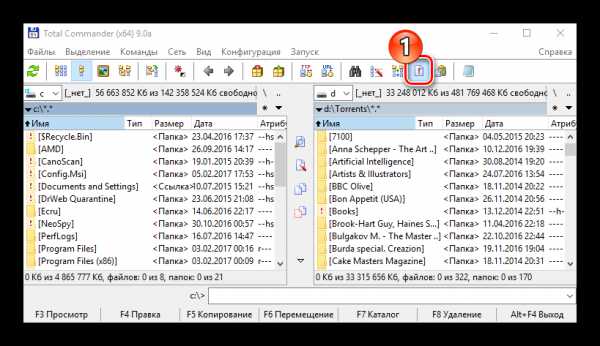
Если после установки Total Commander Вы не видите ни скрытых файлов, ни иконки, то следует нажать кнопку «Конфигурация», а затем «Настройка…» и в окне, что откроется, в группе «Содержимое панелей» поставьте отметку напротив графы «Показывать скрытые файлы». Более подробно об этом в статье o Total Commander
- Откройте Проводник.
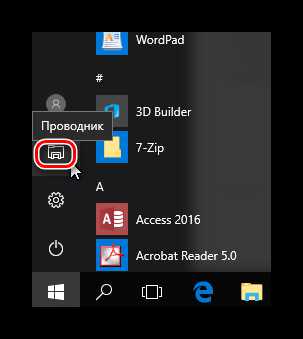
В верхней панели Проводника щелкните на вкладке «Вид», а потом на группе «Параметры».

Нажмите «Изменить параметры папок и поиска». В окне, которое появится, осуществите переход на вкладку «Вид». В разделе «Дополнительные параметры» обозначьте пункт «Показывать скрытые файлы, папки и диски». Также здесь при крайней необходимости можно снять отметку с графы «Скрывать защищенные системные файлы».

Способ 3: настройка скрытых элементов
- Откройте Проводник.
- В верхней панели Проводника осуществите переход на вкладку «Вид», а потом щелкните на элементе «Показать или скрыть».
Поставьте отметку напротив графы «Скрытые элементы».
В результате этих действий можно сделать видимыми скрытые директории и файлы. Но стоит заметить, что с точки зрения безопасности — это делать не рекомендуется.
Мы рады, что смогли помочь Вам в решении проблемы.
Как скрыть/отобразить файлы и папки на компьютере с ОС Windows 7
Стандартный способ
Чтобы скрыть файл или папку, нужно последовательно пройти два этапа:
Отключение видимости скрытых папок
Если в настройках установлена опция «Не показывать…», то скрытые файлы и папки всё равно будут отображаться, с той лишь разницей, что по сравнению с обычным элементом ярлык таких объектов более тусклый.
После этих действий папка или файлы станут скрытыми и не будут отображаться.
Включение видимости и просмотр
Чтобы показать скрытые элементы, нужно зайти в настройки папки и поставить галочку напротив пункта «Показывать скрытые файлы, папки и диски». А чтобы конкретный объект перестал быть невидимым, нужно снять галочку с опции «Скрытый».
Как сделать папку невидимой — видео
Через Total Commander
Этот способ связан с предыдущим тем, что в «Параметрах папок» также должна стоять галочка напротив пункта «Не показывать скрытые файлы, папки и диски».
Как просмотреть файлы и сделать их открытыми
Для отображения скрытых файлов и папок, необходимо нажать клавиши Ctrl + H.
Чтобы документы вновь стали видимыми, нужно воспользоваться комбинацией Alt + A и убрать галочку с пункта «Скрытый».
Посредством Free Hide Folder
Если вы хотите быть уверенными в том, что никто не сможет увидеть скрытую информацию, то можно воспользоваться программой Free Hide Folder, которая требует установки пароля.
- При первом запуске программы появится окно, в котором нужно ввести и подтвердить пароль. Кстати, он потребуется и при удалении программы.
- Следующее окно попросит ввести регистрационный код, но это не является обязательным условием. Чтобы продолжить работу, нужно выбрать Skip.
- Затем кликнуть на значок Add и выбрать папку, которую необходимо скрыть.
- После того как папка будет выбрана, появится сообщение о том, что желательно сделать Backup. Желательно последовать совету.
Кроме Add, в общем окне есть кнопки для:
Как найти скрытую информацию и перенести на флешку
Free Hide Folder скрывает папки так, что их нельзя найти с помощью поиска. Единственный способ — это открыть программу и выбрать инструмент Unhide. Особенностью является и то, что он не скрывает документы, которые находятся на съёмных дисках.
С помощью изображения и архиватора
Для этого способа понадобится папка с файлами, любое изображение и архиватор WinRAR. Программа доступна для бесплатного скачивания на официальном сайте . При этом должна учитываться разрядность процессора. Чтобы её узнать, нужно:
Изображение можно взять любое, здесь ограничений нет.
- Добавить нужную папку в архив.
- Поместить архив и изображение в одну папку, желательно находящуюся в корне диска.
- С помощью комбинации Win + R запустить инструмент «Выполнить», ввести в строку cmd и кликнуть «OK».
- В командной строке перейти к той папке, где находится архив и изображение. Для этого ввести команду cd и адрес. В данном случае это cd c:\.
- Затем нажать Enter.
- Теперь в строке нужно прописать названия изображения, архива и нового файла. Также во всех трёх позициях должны быть указаны расширения. В данном случае получается: COPY /B Image.jpg + FolderWithFiles.rar ImageWithArchive.jpg.
- Нажать Enter. Если всё было прописано правильно, в командной строке выйдет сообщение, что файлы были скопированы.
Если теперь открыть созданный файл, то откроется только изображение, которое было взято за основу.
Исходные файлы можно удалить.
Как посмотреть скрытые файлы
Чтобы можно было смотреть файлы, скрытые в изображении, нужно саму иллюстрацию открыть с помощью WinRAR.
Но архиватор сначала нужно добавить в список программ, которые могут открывать изображения:
- В меню «Открыть с помощью» кликнуть на пункт «Выбрать программу».
- Кликнуть на «Обзор» и в открывшемся окне найти папку с архиватором.
- Открыть папку и выбрать ярлык запуска программы.
- Далее WinRAR появится в списке программ, которые могут открыть изображение. Также нужно убрать галочку с пункта «Использовать выбранную программу для всех файлов такого типа». В противном случае все изображения будут открываться с помощью архиватора.
Когда пользователь откроет изображение с помощью архиватора, будет видно, что внутри находится папка.
Но не стоит скрывать слишком много информации в одном файле. Если оно занимает десятки мегабайт, подозрения появятся даже у неискушённого пользователя.
Как скрыть файлы и папки?
Данная необходимость возникает не только, когда пользователю необходимы что-то спрятать от «любопытных глаз», но и когда случайным образом были «открыты» каталоги или получен доступ к файлам операционной системы, изменять структуру которых крайне не рекомендуется, особенно, когда нет соответствующих знаний и навыков.
Если интересующий элемент уже ранее был скрыт, и вы просто активировали его показ, то достаточно просто установить галочку в строке «Скрытые элементы», как было показано выше.
Но, если же вас интересует скрытие файла или папки, которая таковой не является, то потребуется назначить соответствующий атрибут, для этого:
Кликните правой кнопкой мышки по папке или файлу;
Выберите «Свойства»;
Обратите внимание на блок «Атрибуты»;
Установите галочку в строке «Скрытый» и нажмите «ОК».
Тут необходимо отметить очевидную, но важную вещь.
Предположим, что у вас есть папка «Test1», внутри которой есть файл «Test» и папка «Test 2». Вам необходимо скрыть папку «Test1» и папку «Test 2», но сохранить отображение файла «Test». Соответственно, вы меняете атрибут на скрытый для папки «Test 2» и для основной папки «Test 1» без применения к вложенным в неё объектам. Файл «Test» тоже «пропадёт», но ситуация не патовая.
Теперь, для того чтобы получить доступ к файлу «Test» вам достаточно открыть «Проводник» и прописать адрес, где находится данный объект, например, «C:\Users\JOB\Videos\Test 2». Несмотря на то, что сама папка «Test 1» скрыта (а значит и скрыта всё её содержимое), подобный подход позволит получить нужный доступ к файлу, но без «показа» всего остального содержимого.
Альтернативный вариант вышеизложенного порядка действий – это использование командной строки.
Суть абсолютно та же, меняется только исполнение:
- Нажмите «WIN+S» и введите «cmd.exe»;
- Выберите «Запуск от имени администратора»;
- Введите команду «cd C:\Users\JOB\Videos\», где после «cd» укажите путь к нужной вам папке;
- Далее, введите и выполните команду attrib +h “Название папки/файла”, например attrib +h “Test 1”.
Для того чтобы отменить действие данного атрибута нужно выполнить команду attrib -h “Название папки/файла”
Также можно сказать о существовании варианта с использованием изменений значений реестра, но в решении подобной задачи – этот подход лишним.
Как надежно скрыть конкретный файл или папку, чтобы их нельзя было увидеть при помощи обычных (вышеперечисленных) способов
Обратите внимание на этот необычный трюк. Скрытие файла или папки с помощью приведенной ниже команды из окна терминала позволит более надежно скрыть объект
Это означает, что ни один пользователь не сможет просматривать скрытый файл или папку даже при изменении соответствующего атрибута из параметров папки. Это обеспечивает вам дополнительный уровень безопасности, потому что любой, имеющий доступ к вашему компьютеру, может просматривать файлы и папки, используя функцию их свойств и атрибутов.
Запишите путь к файлу, который вы хотите скрыть в первую очередь. Вы можете скопировать его из панели поиска проводника.


Теперь запустите приложение CMD (командная строка) с правами администратора

и введите команду такую команду:
В нашем случае получилась команда:

Обязательно измените имя пользователя на имя с вашего компьютера и дальнейшая часть пути вплоть до filename.png на путь к нужному вам файлу с его правильным расширением.
Атрибут +s сообщит операционной системе, что это системный файл, который необходимо защитить, а +h скажет, чтобы файл был скрыт навсегда.
Вы можете использовать эту же команду, чтобы скрыть папку. А чтобы снова отобразить файл или папку, используйте знак минус (-s -h).
Мы предлагаем вам сперва потренироваться на временном файле, ведь вы явно не хотите потерять доступ к важному файлу / папке
Показываем скрытые папки
Первый вариант, который мы будем рассматривать, подразумевает показ всех скрытых каталогов, если нам нужно одну из них открыть или удалить. Отобразить такие каталоги можно сразу двумя способами. Давайте рассмотрим каждый из них.
Используем проводник
Сначала рассмотрим наиболее простой вариант, который больше подходит для новичков. Если по каким-либо причинам он у вас не работает, переходите ко второму способу.
- Для начала нам потребуется просто войти в проводник. Сделать это можно разными способами, мы воспользуемся значком на панели.

- Далее выбираем в главном меню пункт «Вид» и ставим флажок напротив значка «Скрытые элементы».
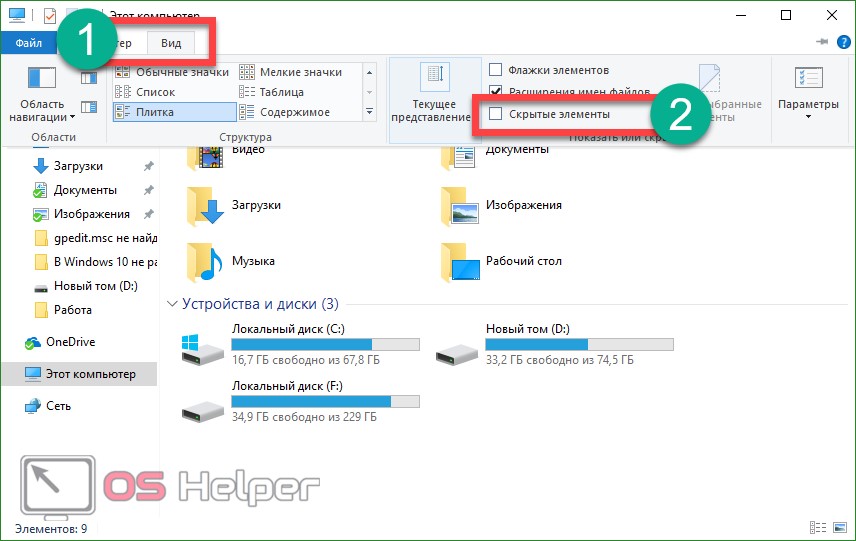
После этого все скрытые каталоги будут отображаться в проводнике.
Через панель управления
Следующий способ подразумевает использование панели управления.
- Заходим в панель управления. Попасть в нее получится несколькими способами. Давайте воспользуемся универсальным инструментом «Десятки» – ее поиском. Для этого кликаем по значку увеличительного стекла на панели задач и вводим запрос в поисковое поле. Далее жмем по нужному результату в выдаче.
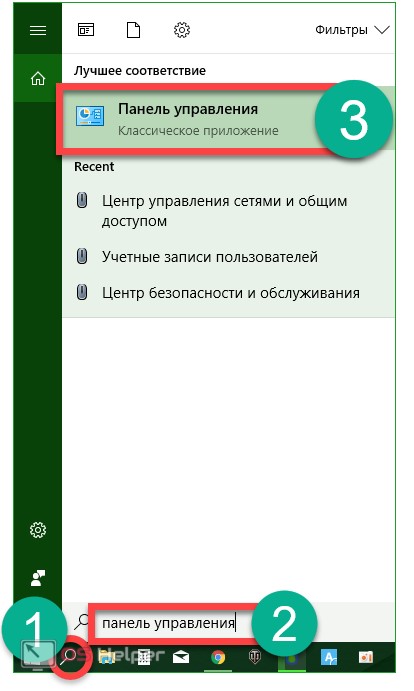
- Переходим в раздел «Оформление и персонализация».

- Кликаем по обозначенной на скриншоте надписи.
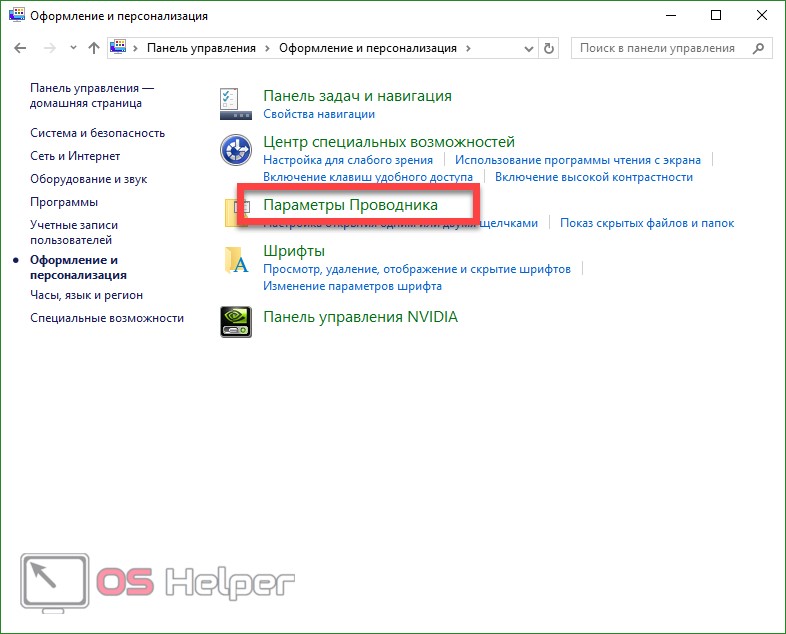
- В открывшемся окне переходим во вкладку «Вид».
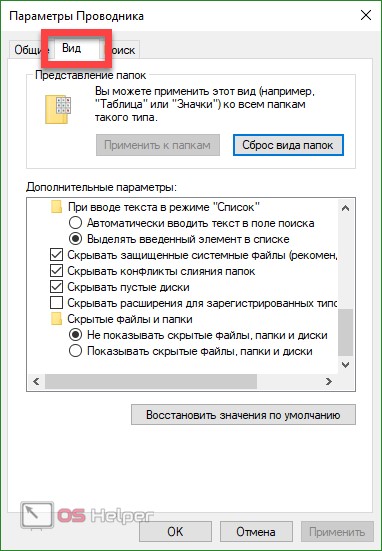
- Тут есть два типа отображения файлов. Мы можем просто активировать показ скрытых данных, папок и дисков или показать защищенные системные файлы. Это тоже может понадобиться в процессе работы с Windows.
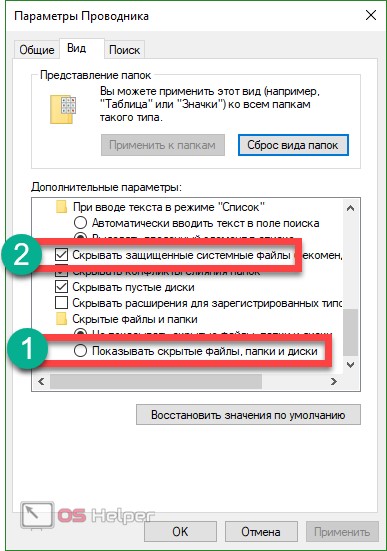
В результате вы можете отобразить не только спрятанные данные, но и все файлы Windows 10, которые по умолчанию недоступны. Путем несложных манипуляций мы сумели отобразить скрытые папки в Windows 10.
Использование сторонних программ
Одним из лучших в своём сегменте приложений для управления файлами и папками на компьютере является знаменитая программа Total Commander. С её помощью можно не только показать или спрятать данные, но и сделать много чего вообще. Однако нас интересует только функция отображения невидимых папок и файлов. Рассмотрим, как это сделать:
- Для начала скачайте и установите программу (она платная, но автор программы даёт возможность бесплатного использования на некоторое время);
- Теперь запускаем её;
- На экране появится окно, разделённое на 2 рабочие панели;
- Нам нужно открыть настройки программы — выберите в верхнем меню пункт «Конфигурация», а затем перейдите в подпункт «Настройка…»;
- В левой части открывшегося окошка найдите пункт «Содержимое панелей» и перейдите в него;
- Проставьте 2 галочки в разделе «Отображение файлов», как показано на рисунке ниже, а затем нажмите Применить и OK .
Теперь, используя одну из панелей программы, попробуйте перейти в какую-нибудь папку, вы должны будете увидеть элементы, которые ранее были скрыты.
Скрываем папку через «Свойства»
Без сомнения, самый элементарный метод. Наводим курсором мышки на папку, которую желаете скрыть, и вызываем выпадающее меню. Контекстное меню активируют при нажатии правой кнопки мышки.
Среди появившихся опций выберите последний пункт «Свойства». Перед Вами откроется диалоговое окно с пятью вкладками. В первой вкладке (подписана как «Общие») найдите строку «Атрибуты», напротив которой отметьте пункт «Скрытый» и нажмите кнопку ОК.
После этого появится запрос на подтверждение изменения атрибутов, в котором отмечен пункт «К данной папке и ко всем вложенным папкам и файлам». Оставьте все как есть и нажмите ОК.
В том случае, если на Вашем компьютере не активировано отображение скрытых файлов и Вы просматриваете подобные папки с помощью проводника, то папка видна не будет.
Если же показ скрытых элементов включен, то папка со скрытым атрибутом, который Вы установили, будет выглядеть бледной, а ярлык – прозрачным.
Активация функции «Скрытые папки»
Активировать атрибут «Скрытый» можно и при помощи панели управления. Здесь найдите «Параметры проводника (папок). Перед Вами откроется диалоговое окно с тремя вкладками, перейдите на вторую («Вид»). В этой вкладке будет 2 списка – «Представление папок» и «Дополнительные параметры». Во втором списке найдите опцию «Скрытые папки и файлы», а затем отметьте следующий пункт, который начинается со слов «Не показывать скрытые файлы…».
После этого жмите кнопку ОК, чтобы изменения вступили в силу.
Далее отметьте атрибут «Скрытый» в «Свойствах» папки (как в первом случае). Рядом со строкой (с правой стороны) находится кнопка «Другие». После ее нажатия откроется диалоговое окно с дополнительными атрибутами и среди всех строк, активной должна быть только «Разрешить индексировать содержимое файлов…» (с остальных пунктов галочки уберите, если они будут). И вот, папка становится скрытой и в поиске отображаться не будет. Для доступа к ней следует активировать отображение скрытых элементов на панели управления.
Что делать, если в проводнике нет меню «свойства папки»
Это явный признак заражения компьютера вирусами. Вирусы часто маскируются с атрибутами системных файлов Виндовс. Если они проникли на жесткий диск, то, скорее всего, антивирус с ними не справился, поэтому отключение свойств папок является прямым воздействием зловредного кода.
Как же восстанавливать доступ? Печально, что даже после очищения компьютера от вирусов сокрытие параметров папок остается.
Восстановление проводим, как показано на скрине:
Этот параметр принудительно прописывается вирусом, из-за чего свойства папок прячутся и оказываются недоступными.
Рассмотрены способы, как включить отображения системных скрытых папок и файлов, как вернуть атрибут скрытости, как правильно вносить изменения в реестр после вирусной атаки. Что можно сделать с возможностями Total Commander в этой связи. Предостерегаем еще раз от вмешательства в реестр, если не уверены в своих силах. В случае ошибочных записей, это может привести к переустановке ОС
Отображаем скрытые элементы
Если вы уверены, что не навредите своими действиями компьютеру, то можете отобразить скрытые файлы и начать с ними работать. Есть несколько способов, позволяющих это сделать: используя только системные средства или прибегнув к помощи сторонних программ.
После того как скрытая папка будет показана, она отобразится в общем списке файлов, но будет полупрозрачная. Необычный внешний вид позволит вам отличить обычные элементы от скрытых.
Скрытая папка становится прозрачной
При помощи настроек проводника
Легче всего отобразить скрытое через настройки проводника. В верхней панели выберите блок «Вид», а после установите галочку напротив пункта «Скрытые элементы», расположенного в правой части окна.
Устанавливаем галочку напротив «Скрытые элементы»
Готово, все ранее спрятанные элементы появятся в списке.
При помощи параметров проводника
Если первый способ не помог увидеть нужную папку, стоит пройти следующие шаги:
- Развернув блок «Вид» в проводнике, кликните по кнопке «Параметры».
Нажимаем кнопку «Параметры»
- Раскроется новое окошко. В нем перейдите к блоку «Вид».
- Отыщите в нём пункт «Скрывать защищённые системой файлы». Удалите галочку, стоящую напротив него.
- В последней строке окошка перемените выбор с «Не показывать скрытые файлы…» на «Показывать».
- Кликните по кнопке «Применить», чтобы изменения вступили в силу.
Разрешаем показ скрытых файлов
Готово, осталось перезагрузить проводник — закрыть и открыть его снова. Скрытые файлы будут отображены.
Через полный путь
Если вам известен конечный путь до нужного файла, скрытого системой, то можете вставить его в адресную строку проводника и нажать клавишу Enter. Несмотря на то что папка, в которую вы пытаетесь перейти, скрытая, проводник все-равно выполнит запрос и откроет прописанный вами раздел.
Указываем путь до скрытой папки
При помощи сторонних утилит
Возможно, стандартные средства Windows по каким-то причинам не позволят вам увидеть скрытое. В этом случае стоит воспользоваться сторонними программами.
Nomad.NET
Официальная страница программы. Скачав и установив приложение, выполните следующие действия:
- Разверните в верхней панели вкладку «Инструменты». Выберите блок «Настройки».
Открываем раздел «Инструменты»
- В раскрывшемся окне отыщите блок «Безопасность». Укажите, что показывать скрытые файлы нужно. Готово, можно возвращаться к главному экрану приложения и искать нужные файлы.
Разрешаем показ скрытых файлов и папок
ACDSee
- Разверните блок «Вид», в нем выберите подпункт «Фильтрация», а в нём — функцию «Дополнительные фильтры».
Открываем раздел «Дополнительные фильтры»
- Укажите, что скрытые файлы нужно показывать. Готово, теперь можно воспользоваться встроенным проводником программы, чтобы отыскать нужные элементы.
Ставим галочку напротив «Показывать скрытые файлы и папки»
Total Commander
Единственное, что надо сделать для просмотра скрытых файлов, — кликнуть по иконке в виде файла с восклицательным знаком, расположенной в правой части панели инструментов. После нажатия на иконку, в окне с папками отобразятся ранее скрытые папки и файлы.
Нажимаем на иконку с листом и восклицательным знаком
Как скрыть папки и файлы в Виндовс 10
Допустим, нам необходимо сделать невидимыми папки для того чтобы другие пользователи их не видели на нашем компьютере. Некоторые могут задать следующий вопрос: Почему нельзя просто создать новую учетную запись? Но это не всегда возможно, так как может быть ограничение в правах для текущего пользователя.
Итак, какие действия нам необходимо выполнить.
Смотрим на первый способ, там был описан процесс открытия скрытых папок, сейчас нам все необходимо сделать наоборот. Открываем меню «Вид», убираем галочку параметра «Скрытые элементы». В некоторых случаях категория «Показать или скрыть» может отображаться по другому. Все зависит от размеров окна относительно ширине экрана.
Если описанное выше не помогло.
Заходим в настройки проводника, отключаем «Скрывать защищенные системные файлы (рекомендовано)». Чуть ниже подраздел «Скрытые файлы и папки», переключаем параметр «Показывать скрытые файлы, папки и диски» на «Не показывать скрытые файлы, папки и диски».
Как включить отображение скрытых папок и файлов
Есть множество способов сделать видимыми скрытые документы ОС. Можно воспользоваться как встроенными возможностями операционной системы, так и специальными утилитами.
Вкладка «Вид»
Чтобы показать скрытые папки в Windows 10 необходимо сделать следующее:
- Кликнуть по кнопке «Пуск». Далее перейти в «Проводник». Также это окно можно открыть, кликнув по значку папки на нижней панели рабочего стола.
- Откроется окошко с разными папками и боковой панелью для перехода в разные разделы ПК. На верхней панели требуется перейти на вкладку «Вид».
- Далее нажать на кнопку «Показать или скрыть». В выпадающем меню поставить галочку на необходимом пункте.
После этого спрятанные элементы станут видны пользователю. Также этот метод поможет показать папки как на флешке, так и на диске. Как правило, внезапно файлы со съемных носителей пропадают из-за вируса. Рекомендуется после восстановления просканировать компьютер на их наличие.
Параметры проводника
Есть еще один способ сделать невидимое видимым с помощью проводника:
- Открыть «Проводник» любым удобным способом.
- Зайти на вкладку «Вид». Далее кликнуть на «Параметры» и перейти к внесению изменений через выпадающее меню.
- Откроется окно с разными вкладками. Перейти к «Вид».
- Поставить отметку на отображении скрытых элементов. Также можно сделать так, что ОС не скрывала системные файлы.
- Сохранить изменения.
Полный путь
Не обязательно делать отображаемой скрытую папку. Достаточно ввести в адресную строку проводника полный путь к нужной папке, несмотря на то что она невидима, ее содержимое станет доступным. Главное — это верно указать диск, на котором содержится папка.
Получение доступа к содержимому скрытого файла происходит таким образом:
- Запустить утилиту сочетанием клавиш ВИН+R.
- Ввести в ее строку полный путь к папке с расширением.
- Кликнуть по «Ок».
Командная строка
При помощи командной строки можно быстро включить отображение скрытых элементов. Необходимо запустить командную строку от имени администратора и ввести следующие команды:
Для показа — .
Чтоб скрыть — .
Утилиты
Существуют специальные утилиты. Их удобно использовать, так как отпадает нужда копаться в параметрах проводника для отображения или сокрытия элементов. Также подобные файловые менеджеры упрощают работу с распределением файлов, папок. Такие утилиты необходимы, чтобы держать все на своих местах.
Nomad.NET
Файловый менеджер поможет упростить различные операции с папками и файлами. Чтобы показать скрытые элементы достаточно сделать следующее:
- Скачать программу с официального ресурса. Открыть утилиту.
- Зайти во вкладку «Инструменты».
- Перейти к «Параметрам».
- Переключится на вкладку «Безопасности».
- Активировать необходимую опцию.
ACDSee
Для использования возможностей этой программы потребуется выполнить следующие действия:
- Скачать утилиту с официального сайта. Установить и открыть.
- На главном окне перейти по пути «Вид» — «Фильтрация» — «Дополнительно».
- Откроется окно, в котором требуется поставить галочку на строке «Отображать скрытые элементы». Также это окошко можно вызвать сочетанием клавиш ALT+I.
- После внесения изменений их нужно сохранить.
Total Commander
Эта утилита является хорошим файловым менеджером. Она не только помогает увидеть скрытые файлы, но и отображает вообще все файлы. Чтобы ей воспользоваться требуется сделать следующее:
- Скачать программу с официального сайта. Установить и открыть приложение.
- На главном окне утилиты есть верхняя панель. Кликнуть по значку «Показа скрытых и системных файлов». Повторное нажатие выключить отображение.
На Виндовс 10 есть множество путей, чтобы показать скрытые папки и файлы. Они имеют разные способы реализации, но в конечном итоге приводят к одному результату. Пользователь может выбрать наиболее удобный для него метод.





