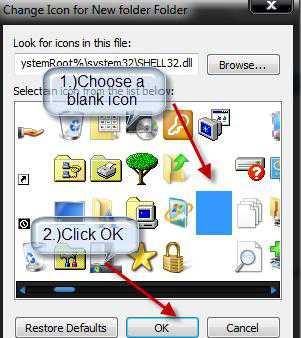Создание невидимой папки в windows 10
Содержание:
- Делаем папку невидимой
- Альтернативный способ скрыть папки
- Открываем скрытые папки и файлы
- Как создать невидимую папку?
- Как сделать невидимую папку в операционной системе windows 7
- Способы отображения скрытых данных
- Прозрачная панель задач Windows 10
- Невидимка на Windows 7 на компьютере или ноутбуке
- Подробно о том, как создать невидимую папку в windows 7
Делаем папку невидимой
Итак, следуем поэтапной инструкции:
Этап I. Создаем новую папку на рабочем столе
Правой кнопкой мыши кликаем на свободном поле рабочего стола и в открывшемся меню выбираем «Создать», далее «Папку».
Для того, чтобы создать новую папку, нажимаем правую кнопку мыши и выбираем нужную функцию
Этап II. Присваиваем папке невидимый значок
Для того, чтобы продолжить процесс сокрытия папки, необходимо сменить ее значок. Для этого делаем следующее:
Наводим курсор на вновь созданную папку;
Кликаем правой кнопкой мыши и выбираем в открывшемся меню опцию «Свойства» (в самом низу);
Правой кнопкой мыши кликаем на новой папке и выбираем опцию «Свойства»
Перед нами появляется диалоговое окно, в котором мы выбираем функцию «Настройка»;
Внизу видим кнопку «Сменить значок», которую активируем;
В «Свойствах» выбираем «Настройки», а далее «Сменить значок»
Перед нами возникает окно с большим количеством предлагаемых иконок, среди которых мы выбираем прозрачную иконку – примерно в середине меню, она невидима для глаза, поэтому чтобы ее активировать наводим курсор на свободное поле, как показано на фото;
Чтобы увидеть иконку в меню предлагаемых вариантов кликаем на пустом поле
Далее после выбора прозрачного значка, нажимаем «Ок», «Применить» и снова «Ок». На нашем рабочем столе появляется невидимый ярлык папки, у которой теперь видно только одно название.
На рабочем столе появляется папка с невидимым ярлыком и видимым названием
Этап III. Делаем скрытым название папки
Итак, на нашем рабочем столе невидимая папка с читаемым названием. Чтобы его также скрыть делаем следующее:
нажимаем клавишу «ALT» и, удерживая ее, набираем следующую комбинацию цифр «0160», далее «Ввод».
Удерживая клавишу Альт, набираем на цифровой части клавиатуры комбинацию цифр 0160
Мы видим, как наша папка полностью исчезла с поля зрения.
Примечание: Чтобы все у нас получилось, важно набор цифр «0160» производить исключительно с цифровой клавиатуры компьютера (расположена справа), а не с цифр, которые находятся вверху клавиатуры.
Цифровая часть клавиатуры расположена обычно в правой ее части
Особенности сокрытия папок для ноутбуков и планшетов
Чаще всего вышеописанные рекомендации подходят для всех компьютерных девайсов – для ноутбуков и планшетов.
Особенности сокрытия папок для ноутбуков и планшетов
Но, если после выполнения всех манипуляций, название папки не получилось скрыть, попробуйте поэкспериментировать с набором вводимых цифр и удерживаемых клавиш, следующим образом:
Можно также вместо набора «0160» попробовать цифры «255».
Альтернативный способ скрыть папки
Существует еще один способ сделать папку либо файл невидимыми для глаз. В его основе лежит использование встроенных функций операционных систем Windows 7, 8 и 10.
Итак, действуем по пунктам:
Нажимаем правой кнопкой мыши на нужной папке (файле) и останавливаем курсор на функции «Свойства».
Перед нами открывается функциональное меню и на первой вкладке «Общие», в самой нижней части мы видим «Атрибуты» — ставим отметку на «Скрытый».
В атрибутах выбираем опцию «Скрытый»
Далее заходим в «Поиск» нашей Windows, куда вводим «параметры папок», в которых выбираем вкладку «Вид».
В «Поиске» находим «Параметры папок» и выбираем вкладку «Вид»
В разделе «Вид» выбираем опцию «Не показывать скрытые файлы, папки и диски», далее «Применить» и «Ок». После чего мы видим, как наша папка полностью исчезла с рабочего стола, то есть стала невидимой.
Выбираем опцию «Не показывать скрытые файлы, папки и диски»
Следует заметить, что вышеперечисленными способами по аналогии можно скрыть папки, файлы, картинки, музыку не только на компьютере, но также на диске и флешкарте.
Открываем скрытые папки и файлы
После того, как мы рассмотрели все способы сделать невидимыми папки и файлы в операционной системе Windows, может возникнуть вопрос – а как же их открыть, посмотреть, найти и так далее.
Сделать это нетрудно, уже хотя бы потому, что можно действовать по шагам сокрытия папки, которые мы изучили выше, но теперь в обратном порядке.
Например, чтобы найти наши скрытые файлы и папки, снова заходим в раздел «Вид» и меняем нашу галочку на функцию «Показывать скрытые файлы, папки и диски», далее «Применить» и «Ок».
Для того, чтобы открыть наши скрытые папки и файлы, выбираем опцию «Показывать скрытые файлы, папки и диски»
Затем, нажимая и удерживая левую кнопку мыши, выделим часть поля рабочего стола, как показано на фото.
Выделив при помощи удержания левой кнопки мыши поле на рабочем столе, мы сможем увидеть наши скрытые папки
Мы сразу увидим наши скрытые папки.
Как создать невидимую папку?
Итак, как создать невидимую папку? А на самом деле все достаточно просто, объясню вкратце, что мы должны будем для этого сделать. Во-первых, нужно будет создать папку, затем при помощи простых команд сделать ее не видимой. Во-вторых, останется только переместить файлы в эту папку.
1.Создайте папку на рабочем столе, кликнув правой кнопкой мыши по свободной части экрана и из контекстного меню выберите «Создать — папку».
2. Теперь потребуется переименовать название папки, а точнее убрать надпись «Новая папка». В прошлой статье я уже рассказывал на реальном примере как это сделать, поэтому рекомендую Вам ознакомиться .
3. На следующем шаге Вам потребуется изменить рисунок папки, а точнее заменить стандартный рисунок папки на невидимую папку. Делается это очень просто. Для этого кликните правой кнопкой мыши по созданной папке и в контекстном меню выберите «Свойства». В открывшемся окне перейдите в раздел «Настройка» и в разделе «Значки папок» нажмите «Сменить значок».
4. Теперь Вам остается выбрать изображение невидимой папки и нажать «ОК». В результате созданная на рабочем столе папка исчезнет. Далее скопируйте свои файлы в эту папку.
Таким образом, ваши файлы теперь являются скрытыми от других пользователей.
Второй способ, который мы с Вами рассмотрим, позволяет скрыть папку благодаря заданию папке атрибута «скрытый». В этом случае мы с Вами не будем менять иконку для папки, а благодаря некоторым настройкам просто напросто скроем папку. Вообще в операционной системе многие файлы имеют атрибут скрытый, это значит, что они являются не видимыми для пользователей. Ведь бывает, что порою, пользователь по ошибке удаляет системные файлы, что в последствие вызывает отказ загрузки системы Windows. В нашем случае скрыть папку можно следующим образом.
Снова заходите в свойства созданной папки и во вкладке «Общие» нужно будет поставить галочку в атрибуте «Скрытый» и нажать «ОК».
В результате созданная ранее на рабочем столе папка исчезнет. Соответственно возникает вопрос, каким образом нам осуществить копирование файлов в скрытую папку, ведь ее в настоящее время не увидят не только другие пользователи, но и мы сами. Получить доступ к скрытой папке, или точнее говоря, увидеть созданную ранее папку можно будет несколькими способами.
Первый способ
: Откройте «Мой компьютер» и в левом верхнем меню нажмите «Упорядочить». В выпадающем списке выберите соответствующий параметр.
Теперь в новом открывшемся окне следует перейти во вкладку «Вид» и активировать параметр, отвечающий за показ скрытых файлов. Таким образом, после проведенной выше описанной операции, скрытая папка будет отображаться на рабочем столе и Вам остается только скопировать или переместить свои файлы, документы. Затем, снова деактивируйте параметр скрытия файлов.
Второй способ
является наиболее простым и позволяет отобразить скрытые файлы и папки на компьютере в один клик горячей клавишей на клавиатуре. Если на персональном компьютере установлена программа Total Commander, тогда Вам остается нажать сочетание клавиш Ctrl+ H и скрытые папки и файлы будут показаны. Повторное нажатие горячих клавиш приведет к скрытию этих папок и файлов.
Завершая сегодняшнюю статью под названием как создать невидимую папку, хочется еще раз сказать, что рассмотренные методы скрытия папок не гарантируют Вам высокой надежности защиты Ваших данных. Ведь скрытие созданной папки происходит визуально и это в свою очередь говорит о том, что человек обладающий знаниями при работе за компьютером пусть даже на не высоком уровне очень легко сможет обнаружить Вашу скрытую папку. В этой статье я привел Вам, скажем так самый простой способ, при котором папку можно сделать невидимой.
В настоящее время в сети Интернет распространяются множество различных простеньких программ, утилит, благодаря которым можно в два клика сделать папку невидимой.
По существу таких программ я Вам ничего сказать не могу, так как не прибегал к их использованию, тем более что я не сторонник установки всяких малоизвестных программ. Ведь скачивая программу с Интернета, Вы, прежде всего, рискуете своим компьютером, а точнее его работоспособностью.
Сам уже знаю, что в таких программах могут скрываться вирусы, вредоносные коды, которые устремляются к заражению и причинения серьезного ущерба всей операционной системы в целом. А далее у пользователей уже начинают возникать вопросы:
Эти вопросы были мною освещены уже в предыдущих статьях, рекомендую Вам ознакомиться с ними, если Вы не читали их ранее. Ну что же, уважаемые пользователи, надеюсь, сегодняшняя статья принесла Вам дополнительные знания, которые Вы уже можете закрепить на практике.
На сегодня у меня все. До встречи в следующем уроке =>
Как сделать невидимую папку в операционной системе windows 7
Огромное количество пользователей компьютеров с windows 7 еще помнят об удобной и полезной функции в windows XP с помощью, которой можно скрыть нужный каталог от посторонних глаз. Так как операционные системы разные, поэтому и методы, чтобы создать скрытую директорию тоже отличаются.
Конечно, разработаны и успешно используются особые приложения, позволяющие сохранять информацию в компьютере скрыв от посторонних людей, однако этого можно достичь и не прибегая к скачиванию и установке специальных утилит. В этой статье подробно описано несколько руководств о том, как создать невидимую папку в windows 7 используя средства самой операционной системы.
Несколько способов скрыть папку
Обзавестись спрятанным каталогом задача простая. Часто бывает необходимо хранить от чужих посягательств важную или личную информацию.
Для этого можно воспользоваться тремя следующими методами:
- С применением командной строки;
- Через свойства папки;
- Способ переименования.
Первый метод – используя командную строку windows 7
Требуется последовательно выполнить следующие действия:
- Выбрать месторасположение для скрытой директории, например, открыть диск «D»;
- Создав либо переместив в это место папку (на диск «D»), которую требуется сделать невидимой, присвоить ей название, например «Невидимка»;
- Потом запустить командную строку, для этого надо удерживая «Win» нажать на «R»;
- Ввести адрес директории и задать следующие атрибуты (эти атрибуты сделают ее невидимой): attrb +h +r + s «D:\невидимка»;
- Далее щелкнуть на кнопку «Ввод». Готово!
Примечание: Расшифровка значений загадочной формулы из пункта № 4:
- атрибут буквы «h» означает «Скрытый»;
- атрибут буквы «r» означает «только для чтения»;
- атрибут буквы «s» означает «системный»;
Когда пользователю потребуется доступ к содержимому этой папке «Невидимка», просто необходимо запустить командную строку и ввести: «D:\невидимка» (без кавычек).
Второй метод – через свойства папки
Следует последовать следующему простому алгоритму действий:
- Создать каталог назвать его;
- Вызвать на нем контекстное меню и щелкнуть на строке «Свойства».
- Далее в отобразившемся меню отметить пункт «Скрытый»;
- В случае, когда каталог имеет внутри еще директории, то отобразится дополнительное меню с запросом какие действия применить для остальных. Следует указать нужный пользователю вариант и кликнуть на «Применить»;
- Далее нажать на клавишу «Ok».
Выполнение этих операций сделает папку невидимой.
Третий метод – через переименования
Требуется последовательно выполнить 2 этапа:
- создать директорию с невидимым значком;
- сделать наименование невидимым.
Для реализации первого этапа надо выполнить последовательные действия:
- Создать директорию, например, на рабочем столе;
- Вызвать на нем контекстное меню и щелкнуть на строку «Свойства»;
- Потом в отобразившемся окне открыть закладку «Настройка»;
- Далее, чтобы поменять изображение иконки каталога, щелкнуть на «Сменить значок…»;
- Откроется меню с множеством различных изображений иконок, где необходимо найти пустой значок и выделить его;
- Затем нажать на «Ok».
Для реализации второго этапа — «Сделать наименование невидимым», надо выполнить следующие последовательные действия:
- Вызвать контекстное меню директории с «секретными материалами» и нажать на строку «Переименовать»;
- Далее стереть бывшее наименование и одновременно нажать на кнопки «Alt» и на цифровой клавиатуре «255», что обеспечит ввод в имя директории пробела, которое не видимо человеческому глазу;
- Готово! Эта директория не будет видна, если даже поставить соответствующую отметку в проводнике Виндовс «Отображать скрытые диски, папки и файлы».
Заключение
Обычные средства ОС windows 7 позволяют создать невидимые каталоги, и отсутствует необходимость в использовании специального программного обеспечения.
Кстати, все указанные методы допускается комбинировать.
https://youtube.com/watch?v=P5r8C_5VCN4
Способы отображения скрытых данных
Как системные файлы и папки, так и обычные можно открыть самостоятельно. Для этого необходимо знать некоторые условия и способы открытия, то есть как отобразить скрытые папки в Windows 10.
С помощью Total Commander
Total Commander — это надёжный и проверенный временем файловый менеджер. Устанавливается он и используется операционными системами Windows. Windows 10 не стала исключением. Для работы файловый менеджер необходимо будет скачать, а затем установить на свой компьютер. Эта программа весьма полезна. Она позволяет пользователю увидеть все сохранённые файлы на компьютере.
Процесс открытия скрытой информации заключается в следующем:
- Откройте установленное приложение.
- В главном меню файлового менеджера найдите иконку с такой надписью, как «Показ скрытых и системных файлов».
- Пользуясь этой кнопкой, включите доступ к скрытым файлам.
Однако в некоторых случаях эта иконка может отсутствовать в главном меню программы. Если такое произошло, воспользуйтесь рядом находящей кнопкой «Конфигурация». Далее, перед вами откроется окно настроек. В группе «Содержимое панелей» найдите пункт, позволяющий видеть скрытую информацию. В этом пункте поставьте галочку. После такой процедуры иконка настроек скрытых данных должна появиться на главном меню Total Commander.
Используя проводник
Если вы не желаете иметь дело с файловым менеджером Total Commander, можете воспользоваться проводником. С его помощью также возможно открыть и разрешить дальнейший доступ к ранее закрытой информации.
Открытие выглядит следующим образом:
- Откройте сам проводник. Как правило, он расположен в левом нижнем углу, где находится функция завершения работы и параметры.
- В верхней части панели открывшегося проводника найдите вкладку «Вид» и перейдите в неё.
- В этой вкладке необходимо увидеть графу «Скрытые элементы» и поставить галочку в этой графе. Поставленная галочка будет открывать доступ к закрытой информации вашего компьютера.
Однако, таким образом невозможно увидеть защищённые системы. Для достижения этой цели потребуется воспользоваться другой вкладкой проводника. В этом случае нас больше будет интересовать графа «Параметры». Она также находится во вкладке «Вид».
При нажатии на эту графу перед вами откроется окно, где можно самостоятельно производить настройку параметров. В новообразованном окне «Параметры» остановитесь на вкладке «Вид». Вам понадобится выбрать графу «Дополнительные параметры». В выбранной графе представлены самые разные пункты. Нас интересует пункт «Скрывать системные защищённые файлы». В этом пункте следует убрать галочку. Вместо убранной галочки, потребуется поставить новую отметку. Такая отметка ставится в пункте «Показывать скрытые папки и файлы». Именно эта отметка подразумевает отображение скрытых папок в Windows 10.
По завершении этих действий перед пользователем откроется маленькая предупреждающая информация, с которой обязательно следует согласиться. Таким образом, вы получаете доступ к ранее закрытым и защищённым параметрам и файлам. Все папки можно будет увидеть в Windows. Компьютер должен их отображать.
Прозрачная панель задач Windows 10
Параметры системы
Для получения возможности активации прозрачности элементов интерфейса нужно до последней версии обновить Windows 10. В предыдущих версиях может не быть соответствующего пункта в параметрах системы.
- Перейдите в расположение Параметры > Персонализация > Цвета.
- Перетяните ползунок пункта Эффекты прозрачности в положение ВКЛ.
А также если Вы хотите не знаете, как изменить цвет панели задач, тогда: находим категорию Отображать цвет элементов на следующих поверхностях и устанавливаем галочку на пункт В меню «Пуск», на панели задач и в центре уведомлений. Теперь снимаем галочку с пункта Автоматический выбор главного цвета фона и снизу в палитре цветов можете выбрать желаемый.
Если же Вы ещё не успели обновиться до последней версии операционной системы, тогда все действия аналогичны только вместо ползунка Эффекты прозрачности ищите Сделать меню «Пуск» панель задач и центр уведомлений прозрачными.
Все изменения применяются сразу без необходимости выполнять перезагрузку компьютера и это есть основной плюс данного способа. В принципе более подробно можете ознакомиться, как изменить цвет панели задач в Windows 10.
Редактор реестра
Как и в большинстве случаев, с помощью редактора реестра можно изменить любые параметры Windows 10. Но перед внесением изменений рекомендуем создать резервную копию реестра. Этот способ является не очень удобным, поскольку Вам потребуется в итоге произвести перезапуск проводника или просто перезапустить систему.
- Откройте редактор реестра выполнив команду regedit в окне Win+R.
- Переходим по пути: HKEY_CURRENT_USER\ SOFTWARE\ Microsoft\ Windows\ CurrentVersion\ Themes\ Personalize.
- Меняем значение параметра EnableTransparency на 1, чтобы панель задач стала прозрачной ( 0 — значение по умолчанию).
- Перезапустите проводник или выйдете из системы и повторно войдите, чтобы изменения вступили в силу.
TranslucentTB
Существует множество утилит для изменения внешнего вида Windows 10. Самая лёгкая и более-менее удобная программка TranslucentTB позволяет настроить прозрачность панели задач.
В папке находим и запускаем программу TranslucentTB.exe от имени администратора Windows 10. В контекстном меню иконки утилиты на панели задач можно выбрать режим прозрачности.
Есть возможность установить частично прозрачный, прозрачный, динамичный или нормальный режимы. По умолчанию установлен режим Normal, если же его изменить на Clear, панель задач станет прозрачной.
Теперь не надо искать программу на официальном сайте производителя и думать можно ей доверять или нет. Можно установить доверенное приложение TranslucentTB с Магазина Windows 10. Принцип работы аналогичный классическому приложению, достаточно в контекстном меню выбрать уровень прозрачности панели задач.
Developer:
Charles Milette
Price:
Бесплатно
Заключение
Как показывает опыт, прозрачная панель задач зачастую смотрится значительно лучше. При необходимости можно дополнительно изменить цвет самой панели задач в Windows 10. Стандартные эффекты прозрачности, которые доступны в параметрах системы не очень. Воспользуйтесь другими способами чтобы сделать панель задач полностью прозрачной.
Невидимка на Windows 7 на компьютере или ноутбуке
Создать папку-невидимку в Windows 7 можно всего за несколько минут. Притом, никто не будет знать о ее существовании, кроме самого создателя. Даже если любопытный визитер подаст команду: «Показывать скрытые папки, диски и файлы», компьютер вашу тайну не выдаст.
Что нужно делать:
1. Стандартным способом с помощью мышки создать иконку на рабочем столе или переименовать любую имеющуюся.
2. Дать ей так называемое «пустое имя». Для этого одновременно нажать кнопку ALT и цифры 255.
3. Выбрать свойства с помощью правой кнопки мышки.
4. Кликнуть фразу «настройка».
5. Выбрать команду «сменить значок».
6. Найти пустой значок и нажать «ОК».
Совет. Если после нескольких включений/выключений компьютера папка выдает себя тем, что появляется в виде черного квадрата, необходимо повторить всю процедуру.
Такой простой способ доступен каждому начинающему пользователю. К слову, он работает и в Windows 8. Главное, самому не забыть, где висит спрятанная от посторонних глаз невидимка, ведь найти ее может только создатель, знающий место нахождения невидимки.

Защитить папку от посторонних глаз можно, сделав ее невидимой
Подробно о том, как создать невидимую папку в windows 7
Развитие компьютерных технологий сегодня семимильными шагами идет вперед, не отстает от него и программное обеспечение. Ознакомимся подробнее с пользовательской операционной системой семейства windows и некоторыми особенностями работы здесь. Если быть точнее, расскажем о том, как создать невидимую папку в windows 7 и превратить ее обратно в видимую.
Сегодня Seven — это самая современная операционная система, разработанная в соответствии со всеми требованиями, которые предъявляются пользователями и IT–специалистами для реализации их потребностей либо на территории офиса, либо за его пределами.
О том, как создать невидимую папку в windows 7
 Одно из преимуществ системы, которая была популярна до сегодняшнего момента (а именно — windows XP), — появление возможности создания невидимых папок. Как создать невидимую папку в windows 7? Распространены два самостоятельных варианта реализации этой цели, их можно использовать как отдельно, так и комбинируя.
Одно из преимуществ системы, которая была популярна до сегодняшнего момента (а именно — windows XP), — появление возможности создания невидимых папок. Как создать невидимую папку в windows 7? Распространены два самостоятельных варианта реализации этой цели, их можно использовать как отдельно, так и комбинируя.
Первый способ
- На рабочем столе или в любом другом удобном для вас месте создаем новую папку.
- Необходимо переименовать ее, для этого находим на клавиатуре клавишу ALT. Удерживая ее, на цифровой клавиатуре набираем комбинацию 255 (получается ALT+255). Итог: наша папка имеет пустое поле для наименования. Смело вводим новые данные.
- Кликаем по папке курсором, при этом правой клавишей мышки вызываем меню, из предложенного перечня выбираем «Свойства».
- Затем уже в «Свойствах» находим пункт «Настройки», а в нем «Сменить значок».
- Решающим шагом будет то, что мы находим вкладку «Пустой значок» и выбираем клавишу «Ок» (значок «Пустого места» будет находиться в самом конце листа).
Поздравляем, невидимая папка создана. Итак, на вопрос о том, как создать невидимую папку в windows 7, мы нашли довольно простой ответ, без затрат и лишних усилий.
Для этого надо выполнить следующие действия.
Поступаем так, как и при использовании первого способа — создаем новую папку и даем ей имя.
Выбираем «Свойства» этой папки путем кликания правой кнопкой мыши по одноименному значку.
Вашему вниманию откроется новое диалоговое окно
Обратите внимание: в предложенном меню будет строчка «Атрибуты», необходимо отметить галочкой пункт под названием «Скрытый».
А дальше нажимаем кнопочку «Применить» и следом «Ок». Вуаля, наша невидимая папка создана.
Для реализации этой цели нам необходимо предпринять следующие действия.
- Нашу работу начинаем с того, что входим в меню «Пуск», которое находится в нижнем правом углу рабочего стола.
- Выбираем «Панель управления», уже в ней во вкладке «Категория» кликаем по пункту «Крупные значки».
- Затем выбираем «Параметры папок», сразу же после этого откроется окно, где в верхних вкладках выбираем пункт «Вид».
- Уже здесь находим окно «Дополнительные параметры», в которых мы видим и ставим галочку около надписи «Показывать скрытые файлы, папки и диски».
- Выбираем клавишу «Применить», затем «Ок». Наша папка, которую до сих пор мы не видели, «приобрела очертания», стала видимой.
Сегодня мы ознакомились с современным программным обеспечением windows 7, а именно с манипуляциями с папками. Надеемся, что вы почерпнули для себя важную информацию в вопросах по созданию невидимой папки в этой операционной системе и превращению невидимых папок в видимые.
Послесловие
Описанный метод создания невидимых папок очень удобно использовать для системных каталогов, удаление которых может навредить работе компьютера.
К таким папкам можно отнести расположенные на системном диске каталоги windows, Program Files, «Мои документы». Данные директории создаются системой непосредственно на стадии установки. Кстати, вы должны знать, что на основном диске по умолчанию присутствуют и другие папки, которые изначально скрыты для просмотра (своеобразная защита).