Как показать расширения файлов в windows 10/8/7
Содержание:
- Как изменить расширение файла
- Чем открыть изображение формата PNG
- Как изменить тип файла
- Как включить показ расширений файлов в Windows — видео
- Как сделать чтобы писалось расширение файла
- Что представляет собой расширение имени файла
- Что представляет собой расширение имени и как отобразить его
- Как поменять расширение файла в windows 7
- Изменение формата файла на Виндовс 8
- Способ: Конвертация
- Как включить показ расширений у файлов в Windows 7, 8, 8.1, 10
- Как посмотреть расширение файла, не включая его отображение
- Способ: Конвертация
Как изменить расширение файла
Изменить текущее расширение имени файла можно с помощью средств Windows 7, файловых менеджеров или программ, предназначенных для работы с конкретным типом данных.
С помощью системных средств
Если иконка файла находится на рабочем столе, то для переименования нужно навести на неё курсор и нажать правую кнопку мышки. В зависимости от типа файла открывшееся контекстное меню будет содержать разный набор опций, но нужная нам будет там всегда. Выбираем «Переименовать».
Этот пункт всегда будет в меню
Теперь остаётся только ввести нужное расширение после точки.
Такой же набор действий потребуется для переименования с помощью «Проводника». Единственным отличием является необходимость предварительно включить опцию показа расширения файлов по уже известному нам алгоритму.
Total Commander
Популярный файловый менеджер Total Commander пользуется заслуженным уважением пользователей за богатый функционал и удобство работы. Для нашей задачи наиболее привлекательной выглядит его способность группового переименования файлов. Вместо того чтобы менять расширения по одному, воспользуемся более удобным инструментом.
Открываем Total Commander и переходим в каталог, содержащий файлы, у которых необходимо сменить расширение. Приложение содержит много возможностей для выделения нужных файлов. Это можно сделать с помощью пробела, мышки и горячих клавиш. Например, нажимая Ctrl+A, выделяем всё содержимое каталога, а потом пробелом редактируем список — убираем ненужные. Более сложные выборки, в том числе и по типу файлов, доступны через пункты меню.
Выделенные файлы отличаются цветом
Теперь нужно найти в меню приложения пункт «Групповое переименование…» или просто нажать Ctrl+M.
Групповое переименование находится в пункте меню «Файлы»
Окно «Групповое переименование» содержит много вариантов изменения имён файлов и их расширений. Например, здесь можно добавить к каждому имени номер или заменить прописные буквы в названии на строчные.
Попробуем сменить расширения выбранных нами файлов с «.m4a» на «.mp3». Для этого в верхней части окна в строчке «Найти:» набираем «*.m4a», а в строке «Заменить на:», которая расположена несколько ниже, «*.mp3». Для удобства пользователя в центральной части окна представлены и прежние, и будущие имена файлов, чтобы можно было посмотреть и оценить потенциальный результат.
Настроить переименования можно многими способами
Осталось нажать на экранную кнопку «Выполнить». Расширение изменилось.
Хотя тем же образом можно изменить расширение имени и одного файла, удобнее это делать из основного окна Total Commander. Просто выделяем файл и нажимаем F2. Теперь можно редактировать название и расширение, не покидая окна.
Один файл можно переименовать быстрее
Использование командной строки
В Windows 7 сохранилась возможность использования системных команд, ведущих свою историю ещё со времён MS DOS. Чтобы их исполнить, необходимо запустить соответствующую утилиту, которая, в свою очередь, вызывается с помощью окна «Выполнить».
Вначале одновременно нажимаем кнопки Win (обычно расположена между Ctrl и Alt) и R. В строке ввода показавшегося в углу экрана окна набираем команду вызова консоли cmd и нажимаем Enter.
Вызываем командную строку
Можно сразу попытаться переименовать нужные файлы, но для этого придётся указывать полный путь до них и в старом, и в новом названии. Поэтому проще перейти в нужный каталог командой cd <название каталога>.
Сначала переходим в нужный каталог
Теперь можно воспользоваться командой переименования. Синтаксис её схож с тем, который мы использовали в Total Commander. Сначала пишется команда, затем старое имя файла с расширением или формула для группы файлов, а дальше — новое имя. В нашем случае команда будет выглядеть так: «rename *.m4a *.mp3». Набираем и нажимаем Enter.
Осталось лишь нажать Enter
Чем открыть изображение формата PNG
Существует несколько различных методов, позволяющих открывать файлы формата PNG для просмотра и редактирования. Вам достаточно просто следовать инструкциями, предоставленным ниже, и открыть изображение не составит труда.
Способ 1: Программы для просмотра изображений
На просторах интернета существует множество графических редакторов и специального софта для просмотра и редактирования изображений. Они предоставляют пользователям большое количество функций и инструментов, что делает процесс работы с картинками максимально комфортным. Рассмотрим процесс открытия PNG-изображения на примере программы GIMP:
- Скачайте GIMP с официального сайта, установите и запустите программу. Перейдите во всплывающее меню «Файл» и выберите пункт «Открыть». Кроме этого можно воспользоваться горячей клавишей Ctrl + O, после чего сразу же откроется новое окно для выбора файла.
Далее откроется окно, где потребуется выбрать необходимое изображение. Здесь есть удобный поиск по всему компьютеру или недавним местам. Тут вы также увидите форматы изображений, что поможет не запутаться. Справа находится окно предпросмотра. Когда найдете требуемую картинку, просто нажмите «Открыть».
Способ 2: Стандартное средство Windows
Во всех версиях операционной системы Windows есть встроенная программа для просмотра изображений. С ее помощью осуществляется и открытие файлов формата PNG. Давайте подробнее рассмотрим данный процесс:
- Запустите «Проводник» или перейдите в «Мой компьютер».
Найдите необходимый файл на компьютере, нажмите на него правой кнопкой мыши, выберите «Открыть с помощью» и запустите изображение через «Просмотр фотографий Windows».
С помощью инструментов управления вы можете переключать изображения, находящиеся в этой папке, переворачивать их или запустить слайд-шоу.
Если вам необходимо, чтобы все PNG-изображения открывались через стандартное средство просмотра фотографий Windows, выполните следующие действия:
- Нажмите на любую картинку формата PNG правой кнопкой мыши и перейдите в «Свойства».
Во вкладке «Общие» напротив строки «Приложение» нажмите на «Изменить».
В списке выберите «Просмотр фотографий Windows» и нажмите «ОК».
Перед выходом не забудьте применить изменения.
Теперь по умолчанию все файлы формата PNG будут открываться с помощью стандартного средства просмотра фотографий. Чтобы изменить программу для открытия, просто выполните те же самые действия, выбрав другой софт.
В этой статье мы подробно рассмотрели простые способы открытия картинок формата PNG. Как видите, в данном процессе нет ничего сложного, и все выполняется буквально за несколько действий.
Мы рады, что смогли помочь Вам в решении проблемы.
Опишите, что у вас не получилось. Наши специалисты постараются ответить максимально быстро.
Как изменить тип файла
Таким же образом можно поступить и с графикой. Для музыкальных и видеофайлов придётся использовать специальные программы-конвертеры. Но в этом случае речь пойдёт о значительной модификации параметров файла, а не только об изменении его расширения.
Расширение файла сообщает пользователю, другим приложениям или системе сведения о характере хранимой информации и алгоритмах работы с нею. Обычно оно присваивается в автоматическом режиме при создании файла и не меняется до его удаления, но существуют удобные инструменты повлиять на этот выбор или изменить расширение при необходимости.
Как включить показ расширений файлов в Windows — видео
И в завершение то же самое, что было описано выше но в формате видео, возможно, для кого-то из читателей материал в данном виде будет предпочтительнее.
Вот и все: хоть и короткая, но, по-моему, исчерпывающая инструкция.
А вдруг и это будет интересно:
Почему бы не подписаться?
Проводник запускается Win+E, а Win+R — это командная строка
Спасибо, исправил (ну, опечатался)
Сайт этот неудобный, а инструкция понятна, спасибо
Любовь, был бы благодарен, если бы написали, что именно вам показалось неудобным. Конечно я понимаю, что он далек от идеала, но вдруг вы заметили еще какие-то неудобства, которые я не вижу, а их можно было бы исправить.
Спасибо. Вернула себе расширения, теперь можно жить
Моя огромная благодарность! Всех благ!
я извиняюсь что может немножко не по теме, просто не нашел данной теме чтобы спросить на вашей сайте. но у меня одна проблема началась проявляться. в Виндовс-7/64бт происходят иногда самовольные иногда при некотрых действиях изменение параметров столбца. скриншот объяснит вам часто оно происходит когда я просто скачиваю фото. например сейчас просто само поменяло на «Таблица». всё это на диске, D, но и на все остальные также влияет. заметил это впервые когда установил торрент-клиент qBittorrent. как бы когда скачивал торрент-файлы на диск D, он переставлял расположения из «Список» на «Таблица». проблем не должно быть, опэнсорс он. неужели вирус какой нить?
Не похоже на вирус (зачем ему это?), похоже на баг какой-то. Но сам не сталкивался, нет идей. Ну, т.е. одна есть: для папок «загрузки» (а вы, видимо, именно стандартную папку загрузок указали в другом расположении) стандартный вид — таблица и по какой-то причине ваши настройки не сохраняются (может, какой-нить «чистильщик реестра» влияет), а сбрасывается на те, что по умолчанию.
Здравствуйте, после проделанных манипуляций windows возвращает всё в исходное состояние, то есть эффекта нет, как это изменить?
Здравствуйте. А в какой момент возвращает? После завершения работы и включения? Если да, то попробуйте выполнить перезагрузку (именно её, а не завершение работы) после изменения параметров. Если же как-то иначе это происходит, то опишите, плз, подробнее. Ну и заодно: нет ли каких-то сторонних программ для «автоматической оптимизации и очистки»? Они в теории могут влиять.
Блин, вот спасибо! Бывает, не компьютерщик же, забываю чего-нибудь, друзей опрашивать как-и-что сделать уже неудобно, боюсь достал всех, поэтому уже несколько лет копаю интернет сам — и всегда из списка предложенных решений выбираю *remontka* — просто, коротко, по делу и понятным языком! Правда, большое спасибо. В последнее время *remontka* выпадает примерно третьей по приоритетности начиная сверху списка, а раньше нет, значит, нарабатывает авторитет!
Как сделать чтобы писалось расширение файла
Почти любому пользователю, не зависимо от его опыта, приходится задаться вопросом — как узнать расширение файла?
Иногда нужно сделать его видимым для всех файлов.
Расширение файла это добавление к имени файла нескольких букв, которые определяют принадлежность файла к тому или иному приложению, программе, с помощью которой его можно открыть или запустить.
Например текстовые файлы имеют расширение txt,
документы Maicrosoft World имеют расширение doc,
расширение exe присваивается исполняемым файлам, программе.
Из википедии:
Расширение имени файла — последовательность символов, добавляемых к имени файла и предназначенных для идентификации типа (формата) файла. Это один из распространённых способов, с помощью которых пользователь или программное обеспечение компьютера может определить тип данных, хранящихся в файле.
Расширение обычно отделяется от основной части имени файла точкой. В операционных системах CP/M и MS-DOS длина расширения была ограничена тремя символами, в современных операционных системах это ограничение отсутствует. Иногда могут использоваться несколько расширений, следующих друг за другом, например, «.tar.gz».
Более подробно можно почитать в Википедии.
Итак чтобы узнать расширение файла можно просто нажать правой кнопкой мыши на файле и нажать свойства, на вкладке общие мы увидим расширение этого файла и приложение которым можно его открыть.


Если вы хотите всегда видеть расширение всех файлов то необходимо сделать следующее:
Для Windows 10

Выбираем вкладку «Вид»
Выбираем параметры, изменить параметры папок и поиска

В открывшемся меню выбираем вкладку «Вид»
В конце списка убираем галочку «Скрывать расширения…»
Применяем ко всем папкам, нажимаем внизу еще раз применить,
и последнее нажимаем «ОК»

Выбираем вкладку «Вид»
Ставим галочку рядом с надписью «Расширение имен файлов»
Для Windows 7
Заходим в панель управления, выбираем просмотр «Мелкие значки» и выбираем параметры папок. На картинке ниже показано наглядно.

В открывшемся окне параметров папок во вкладке «Вид», прокручиваем список параметров вниз и убираем галочку «Скрывать расширения …»
Затем нажимаем «Применить» и «ОК»
Для Windows XP

Выбираем вкладку «Сервис», «свойства папки…»
В открывшемся окне выбираем вкладку»Вид», в дополнительных параметрах убираем галочку напротив строки «Скрывать расширения для …».
Нажимаем «Применить», «Сброс для всех папок», «Применить ко всем папкам» и последнее «ОК».
Что представляет собой расширение имени файла
Первая часть названия файла (до точки) является именем собственным, подбирается пользователем самостоятельно и обычно понятна без пояснений лишь автору. Вторая же часть (после точки, расширение) относится к служебной информации, говорит о типе данных и способах работы с файлом.
Расширение даёт возможность системе или конкретной программе распознать хранящуюся информацию и задействовать соответствующие алгоритмы обработки. Например, тип «.txt» присваивается файлам, содержащим текстовую информацию, поэтому при обращении к ним Windows 7 загружает текстовый редактор. Файлы «.mp3», «.wma» содержат музыку или другую звуковую информацию, поэтому для них система задействует плеер.
Перечень некоторых файловых расширений (таблица)
| Расширение | Тип файла |
| doc, docx, odt, rtf, txt | текст, документ |
| mp3, wav,wma | аудиофайл |
| com, exe, msi | исполняемый модуль, приложение |
| 3gp, avi, flv, mov, mpeg, mov, ogg, vob | видеофайл |
| bmp, gif, jpg, jpeg, jpe, png, tiff | картинка, фотография |
| pdf, djvu, fb2 | электронная книга |
| zip, rar, 7z | архив |
| html, htm,xml,asp, php, css | web-страница |
| csv, xls, xlsx, sxc | таблица |
Потребность заменить текущее расширение файлового имени может возникнуть по разным причинам. Самая простая из них — исправить случайную или намеренную ошибку. Например, при сохранении было указано неверное расширение, или вирус зашифровал полное название. Кроме того, иногда для одних и тех же форматов данных (чаще всего текстовых) могут использоваться разные расширения, а потому документы не воспринимаются редакторами, если их не исправить на «родственные».
Изменение расширения можно также использовать для дополнительной защиты информации. Например, сменив тип файла с архивного на текстовый или с графического на архивный, можно «спрятать» его от профильных приложений и от чужих глаз.
Что представляет собой расширение имени и как отобразить его
Расширение имени (тип файла) – это последовательность букв и цифр после точки в названии, необходимая для идентификации контента. Существуют файлы без расширения, но они, как правило, относятся к числу системных.
Далее следует смотреть на пункт «Тип файла». Если объектом является рисунок, система, скорее всего, покажет расширение .jpg.
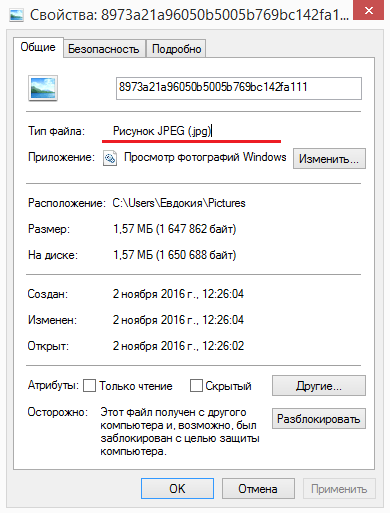 В разделе «Свойства» можно уточнить расширение файла
В разделе «Свойства» можно уточнить расширение файла
Операционная система определяет, какая именно программа должна открывать тот или иной файл. Но если на компьютере установлены несколько приложений, способных работать с однотипным контентом, то пользователь может выбирать между ними.
Существуют разные расширения и в рамках одного вида данных. Например, и .mp3, и .wav — типы аудио. Но первый из них воспроизводится практически всеми плеерами, а второй — лишь некоторыми. Поэтому прежде чем устанавливать программу для работы с файлом, необходимо поинтересоваться, с какими типами данных она совместима.
Как поменять расширение файла в windows 7
Ни для кого не секрет что наше время знаменуется веком информации. Именно сейчас информация цена как никогда. Это двигатель прогресса, залог успеха и важнейшая составляющая бизнеса. Помимо алгоритма накопления и сохранения человеку нужно как-то обезопасить информацию. Для этой цели выполнено множество программных и аппаратных решений. Говоря о первом методе здесь можно разделить два вида защита и скрытия данных от глаз злоумышленника. Самым простым методом, который может запутать является изменения расширения файла.
Спрашивая о том, как изменить расширение файла в windows 7 многие пользователи не подозревают как легко это можно сделать. Также данная функция будет полезно ещё в двух случаях.
Первый понадобится для передачи определённых файлов через электронную почту. Например, в некоторых сервисах запрещена отправка исполняемых файлов (exe, bat). В этом случае можно поменять расширение и попробовать передачу заново.
Второй случай понадобится, когда с интернета были загружены данные, но их расширение по непонятным причинам, не соответствует нужному (например, загружали книгу *.pdf, а скачалось в *.htm). Здесь можно попробовать поменять на требуемое и произвести открытие файла.
В windows 7 существует два метода осуществляющих подмену расширения данных. Все они достаточно просты и не требуют определённых знаний.
Первый способ – «Параметры папок»
Чтобы попасть в данное меню существует два пути. Первый из них самый короткий. Для этого нужно нажать на сочетание клавиш Window+R и в открывшемся внизу слева окне ввести команду control folders. Если данная команда про игнорируется операционной системой можно воспользоваться другим путём.
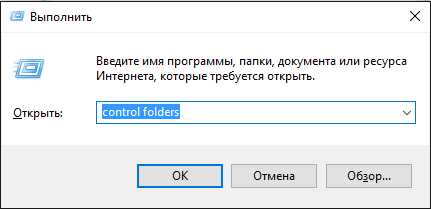
Второй способ немного длиннее. Нажимаем кнопку «Пуск», выбираем «Панель управления». Затем в открывшемся меню вверху для удобства напротив раздела «Просмотр» выбираем категорию «Мелкие значки». Должен появится список системных приложений, среди которых необходимо выбрать «Параметры папок».
Для того чтобы долго не искать среди этого множества, можно воспользоваться быстрым поиском. Для этого вверху окна, в соответствующем поле нужно ввести «Параметры папок» и нажать кнопку Enter.
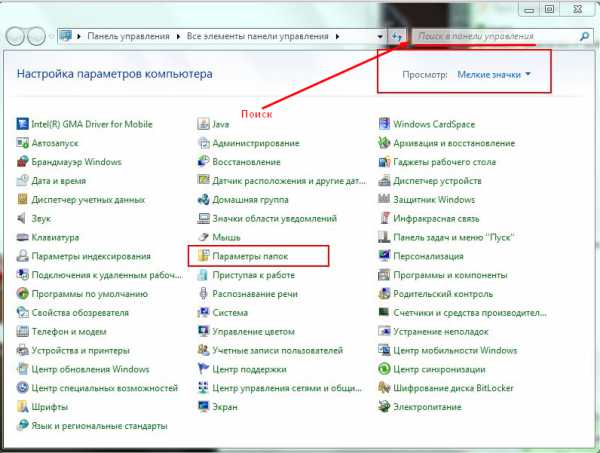
Откроется окно, где необходимо открыть вкладку «Вид», отображающуюся вверху. Затем в списке «Дополнительные параметры» необходимо найти пункт «Скрывать расширения файлов». По умолчанию здесь стоит галочка её нужно убрать. После нажимаем кнопку «Ок» и переходим к нужному файлу, которому необходимо поменять расширение. Наводим на него курсор мыши и нажимаем правой кнопкой, затем выбираем пункт «Переименовать». Помимо изменения имени, пользователь сможет поменять и расширения. Выполнив редактирования, система спросит о том действительно ли, вы хотите выполнить это действие. Здесь нажимаем кнопку «Ок» и видим, что расширение было изменено на нужное.
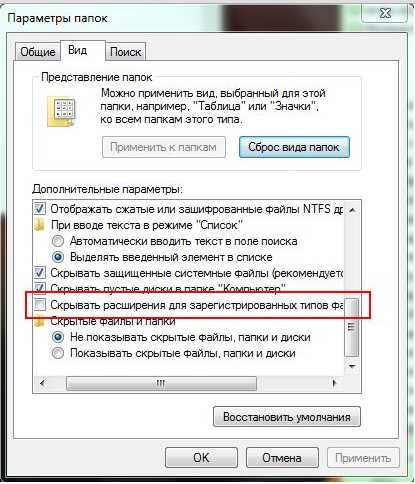
Второй способ – «Обычный блокнот»
Этот метод идеально подходит для экспериментов, так как он сохраняет старый файл и создаёт новый с нужным расширением. Для начала следует открыть программу «Блокнот». Для этого можно нажать сочетание клавиш Window+R и ввести команду notepad.
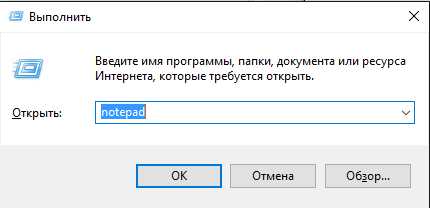
Если этот способ не сработает, то программу можно найти в «Пуск» — «Все программы» — «Стандартные». Здесь выбираем блокнот. Для того чтобы поменять расширение утилита должна работать в режиме администратора.
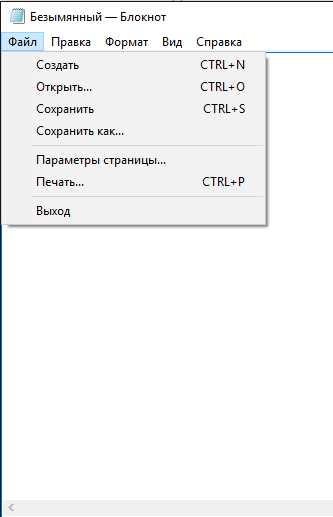
После запуска программы нажимаем на вкладку «Файл» и выбираем «Открыть». В появившемся окне нужно выбрать внизу раздел (Все файлы (*.*)). Это нужно для того чтобы найти нужные данные отличающиеся от расширения txt.
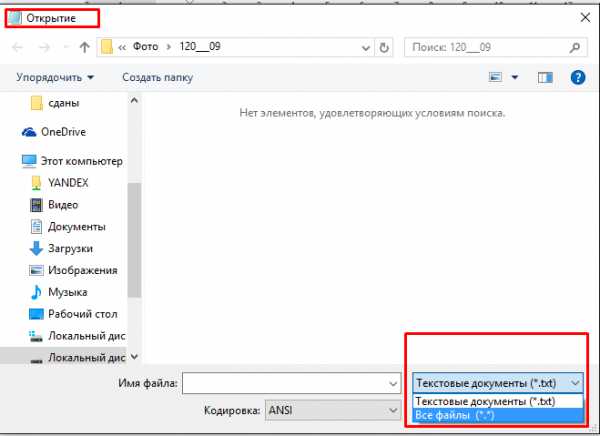
После открытия необходимого файла, блокнот скорей всего выведет на экран кучу непонятных символов. После этого нужно снова открыть раздел «Файл» и выбрать «Сохранить как». В этом окне следует выбрать из выпадающего списка напротив пункта «Тип файла» — Все файлы. После в поле, где вводят имя, в конце необходимо поставить точку и написать необходимое расширение. Затем нажать кнопку «Сохранить». В итоге пользователь получит типа данных со старым расширением и новым.
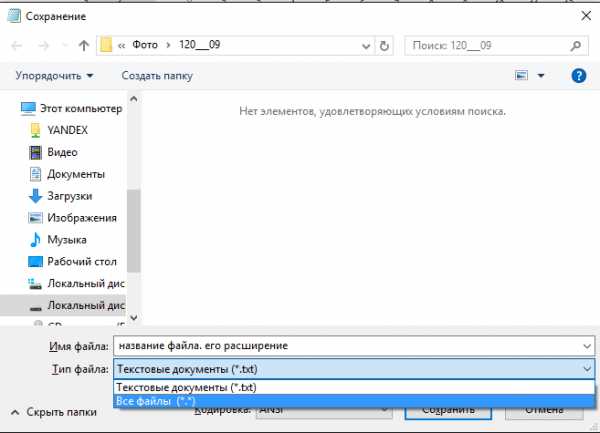
Как видно из вышеописанного данные действия очень просты. С ними может справиться даже неопытный пользователь. Единственным моментом можно порекомендовать использовать только второй способ. Потому что в случае порчи файла пользователь не потеряет данные. Можно будет продолжить работы заново изменив повторно расширение с «эталонного» файла.
Но в некоторых ситуациях утилита «Блокнот» не может открывать определённые данные. В этом случае можно воспользоваться первым методом. При этом сделать копию старого файла.
Изменение формата файла на Виндовс 8
Процесс смены формата файла в Windows 8 происходит точно также, как и в 7 (седьмой) версии Windows.
- Через «Пуск» выйдите в «Панель управления»,
- где нужно нажать на «Мелкие значки» (1 на рис. 8).
- После этого перейдите в пункт «Параметры папок» (2 на рис. 8), где нужно нажать на вкладку «Вид» (3 на рис. 8) и выйти на “Дополнительные параметры”.

Рис. 8. Открываем расширения файлов в Windows 8
Затем проверяем, скрыты ли расширения: галочки НЕ должно быть напротив опции «Скрывать расширения для зарегистрированных типов файлов» (4 на рис. 8). После чего примите изменения, если они были внесены (5 на рис. 8).
Далее приступите к переименовыванию, а именно, к изменению расширения файла, прописав после точки нужный вам формат так, как описано
Алгоритм изменения расширения файла в Windows XP
- Наведите мышь на пункт «Пуск»,
- далее Вам нужно пройти в меню «Настройки»,
- там выберете «Панель управления» и
- нажмите на «Свойства папки».
В окне, которое появилось на экране, выберете вкладку «Вид». Затем необходимо нажать на пункт «Дополнительные параметры», а потом опуститься ниже и навести мышь на фразу «Скрывать расширения для зарегистрированных типов файлов». Если здесь имеется галочка, то ее нужно снять. Если Вы сняли галочку, то обязательно подтвердите действие, нажав «Применить», чтобы изменения сохранились.
То же самое можно сделать с помощью окна «Мой компьютер», подробнее прошу сюда.
Теперь можно начать изменение формата нужного файла. Чтобы начать менять формат, наведите мышь на ваш файл, кликните по нему, чтобы высветилось окошечко. Затем выберете внизу пункт «Переименовать».
Представим, что у Вас изображение формата png, а Вы хотите преобразовать его в формат jpeg. После того как Вы нажали «Переименовать», выделите наименование файла и его расширение (На море.png). А теперь, не меняя имени файла, изменяем только его расширение, то есть после точки пропишите тот формат, который Вам нужен (На море.jpeg). После данной операции, нажмите кнопку «Enter». Далее высветится очередное окно, но Вам остается нажать «Ок». Расширение файла прошло успешно.
Итоги
Благодаря данной статье мы разобрались с тем, какие форматы принадлежат к конкретному типу файлов. Произвести смену расширения (формат) файла оказалась не так уж и сложно. Буду рада, если Вы посоветуете данную статью своим друзьям, чтобы и они тоже знали, как можно менять формат файлов, не устанавливая посторонних программ по конвертированию файлов.
Также про файлы:
1. Где найти скачанные файлы из интернета на своем компьютере
2. Сказка про Главный файл
3. Как переслать файл большого размера (до 50 Гб)
4. Как несколько файлов сделать одним, чтобы прикрепить на сервисе или отправить один файл
Распечатать статью
Получайте актуальные статьи по компьютерной грамотности прямо на ваш почтовый ящик. Уже более 3.000 подписчиков
.
Важно: необходимо подтвердить свою подписку! В своей почте откройте письмо для активации и кликните по указанной там ссылке. Если письма нет, проверьте папку Спам
Способ: Конвертация
Стоит отметить, что далеко не все файлы подвергаются такой процедуре. Простая ручная смена расширения может привести к тому, что файл просто не будет читаться программой. Особенно капризны в этом плане видео и аудио файлы.
Для смены расширений придется использовать специальные программы, которые называются конвертерами. Для видео хорошо подходит DVDFab Video Converter, а для аудио можно воспользоваться встроенным инструментарием популярного проигрывателя AIMP.
Конвертация видео в DVDFab
DVDFab – это не просто конвертер форматов. В состав программного продукта входят такие инструменты, как граббер (для конвертации DVD дисков в «нормальный» формат), конвертер, ПО для создания дисков и прожига).
В общем, это многофункциональный комбайн для работы с видео. Но в любом случае, программу нужно сначала скачать и установить на компьютер. Установка стандартна. Она не вызовет проблем. Дальнейшие действия таковы.
1
Запускаем программу при помощи соответствующего ярлыка.
2
В главном окне утилиты переключаемся на вкладку «Converter».
3
В левой колонке щелкаем на иконку с изображением формата и выбираем нужный вариант для конвертации (к примеру, MKV).
4
Жмем на кнопку с изображением плюса и добавляем нужный для конвертации файл в очередь.
5
При необходимости щелкаем на кнопку «Advanced Settings» и выставляем желаемые параметры конвертирования. Затем нажимаем «ОК».
6
Теперь остается только запустить процесс нажатием зеленой кнопки «Start».
Вот так происходит правильная смена расширения видеофайла. Программа DVDFab легко может справиться со всеми форматами и обладает поддержкой аппаратного декодирования, что позволяет ускорить процесс. Но утилита не бесплатна.
Конвертирование аудио в AIMP
6 Простых способов как открыть файл ISO на Windows (7/8/10)
AIMP – это универсальный музыкальный проигрыватель, который использует продвинутый движок для воспроизведения музыки. Плеер совершенно бесплатен и нереально популярен. Вероятно, он у вас уже установлен. Если нет, то скачать его можно на официальном сайте.
Проигрыватель снабжен довольно неплохим инструментарием для управления музыкальной библиотекой. Есть редактор тэгов. Но что важнее – имеется производительный и простой конвертер форматов. Вот им мы сейчас и воспользуемся.
1
Открываем меню «Пуск», ищем каталог AIMP и запускаем «AIMP Audio Converter».
2
В главном окне программы нажимаем на кнопку с изображением зеленого плюса и добавляем в очередь нужный файл.
3
Теперь выбираем нужный формат кодирования (к примеру, МР3).
4
Выбираем нужные параметры конвертирования и нажимаем «ОК».
5
Остается только запустить конвертирование при помощи кнопки «Старт».
Конвертирование одного файла займет очень мало времени. По умолчанию программа помещает новый файл в тот же каталог, где находился старый. Конвертер AIMP также умеет конвертировать целые каталоги с заданными параметрами. И это очень хорошо. А еще утилита бесплатна.
Как включить показ расширений у файлов в Windows 7, 8, 8.1, 10
Готово, теперь расширения отображаются у абсолютно всех типов файлов.
Примечание: если вы встретили файл, у которого расширение не отображается даже после включения отображения таковых, то совершенно очевидным является тот факт, что оно просто отсутствует. Такие файлы попадаются с завидным постоянством, они могут быть системными, временными т.п.
Теперь вы знаете, как с лёгкостью отобразить расширения у файлов в операционной системе Windows.
Всем привет, сегодня я хочу рассказать как включить отображение расширения файлов в операционных системах Windows. Для начала давайте разберемся что это за зверь и зачем оно нам нужно!
Если особо не вдаваться в подробности — это символы, которые добавлены к имени файла, они позволяют определить компьютеру и пользователю какой программой этот файл создан или чем его открыть. Набирали вы например свой курсовую и сохранили ее под именем «Моя курсовая», однако это не полное имя файла, операционная система прячет от нас расширение файла, а полное имя будет например «Моя курсовая.doc». Если бы у файла отсутствовало расширение, то Windows не поняла бы в какой программе создан файл и предложила выбрать программу для открытия

В Windows 8/8.1 это окошко выглядит совершенно иначе, но смысл не меняется — будет предложение выбрать программу из списка
Из этой статьи вы узнаете как включить отображение расширения файлов:
Почему нужно знать что такое расширение, как его отобразить и изменить? По умолчанию система Windows скрывает расширение у файлов, которые она знает какими программами открывать, а те что не знает — отобразит Вам его расширение. Оно вроде и логично, однако не всегда. Приведу пример: я веду свой блог и мне нужно указать путь до файла, однако без указания расширения я не смогу прописать его полностью (а у документов может быть и *.doc и *.docx)
и угадать какое именно подставить нужно — глупо, именно для этого мы и отобразим расширения файлов.
Еще очень важный момент — компьютерные вирусы. Сейчас постараюсь подробно объяснить как простое отображение расширения сможет немножко повысить вашу безопасность в сети. Как мы уже говорили у каждого файла есть расширение:
У документов это обычно *.doc, *.xls, *.odt, у фильмов *.avi, *.mkv, *.mp4 и так далее… так вот, у программ тоже есть расширение — это *.exe, *.msi, *.com, *.bat… и следует понимать, что фильм «Гравитация.mkv» должен открыться программой например «kmplayer.exe», однако сам фильм не может быть программной. В чем юмор? Довольно часто в поисковике можно наткнуться на вирус. Решили вы скачать фильм Волк с Уолл-стрит,
а по первой же ссылке получаем вот такое сообщение:

Как вы можете видеть — это не фильм, а ПРОГРАММА, а что там находится — знают только сами создатели файла, а мы можем только догадываться что там какая-то гадость (фильма там нет 146%)
, так как нас пытались запутать: у программы значок как у видео, название как у фильма, а по факту это программа… тоже самое и с аудио, и с многими другими файлами, поэтому будьте осторожны
Как включить отображение расширения файлов Windows 7
Теперь давайте посмотрим как же увидеть расширение файлов в Windows 7, как я уже писал выше, Windows прячет расширение у известных ей файлах, чтобы отключить эту функцию откройте любую папку и нажмите «Упорядочить», «Параметры папок и поиска»

Перед вами откроется окно «Параметры папок», переключайтесь на вкладку «Вид», и почти в самом низу уберите галочку «Скрывать расширение для зарегистрированных типов файлов», и примените эти параметры…

Расширение файла –системный параметр, определяющий принадлежность программе, свойства и содержимое файла. Отображается после имени через точку в виде «.ххх». Например: текст.doc. «.doc» — в данном случае и есть расширение, обозначающее, что это документ приложения Word из пакета Microsoft Office. Оно по-умолчанию в современных операционных системах Windows не отображается. Поэтому у многих возникает вопрос — как включить отображение расширений файлов. Рассмотрим его подробнее.
Как посмотреть расширение файла, не включая его отображение
На операционной системе виндовс семь данный процесс выполняется по следующей схеме
- Тыкнуть правой клавишей манипулятора по названию нужного файла. Желательно разместить его на рабочем столе операционки.
- В контекстном меню нажать по строке «Свойства», которая располагается в конце списка.
- Ознакомиться со сведениями, представленными в разделе «Общие». Здесь система будет показывать основные параметры рассматриваемого объекта. Их нельзя настроить на собственное усмотрение. В поле «Тип файла» будет прописано его название, а также в скобках указано расширение через точку.
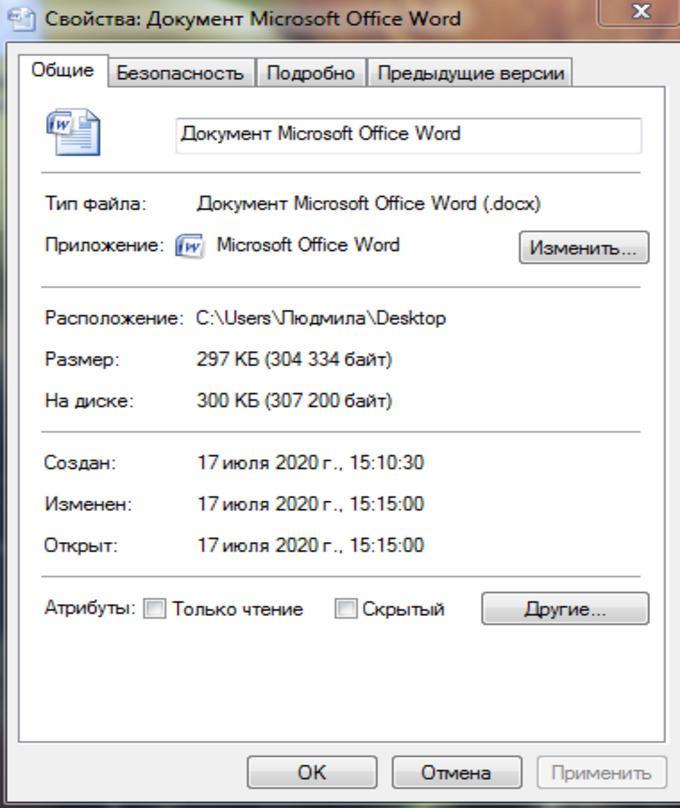
Окно свойств документа Microsoft Word на операционной системе виндовс семь
Обратите внимание! Например, у файла «Документ Microsoft Word» в скобках будет указан тип (.docx). При желании его можно будет поменять, но документ не откроется стандартным средством системы
Способ: Конвертация
Стоит отметить, что далеко не все файлы подвергаются такой процедуре. Простая ручная смена расширения может привести к тому, что файл просто не будет читаться программой. Особенно капризны в этом плане видео и аудио файлы.
Для смены расширений придется использовать специальные программы, которые называются конвертерами. Для видео хорошо подходит DVDFab Video Converter, а для аудио можно воспользоваться встроенным инструментарием популярного проигрывателя AIMP.
Конвертация видео в DVDFab
DVDFab – это не просто конвертер форматов. В состав программного продукта входят такие инструменты, как граббер (для конвертации DVD дисков в «нормальный» формат), конвертер, ПО для создания дисков и прожига).
В общем, это многофункциональный комбайн для работы с видео. Но в любом случае, программу нужно сначала скачать и установить на компьютер. Установка стандартна. Она не вызовет проблем. Дальнейшие действия таковы.
1. Запускаем программу при помощи соответствующего ярлыка.
2. В главном окне утилиты переключаемся на вкладку «Converter».
3. В левой колонке щелкаем на иконку с изображением формата и выбираем нужный вариант для конвертации (к примеру, MKV).
4. Жмем на кнопку с изображением плюса и добавляем нужный для конвертации файл в очередь.
5. При необходимости щелкаем на кнопку «Advanced Settings» и выставляем желаемые параметры конвертирования. Затем нажимаем «ОК».
6. Теперь остается только запустить процесс нажатием зеленой кнопки «Start».
Вот так происходит правильная смена расширения видеофайла. Программа DVDFab легко может справиться со всеми форматами и обладает поддержкой аппаратного декодирования, что позволяет ускорить процесс. Но утилита не бесплатна.
Конвертирование аудио в AIMP
AIMP – это универсальный музыкальный проигрыватель, который использует продвинутый движок для воспроизведения музыки. Плеер совершенно бесплатен и нереально популярен. Вероятно, он у вас уже установлен. Если нет, то скачать его можно на официальном сайте.
Проигрыватель снабжен довольно неплохим инструментарием для управления музыкальной библиотекой. Есть редактор тэгов. Но что важнее – имеется производительный и простой конвертер форматов. Вот им мы сейчас и воспользуемся.
1. Открываем меню «Пуск», ищем каталог AIMP и запускаем «AIMP Audio Converter».
2. В главном окне программы нажимаем на кнопку с изображением зеленого плюса и добавляем в очередь нужный файл.
3. Теперь выбираем нужный формат кодирования (к примеру, МР3).
4. Выбираем нужные параметры конвертирования и нажимаем «ОК».
5. Остается только запустить конвертирование при помощи кнопки «Старт».
Конвертирование одного файла займет очень мало времени. По умолчанию программа помещает новый файл в тот же каталог, где находился старый. Конвертер AIMP также умеет конвертировать целые каталоги с заданными параметрами. И это очень хорошо. А еще утилита бесплатна.





