Как посмотреть скрытые файлы в windows 7, 8, 10 и xp?
Содержание:
- Скрыть папку Windows, изменив атрибуты
- Делаем папку невидимой
- Альтернативный способ скрыть папки
- Открываем скрытые папки и файлы
- Невидимая папка с помощью программы
- Для чего Windows скрывает файлы и папки?
- Как найти скрытые файлы в windows 7
- Способы просмотреть скрытые файлы и папки
- Как сделать невидимую папку
- Это небезопасно и может повлечь проблемы
- Отображение скрытых файлов в Total Commander
- Это небезопасно и может повлечь проблемы
- Отображение встроенными средствами win 7
- Системные папки в работе тестировщика
- Как найти скрытые папки – пошаговая инструкция
- Восстановление флешки после вируса через командную строку
Скрыть папку Windows, изменив атрибуты
Первый способ скрыть папку Windows – это изменить атрибуты в свойствах папки.
Поместите указатель мыши на папку и нажмите правую кнопку мыши
В появившемся меню нажмите Свойства.
Перейдите на вкладку Общие.
В разделе «Атрибуты»: установите флажок Скрытый.
Внимание: перед тем как продолжить, запомните путь к папке. Путь представляет собой строку символов, отображаемую в адресной строке (например, C:\Users\UserName\Desktop), и будет использоваться для доступа к папке после её скрытия.
Теперь нажмите ОК, чтобы скрыть папку Windows
В этот момент папка станет невидимой.
Важно: если папка остаётся видимой, но становится полупрозрачной, это означает, что включен просмотр скрытых файлов. В этом случае у вас есть два варианта
Отключите отображение скрытых файлов или используйте метод 2.
Как открыть скрытую папку
Если вы хотите открыть скрытую папку, то можете использовать командное окно «Выполнить».
- Нажмите на клавиатуре компьютера клавиши Win (это клавиша с логотипом Windows) и R одновременно. Откроется окно «Выполнить».
- В поле Открыть: введите путь к папке, включая имя скрытой папки. Например, C:\Users\UserName\Desktop\FolderName
- Нажмите кнопку ОК, чтобы открыть скрытую папку.
Как сделать скрытую папку видимой снова
После объяснения, как скрыть папку Windows путем изменения атрибутов, давайте посмотрим, как сделать её видимой снова.
Если мы хотим, чтобы скрытая папка снова стала видимой, мы должны отменить выбор атрибута Скрытый.
Делаем папку невидимой
Итак, следуем поэтапной инструкции:
Этап I. Создаем новую папку на рабочем столе
Правой кнопкой мыши кликаем на свободном поле рабочего стола и в открывшемся меню выбираем «Создать», далее «Папку».
Для того, чтобы создать новую папку, нажимаем правую кнопку мыши и выбираем нужную функцию
Этап II. Присваиваем папке невидимый значок
Для того, чтобы продолжить процесс сокрытия папки, необходимо сменить ее значок. Для этого делаем следующее:
Наводим курсор на вновь созданную папку;
Кликаем правой кнопкой мыши и выбираем в открывшемся меню опцию «Свойства» (в самом низу);
Правой кнопкой мыши кликаем на новой папке и выбираем опцию «Свойства»
Перед нами появляется диалоговое окно, в котором мы выбираем функцию «Настройка»;
Внизу видим кнопку «Сменить значок», которую активируем;
В «Свойствах» выбираем «Настройки», а далее «Сменить значок»
Перед нами возникает окно с большим количеством предлагаемых иконок, среди которых мы выбираем прозрачную иконку – примерно в середине меню, она невидима для глаза, поэтому чтобы ее активировать наводим курсор на свободное поле, как показано на фото;
Чтобы увидеть иконку в меню предлагаемых вариантов кликаем на пустом поле
Далее после выбора прозрачного значка, нажимаем «Ок», «Применить» и снова «Ок». На нашем рабочем столе появляется невидимый ярлык папки, у которой теперь видно только одно название.
На рабочем столе появляется папка с невидимым ярлыком и видимым названием
Этап III. Делаем скрытым название папки
Итак, на нашем рабочем столе невидимая папка с читаемым названием. Чтобы его также скрыть делаем следующее:
нажимаем клавишу «ALT» и, удерживая ее, набираем следующую комбинацию цифр «0160», далее «Ввод».
Удерживая клавишу Альт, набираем на цифровой части клавиатуры комбинацию цифр 0160
Мы видим, как наша папка полностью исчезла с поля зрения.
Примечание: Чтобы все у нас получилось, важно набор цифр «0160» производить исключительно с цифровой клавиатуры компьютера (расположена справа), а не с цифр, которые находятся вверху клавиатуры.
Цифровая часть клавиатуры расположена обычно в правой ее части
Особенности сокрытия папок для ноутбуков и планшетов
Чаще всего вышеописанные рекомендации подходят для всех компьютерных девайсов – для ноутбуков и планшетов.
Особенности сокрытия папок для ноутбуков и планшетов
Но, если после выполнения всех манипуляций, название папки не получилось скрыть, попробуйте поэкспериментировать с набором вводимых цифр и удерживаемых клавиш, следующим образом:
Можно также вместо набора «0160» попробовать цифры «255».
Альтернативный способ скрыть папки
Существует еще один способ сделать папку либо файл невидимыми для глаз. В его основе лежит использование встроенных функций операционных систем Windows 7, 8 и 10.
Итак, действуем по пунктам:
Нажимаем правой кнопкой мыши на нужной папке (файле) и останавливаем курсор на функции «Свойства».
Перед нами открывается функциональное меню и на первой вкладке «Общие», в самой нижней части мы видим «Атрибуты» — ставим отметку на «Скрытый».
В атрибутах выбираем опцию «Скрытый»
Далее заходим в «Поиск» нашей Windows, куда вводим «параметры папок», в которых выбираем вкладку «Вид».
В «Поиске» находим «Параметры папок» и выбираем вкладку «Вид»
В разделе «Вид» выбираем опцию «Не показывать скрытые файлы, папки и диски», далее «Применить» и «Ок». После чего мы видим, как наша папка полностью исчезла с рабочего стола, то есть стала невидимой.
Выбираем опцию «Не показывать скрытые файлы, папки и диски»
Следует заметить, что вышеперечисленными способами по аналогии можно скрыть папки, файлы, картинки, музыку не только на компьютере, но также на диске и флешкарте.
Открываем скрытые папки и файлы
После того, как мы рассмотрели все способы сделать невидимыми папки и файлы в операционной системе Windows, может возникнуть вопрос – а как же их открыть, посмотреть, найти и так далее.
Сделать это нетрудно, уже хотя бы потому, что можно действовать по шагам сокрытия папки, которые мы изучили выше, но теперь в обратном порядке.
Например, чтобы найти наши скрытые файлы и папки, снова заходим в раздел «Вид» и меняем нашу галочку на функцию «Показывать скрытые файлы, папки и диски», далее «Применить» и «Ок».
Для того, чтобы открыть наши скрытые папки и файлы, выбираем опцию «Показывать скрытые файлы, папки и диски»
Затем, нажимая и удерживая левую кнопку мыши, выделим часть поля рабочего стола, как показано на фото.
Выделив при помощи удержания левой кнопки мыши поле на рабочем столе, мы сможем увидеть наши скрытые папки
Мы сразу увидим наши скрытые папки.
Невидимая папка с помощью программы
Вышеуказанный способ не является единственным возможным для скрытия папки. Преимущество использования специальных программ – большая надёжность, а недостаток – меньшая лёгкость в реализации. Рассмотрим примеры наиболее распространенных программ.
Wise Folder Hider
- Скачиваем программу, и ждём окончания её установки. Скачиваем и устанавливаем программу Wise Folder Hider
- Перед пользователем сразу же открывается иконка, где ему нужно ввести пароль, а затем — продублировать для большей безопасности. Рекомендуется дополнительно записать его на удобном носителе, поскольку восстановить данные в случае утери пароля – достаточно непросто. Вводим пароль дважды, нажимаем «ОК»
- Принцип Wise Folder Hider заключается в обычном перемещении нужных файлов. Перетаскиваем необходимые файлы и папки в окно программы
- После перемещения папка или файл будут иметь следующий вид. Вид скрытого файла в программе Wise Folder Hider
Теперь для того, чтобы получить к ней доступ, нужно будет заходить в Wise Folder Hider и, соответственно, вводить пароль.
My Lockbox
Для большей надёжности скачиваем программу с официального сайта разработчика. Процесс установки – несколько сложнее, чем у Wise Folder Hider, поскольку кроме двукратного введения пароля пользователь должен сформировать подсказку и указать электронную почту. С другой стороны, My Lockbox более проста в использовании, так как в случае утери пароля его можно будет восстановить с помощью электронного ящика.
Создать скрытую папку можно в самой программе.
Для этого нужно:
Если все действия были произведены правильно, перед пользователем появится соответствующее окошко. Что бы открыть вашу папку, нужно открыть программу, ввести пароль.
Вводим пароль, нажимаем «ОК»После ввода пароля откроется окно с нашей папкой
Easy File Locker
Это – идеальный вариант для тех, кто хотел бы сохранить место на компьютере и, в то же время, иметь в своём распоряжении простую и удобную программу.
Скрытие файлов и папок происходит согласно следующему алгоритму. Стандартная процедура скачивания.
Заходим на сайт разработчика и скачиваем программу Easy File Locker для установки
Одним из преимуществ Easy File Locker является высокая скорость установки практически на любом ПК.
- После установки перед пользователем выводится окно с абсолютно стандартным интерфейсом. Интерфейс программы Easy File Locker
- На верхней панели найти вкладку «Files & Folders» («Файлы & Папки»), из всплывающего меню выбрать «Add Folder» («Добавить папку»). Открываем вкладку «Files & Folders» («Файлы & Папки»), из всплывающего меню выбираем «Add Folder» («Добавить папку»)
- Выбрать место нахождения папки и нажать «ОК». Выбираем место нахождения папки, нажимаем «ОК»
Процедура по скрытию папки завершена!
Password Protect USB
Использование этой программы подразумевает возможность скрытия неограниченного количества папок и файлов. Однако это касается лишь платной версии, пробная же позволяет просто ознакомиться с возможностями Password Protect USB.
Для того чтобы снова получить доступ к этой папке, потребуется разблокировать её с помощью Password Protect USB.

Для чего Windows скрывает файлы и папки?
Если с желанием пользователей скрыть свою личную информацию всё предельно понятно, то с причинами сокрытия каталогов от пользователя со стороны самой операционной системой Windows всё несколько сложнее, и некоторые пользователи задаются вопросом: «Отчего и зачем?».
Не для кого не секрет, что в структуре операционной системы Windows существует огромное количество файлов и папок, которые не предназначены для глаз обычного пользователя, так как необдуманные их изменения могут привести к потере штатной работоспособности Windows.
Поэтому, скрывая системные компоненты, Windows пытается обезопасить себя, автоматически защищая неприкосновенность и доступность файлов пользователей.
Как найти скрытые файлы в windows 7
Многие пользователи, которые только установили операционную систему windows 7 жалуются на непонимание того, как отображать скрытые файлы в этой ОС. Решений этой проблемы может быть несколько, и в данной статье мне хотелось бы более подробно обсудить этот вопрос, и определиться с вариантами устранения этой проблемы. Итак, давайте разбираться с вопросом, как показать скрытые файлы windows 7 быстро и без особых усилий.
Вариант 1: параметры папок
Название, разумеется, условное, но с ним проще ориентироваться. Первое, что нужно сделать, — зайти в «Мой компьютер». После этого в левом верхнем углу нажимаем на «Упорядочить», после чего жмем пунктик «Параметры папок».
В открывшемся окошке выбираем вкладку «Вид», после чего вы увидите всевозможные дополнительные параметры. Среди них нужно найти «Скрытые файлы и папки» и поставить галочку напротив «Показывать скрытые файлы, папки и диски», и нажать «ОК».
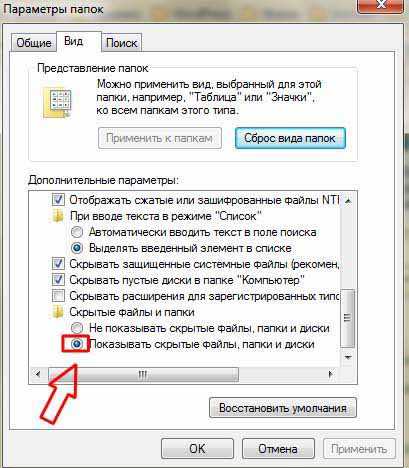
Вариант 2: оформление и персонализация
В принципе, этот способ практически идентичен предыдущему, но все же имеются и различия. Зайдите в пусковое меню, затем – в «Панель управления», а там – в «Оформление и персонализация».
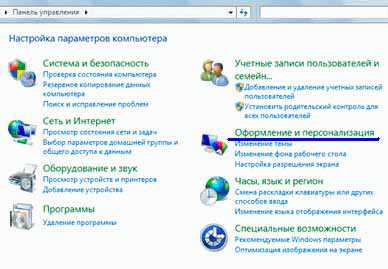 Чтобы активировать функцию показать скрытые папки windows 7, найдите в данном меню соответствующую опцию. Следом откроется окошко «Параметры папок», а далее выполняйте все так же, как были написано в варианте 1.
Чтобы активировать функцию показать скрытые папки windows 7, найдите в данном меню соответствующую опцию. Следом откроется окошко «Параметры папок», а далее выполняйте все так же, как были написано в варианте 1.
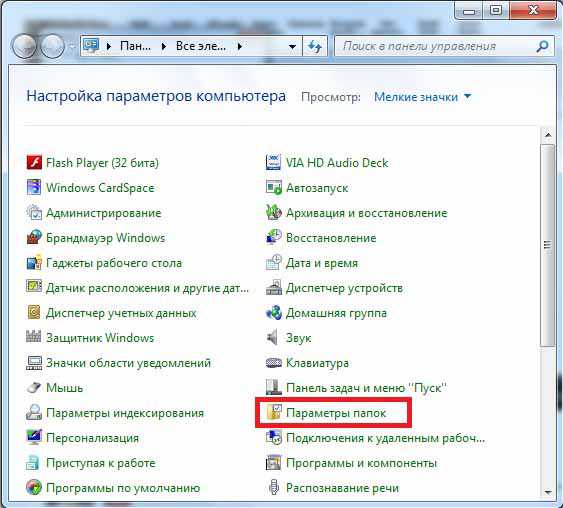
Вариант 3: файловый менеджер
Есть также еще один вариант открыть скрытые папки windows 7 – воспользоваться файловым менеджером. Это может быть любое приложение, я в качестве примера выберу Total Commander. Но перед тем, как его включить, нужно предварительно зайти в настройки и сделать вот что: ищем меню «Конфигурация», затем – «Настройки». После этого найдите вкладку «Содержимое панелей» и сделайте активной строчку «Показывать скрытые/системные файлы».
Вот и всё, нажимайте «ОК», и просматривайте свои скрытые файлы. Кстати, Total Commander лучше взять на вооружение, это действительно полезная программка. Она пригодится еще и в том случае, если вы частенько имеете дело с внешними носителями, особенно, чужими. Например, во флешке коллеги может маскироваться вирус, и не один, а с этой программой его сразу же станет видно.
Думаю, прочитав эту статью, вы сможете быстро найти свои скрытые папки. В статье описано целых три способа, как это сделать, поэтому пробуйте, выбирайте именно тот, который больше всего вам импонирует.
Способы просмотреть скрытые файлы и папки
Способ 1: с помощью настроек проводника
Как уже сказал выше, по умолчанию проводник Windows не отображает файлы (папки), в атрибутах которых задано, что он скрытый или системный. Сделано это с целью безопасности — чтобы случайно пользователь не удалил файл, нужный системе.
Как включить отображение скрытых файлов в проводнике:
- нажать сочетание кнопок Win+R (появиться окно «Выполнить») ;
- ввести команду control folders и нажать OK (откроются настройки проводника) ;

Параметры проводника — Win+R / В качестве примера
Альтернативный вариант : зайти в любую из папок на жестком диске, затем открыть вкладку «Вид» и кликнуть по вкладке «Параметры» . Актуально для Windows 10.

Вид — параметры (проводник, Windows 10)
далее перейдите в раздел «Вид» и снимите галочки с пунктов «Скрывать защищенные системные файлы. «, «Скрывать расширения для зарегистрированных типов. «, а также передвиньте ползунок в режим «Показывать скрытые файлы и папки» (пример на скрине ниже) .

Параметры проводника — теперь будет видно все!
в качестве примера привожу открытый диск «C:»: обратите внимание, что некоторые папки смотрятся «бледнее» чем другие — это и есть скрытые папки

Теперь на системном диске с ОС Windows отображаются скрытые папки
Способ 2: с помощью спец. софта
Гораздо удобнее управляться с большим количеством файлов с помощью файловых менеджеров (или как их еще называют коммандеры). Одни из самых известных это Total Commander и Far Manager.
Total Commander
В этой программе достаточно нажать всего одну кнопку на панели инструментов — «Скрытые элементы» (см. на пример ниже).

Скрытые элементы / Total Commander
Если у вас более старая версия программы — откройте настройки и в разделе «Содержание панелей» установите две галочки: «Показывать скрытые файлы» и «Показывать системные файлы» . Пример на скрине ниже.

Показывать скрытые и системные файлы
Обратите внимание, что скрытые папки в Total Commander помечаются восклицательными знаками

все файлы отображаются
Far Manager
Этот коммандер выглядит несколько старомодно (с синим окном ), но по функциональности не уступит многим «разрисованным» новинкам. Отмечу, что после запуска программы Far Manager автоматически и сразу показывает абсолютно все файлы и папки (и скрытые, и обычные).
Примечание : если вы никогда ранее не работали с Far — то в качестве справки скажу, что для выбора диска используйте сочетание Alt+F1.

Окно Far Manager
Способ 3: скрытый файл (папку) можно сделать обычным
Почему один файл относится к скрытым, а другой нет? Все дело в атрибутах (метаданные, описывающие файл. Они могут быть либо установлены, либо нет) . Т.е. у скрытых файлов заданы определенные атрибуты, которые у остальных отсутствуют. Таким образом, изменив атрибуты у файла — его можно из скрытого сделать обычным.
Рассмотрю ниже пару способов, как это можно осуществить.
Самый простой вариант : прямо в проводнике открыть свойства файла (клик правой кнопкой мышки по нему) .

Далее во вкладке «Общие» снимите галочку с атрибута «Скрытый» и нажмите OK. Вообще, для работы с атрибутами обычный проводник не очень подходит (я рекомендую использовать все же Far Manager) .

Снимаем скрытый атрибут
Второй способ : запускаем Far Manager и открываем нужный диск/каталог (используйте для выбора диска сочетание кнопок Alt+F1).

ALT+F1 — вызов меню с выбором диска (FAR)
Далее установите курсор на выбранный файл (если вам нужно выделить все файлы в папке — нажмите сочетание Shift+End и Shift+Home) и нажмите сочетание Ctrl+A. Должно появиться окно свойств, в котором можно либо установить/либо снять атрибут (см
скрин ниже — обратите внимание на крестик напротив «Hidden»)
Если вы хотите снять все атрибуты — нажмите последовательно кнопки R, A, H, S, C, E (вы увидите, что крестики напротив всех пунктов будут сняты). Далее нажмите на «Set» (установить/задать) .

Как снять атрибут «Скрытый» в Far Manager / Кликабельно
После проделанной операции — файлы/папки будут видны в любой из программ (в том же проводнике).
Как сделать невидимую папку
Я расскажу об 3-х эффективных и простейших способах сделать папку невидимы.
Способ номер 1. Данный процесс тот же самый для всех 3 способов, суть заключается создание стандартной папки. Заходим нужный раздел или на рабочем столе нажимаем правая кнопка мыши, переходим «создать» выбираем «папка» пишем название нажимаем «ок».
Теперь заходим «пуск»-« все программы»-«стандартные»-«выполнить», или выполняй эти действия нажатием двух клавиш win+R. Далее открывшийся в окне вводим следующие значение
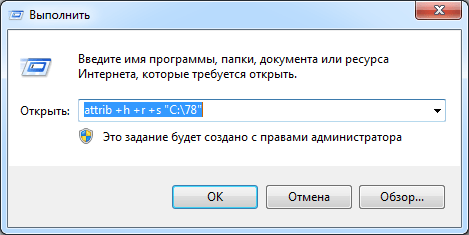
нажимаем ок, если вы все правильно сделали папку которую мы создали станет невидимой, невооруженным и вооруженным глазом.
В случае если вы ставите в параметрах папки галочку в разделе «показать скрытые файлы и папки», все равно созданный нами папка не будет видно. Этот способ имеет преимущество перед способами 2 и 3 тем что работает практически на всех операционных системах.
Способ номер 2. В этом способе я будем скрывать папку по частям. Сначала делаем имя невидимой потом и сам ярлык невидимый.
Чтобы скрыть имя папки наводим курсор мыши на папку нажимаем правой кнопкой мыши выбираем «переименовать». Далее нажимаем alt удерживая водим цифры 255, отпускаем alt нажимаем enter.
После таких манипуляций имя папки станет невидимой. Дальше нам необходимо чтобы сам ярлык папки тоже была невидимой.
Для этого наводим на папку курсор мыши, нажимаем правой кнопкой мыши, заходим в свойства. Открывающиеся окна заходим в раздел настройки, нажимаем на кнопку сменить значок.
Списоке ярлыков выбираем пустой ярлык, т. е. невидимый ярлык и нажимаем «ок».
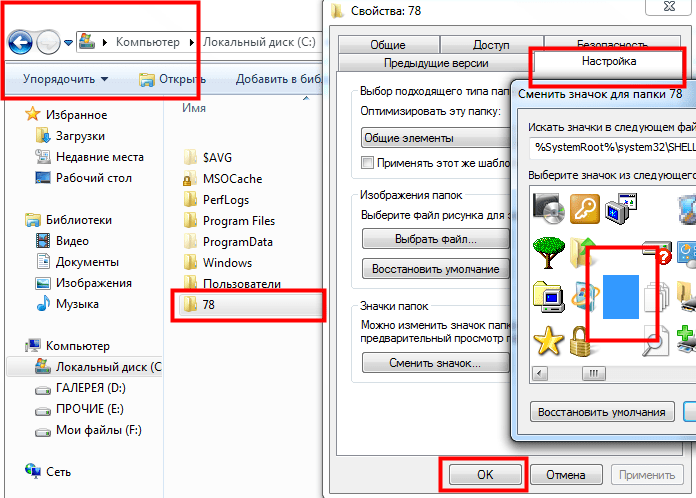
Способ номер 3. Этот способ аналогично способу номер 2. Создаем папку, зажимаем alt удерживая вводим цифры 0160 отпускаем клавишу alt и нажимаем клавишу enter.
Как и втором способе имя папки станет невидимой и остается сменить ярлык на невидимую.
Это небезопасно и может повлечь проблемы
Очевидно, что такой способ скрыть файлы безопасным едва ли назовешь. Любой может найти содержимое невидимой папки с помощью системного поиска. Кто-то может также случайно обнаружить ее в ходе работы с элементами рабочего стола.
Такой способ может оказаться полезным, если вам требуется только лишь спрятать что-то на время или вы хотите кого-то разыграть. Но если требуется действительно защитить какие-либо файлы, то вам придется прибегнуть к более совершенным методам.
Такая уловка не является официальной функцией Windows, поэтому иногда с ней могут возникать проблемы. Иногда значок может быть черным или обладать слабо видимыми контурами вместо того, чтобы быть полностью невидимым. Это может быть связано с размером значка. Если значок все еще видим, то выделите его, нажмите Ctrl и используйте колесо прокрутки мыши для подбора нужного размера.
Если у вас возникли какие-либо проблемы, то просто переместите файлы из скрытой папки в новую, а затем удалите невидимую. Или же можно попытаться восстановить папку до ее нормального состояния.
Отображение скрытых файлов в Total Commander
Если нет желания разбираться в отличиях разных версий Виндовс, можете использовать универсальный способ. В данном случае надо лишь установить файловый менеджер Total Commander (ссылка на скачивание). Программа видит скрытые документы и работает на всех Windows.
Как увидеть скрытые файлы в Total Commander? Для этого необходимо выполнить следующее:


Теперь все папки и документы в Total Commander будут видимыми. И для этого даже не придется заходить в настройки Windows и изменять параметры отображения папок.
Надо посмотреть спрятанные документы? Запустите Total Commander и перейдите в нужный раздел жесткого диска. Или подключите флешку, а затем откройте ее через этот файловый менеджер.
Как видите, все гениальное просто. Теперь вы в курсе, как отобразить скрытые файлы и сделать их видимыми. И при необходимости сможете легко их найти. Единственный совет: если обнаружите какие-то незнакомые папки – не удаляйте их. Ведь в них могут находиться важные системные файлы, удаление которых нарушит работу Windows.
В операционной системе «Виндовс» по умолчанию отключено отображение системных файлов, так как неопытный пользователь может их случайно удалить. К тому же они будут отвлекать вас от поиска нужной папки, загромождать «Рабочий стол». В общем, лучше и удобней, когда вы их не видите.
Однако в некоторых случаях появляется необходимость показать скрытые файлы Windows 7, чтобы вы смогли, допустим, почистить системные папки «Temp» и «Prefetch», тем самым немного увеличив быстродействие операционной системы.
Включить отображение таких файлов можно очень легко, воспользовавшись одним из способов, о которых и пойдет речь далее. На самом деле в каждом методе будет меняться только последовательность действий, необходимых для доступа к «Параметрам папок».
Это небезопасно и может повлечь проблемы
Очевидно, что такой способ скрыть файлы безопасным едва ли назовешь. Любой может найти содержимое невидимой папки с помощью системного поиска. Кто-то может также случайно обнаружить ее в ходе работы с элементами рабочего стола.
Такой способ может оказаться полезным, если вам требуется только лишь спрятать что-то на время или вы хотите кого-то разыграть. Но если требуется действительно защитить какие-либо файлы, то вам придется прибегнуть к более совершенным методам.
Такая уловка не является официальной функцией Windows, поэтому иногда с ней могут возникать проблемы. Иногда значок может быть черным или обладать слабо видимыми контурами вместо того, чтобы быть полностью невидимым. Это может быть связано с размером значка. Если значок все еще видим, то выделите его, нажмите Ctrl и используйте колесо прокрутки мыши для подбора нужного размера.
Если у вас возникли какие-либо проблемы, то просто переместите файлы из скрытой папки в новую, а затем удалите невидимую. Или же можно попытаться восстановить папку до ее нормального состояния.
Отображение встроенными средствами win 7
Разберемся, как отобразить скрытые файлы и папки windows 7 встроенными средствами ОС. Есть три способа:
- Путем изменения настроек «Параметры папок».
- Через Проводник, вкладка «Упорядочить».
- Через Проводник, меню «Сервис».
Все способы ведут к одному меню с настройками атрибутов папок.
Еще один способ связан с использованием сторонних программ, например, Total Commander. Это рассмотрим ниже.
Начнем с первого способа
Заходим в Панель управления, открываем «Параметры папок».
Щелкаем на вкладке, откроется меню по управлению папками. Открываем вкладку «Вид», пролистываем до конца, до настройки отображения скрытых папок. Указываем «Отображать…». Жмем ОК для закрытия.
Открытые так папки отобразятся в Проводнике полупрозрачными.
Переходим ко второму способу
Открываем Проводник, щелкаем на «Упорядочить», выбираем вкладку «Параметры папок и поиска». Щелкаем на ней, откроется то же самое меню настроек папок.
Производим те же манипуляции на вкладке «Вид», что и в первом способе, жмем ОК.
Третий способ
В Проводнике выбираем, к примеру, диск С, щелкаем на «Сервис»-> «Параметры папок».
В окне находим «Вид», отмечаем показ скрытых папок и файлов, как это делали в предыдущих способах. Жмем ОК.
Как отображать скрытые файлы и папки windows 7 в Windows Commander
Загружаем Командер с надежного торрент-хранилища, запускаем. Если в директории красным не отображены системные папки со знаком «!», значит, опция показа выключена.
Как её включить
Открываем панель инструментов «Конфигурация», нам нужна вкладка настроек.
Здесь надо открыть меню «Содержимое панелей», отметив опцию отображения скрытых и системных файлов, «Применить», ОК.
Отныне скрытую папку можно увидеть со всем содержимым.
Командер дает такую полезную фишку, как изменение атрибута папки. То есть даже системную директорию превращаем в обычную. Открываем меню «Файлы», выбираем «Изменить атрибуты».
Отобразится окно, где надо выбрать пункт «Загрузить из файла под курсором», затем убрать галочки с атрибутов «Системный», «Скрытый». Далее отмечаем, как показано на скрине, обработку содержимого каталогов. После этого изменения затронут папки, подпапки, файлы. Нажимаем ОК.
Ту же процедуру делают и в среде Виндовс. Для этого открываем Проводник, выбираем нужную папку, щелкаем правой кнопкой, чтобы открыть Свойства. Щелкаем на них, по умолчанию откроется окно с меню «Общие». Убираем галочку на свойстве «Скрытый», жмем «Применить», ОК.
Данная папка станет обычной. Чтобы вернуть атрибуты скрытости, надо просто поставить соответствующую галочку.
Важно! При изменении атрибута в Семерке видна только директория, без отображения содержимого.Как сделать папку видимой через командную строку
Чтобы завершить начатое и открыть содержимое такой папки, воспользуемся командной строкой. Необходимы права администратора.
- Win + R вызываем строку, вводим команду cmd для вызова консоли.
- Далее вводим команду attrib -s -h с:* /s /d, где вместо с: указывают путь расположения к папке или диску. Остальные параметры команды снимают атрибут скрытого, системного, запускают обработку файлов, разрешают показ обработанных папок.
Команда некоторое время выполняется. Когда она завершается, системные и ранее скрытые папки можно увидеть в Проводнике.
Как открыть скрытые файлы на флешке
Работа с флешкой ничем не отличается в среде Виндовс 7 от работы с диском. Поэтому для открытия скрытых файлов достаточно использовать все три способа встроенных инструментов виндовс, описанных в начале статьи, включая Total Commander.
Важно! При запуске флешки не забудьте просканировать флеш-накопитель на вирусыКак показать скрытые папки через реестр
Нужно сразу предупредить, что встроенных инструментов виндовс достаточно для манипуляций с атрибутами папок. Вмешательство в реестр может закончиться плачевно для неопытного юзера. Если риски учтены и действия продуманы, приступаем.
Делаем, как показано на скрине:
Лучше всего напоследок перегрузить компьютер.
Что делать, если в Проводнике нет меню «Свойства папки»
Это явный признак заражения компьютера вирусами. Вирусы часто маскируются с атрибутами системных файлов Виндовс. Если они проникли на жесткий диск, то, скорее всего, антивирус с ними не справился, поэтому отключение свойств папок является прямым воздействием зловредного кода.
Как же восстанавливать доступ? Печально, что даже после очищения компьютера от вирусов сокрытие параметров папок остается.
Восстановление проводим, как показано на скрине:
Этот параметр принудительно прописывается вирусом, из-за чего свойства папок прячутся и оказываются недоступными.
Системные папки в работе тестировщика
Бета-тестировщики — это пользователи, добровольно принимающие участие в испытаниях ранних версий программного обеспечения и операционных систем. Перед такими пользователями стоит задача выявить вероятные ошибки в функционировании объекта тестирования и сообщить о них разработчикам. В процессе инсталляции тестируемого софта создаётся огромное количество скрытых папок, содержимое которых необходимо для проведения проверок и формирования отчётов:
- При тестировании компьютерных игр нередко возникает необходимость заменить собственные сохранения на предоставленные разработчиком. А поскольку нужные файлы обычно хранятся не в папке приложения, а в скрытой директории «AppData», произвести замену без дополнительных действий не выйдет.
- Для проверки инсталляционного процесса процедуру установки необходимо проводить многократно, используя различные варианты настроек и каждый раз убеждаясь, что на компьютере не осталось ни одного файла, созданного на предыдущем этапе. Большинство установщиков создают данные в скрытых временных директориях, без доступа к которым корректное выполнение тестирования станет невозможным.
- При сбоях в работе мобильных приложений разработчики обычно просят тестировщиков предоставить crash log — файл, содержащий техническую информацию о ситуации, произошедшей на устройстве пользователя. Эти данные также сохраняются в невидимых папках — «ProgramData» или «AppData».
Как найти скрытые папки – пошаговая инструкция
Порой большой проблемой для пользователя становится обнаружение скрытых папок. Особенную трудность вызывает поиск системных файлов на компьютере. Устройство операционной системы windows не отображает по умолчанию все системные файлы. На самом деле процесс их поиска на компьютере очень прост, освоить его может каждый без труда. И вопрос: «Как найти скрытую папку?» больше не будет проблемой.
Рабочая область
windows наиболее используемая ОС в мире, поэтому работать будем с ней. Сразу следует отметить, что в различных версиях операционной системы может меняться расположение подменю, но алгоритм действий является неизменным.
Работать на компьютере происходит с меню «Пуск». Это яркая кнопка прямоугольной или круглой формы с надписью или значком windows. Она находится в левом нижнем углу экрана на панели задач.
Первый этап – «Панель управления»
Левой кнопкой мыши необходимо кликнуть на кнопке «Пуск», после чего откроется директория, состоящая из 2 частей. Одна с белым фоном, вторая, с синей фоновой заливкой (могут быть и другие цвета).
Следующий шаг – найти на цветной части директории раздел «Панель управления» и кликнуть по нему. После чего откроется окно «Настройка параметров».
Напротив окна располагается выпадающее меню под названием «Просмотр». В нем выбираем пункт «Мелкие значки».
В результате файлы, содержащиеся в директории, станут маленького размера, и их станет больше. Теперь находим раздел «Параметры папок» и кликаем по нему.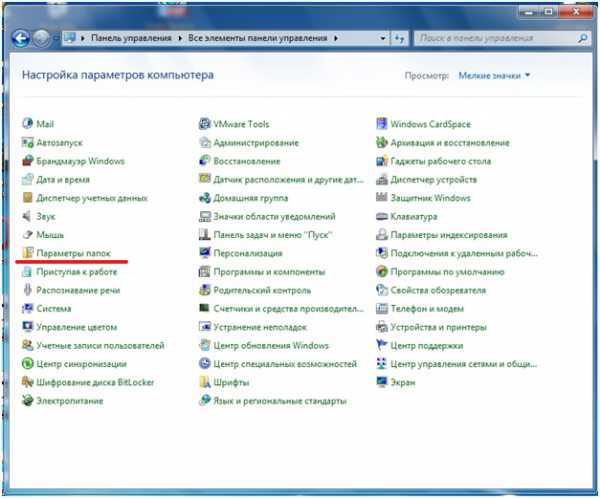
После этого откроется новое окно с таким же названием. Здесь содержатся различные настройки.
Второй этап – работа с вкладками
В верхней части окна на компьютере расположены вкладки: «Общие», «Вид», «Поиск». Нужно выбрать вкладку «Вид».
В ней находится 2 блока:
- Представление папок;
- Дополнительные параметры.
Они располагаются друг под другом. Необходимо выбрать блок «Дополнительные параметры». В нем среди ряда квадратных полей, где некоторые отмечены галочками, а другие пусты, необходимо найти круглые иконки. Их всего 4 штуки, из них нужно отметить пустую форму с названием «Показывать скрытые файлы, папки, диски». По умолчанию отмечена директория с таким же названием, но с частицей «Не» впереди.
Чтобы было легче ориентироваться, необходимо опуститься на самый низ блока и найти название «Скрытые файлы и папки».
Завершающий этап
После того как нужная функция активирована, нужно подтвердить действие. Это делается при помощи кнопки «Применить». Она находится в самом низу блока и является последней в ряду с кнопками «OK» и «Отмена». Прямо над ней располагается форма под названием «Восстановить умолчания».
После нажатия на кнопку «Применить» она тускнеет. Все можно заходить в раздел windows на диске C, все скрытые разделы на компьютере теперь отображаются, они полупрозрачные.
Пользуясь этим руководством можно обнаружить все скрытые файлы на компьютере.
https://youtube.com/watch?v=pE_3Yu-wM9I
Восстановление флешки после вируса через командную строку
Для восстановления скрытых файлов после вируса можно воспользоваться и командной строкой. Для начала вставьте накопитель в компьютер, зайдите в папку «Мой компьютер» и посмотрите, какая буква соответствует съемному устройству. В примере, это М:
Дальше нужно открыть окно командной строки. В Windows 7 нажмите на кнопку «Пуск», затем наберите в строку поиска «cmd» и нажмите по соответствующему пункту в списке результатов.
Если у Вас Windows 10, тогда запустить командную строку можно так: правой кнопкой мыши кликните по кнопке «Пуск» и выберите из меню «Командная строка (администратор)».
В окне командной строки ведите букву диска с двоеточием: m:
и нажмите «Enter».
Дальше нужно прописать вот такую команду: attrib -h -s /d /s
Затем нажимайте «Enter». Когда процесс будет завершен, все документы на Вашем устройстве станут видимыми.
Выбирайте один из описанных способов, чтобы отобразить все скрытые на флешке файлы. Надеюсь, все получится, и Вы снова сможете работать с важными и необходимыми документами.
Оценить статью:
(1 оценок, среднее: 5,00 из 5)
Об авторе: Олег Каминский
Вебмастер. Высшее образование по специальности «Защита информации». Создатель портала comp-profi.com. Автор большинства статей и уроков компьютерной грамотности





