Скрытые возможности и секреты windows 10 о которых многие не догадываться
Содержание:
- Ведение записи видео с экрана
- Режим планшета/Живые плитки «Пуск» на весь экран
- Секреты Windows 10: Встроенная поддержка MKV, FLAC и HEVC.
- Удаленный доступ к файлам на жестком диске устройства
- Активация жестов
- Игровой режим
- Удаленный доступ к файлам через OneDrive
- Обновление
- Активация и деактивация компонентов
- Проверьте, нет ли вирусов или других вредоносных программ
- Новые и обновленные стандартные приложения
- Анализ дискового пространства через «Хранилище»
- Секреты Windows 10: Секретная темная тема windows 10.
- Жесты для тачпада
- Continuum
- Улучшенная привязка окон
- Запись видео с экрана
- Секреты Windows 10: Выбор способа получения обновлений.
- Служба восстановления системы
- Командная строка в Windows 10
- Урок 1. Основы работы с окнами Windows для начинающих пользователей.
Ведение записи видео с экрана
Для осуществления записи видео с экрана на предшествующих версиях Windows, предусматривается использование специального ПО, которое устанавливается отдельно. Это вызывает некоторые сложности. В Windows 10 имеется специальная функция записи видео с экрана. Для возможности её использовать необходимо наличие видеокарты с поддержкой подобной технологии (сюда относятся почти все современные изделия) и обновленных до последних версий драйверов.
Предполагается выполнение записи игр, программ и других приложений. Главным условием является необходимость развернуть их на полный экран. Все необходимые настройки задаются в специальном разделе. Он имеет название Xbox, хоть функция и доступна для компьютера и ноутбуков. На скриншоте показан интерфейс окна настроек.

Получить доступ к окну записи можно за счет зажатия сочетания клавиш Windows + G. Как уже было сказано ранее, обязательным условием является разворот панели на полный экран.

Режим планшета/Живые плитки «Пуск» на весь экран
В десятке имеется удобна функция «Режим планшета» для тех, кто пользуется портативными ПК с сенсорным экраном. Для ее активации необходимо проделать следующие действия:
- Перейти в «Параметры», выбрать вкладку «Система».
- Выберете «Режим планшета», переведите выключатель в активное состояние.
Для большего удобства в использовании Windows 10 на планшете, Microsoft также добавили «Открывать начальный экран в полноэкранном режиме», которая запомнилась многим пользователям еще с 8-й версии популярной ОС. Для ее активации, следуйте по пути «Пуск» — «Панель инструментов» — «Персонализация». Во вкладке «Пуск» можно включить опцию «Открывать начальный экран в полноэкранному режиме».

Секреты Windows 10: Встроенная поддержка MKV, FLAC и HEVC.
Немалое количество критики в адрес стандартного плеера ОС от Microsoft заключалось в небольшом количестве форматов, с которыми он способен работать. Это вызывало определенные проблемы при воспроизведении. Разработчики Windows 10 учли подобные пожелания.
Теперь обеспечивается возможность воспроизведения большинства из существующих форматов видео файлов. А именно, присутствует поддержка кодеков H.264 в контейнере MKV, аудио без потерь в формате FLAC, а также видео, закодированного с использованием кодека HEVC/H.265 (который, судя по всему, в ближайшем будущем будет использоваться для большинства 4K видео).
Предварительная оценка позволяет говорить о высокой стабильности. Например, по сравнению с VLC обеспечивается более значительный показатель стабильности. Добавлены некоторые дополнительные функциональные возможности, в частности, позволяющие упростить подключение внешних мониторов или телевизора.

Удаленный доступ к файлам на жестком диске устройства
Облачное хранилище данных OneDrive смогло себя зарекомендовать в качестве надежного и удобного внешнего диска. Особенность Windows 10 заключается в получении доступа к файлам на устройстве, работающим под данной ОС. Здесь имеется несколько малоизвестных нововведений. Теперь можно получить доступ не только к документам в синхронизируемой папке, но и всем файлам на конкретном устройстве.
Происходит открытие настроек сервиса OneDrive

Здесь поставлена задача активировать опцию «Разрешить использование OneDrive для извлечения всех моих файлов на этом компьютере». Имеется специальный пункт «Подробнее». Он является аналогом укороченной справки и позволяет получить необходимые сведения о каждом из вариантов.
Активация жестов
Чтобы легче пользоваться всеми функциями новой оси, можно запустить жесты. Естественно понадобится ноутбук с тактильной панелью управления, речь идёт о тачпаде. Подобные секреты дают возможность получить фишки с ноутбуков Apple:
- Прокручивать экран двумя пальцами вниз, вверх и в стороны.
- Увеличивать и уменьшать экран.
- Прикоснуться двумя пальцами и получить правый щелчок мыши.
- Махнув тремя пальцами от себя, можно просмотреть все открытые окна.
- Махнув к себе – свернуть все окна.
- Переключать приложения тремя пальцами в стороны.
Если такие настройки не устраивают, то их легко поменять по адресу:
- Заходим во Все параметры.
- Переходим на пункт Устройства.
- Открываем вкладку Мышь и сенсорная панель.
Игровой режим
На ПК люди не только работают, но и играют. Разработчики из Microsoft это понимают, в связи с чем подготовили для геймеров специальный режим. Он перераспределяет ресурсы компьютера, оптимизируя тем самым игровой процесс. Кроме того, добавляется специальная панель, с помощью которой быстро создается скриншот или активируется запись экрана.
Для перехода в игровой режим нужно выполнить несколько шагов:
Открыть «Параметры» через меню «Пуск».

Перейти в раздел «Игры».

Активировать ползунок напротив пункта «Игровой режим».

Специальные настройки будут работать как на персональном компьютере, так и на ноутбуке. Однако сама активация игрового режима не является свидетельством того, что игра пойдет на максимальной графике.
Удаленный доступ к файлам через OneDrive
OneDrive Для Windows – стандартное приложение, позволяющее получать удаленный доступ к файлам, которые хранятся на одном компьютере с другого. Для того, чтобы получить доступ к одному компьютеру с другого, на обеих должно быть установлено хорошее интернет-соединение.
На компьютере, к которому пытаются получить доступ, должно быть включено приложение OneDrive с активированным параметром «Удаленный доступ к файлам». Этот пункт находится в приложении OneDrive, меню «Параметры», раздел «Общие». Там выберите «Удаленный доступ ко всем файлам на этом компьютере через OneDrive».
Обновление
«Десятка» вышла относительно недавно и в своём первоначальном виде являлась довольно «сырой». С момента первой её версии вышло множество доработок и патчей. Они позволяют устранить большое количество проблем, с которыми сталкивались пользователи в процессе работы. Далеко не всегда установка обновлений происходит автоматически, хоть это и задается по умолчанию.
От Вас требуется перейти на специальную страницу обновления Windows и проверить их установку. В некоторых случаях они даже не загружаются, если заданы соответствующие установки. Требуется скачать все доступные патчи. Следующий этап заключается в проведении установки. Как показывает практика, это существенно ускоряет работу системы и позволяет избавиться от проблем.
Обновите драйвера
Данный способ оптимизации Windows 10 существенно повышает стабильность работы системы. Подобный момент является обязательным в том случае, если произошло обновление с «семерки» или «восьмерки», а не установка системы с нуля. Некоторые драйвера успешно работали на предшествующих версиях, но в случае «десятки» имеется вероятность возникновения проблем. В качестве примера можно представить ситуацию, когда ОС проводит отключение части из них. Чтобы избежать осложнений рекомендуется произвести обновление драйверов.
Есть несколько признаков того, что определенные драйвера отказали при переходе на Windows 10:
- Мультимедийные кнопки на клавиатуре перестали работать
- Яркость больше не регулируется
- Пропали некоторые настройки
- У игровой мыши не работают дополнительные кнопки и другое
Программы для обновления драйверов на Windows 10
Для выполнения поставленной задачи рекомендуется использовать специальное ПО. Наибольшей популярностью пользуются следующие варианты:
· Driver Pack Solution. Основным преимуществом можно назвать возможность выполнить обновление даже в том случае, если отсутствует доступ к сети интернет. Осуществляется сканирование системы, после чего будет предоставлен список. В нем представлены драйвера, для которых может проводиться обновление. Сразу хотим сказать о том, что процесс выполняется без визуального отображения состояния. Несколько минут после запуска экран не будет меняться, после чего выдается сообщение о завершении. После этого перезагрузите устройство.
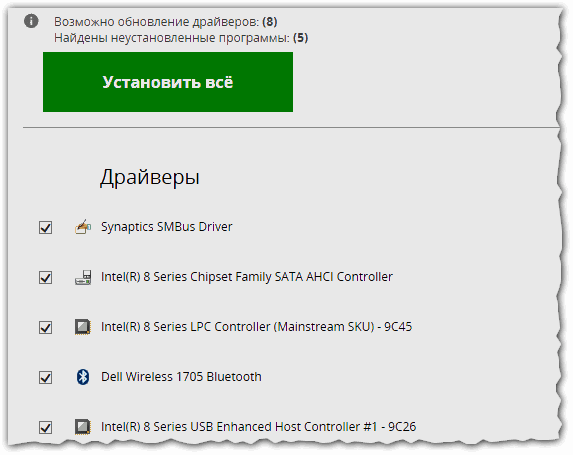
· Driver Booster. Единственным недостатком можно назвать то, что приложение является платным. Во всем остальном оно позволяет выполнить задачу обновления максимально быстро. Имеется функция сканирования, а перед установкой обязательно создаются бэкапы системы.
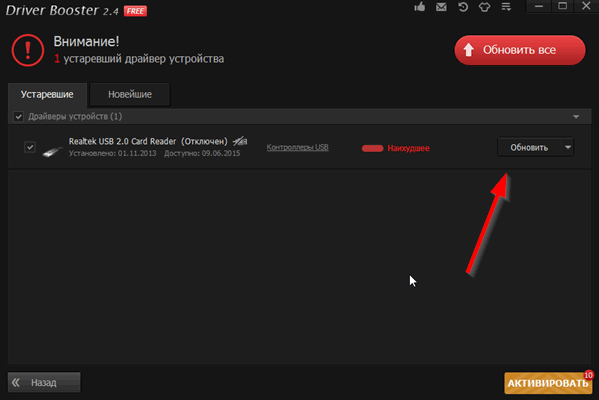
· Slim Drivers. Ключевой особенностью программы является то, что она способна обнаружить драйвера даже в тех ситуациях, когда этого не смогли сделать два предыдущих варианта ПО. Другое преимущество заключается в быстром сканировании системы (не более 2х минут).
Активация и деактивация компонентов
Есть несколько способов, позволяющих просмотреть список включённых и отключённых компонентов и отредактировать его. Сторонние программы не понадобятся, так как все необходимые средства встроены в Windows 10. В конце статьи представлена таблица со списком всех компонентов и задач, которые они выполняют. С помощью неё вы сможете понять, какие компоненты нужны вам включёнными, а какие — нет.
Через панель управления
Панель управления — основное приложение системы, в котором находятся практически все настройки, с которыми когда-либо придётся контактировать пользователю. В том числе в нём есть и параметры компонентов:
- Разверните панель управления, найдя её при помощи системной поисковой строки.Открываем панель управления
- Перейдите к блоку «Программы и компоненты». Его можно найти по названию с помощью поисковой строки.Открываем раздел «Программы и компоненты»
- Нажмите на строку «Включение и отключение компонентов Windows». Заметьте, переход к этому разделу требует прав администратора.Нажимаем на строчку «Включение и отключение компонентов Windows»
- Развернётся полный список компонентов: включённые имеют тёмный квадратик, выключенные — белый незакрашенный квадрат. Если у компонента имеется иконка с плюсом, значит у него есть подкомпоненты, список которых открывается кликом по значку с плюсом. Отключение главного компонента приведёт к деактивации всех его подкомпонентов.Выбираем, какие компоненты стоит включить, а какие — отключить
Через параметры системы
Альтернативный способ настройки системы — использование приложения «Параметры». С помощью него также можно выполнить детальную настройку многих характеристик Windows, в том числе и компонентов:
- Разверните приложение «Параметры», найти его можно по названию при помощи системной поисковой строки.Открываем параметры системы
- Перейдите к блоку «Приложения».Нажимаем на раздел «Приложения»
- Находясь в подпункте «Приложения и возможности», нажмите на строчку «Управление дополнительными компонентами».Нажимаем на кнопку «Управление дополнительными компонентов»
- Появится список используемых компонентов. Чтобы отключить один из них, кликните по нему левой кнопкой мыши, а потом нажмите кнопку «Удалить».Нажимаем кнопку «Удалить»
- Чтобы добавить новый компонент, используйте кнопку «Добавить компонент», после нажатия которой откроется список неиспользуемых сервисов. Выберите из них нужный вам и кликните по кнопке «Установить».Нажимаем кнопку «Установить»
Проверьте, нет ли вирусов или других вредоносных программ
Прежде чем начать исследовать систему на возможность внесения различных улучшений, целесообразно сначала убедиться, что причиной замедления компьютера не является какая-то вредоносная программа.
Чтобы узнать, какая программа вызывает неправильную работу Windows 10, следует сканировать всю систему. Конечно, вы можете это сделать с помощью сторонней антивирусной программы, но системный антивирус Windows Defender также может в этом помочь.
Для запуска программы необходимо выбрать в Меню Пуск → Параметры → Обновление и безопасность → Защитник Windows. Затем в правой панели найдите параметр Включить Защитник Windows. Нажмите на эту кнопку, а затем в следующем окне справа вы найдете варианты сканирования: быстрое, полное или пользовательское.
Убедитесь, что Вам не придется использовать компьютер некоторое время и выберите полное сканирование. Нажмите Сканировать сейчас. Если Windows 10 найдет что-то опасное, то даст Вам знать и предложит способы решения проблемы.
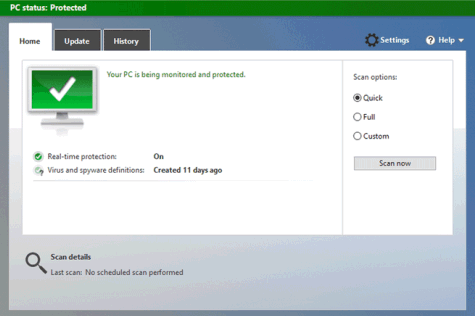
Если вы используете другой пакет безопасности, например, AVG, Northon, McAfee или что-то подобное, вам придется запустить программу и найти пункт, позволяющий проверить систему.
Новые и обновленные стандартные приложения
Практически все стандартные приложения будут обновлены как по части дизайна, так и с точки зрения возможностей. И к ним добавились многие другие. К примеру, фирменные карты HERE Maps получили новое оформление и множество функций, включая долгожданную голосовую навигацию.
Обновилось приложение для камеры и другое — для блокировки и фильтрации нежелательных звонков и SMS. Приложение Device Flow позволит поделиться изображением со своего экрана и прочими медиа-файлами с другими пользователями. А обновленная «Галерея» теперь дает возможность просматривать не только локальные изображения, но и те, которые находятся на OneDrive.
Плюс к этому, внедрено множество мелких мелочей для повышения удобств пользователей: новая анимация при разблокировке телефона, измененный центр уведомлений и т.д.
Нельзя не сказать и про обновленное приложение Groove Music (Музыка Groove), которое аналогично похожему в Android и iOS: это персональная музыкальная библиотека с плейлистами, абонементами для потоковых трансляций и возможностью воспроизводить музыку с OneDrive. Вы можете загружать обложки, делиться музыкой со своими друзьями, и наконец-то приложение унифицировано для настольной и мобильной версий.
Кстати, у магазина приложений тоже новый дизайн, который теперь похож на таковой у Google Play и Apple Store. Что пошло ему только на пользу.
Анализ дискового пространства через «Хранилище»
В Windows 10 по умолчанию добавлена программа для анализа занятого места на жёстком диске. Её интерфейс наверняка покажется знакомым пользователям смартфонов. Основные функциональные особенности здесь такие же.
Окно «Хранилища» покажет пользователю, сколько места на диске занимают разные типы файлов
Чтобы узнать, сколько места на диске занимают разные типы файлов, войдите в настройки компьютера и перейдите в раздел «Система». Там вы увидите кнопку «Хранилище». Нажмите на любой из дисков, чтобы открыть окно с дополнительными сведениями.
Открыть окно с дополнительными сведениями можно, нажав на любой из дисков
Секреты Windows 10: Секретная темная тема windows 10.
Говорить о том, что она действительно секретная – это не совсем корректно. Данная тема используется для некоторых приложений из магазина и в ряде других ситуаций. Выполнить установку стандартными способами не представляется возможным: разработчики не вносили её в списки. Требуется использование редактора реестра.
Необходимо предварительно сказать о том, что нужно быть аккуратным при внесении изменений. Неправильные действия легко могут стать причиной возникновения серьёзных сбоев. Требуется нажать сочетание клавиш Win+R. Это вызовет меню «Выполнить», позволяющее запустить любую программу. В появившемся окне введите команду: regedit и нажмите кнопку “ОК”.
Теперь заходим в редактор реестра и видим перед собой указанное на рисунке ниже меню. Нас интересует ветвь HKEY_CURRENT_USER\ SOFTWARE. В неё проходим по пути Microsoft\Windows\CurrentVersion\Themes\Personalize\.
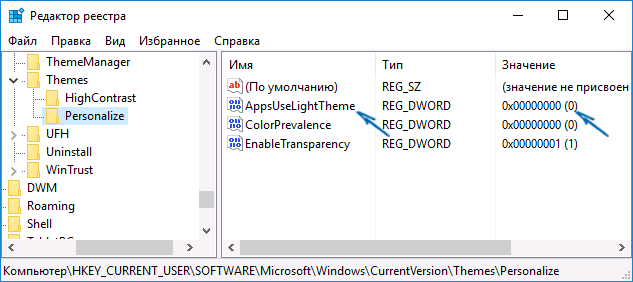
Создаем параметр DWORD 32 бита, которому устанавливается название AppsUseLightTheme. Если ничего не изменять, то ему присваивается нулевое значение. Тут не требуется вносить никаких коррективов. Теперь изменения сохраняются и производится выход из редактора реестра. Чтобы новая тема была установлена, выполняется перезагрузка операционной системы. Внешний вид представлен на рисунке ниже.
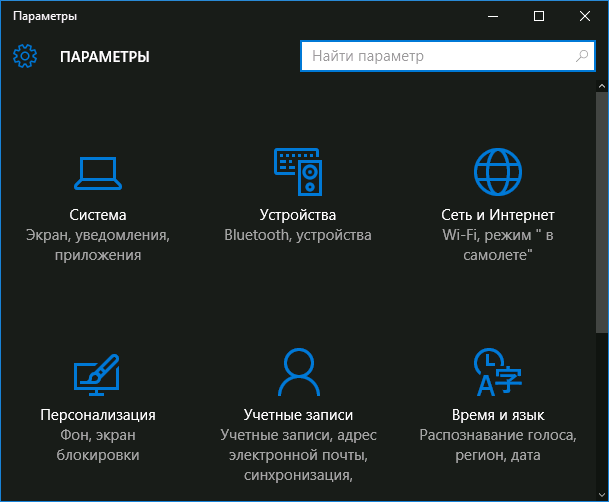
Жесты для тачпада
Вы являетесь обладателем устройства, оснащённого тачпадом? Тогда обратите внимание, что после обновления до Windows 10 эта сенсорная панелька в вашем девайсе станет заметно более функциональной. Microsoft добавила целый ряд новых жестов
Жест тремя пальцами вверх активирует режим Task View. Последующее движения тремя пальцами влево или вправо позволяет переключаться между приложениями
Microsoft добавила целый ряд новых жестов. Жест тремя пальцами вверх активирует режим Task View. Последующее движения тремя пальцами влево или вправо позволяет переключаться между приложениями.
Жест тремя пальцами вниз отображает рабочий стол, сворачивая окна. «Клик» тремя пальцами запускает встроенный поиск/Cortana, а четырьмя – центр уведомлений. Остальные жесты перечислены здесь.
Continuum
Одна из основных фишек ОС семейства Windows 10 — универсальность и некая «взаимозаменяемость» приложений, что особенно ярко заметно по мобильной версии. Работает это всё так: вы подключаете свой смартфон, работающий под управлением Windows 10 Mobile, к обычному монитору, и получаете самый натуральный десктопный вид Windows 10 (то есть меню «Пуск», панель задач и другие). Нет, вы не сможете запускать исполняемые EXE-файлы, но приложения из магазина без проблем адаптируются под большую диагональ и полностью работоспособны.
Лучше всего это будет заметно на офисных приложениях (пакет Microsoft Office тоже обновлен, кстати) и видеороликах/кинофильмах: скажем, вы начинаете просматривать и редактировать документ в Word/PowerPoint на какой-нибудь Lumia 950 по дороге на работу и заканчиваете прямо на рабочем месте, просто подключив смартфон к десктопу. То же и с фильмом: начали смотреть на мобильном гаджете, закончили в ноутбуке или на большом экране. Разумеется, все это действительно и в обратном направлении: начали работать на десктопе — и продолжили на смартфоне.
Улучшенная привязка окон
Готовы поспорить, вы заметили, что привязка окон (функция Snap) в Windows 10 ощутимо эволюционировала по сравнению с Windows 7.
Окна теперь можно привязывать не только на половину, но и на четверть экрана, вдобавок появился механизм Snap Assist, позволяющий наглядно увидеть, какие ещё окна можно расположить рядом с уже прикреплённым.
Впрочем, это не всё. В Windows 7 привязка окон могла заполнять лишь строго половину экрана, из-за чего не всегда задействовала всё доступное пространство либо, наоборот, перекрывала часть окна, находящегося рядом.
В Windows 10 функция работает более интеллектуально, ориентируясь на размеры другого окошка:
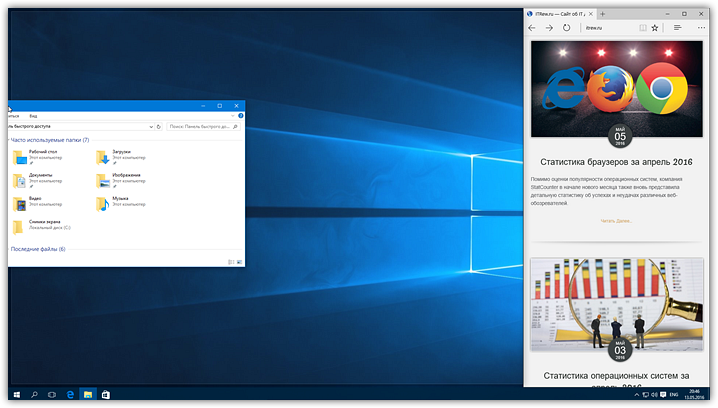
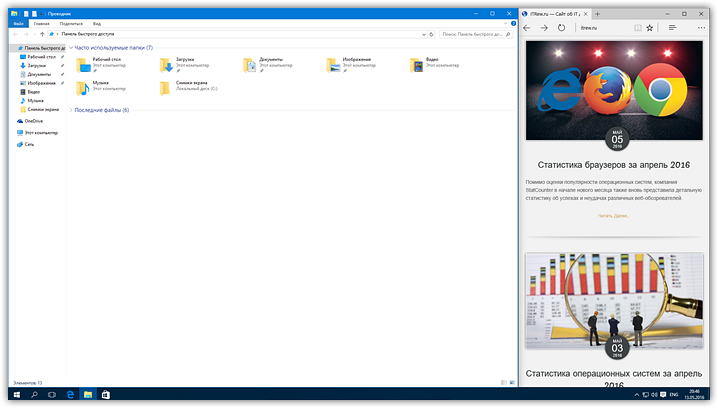
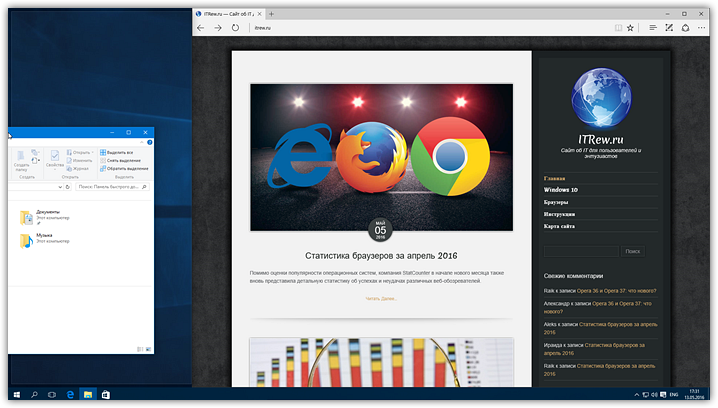
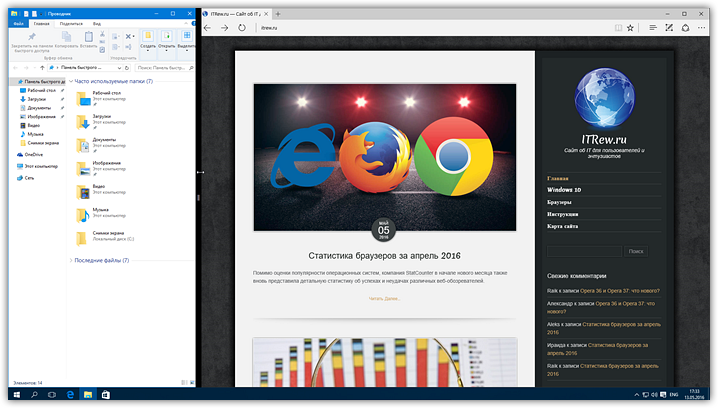
Кроме того, с осенним обновлением в Windows 10 появилась возможность корректировать соотношение прикреплённых окон, для чего достаточно лишь потянуть в ту или иную сторону разграничительную линию между ними.
Запись видео с экрана
При наличии поддерживаемой видеокарты (почти все современные) и последних драйверов к ней, вы можете использовать встроенную функцию DVR — записи игрового видео с экрана. При этом, можно записывать не только игры, но и работу в программах, единственное условие — развернуть их на полный экран.

Настройки функции осуществляются в приложении Xbox (но работают в самой Windows 10, без необходимости специально запускать приложение) в разделе «DVR для игр».

По умолчанию, чтобы открыть панель записи экранного видео, достаточно нажать клавиши Windows + G на клавиатуре (напомню, чтобы панель открылась, текущая активная программа должна быть развернута на весь экран).
Секреты Windows 10: Выбор способа получения обновлений.
Далеко не все из нас могут похвастаться стабильным и высокоскоростным соединением с интернетом. Ранее это было причиной сложности при загрузки определенных обновлений ОС. Некоторые из них обладали размером в сотни мегабайт или даже больше. Начиная с Windows 10 будет использоваться подход к загрузке данных, аналогичный торрентам. Обмен сведениями происходит между пользователями, что существенно ускоряет скорость выполнения загрузки.
Чтобы выполнить соответствующие установки, необходимо проследовать по указанному пути: «Параметры» → «Обновление и безопасность» → «Дополнительные параметры» → «Выберите, как и когда получать обновления». Это наглядно продемонстрировано на рисунке ниже.

Служба восстановления системы
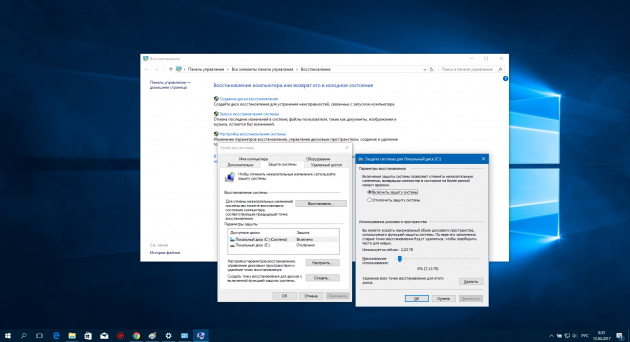
Ошибки в системе или стороннем ПО, а также некорректные действия пользователя могут повлечь за собой сбой в работе Windows.
К счастью, есть механизм, который возвращает ОС к её нормальному состоянию. Речь идёт о службе восстановления. Она создаёт копию важных системных компонентов каждый раз, когда вы обновляете Windows, драйвер или устанавливаете новую программу, и сохраняет её на жёсткий диск. В большинстве случаев вы сможете восстановить нормальную работу системы из таких резервных копий (точек восстановления).
Чтобы перейти к настройкам службы, введите в поиске Windows «Восстановление», нажмите на результат и кликните в открывшемся окне «Настройка восстановления системы».
Попав на вкладку «Защита системы», выделите свой системный диск (обычно это диск C), затем нажмите на кнопку «Настроить» и включите защиту системы. После этого укажите количество места на диске, которое будет отведено для хранения резервных копий. Чем больше места, тем больше точек восстановления будет в вашем распоряжении. Когда оно закончится, новые точки будут заменять собой старые. После всего нажмите ОК.
Теперь, если возникнет необходимость, вы сможете восстановить старое состояние Windows, вернувшись на вкладку «Защита системы». Для этого здесь присутствует кнопка «Восстановить».
Но имейте в виду, что резервные копии содержат не полноценный образ Windows, а только важные системные файлы.
Командная строка в Windows 10
Командная строка в новой Windows преобразилась как визуально, так и функционально. Если внешние изменения заключаются в более приятном и аккуратном шрифте, то функциональные отличия – это, прежде всего, наконец-то заработавшие горячие клавиши.

Пользователю доступны как Ctrl+V/Ctrl+C для вставки и копирования, так и ряд других комбинаций, включая Ctrl+F для активации встроенного поиска и Ctrl+A для выделения всего текста. К слову, выделение текста в этой командной строке включено уже по умолчанию, а в свойствах появилась целая группа новых опций, которых не было прежде:

Ещё один небольшой секрет: в разделе «цвета» начиная с Windows 10 стало возможно регулировать прозрачность окна командной строки.

Урок 1. Основы работы с окнами Windows для начинающих пользователей.
Привет вам, мои любимые читатели!
В этом уроке мы с вами разберём все самые основные и базовые приемы работы с окнами windows 10, и изучим немножечко теории по этой теме.
Сразу хочу сказать, что этот урок рассчитан исключительно на начинающих пользователей. То есть на тех, кто только начинает осваивать свой компьютер. И говорить мы будем максимально простым языком, без использования специальных терминов.
Что такое окна в Windows и из каких элементов они состоят?
В первую очередь нам нужно сказать о том, что такое окна в windows 10.
Если говорить максимально просто, то окна — это своего рода контейнер, в котором содержится включенная вами программа.
Давайте рассмотрим это на примере!
Откроем окно программы «Проводник» и окно программы «Магазин Windows».
Как вы можете заметить, каждая из этих программ открылась в отдельном окне. И, несмотря на то, что каждая из них имеет свою специфическую функцию, окна этих программ весьма похожи друг на друга.
Они имеют свою рамку:
Свою строку заголовка:
И кнопки управления окнами:
Также они содержат рабочую область в которой и расположена сама программа.
Все программы в windows 10, да и в других современных операционных системах, открываются в окнах
Поэтому начинающему пользователю крайне важно научиться с ними работать. Так что давайте закончим с теорией и перейдем к изучению основных моментов управления окнами!
Основные приемы работы с окнами в Windows 10.
Как изменить размеры окна? Как увеличить или уменьшить окно в Windows?
Как уже говорилось ранее, каждое из окон имеет свою рамку.
Интересно то, что размеры этой рамки можно изменить. Для этого необходимо навести курсор мыши на самый край рамки и дождаться его превращения в двойную стрелочку. После чего, зажав левую кнопку мыши, перемещать курсор в соответствующую сторону.
При этом размеры окна изменяются. Это справедливо для любой из границ окна.
Если же мы переместим курсор мыши к углу окна и дождемся появление диагональной двойной стрелочки, то, зажав левую кнопку мыши, мы сможем изменять размеры окна сразу в двух направлениях.
Таким образом мы можем настроить размеры окна по нашему усмотрению.
Кнопки управления окнами.
Кнопка «Cвернуть окно».
Следующим важным элементом являются кнопки, расположенные в правой верхней части окна.
При нажатии левой кнопкой мыши по кнопке с изображением черточки мы можем свернуть наше окно.
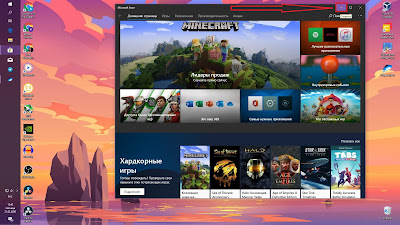
Свернутое окно исчезает с нашего экрана, но оно не закрывается! Сохраняя в неизменном состоянии все то, что было в нем открыто.
Для того, чтобы вернуть окно обратно на наш экран, нужно нажать по соответствующему значку на панели задач.

Кнопка «Развернуть окно на весь экран».
При нажатии на кнопку с изображением квадратика в правой верхней части окна мы можем масштабировать наше окно на весь экран.
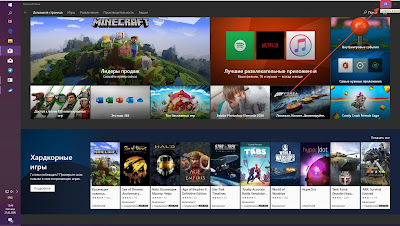
При повторном нажатии на эту кнопку мы можем вернуть окно к исходному размеру.
Кнопка «Закрыть окно».
При нажатии на кнопку с изображением крестика в правом верхнем углу мы можем закрыть наше окно.
Обратите внимание на то, что и при нажатии на кнопку «Свернуть окно», и при нажатии на кнопку «Закрыть окно», выбранное нами окно исчезает с нашего экрана. Но между функциями этих окон есть огромная разница!
Кнопка «Закрыть окно» полностью выключает программу, которая была в этом окне открыта, в то время как кнопка «Свернуть окно» оставляет программу работать.
Строка заголовка
И, наконец, третий элемент работы с окнами — это строка заголовка:
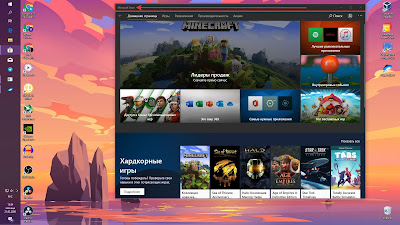
На ней вы можете видеть название открытой вами программы.
Как сделать окно на весь экран?
Если навести курсор на строку заголовка и два раза быстро нажать левую кнопку мыши, то выбранное окно будет масштабировано на весь экран.
Повторив это действие мы вернем окно к исходному размеру.
Этот прием повторяет возможности кнопки «Развернуть окно на весь экран».
Что такое активное окно?
Также хочу обратить ваше внимание на тот факт, что при открытии каждого нового окна оно открывается поверх предыдущих. При этом его строка заголовка и рамка становятся выделены особым цветом:
Такое окно называется «Активным окном».
Благодаря выбору активного окна, мы даем нашему компьютеру понять, с какой программой мы работаем в данный момент.
Как сделать окно активным?
Для того, чтобы сделать нужное вам окно активным, наведите курсор мыши на его строку заголовка, и один раз нажмите левой кнопкой мыши.
Таким образом, мы дали компьютеру понять, что сейчас мы будем работать с этой программой.
Компьютер сразу же это понял и переместил окно с данной программой на передний план, выделив цвет его строки заголовка и рамки соответствующим цветом.
А все остальные окна он сделал «Неактивными».






