Установка windows 7 на ноутбук с флешки. секреты настройки bios
Содержание:
- Установка Windows 7 c флешки на ноутбук
- Как загрузить ноутбук с флешки?
- Запись операционной системы
- Реинсталляция операционной системы
- BackTrack (Kali Linux)
- Этап 3: установка операционной системы
- Установка драйверов на Windows 7
- Как сделать загрузочную флэшку?
- Установка Windows 7
- Установка Windows 7 с флешки на ноутбук: Руководство к действию
- Шаги по созданию установочного USB-накопителя Windows 10
- Porteus Linux
- Часть 4. Установка Windows
- Этап 2: настройка BIOS
- Общая информация
- Создание загрузочной флешки
- Возможные проблемы
Установка Windows 7 c флешки на ноутбук
Приступаем к началу установки операционной системы. После того как флешка загрузится, вы увидите перед собой основное меню установки.
Следуйте дальнейшим действиям:
- Необходимо нажать «Далее» и не забыть выбрать русский язык.

- Подтверждаем согласие о лицензионном использование продукта Microsoft.Жмем «Next». Если у вас под ноутбуком есть наклейка с ключом Windows 7, советуем вам скачивать образ операционной системы той версии, что указана на этикетке корпуса. Это позволит вам в дальнейшем пользоваться лицензией.

- Перед вами откроется окно с параметрами жесткого диска. В нашем случае, используется новый жёсткий диск. Советуем Вам предварительно сохранить свои данные на диск «D», или на внешний носитель. Желательно при установке новой ОС поделить жесткий диск на 2 раздела. На диске «C» Вы сможете устанавливать программы, а на втором диске хранить свои файлы и документы для сохранности. Делить диск при правильном подходе лучше всего на равные части. В нашем случае мы делим 500 Гб пополам.


- Соглашаемся с условием деления, нажимая на «OK». В итоге мы получаем загрузочную область и диск «C» размером 195.9 Гб.

- Такую же процедуру проделаем с остатком памяти жесткого диска, создавая диск «D». Чтобы в дальнейшем не было проблем, Вам необходимо сразу же его отформатировать. Если вы этого не сделаете, то после того как установится операционная система, диск «D» не будет виден. Жмем «Format».


- После выбираем наш основной диск размером 195.9 Гб, и жмем «Next».

- Процесс установки пошёл. Вам необходимо подождать буквально минут 15-20 до перезагрузки компьютера.

- При перезагрузке устройства вам необходимо вытащить флешку, чтобы ноутбук не стал заново запускать ее.
- Если процесс идет успешно, то вы увидите такую картинку.

- Установка продолжится, и останется подождать еще несколько минут.
- Как видите, наше меню с английского языка поменялось на русский язык. При окончании процесса завершения установки Ваш компьютер ещё раз перезагрузится.

- В процессе вы увидите такою надпись. Не пугайтесь, это система сама настраивает встроенные драйвера под ваше железо.

- Вот мы добрались до меню настроек. В нем необходимо ввести имя пользователя, например свое имя.

- После этого нажимаем на кнопку «Далее».

- Вы можете в следующем окне ввести пароль, подтверждение пароля, ввести подсказку для пароля. Либо можете это сделать в дальнейшем, если понадобится, в самой операционной системе Windows.

- Следующее окно — «Введите ключ продукта». На данном этапе, нет смысла вводить ключ. Потому что ваше устройство еще не подключено к интернету из-за отсутствия драйверов для сетевой карты. Просто нажимаем кнопку «Пропустить».

- Если у Вас Windows 7 лицензионный, то нажимаем «Использовать рекомендуемые параметры», это позволит операционной системе обновляться и работать на полную мощность. При использовании пиратской версии, жмите «Отложить решение».

-
- Время и дату выставляем согласно вашему местоположению. Нажимаем «Далее».

По итогу проделанных действий пойдёт завершение настройки операционной системы. Далее следует подготовка рабочего стола.

Поздравляем, вы успешно справились с установкой Windows 7 с флешки, но это еще не все.
Как загрузить ноутбук с флешки?
Для того что бы мы могли загрузить ноутбук с флешки, диска или других носителей и были придуманы так называемые горячие клавиши, позволяющие попасть в загрузочное меню в обход настроек БИОС.
Приведу пример, как попасть в такое загрузочное меню на различных моделях ноутбуков. Перезагружаем ноутбук и в зависимости от вашей модели в момент начала загрузки жмем соответствующую горячую клавишу. В моем ноутбуке Asus это клавиша ESC.


Как я уже сказал, сам процесс установки Windows с флешки идентичен установке Windows с диска. Как сделать загрузочную флешку с Windows 7 и Windows 8 или способ номер 2, читаем здесь. На этом все. Удачи и до встречи в новых статьях!
Запись операционной системы
Для установки Windows потребуется носитель объемом 4 Гб или выше, поэтому часто вместо флешки применяют диски. На выбранное устройство нужно будет записать дистрибутив в формате iso. Сделать это можно несколькими путями, но практически всегда потребуются сторонние программы.
Например, если происходит работа с Windows XP, то необходима утилита Microsoft.NET Framework 2.0 и Microsoft Image Mastering API 2.0.
- После того, как флешка будет вставлена в ноутбук, нужно запустить программу и нажать на кнопку Browse.
- В появившемся окне необходимо найти образ операционной системы и, выбрав его, нажать на Открыть. Кнопка Next позволит перейти к следующему шагу.
- В окне предстоит выбрать «USB device». В выпадающем списке указывают используемую флешку, а затем нужно нажать на Begin copying.
- Процесс подтверждается нажатием на кнопки Erase USB Device и Да, после чего начинается запись. Затем останется только закрыть программу.
Для того, чтобы установить Виндовс 7 (установить с флешки), можно использовать и другую утилиту. Довольно часто применяется UltralSO. Её легко можно найти на официальном сайте разработчика в разделе Загрузок. Она является платной, однако всем желающим доступен пробный период.
После запуска «Пробного периода» в окне нужно найти образ операционной системы.
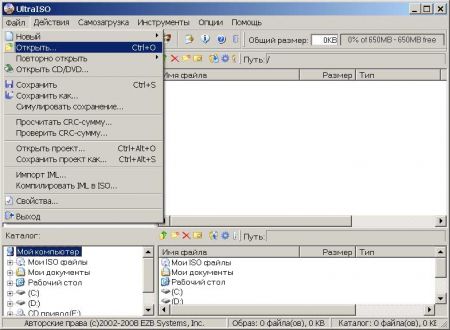
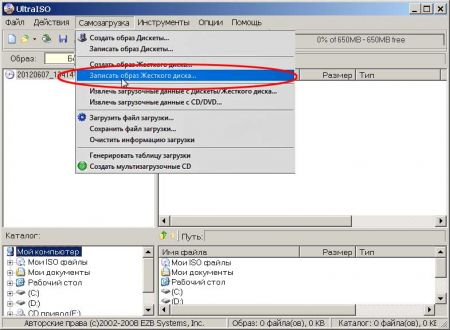
Выбрав предварительно отформатированную флешку, останется только нажать на кнопку Записать.
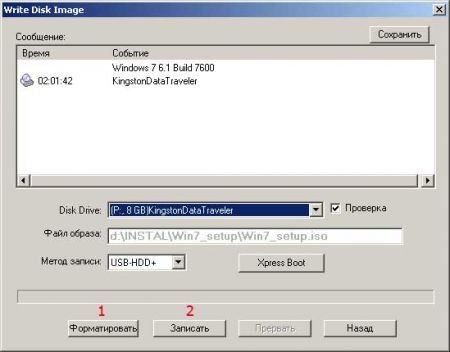
Помимо этого, загрузить данные на накопитель можно и с помощью командой строки Windows, но такой процесс гораздо длиннее и труднее, поэтому легче воспользоваться сторонними программами. Небольшие манипуляции позволят загрузить на флешку нужную операционную систему, после чего можно переходить к следующему шагу.
Реинсталляция операционной системы
Шаг 1. Установка Windows 7 начинается с выбора языкового пакета самой системы и раскладки клавиатуры. Укажите желаемый пакет.
 Выбираем языковый пакет самой системы и раскладки клавиатуры, нажимаем «Next»
Выбираем языковый пакет самой системы и раскладки клавиатуры, нажимаем «Next»
Шаг 2. Переход на дальнейшие страницы мастера установок осуществляется по клику на кнопку «Install Now».
 Кликаем на кнопку «Install Now»
Кликаем на кнопку «Install Now»
Шаг 3. Ознакомьтесь с соглашением передачи неисключительных прав на программное обеспечение (EULA). Для согласия с условиями отметьте «галочкой» соответствующую опцию и нажмите «Next». Если условия Вам не подходят – прекратите установку. Откат до предыдущего состояния производится автоматически.
 Отмечаем «галочкой» соответствующую опцию и нажимаем «Next»
Отмечаем «галочкой» соответствующую опцию и нажимаем «Next»
Шаг 4. По запросу мастера инсталляции следует указать пункт установки «Custom», поскольку именно так производятся чистка реестра, дефрагментация и восстановление поврежденных секторов винчестера, а так же становится доступна возможность разделения диска на логические тома и их форматирование.
 Выбираем пункт «Custom»
Выбираем пункт «Custom»
Шаг 5. На текущем этапе необходимо выбрать винчестер, на который будет произведена инсталляция системы. Для входа в настройки жесткого диска существует специальный раздел команд «Drive options (advanced)».
 Нажимаем на раздел команд «Drive options (advanced)»
Нажимаем на раздел команд «Drive options (advanced)»
Шаг 6. Windows 7 производит полное (долгое, long) форматирование логических дисков. При необходимости Вы можете загрузить недостающие драйверы (кнопка «Load Driver»), разбить диск на несколько (последовательное выполнение команд «Delete», т.е. удаление диска/тома и «New», т.е. создание новых разделов, с указанием их размеров), расширить логический диск (команда «Extend», обязательно должна быть хотя бы одна неразмеченная область). Для очистки винчестера воспользуйтесь процедурой «Format».
 Нажимаем на жесткий диск и выбираем пункт «Format»
Нажимаем на жесткий диск и выбираем пункт «Format»
Шаг 7. Начало процедуры сопровождается выведением на экран окна запроса подтверждения. Если Вы действительно желаете отформатировать том, нажмите «ОК», в противном случае – «Cansel».
 Нажимаем «ОК» или «Cancel»
Нажимаем «ОК» или «Cancel»
Шаг 8. После настройки, разделения, формата дисков/томов следует указать раздел для непосредственной инсталляции Windows 7.
 Выбираем диск для установки системы, нажимаем «Next»
Выбираем диск для установки системы, нажимаем «Next»
Шаг 9. Дождитесь завершения всех пяти этапов инсталляции. Мастер установки последовательно запускает каждый этап в автоматическом режиме.
 Процесс инсталяции системы
Процесс инсталяции системы
Шаг 10. Во время смены этапов может происходить перезагрузка
Обратите внимание, что каждая последующая загрузка должна производится уже не с флешки, а с жесткого диска – флеш-накопитель можно отсоединить от порта USB
 Перезагрузка системы во время установки
Перезагрузка системы во время установки
Шаг 11. По завершению этапов инсталляции, начинается подготовка первого входа в Windows. Фактически, система уже установлена, остается внести последние настройки.
 Процесс подготовки первого входа в Windows
Процесс подготовки первого входа в Windows
Шаг 12. Для входа в систему необходимо задать учетную запись (логин, user name) а также поименовать компьютер (computer name), если этого не произошло в автоматическом режиме (в зависимости от сборки Windows 7). Данные настройки можно будет изменить в дальнейшем, в уже используемой системе. Рекомендуется ввод параметров с использованием только английского алфавита.
 Вводим нужные параметры, нажимаем «Next»
Вводим нужные параметры, нажимаем «Next»
Шаг 13. Придумайте и введите ключ безопасности для учетной записи, которая была введена в предыдущем шаге. Она будет обладать полными правами доступа на данном компьютере, поэтому ввод пароля настоятельно рекомендуется.
 Вводим ключ безопасности для учетной записи, нажимаем «Next»
Вводим ключ безопасности для учетной записи, нажимаем «Next»
Шаг 14. Для своевременного получения обновлений на данном шаге нужно выбрать пункт «Use recommended setting». Ему соответствует режим автоматического поиска, скачивания и установки всех известных на текущий момент критических и важных обновлений операционной системы. Изменить настройки можно с помощью «Панели управления» («Control panel») в используемой системе.
 Выбираем пункт «Use recommended setting»
Выбираем пункт «Use recommended setting»
Шаг 15. Проверьте правильность настройки часового пояса (довольно критичный пункт, особенно для работы онлайн приложений) и даты.
 Проверяем правильность настройки часового пояса, нажимаем «Next»
Проверяем правильность настройки часового пояса, нажимаем «Next»
 Если факторы времени отображаются некорректно, проверяем заряд батарейки памяти КМОП
Если факторы времени отображаются некорректно, проверяем заряд батарейки памяти КМОП
Шаг 16. На данном этапе происходит применение настроек и их внесение в реестр системы.
 Процесс применения настроек и их внесение в реестр системы
Процесс применения настроек и их внесение в реестр системы
BackTrack (Kali Linux)
Kali Linux не легкая и не самая тяжелая ОС. Для портативной ОС она немного тяжелая с размером 2 ГБ. Но 300+ доступных приложений достаточно, чтобы оправдать этот дополнительный размер. Этот дистрибутив Linux считается фаворитом хакера и предназначен для тестирования безопасности. ОС Kali может использоваться для взлома беспроводных сетей, эксплуатации сервера, оценки веб-приложений и так далее. Хотя BackTrack Linux содержит несколько графических инструментов, но этот дистрибутив Linux хорош для экспертов в области командной строки.
BackTrack серьезно относится к анонимности. Пользователям не нужно регистрировать какие-либо имена, банковские счета или учетные записи пользователей как часть получения ISO-образа. Нет шпионских программ отчитывается перед любым поставщиком. Ncrack — это инструмент в этом конкретном дистрибутиве, который помогает пользователю идентифицировать учетные записи пользователей со слабыми паролями без необходимости входа на каждый хост. Следует отметить, что все средства, предлагаемые дистрибутивом Kali Linux, должны использоваться только на законных основаниях. Проект BackTrack продолжается как Kali Linux.
Подробный обзор Kali Linux в написан в этой статье
Инструкция по установке Kali Linux описана в этой статье
Этап 3: установка операционной системы
-
Как только вы зададите нужное загрузочное устройство, можно выходить из BIOS, предварительно сохранив настройки. Компьютер начнет перезагружаться, а затем выполнять загрузку с заданного устройства, в результате чего на экране должно отобразиться меню установщика Windows. Прежде всего, чтобы продолжить, вам потребуется установить язык.
Следом нам потребуется щелкнуть по кнопке «Установить».
Чтобы продолжить, вам потребуется прописать ключ активации вашей версии Windows.
Приняв лицензионное соглашение, на экране отобразится меню выбора типа установки, но только в том случае, если на компьютере уже установлена Windows. В том случае, если вы хотите обновить Windows, но оставить на компьютере все файлы и установленные программы, выберите пункт «Обновление». Для чистой установки Windows понадобится выбрать пункт «Выборочная».
Далее мы рассмотрим процесс выборочной установки, поскольку после выбора пункта «Обновление» система немедленно перейдет к процессу, без каких-либо дополнительных вопросов.
В случае, если вы выбрали второй пункт, на экране отобразится окно выбора раздела для установки операционной системы. Если у вас один раздел, выберите его и щелкните по кнопке «Форматировать». В том случае, если разделов несколько, и вы хотите выполнить чистую установку, вам потребуется выбрать раздел, соответствующий диску C: (здесь необходимо ориентироваться по его размеру). Следом точно так же щелкните по кнопке «Форматировать».
Закончив форматирование, щелкните по кнопке «Далее», чтобы продолжить. Начнется процесс копирования файлов на выбранный раздел, как только процесс будет завершен, компьютер автоматически уйдет в перезагрузку, после чего сразу же перейдет к установке Windows.
Как только установка будет завершена, на экране отобразится окно настройки, в котором потребуется указать ключ продукта (но не всегда такое окно отображается), задать пароль для входа в систему и несколько других несложных настроек.
Собственно, на этом процесс установки Windows на компьютер с флешки можно считать заверенным, и, как видите, здесь нет ничего сверхсложного. Надеемся, данная инструкция вам пригодилась.
Установка драйверов на Windows 7
Для установки драйверов на чистую операционную систему, вы можете использовать:
- Драйвера с официального сайта вашего устройства.
- Диск, который шел в комплекте с устройством при покупке.
- Программу Driver Pack Solution
В примере мы покажем, как быстро установить драйвера через программу Driver Pack Solution. Вы могли скачать ее с интернета. Эта программа позволит вам автоматически найти недостающие драйвера на вашем устройстве, и с легкостью установить их.


-
- В нашем случае показало отсутствие драйверов для сетевой карты и Wi-fi адаптера.
- Отмечаем галочкой нужные драйвера, и нажимаем кнопку установить.


- Принимаем условия лицензионного соглашения для выбранного ПО.
- Нажимаем кнопку «Начать установку».
- Дожидаемся установки драйверов, после чего перезагружаем компьютер. Это необходимо для того, чтобы изменения вступили в силу
Как сделать загрузочную флэшку?
Способов подготовки вашей USB-флешки для последующей установки операционной системы предостаточно. Я решил остановиться на наиболее надежном и проверенном способе: посредством командной строки.
Он подходит как для подготовки флешки с последующей установкой Windows 7, так и для установки Windows 8 (Windows 8.1). Пусть вас не смущает обилие скриншотов и кажущаяся сложность данного метода. Это не так, скоро вы сами в этом убедитесь. Данный метод позволяет создать загрузочную флешку непосредственно из самой операционной системы Windows 7. Приступим.
Внимание: для установки Windows с флешки понадобится ее полное форматирование, соответственно, вся хранящаяся информация на ней будет удалена, поэтому заранее скопируйте важные файлы на другой диск. В данном случае мы подготовим загрузочную флешку с Windows 7, но совершенно так же вы можете сделать флешку с Windows 8 (8.1)
В данном случае мы подготовим загрузочную флешку с Windows 7, но совершенно так же вы можете сделать флешку с Windows 8 (8.1).
Сначала вставляем флешку в ноутбук и запускаем командную строку. Для этого нажимаем на меню Пуск → Выполнить или комбинацию клавиш Win + R с выводом диалогового окна, где набираем команду cmd и нажимаем Ок.
Появится диалоговое окно, имеющее вот такой вид.
В этом диалоговом окне администратора нужно будет ввести ряд команд, которые я приведу чуть ниже, и всегда подтверждать действие команд нажатием клавиши Enter. Приступим. Для удобства команды можно копировать здесь и вставлять в ваше диалоговое окно.
Вводим команду diskpart и нажимаем Enter:
Теперь нужно вывести список запоминающих устройств, для этого вводим команду list disk и нажимаем Enter:
Диск 0 размером 232 Gбайт → это мой жесткий диск, он нам не нужен, а вот Диск 1 размером 29 Gбайт → это и есть моя флешка. Кстати, если ваша флешка 4 Gбайт или 8 Gбайт, то не ищите именно такой размер, как правило, система может показать 3822 Мбайт или 7640 Мбайт соответственно.
Будьте внимательны!! 1 → это мой номер диска. Если у вас флешка под номером 2 (соответственно, Диск 2), то вводим команду select disk 2
Это архиважно, иначе вы запросто можете стереть весь жесткий диск
Поскольку флешка у меня это Диск 1 (напоминаю, у вас может быть другая цифра), то вводим команду select disk 1 и нажимаем Enter. Выбран Диск 1.
Вводим команду clean, она очищает выбранный диск, и нажимаем Enter:
Следующая команда create partition primary и нажимаем Enter.
Указанный раздел успешно создан. Далее – команда select partition 1 и нажимаем Enter.
Далее вводим команду active и нажимаем Enter.
Нужно произвести форматирование флешки в формат NTFS. Приступим. Вводим команду format fs=NTFS и нажимаем Enter. Ждем, это займет некоторое время. Для нетерпеливых есть команда format fs=NTFS QUICK.
Когда форматирование завершится, водим команду assign и флешке автоматически назначается буква, в моем случае ( J ).
Осталось завершить работу. Вводим команду Exit и нажимаем Enter.
Самое интересное позади. Кстати, вот так теперь выглядит наша флешка в системе: Съемный Диск (J:).
Теперь копируем все файлы с диска с дистрибутивом Windows на флешку. Если у вас ISO-образ с дистрибутивом, то рекомендую воспользоваться утилитой DAEMON Tools Lite.
Устанавливаем данную утилиту, выбираем iso образ с Windows и дважды щелкаем левой клавишей мыши, происходит монтирование образа, далее нужно открыть папку для просмотра файлов.
Теперь все эти файлы просто копируем на ранее подготовленную флешку.
Можно воспользоваться и утилитой 7-Zip. Запускаем утилиту и выбираем ISO-образ с Windows, нажимаем на кнопку «Извлечь» и указываем флешку.
Вот и все. Наша загрузочная флешка с операционной системой Windows 7 готова к установке. Если вы все сделали правильно, то запустив файл setup, расположенный в директории флешки, откроется установщик Windows.
Переходим к следующему этапу. Теперь нам нужно загрузить компьютер с флешки и запустить установку операционной системы Windows 7.
Установка Windows 7
Если вы все сделали правильно и правильно поставили настройки в UEFI, то перед вами появится надпись «Нажать любую клавишу для загрузки CD или DVD».
Конечно, на английском, поэтому скриншот прилагается:
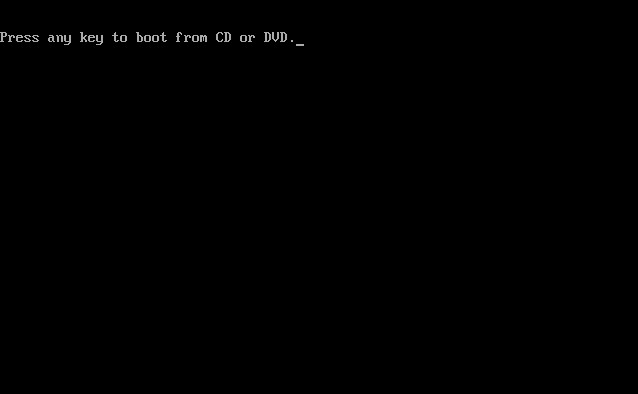
Может так получиться, что на установочном образе, кроме Windows 7, есть еще утилиты. В этом случае вам нужно выбрать тот пункт, который подойдет для запуска установки.
Хорошая новость: почти все операции, перечисленные ниже, компьютер совершит автоматически.
А все настройки, которые вам не понравятся, можно будет изменить на свой вкус уже после окончания установки.
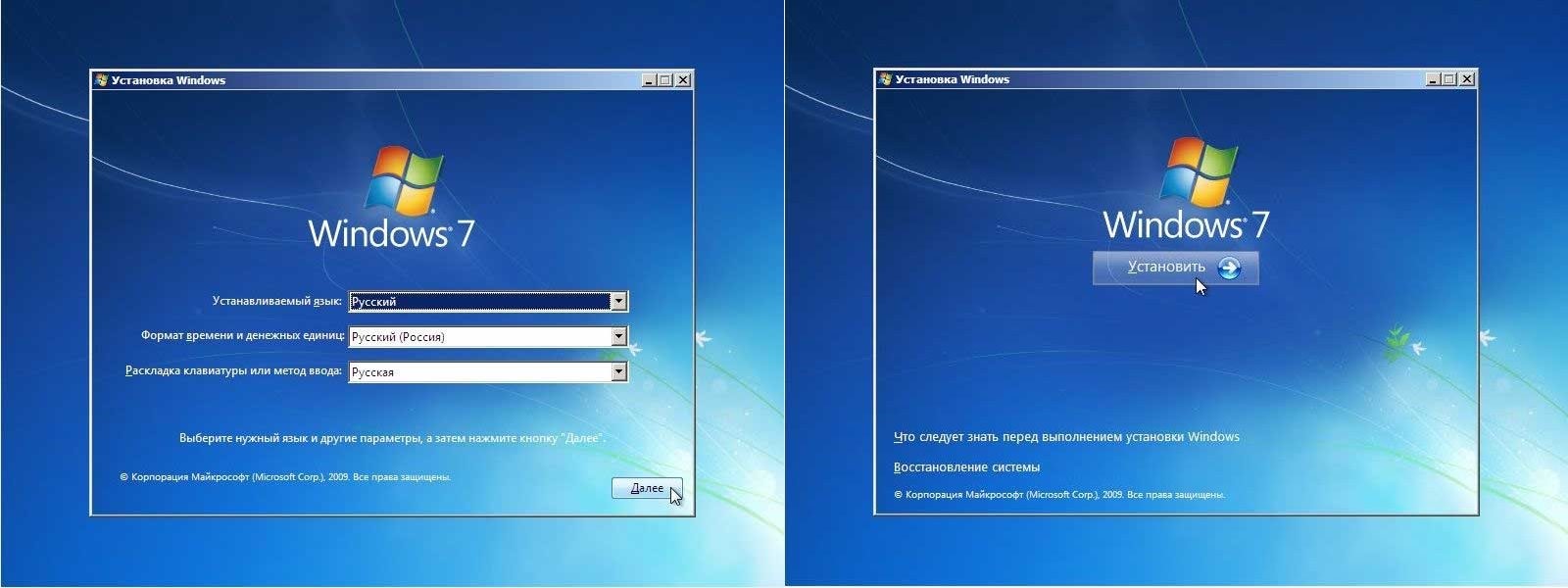
Выбираем язык, жмем кнопку установить.
Откроется окно, в котором надо выбрать, какую версию Виндовс 7 будете устанавливать. Жмите на ту, от которой у вас есть защитный ключ.
Часто он приклеен на надписи на днище ноутбука. Система запросит его перед окончанием установки.
Ключ необязательно сразу вводить. Можно сделать это в течение месяца.
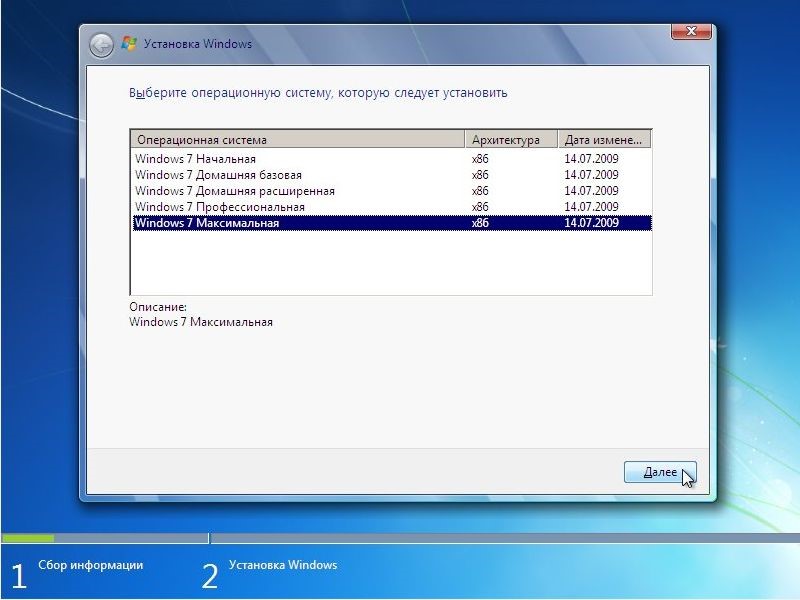
Выскочит окошко с лицензией, ставим галочку на «Согласиться» и идем дальше.
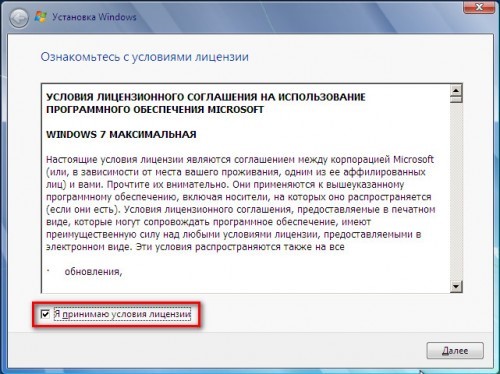
Затем выбираем полную установку.
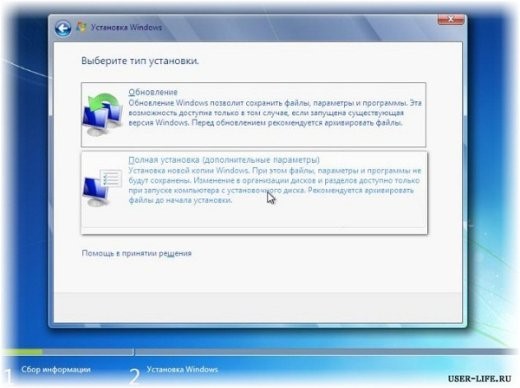
Далее следует выбрать раздел диска, в который будет совершаться установка «Семерки».
Жмем «Настройка диска». Обычно здесь у новичков возникают трудности, поэтому рассмотрим подробнее этот пункт.
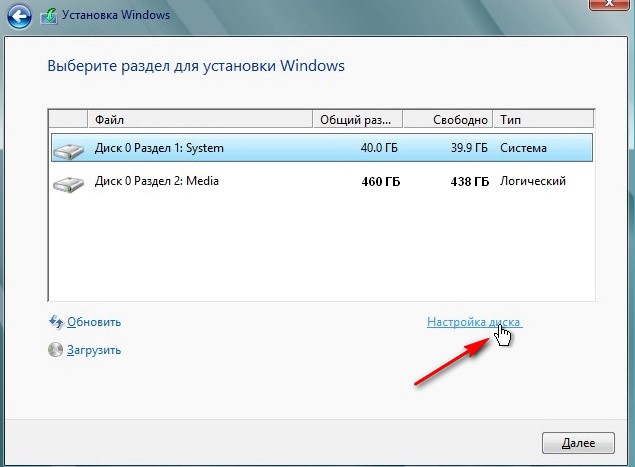
Установка Windows 7 с флешки на ноутбук: Руководство к действию
Заинтересовала установка Windows 7 с флешки на ноутбук? Значит, в вашем компьютере нет привода либо он сломался.

Что делать в ситуации, когда с компакт диска осуществить загрузку не представляется возможным? Решение есть: можно установить операционную систему с флешки.
Прежде чем начать описание процесса установки Windows с Flash-карты, перечислим все основные этапы этого процесса, а потом рассмотрим их поподробнее:
- Первый: подготовка ноутбука к установке операционной системы (в данном случае Windows 7)
- Второй:подготовка флешки
- Третий: настройка UEFI для загрузки «операционки» с Flash-карты.
- Четвертый: сама установка.
Шаги по созданию установочного USB-накопителя Windows 10
Теперь, когда у вас все готово, выполните следующие действия.
Шаг 1. Загрузите на компьютер инструмент Windows 10 Media Creation Tool.
Загружаем на компьютер инструмент Windows 10 Media Creation Tool
Как уже упоминалось выше, средство доступно в 32-х разрядной (x86) и 64-х разрядной (x64) версиях. Загрузите ту, которая имеет непосредственное отношение к вашему компьютеру.
Шаг 2. При появлении запроса выберите «Выполнить» или «Сохранить инструмент», если не хотите запускать его сейчас.
Шаг 3. Запустите Windows Media Creation Tool. Вы увидите экран с вопросом: «Что вы хотите сделать?», выберите второй вариант, поскольку в данном случае мы создаем загрузочную флешку.
Выбираем пункт «Создаем установочный носитель (USB-устройство флэш-памяти, DVD-диск или ISO-ф)»
Шаг 4. На следующем экране установите следующее:
- язык (выберите русский или любой другой, применимый в данном случае);
- издание (Windows 10 Домашняя или другая подходящая вам версия);
- архитектура (разрядность 32 или 64 bit (вы уже определили ее ранее).
Выбираем параметры «Язык», «Архитектура» и «Выпуск»
Шаг 5. На следующем экране необходимо выбрать вариант использования:
- USB накопитель;
- файл ISO.
Выбираем носитель «USB-устройство флэш-памяти»
Поскольку вы пытаетесь создать установочную флешку Windows, на этом шаге выберите первый способ. Вторая опция (файл ISO) позволяет скачать файл ISO, который затем можно будет использовать для записи загрузочного диска DVD.
Вставляем флешку в компьютер и нажимаем кнопку «Далее»
Шаг 6. Подождите, пока завершится процесс распаковки и записи файлов образа Wndows 10 на USB-накопителе.
Как только утилита Media Creation Tool завершит выполнение работы, у вас появится готовая к использованию загрузочная флешка с Windows 10.
После успешной записи образа Windows 10 на USB, вам нужно подготовиться к непосредственной загрузке системы на устройство.
Лучший вариант, если у вас нет установочного носителя — использовать записанный на флешке диск восстановления Windows 10. Для этого вам понадобится другой компьютер под управлением последней версии системы.
Porteus Linux
Этот дистрибутив Linux имеет размер менее 300 МБ. Porteus доступен как в 32-битной, так и в 64-битной версии. Подобно Slax, Porteus также является модульным. Предварительно скомпилированные модули могут быть активированы или деактивированы перед загрузкой этого дистрибутива Linux. Пользователь может выбрать программное обеспечение по умолчанию и выбрать приложения, такие как браузер, офис и т. д. Даже Skype может быть установлен в качестве приложения по умолчанию. Пользователь имеет возможность выбрать подходящие драйверы. Наконец, пользователь может настроить системный пароль и режим загрузки ОС.
Часть 4. Установка Windows
Шаг 1. Чтобы начать инициализацию установщика, нажмите на любую клавишу. В том случае, если вы ничего не сделайте, компьютер автоматически начнет загружать уже установленную операционную систему и вам придется перезагружать систему заново.
Нажимаем на любую клавишу
Шаг 2. После нажатия клавиши система начнет загрузку данных для установки операционной системы. На медленных устройствах этот процесс может занять до нескольких минут.
Загрузка данных для установки операционной системы
Шаг 3. Следуйте инструкциям установщика. Как только установка закончится, система перезагрузится.
Следуем инструкциям установщика
Поздравляем! Вы установили Windows! Теперь у вас есть флешка, с которой можно будет установить ОС. Большинство новых компьютеры поддерживают установку с флеш-накопителей, используйте специальный пункт загрузки BIOS, как показано выше.
Этап 2: настройка BIOS
В данном случае настройка BIOS здесь чрезвычайно простая, поскольку нам необходимо изменить загрузочное устройство, то есть чтобы система загружалась не с жесткого диска, на котором установлена операционная система, а с флешки, на которой у нас имеется дистрибутив Windows.
- Прежде всего, нам потребуется выполнить вход в Windows. Точной рекомендации по входу дать не получится, поскольку для разных моделей стационарных компьютеров и ноутбуков данный процесс может выполняться по-разному. Но чаще всего необходимо включить компьютер (или просто отправить в перезагрузку) и на самом раннем этапе включения начать многократно нажимать клавишу F1, F2 или Del (чтобы увеличить вероятность успешно входа, можно использовать сразу три клавиши, попеременно и быстро их нажимая).
Когда вход в BIOS будет успешно завершен, нам необходимо пройти в меню, где осуществляется задание основного загрузочного носителя. Опять же, единой рекомендации здесь дать нельзя, поскольку для разных версий BIOS данный пункт может называть несколько по-другому. Например, в нашем случае нам потребовалось открыть раздел «Advanced BIOS Features», а затем найти пункт «First Boot Device». В вашем случае пункт может называться по-иному, но, как правило, он должен содержать слова «Boot», «First» и так далее.
В нашем случае, учитывая загрузочную флешку, нам потребовалось выбрать пункт «USB-HDD». В том случае, если вы используете диск, соответственно, вам необходимо выбрать пункт «CDROM».
Общая информация
В данной статье мы хотим рассказать, как установить Windows 7 с флешки. Этот вариант установки сейчас очень востребован среди пользователей, поскольку он имеет целый ряд неоспоримых преимуществ по сравнению с использованием загрузочного диска.
Преимущества установки Windows 7 с флешки:
- Простота в создании загрузочной флешки
- Высокая скорость записи образа ОС на флешку
- Высокая скорость установки ОС
- Возможность установки Windows 7 на нетбук (на нем обычно нет дисковода)
- Компактный размер загрузочной флешки (удобно носить с собой)
Далее мы подробно рассмотрим весь процесс установки семерки на Ваш компьютер с подробными разъяснениями и иллюстрациями.
Создание загрузочной флешки
После того как вы скачали образ с необходимой ОС, приступим к созданию загрузочного носителя. Это можно сделать несколькими способами, используя службу или специально предназначенный для этого софт.
С помощью командной строки
- Запустите командную строку от имени администратора.
- Введите команду oscdimg -n -m -b»Путь к папке с файлом \boot\ etfsboot.com» Путь к папке с файлом Путь к файлу. Например, у нас есть образ windows.iso в папке Windows на Рабочем столе. Тогда вводим: oscdimg -n -m -b»c:\desktop\windows\boot\ com» c:\desktop\windows\ c:\desktop\windows\windows.iso\.
- Ждем окончания установки.
Ultra ISO
- Запустите программу Ultra ISO.
- В верхнем левом углу нажмите на кнопку «Открыть» и выберете наш ISO файл.
- В верхнем меню нажмите «Запись» и отметьте ваш накопитель (Рисунок 2).
- Ждем окончания загрузки.
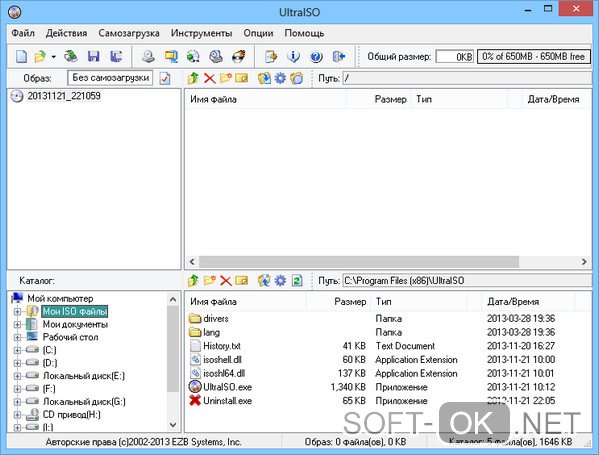
Рисунок 2. Внешний вид интерфейса приложения UltraISO для записи Windows на флешку
WinToBootic
- Запустите утилиту.
- В левой части окна отметьте ваш накопитель и поставьте галочку напротив пункта «Quick Format».
- В правой части выберите образ ОС.
- Нажмите на кнопку «Do It!» (Рисунок 3).
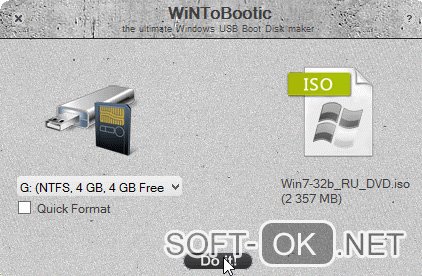
Рисунок 3. Внешний вид интерфейса программы WinToBootic
WinToFlash
- Запустите.
- Нажмите на большую зеленую галочку.
- В верхнем поле выберете путь к файлу с ОС.
- В нижнем поле выберете ваш съемный накопитель.
- Нажмите на кнопку «Далее».
- Ожидайте окончания процесса (Рисунок 4).
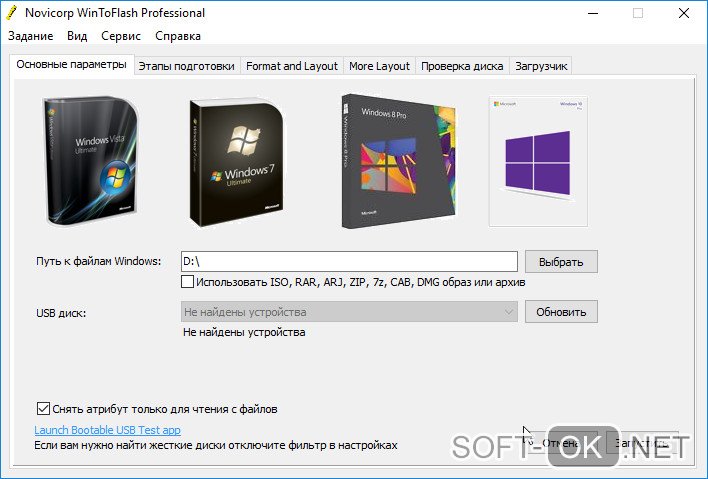
Рисунок 4. Выбор параметров записи ОС на флешку с помощью приложения WinToFlash
UNetBootin
- Запустите.
- Выберете пункт «образ диска».
- Нажмите на троеточие и укажите путь к образу.
- Ниже установите носитель, на который будете загружаться ОС (Рисунок 5).
- Ждите.
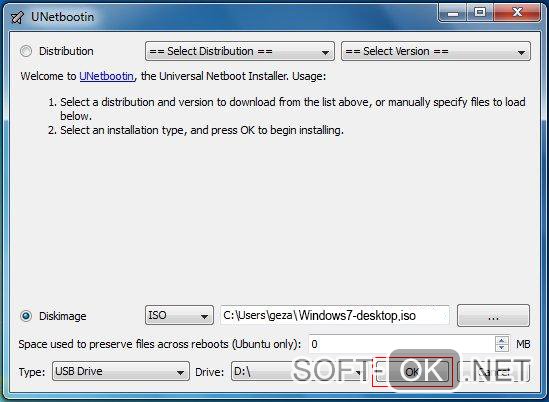
Рисунок 5. Выбор расположения образа с ОС для записи на флешку в приложении UNetBootin
USB/DVD Download Tool
- Запустите USB/DVD Download Tool.
- Укажите путь к образу.
- Укажите ваш носитель (Рисунок 6).
- Ждем.
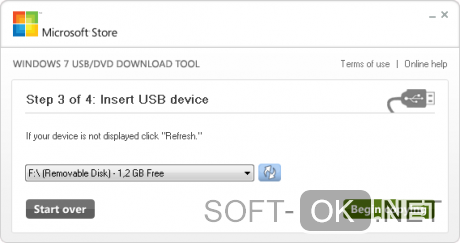
Рисунок 6. Внешний вид интерфейса программы USB/DVD Download Tool
Rufus
- Запустите.
- В графе «Устройство» выбираем съемный носитель.
- Во второй графе установите пункт «MBR для компьютера с BIOS или UEFI».
- Внизу укажите путь к ISO файлу и нажимаем «Начать» (Рисунок 7).
-
Ждите
Рисунок 7. Подготовка флешки к записи ОС в приложении Rufus
WinSetupFromUSB
- Запустите.
- В графе «2000/XP/2003 Setup» укажите путь к файлу.
- Нажмите на кнопку «Start» (Рисунок 8).
- Ждите.
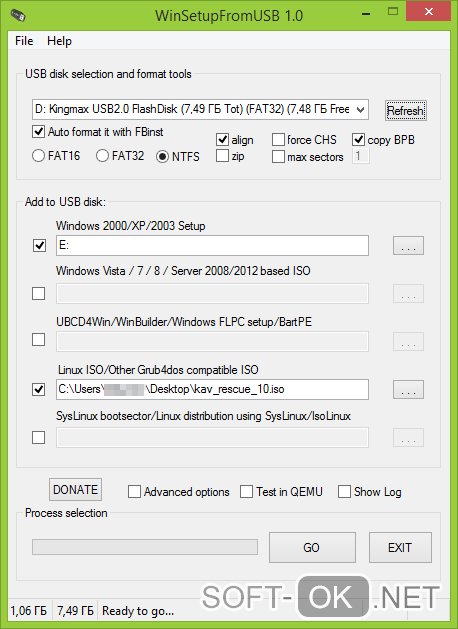
Рисунок 8. Подготовка программы WinSetupFromUSB для записи ОС на флеш накопитель
Возможные проблемы
Иногда пользователи сталкиваются с проблемами драйверов. После установки можно, например, обнаружить, что отсутствует звук.
Или нет доступа к сети — это означает, что не установлен сетевой драйвер.
Чтобы обезопасить себя от таких неожиданных неприятностей, можно заранее приготовить сборник всех необходимых драйверов и утилит, после установки которых компьютер будет работать без проблем.
Таким инструментом является программа DriverPack Offline Full.
Её нужно загрузить на отдельную флешку и запустить в системе, где отсутствуют необходимые драйверы.
Программа сама определит отсутствующие драйверы и утилиты и установит их.
Есть только один недостаток — программа довольно объёмная. На момент написания этой статьи драйвер пак весил больше 16 Гб.
Но следует быть осторожными — она самовольно устанавливает различные дополнительные программы и приложения.
Неопытному пользователю легко пропустить этот момент, потом придётся вычищать систему от ненужных антивирусных программ и другого ненужного софта.





