Расставляем приоритеты: как установить «винду» с флешки через bios
Содержание:
- Подготовка к процессу
- Настройка BIOS ноутбука Acer Aspire es1-511 для установки Windows 7 или Windows 8 с флешки.
- Почему BIOS не загружается с флешки/диска
- Как поставить в биос загрузку с флешки — основа
- Вход в BIOS/UEFI: варианты
- Ответы на часто задаваемые вопросы
- Настройка биос для установки виндовс 7 с флешки
- Как переустановить windows через bios?
- Как запустить виндовс с флешки через биос на компьютере?
- Как установить виндовс через биос ami?
- Как загрузить виндовс хр с флешки через биос на компьютере?
- Как установить виндовс с флешки?
- Как поставить диск первым в биосе?
- Как загрузить с флешки ноутбук Packard Bell
- Details
- Настраиваем загрузку с USB накопителя на мини ПК
- Проблемы с программным обеспечением
- Использование Boot Menu для загрузки с флешки
- Настройка BIOS для загрузки с флешки
- Как это работает?
- Навигация в меню
- Загрузка с USB-устройства без входа в BIOS
- Почему не видит загрузочную флешку и что делать
- Загрузка с флешки без BIOS
- Настройка приоритета загрузки в AWARD
- Что делать, если не получается зайти в БИОС, чтобы поставить загрузку с флешки
- Способы загрузки с диска либо флешки без захода в БИОС
- Как попасть в BIOS для выбора вариантов загрузки
Подготовка к процессу
Для того чтобы загрузиться с флешки, нам понадобится:
- сама флешка;
- скачанный образ ОС или любая другая программа, которая может работать из-под биос (MemTest, Acronis Disk Director, Victoria и прочие);
- программа, умеющая работать с образами дисков: UltraISO, Daemon Tools и подобные;
- некоторые знания английского;
- знание клавиши, позволяющей зайти в BIOS (если вы этого не знаете, то не беда: дальше будет описано, как найти эту кнопку).
Теперь нужно вставить флешку в компьютер и записать на нее образ скачанного диска. Давайте рассмотрим на примере UltraISO, как это делается:
- Откройте образ, автоматически запустится UltraISO.
-
В ALT-меню зайдите в раздел самозагрузка и кликните на пункт
«Записать образ жесткого диска».
- В открывшемся окне сперва нужно нажать кнопку «форматировать», выполнить все действия, которые попросит сделать компьютер (учтите, что это сотрет всю информацию, которую содержит флешка!).
- Теперь внимательно посмотрите, чтобы в строчке «метод записи» стояло значение «USB-HDD+».
- Нажмите кнопку «Записать» (процесс может длиться до 10-15 минут).
Теперь в ваших руках есть все необходимое, что нужно. Можно перезагружать компьютер и заходить в БИОС. Далее будет описано только то, как запустить флешку при загрузке компьютера.
Настройка BIOS ноутбука Acer Aspire es1-511 для установки Windows 7 или Windows 8 с флешки.
Итак, существует необходимость установить Windows 7 или Windows 8 на ноутбук Acer Aspire ES1-511 с флешки. Нужно настроить BIOS на нашем ноутбуке.
Включаем ноутбук и жмем клавишу F2, чтобы зайти в BIOS. После нажатия мы увидим логотип Acer, и потом попадаем, собственно, в BIOS.
Сразу обратим внимание на то, что флешку, с которой мы будем потом устанавливать операционную систему, надо ставить в черный разъем USB ноутбука. Переходим во вкладку меню «Boot»
Переходим во вкладку меню «Boot».

В этом окне переходим на первую строчку – «Boot Mode» клавишами курсора вверх/вниз («?» и «?»).
По умолчанию активно значение «UEFI». Выбираем эту строчку клавишей Enter. Появится новое маленькое окошко.
В появившемся маленьком окне нужно выбрать значение «Legacy». Компьютер может о чем-то спросить вас пару раз, мы все время жмем Enter.

После этого переходим на вкладку меню «Exit».
У нас активна первая строка «Exit Saving Changes». Нажимаем клавишу Enter. Компьютер спросит нас о необходимости сохранить изменения и дальнейшего выхода.
Убеждаемся, что после первого нажатия клавиши Enter, в появившемся окне активно значение Yes. Подтверждаем наш выход и сохранение изменений очередным нажатием клавиши Enter.

Ноутбук должен перезагрузиться. По окончании перезагрузки нажимаем клавишу F2.
Мы снова оказываемся в BIOS.
Проходим на уже знакомую нам вкладку «»Boot». Видим в окне, что у нас уже доступна очередность загрузки. То есть, в каком месте по очереди компьютер будет искать нашу операционную систему для загрузки.
Находим и клавишами курсора переходим на нашу флешку. Название должно выглядеть примерно следующим образом. «USB HDD : модель нашей флешки». На картинке название нашей флешки – Generic Flash Disc.
Далее клавишей F6 поднимаем нашу флешку на первую позицию в очередь. Нажимаем Enter.

Теперь нам нужно сохранить изменения и выйти из BIOS, чтобы началась загрузка операционной системы.
Переходим на вкладку меню «Exit». Нажимаем клавишу Enter. Компьютер в новом окошке спросит нас о необходимости сохранить сделанные изменения. Убеждаемся, что активно значение Yes и нажимаем Enter.
После этого должна начаться загрузка с нашей флешки. Далее следуем инструкциям по установке необходимой Вам операционной системы.
По традиции ссылка на видео. При возникновении затруднений можно обратиться к наглядному пособию.
Источник
Почему BIOS не загружается с флешки/диска
1) Отключён контроллер USB в BIOS
Практически во всех версиях BIOS есть опция по отключению USB-портов. Разумеется, если они выключены — то вы не сможете загрузиться с USB-носителя. Проверьте включены ли они (либо сбросьте настройки в дефолтные) — чуть выше в статье, я приводил, как это делается.
2) Неправильно записана загрузочная флешка
Часто она может быть записана неверно из-за неправильных настроек программы (в которой вы ее записывали), либо «битого» ISO-образа с системой. Рекомендую ознакомиться с этой статьей: https://ocomp.info/sozdat-zagruz-fleshku-v-rufus.html
3) После перезагрузки компьютера, установка начинается сначала
Довольно часто бывает следующая ситуация. Вы вставили флешку, с нее компьютер загрузился и началась установка, потом он перезагрузился, и установка началась вновь. И так по кругу…
В этом случае просто выньте флешку и перезагрузите компьютер. Он загрузиться с жесткого диска (куда уже были скопированы установочные файлы с флешки) — и установка продолжиться (а не начнется заново).
4) USB 3.0 и USB 2.0
Сейчас на современных ПК/ноутбуках есть несколько видов USB-портов: USB 3.0 (USB 3.1) и USB 2.0 (USB 3.0 — помечаются голубым цветом). «Старые» ОС Windows не поддерживают USB 3.0, поэтому в случаях «невидимости» флешки, рекомендую попробовать установить ОС с порта USB 2.0.

Показательный пример: USB 2.0 и USB3.0
5) USB-HDD, USB-FDD и др.
В BIOS при настройке очередности загрузки, обычно, нужно выбирать USB-HDD, но в некоторых случаях BIOS не видит флешку. Попробуйте в таком случае поменять USB-HDD на USB-FDD.
6) Ошибка «Reboot and Select proper Boot device or Insert Boot Media in selected Boot device and press a key»
Возникает часто, если у вас подключен, например, диск (дискета) к компьютеру, на котором нет загрузочных записей. Просто выньте и отключите все носители, кроме того, с которого предполагается установка (например, USB-флешки).
7) Отключить от компьютера все доп. оборудование
Так же рекомендуется отключить от компьютера второй монитор, принтеры, сканеры и т.д. Дело в том, что при установке Windows — это может создать дополнительные проблемы. Например, у меня был случай, что Windows неправильно определила монитор по умолчанию и «отправляла» изображение на другой монитор, который был выключен (а я наблюдал «черный» экран…).
8) Включите режим Legacy
В разделе Boot нужно изменить режим загрузки с EFI (UEFI) на Legacy (если есть). По этому поводу давал рекомендацию выше. Дело в том, что не все ОС Windows поддерживают «новую» фишку (к тому же нужно правильно записать флешку для данного режима установки).
9) Выключите Secure Boot
В BIOS в разделе Boot (обычно) есть опция Secure Boot — так же отключите ее, переведите в Disable/Выключено (если она есть).
10) Включите Launch CSM (если имеется (обычно раздел Boot))
В BIOS в разделе Boot измените режим Launch CSM в состояние Enable/Включено (если он есть).
На этом статью завершаю, удачной работы!
Первая публикация: 24.12.2016
Корректировка: 27.01.2019
Другие записи:
- Почему не работает колесико у мышки: как исправить и что делать?
- Значок громкости не реагирует или вообще пропал… Что делать?
- Как добавить карту Сбербанка в Google Pay, чтобы оплачивать покупки телефоном Андроид [NFC, …
- Ошибка при запуске игры: «запуск невозможен, отсутствует файл steam_api.dll»
- Ошибка Direct3D initialization error при запуске игры. Что делать?
- Что делать, если на YouTube нет звука
- Как отредактировать текст в PDF файле (бесплатно!)
- Как зайти в BIOS на ноутбуках ACER (UEFI)
- https://nastroisam.ru/zagruzka-s-fleshki-v-bios/
- http://vindavoz.ru/poleznoe/207-kak-postavit-v-bios-zagruzku-s-diska-ili-usb-fleshki.html
- https://ocomp.info/kak-nastroit-bios-dlya-zagruzki-s-diska-ili-fleshki.html
Как поставить в биос загрузку с флешки — основа
Когда возникает необходимость установить ОС, нужно настроить установку с USΒ-устройства или диска. Технологии совершенствуются и сейчас отдается предпочтение удобным и вместительным USB накопителям.
Β этой статье мы рассмотрим, κaκ ʙ БИОС поставить загрузку c USΒ-устройства. Это делается, чтобы начать установку Windοws. Ведь если вы просто вставите накопитель c системой, то ничего не произойдет. Приступим теперь непосредственно κ самому процессу настройки. Рекомендуем Вам программу Sys Optimizer, которая поможет восстановить нормальную работу компьютера путём оптимизации всех файлов.
Вход в BIOS/UEFI: варианты
Пожалуй, статью нужно начать не с настройки BIOS, а с того, как в него войти ?… Это тоже далеко не так очевидно и просто для не искушенного пользователя.
Вообще, все сводится (обычно) к тому, чтобы сразу же после включения компьютера/ноутбука, пока появился только первый логотип при загрузке, нажать спец. клавишу (лучше несколько раз). Если вы нажали правильную клавишу — увидите заветное окно настроек BIOS.
Основная сложность состоит в том, что единой клавиши для входа в BIOS нет! У каждого производителя — могут быть свои спец. клавиши (иногда, это целые комбинации из 3-4 кнопок!).
Ниже я приведу несколько вариантов, как можно зайти в BIOS и дам ссылки на статьи, где можно узнать эти заветные клавиши.
Вариант №1
Если у вас на компьютере установлена Windows 8/10 — вы можете вообще не гадать с кнопками, а войти в BIOS из интерфейса ОС. Делается это достаточно просто, см. инструкцию, ссылка на которую приведена ниже.
Вариант №2
Чтобы узнать клавишу для входа в BIOS — можно воспользоваться документацией (которая шла вместе с вашим устройством при покупке), либо спец. таблицами и спецификациями (коих в интернете предостаточно).
У меня на блоге также выложено несколько таблиц и инструкций, возможно что-то вы сможете почерпнуть там.
Вариант №3
Обратите внимание на первый экран, который появляется сразу же после перезагрузки компьютера (чтобы увидеть первый экран — именно перезагрузите компьютер, а не включите…). На скриншоте ниже показан экран приветствия AMI BIOS: F2 или Del — это кнопки для входа в настройки BIOS (на англ.: to run Setup)
На скриншоте ниже показан экран приветствия AMI BIOS: F2 или Del — это кнопки для входа в настройки BIOS (на англ.: to run Setup).
AMI BIOS: клавиша F2 — вход в настройки BIOS.
Вариант 4
На некоторых ноутбуках есть спец. кнопки для входа в BIOS (они обычно небольшого размера, и располагаются либо рядом с кнопкой включения, либо рядом с гнездом питания).
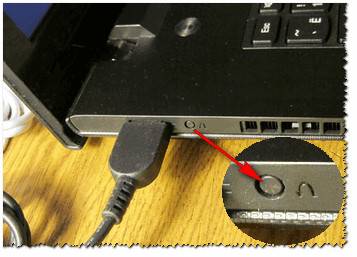
Lenovo B70 — кнопка для входа в BIOS рядом с входом для питания. Нажимать удобнее всего карандашом или ручкой
Нажимать их нужно ручкой (или карандашом) когда ноутбук выключен. После нажатия на нее, устройство включится и вам будет представлено загрузочное меню (из которого и можно будет перейти в BIOS).

Загрузочное меню / Lenovo (в качестве примера)
Ответы на часто задаваемые вопросы
Настройка биос для установки виндовс 7 с флешки
Как вы заметили, в статье я специально не привязывался к какой либо конкретной версии виндовса. Так как данная настройка биоса выполняется абсолютно одинаково для любой операционной системы. Смело повторяйте всё что написано выше и у вас всё получится.
Как переустановить windows через bios?
- Сначала создаёте загрузочную флешку с установочным пакетом windows. Если есть уже готовая флешка этот шаг пропускаете.
- Важный шаг. Выключаете компьютер и вставляете установочную флешку в USB-разъём, желательно тот который меньше всего использовался. На домашних ПК это как правило разъёмы на задней стенке. Это обеспечит надёжный контакт и соответственно быструю установку виндовса. Подключение флешки к компьютеру до включения позволит биосу при тестировании распознать новое устройство и включить его в списки управления.
- Включаете компьютер.
- Во время тестирования памяти или показа логотипа фирмы-изготовителя биоса нажимаете кнопку Del для домашнего ПК или F2 для ноутбука.
- В настройках BIOS указываете: загружать компьютер с вашей флешки. Все шаги этой настройки описаны очень подробно выше в этой статье.
- Сохраняете настройки и перезагружаете компьютер.
Как запустить виндовс с флешки через биос на компьютере?
Если вы имеете в виду не установить а просто запустить виндовс с флешки, то как и в случае с установкой, вам сначала необходимо создать загрузочную флешку. Только вместо установочного пакета на флешку необходимо скопировать предустановленный рабочий пакет виндовса. Далее выполняете все пункты, начиная со второго, как указано в предыдущем разделе. Когда начнётся загрузка, то загрузится предустановленный виндовс с флешки.
Не забудьте, что всякий виндовс устанавливается для конкретного компьютера и на другом он может не работать. Поэтому для загрузки любого компьютера вам понадобится специально настроенная версия виндовса, настроенная универсально без привязки к компьютеру. Она будет работать медленно но на любом компьютере.
Такую версию, созданную на базе XP, взять можно с диска . Поскольку он находится в составе установочного образа виндовс XP, то придётся выполнить полную установку на флешку. Потом, если инсталляционный пакет XP не нужен, его можно удалить, а предустановленный пакет виндовса останется.
Как установить виндовс через биос ami?
AMI BIOS чаще всего имеет вид, описанный во второй части. Следовательно настройки производить так как описано во второй части. Но как я говорил выше AMI BIOS может выглядеть так как показано в первой части. Тогда все действия по настройке согласно первой части.
Как загрузить виндовс хр с флешки через биос на компьютере?
Этот вопрос абсолютно совпадает с вопросом 2.3. Поэтому смотрите внимательно ответ чуть выше. Более того ответ идеально подходит именно к версии виндовса XP, так как там рекомендуется использовать универсально настроенную версию XP.
Как установить виндовс с флешки?
Сама процедура установки любого виндовса не зависит от того на чём расположен установочный пакет. Она всегда выполняется одинаково. Различия есть только в подготовительном моменте. В ответе на второй вопрос я достаточно подробно описал последовательность действий при подготовке. Сейчас видимо надо повторить всё по шагам:
- Сначала закачиваете образ установочного диска необходимой версии виндовса.
- Создаёте загрузочную флешку с установочным пакетом windows. Если есть уже готовая флешка первый и второй шаги пропускаете.
- Важный шаг. Выключаете компьютер и вставляете установочную флешку в USB-разъём, желательно тот который меньше всего использовался. На домашних ПК это как правило разъёмы расположенные на задней стенке. Это обеспечит надёжный контакт и соответственно быструю установку виндовса. Подключение флешки к компьютеру до включения позволит биосу при тестировании распознать новое устройство и включить его в список управления дисками.
- Включаете компьютер.
- Во время тестирования памяти или показа логотипа фирмы-изготовителя нажимаете кнопку Del для домашнего ПК или F2 для ноутбука. Открывается экран доступа в BIOS.
- В настройках BIOS указываете: загружать компьютер с вашей флешки. Все шаги этой настройки описаны очень подробно выше в этой статье.
- Сохраняете настройки и перезагружаете компьютер.
Как поставить диск первым в биосе?
Чтобы поставить диск первым в биосе необходимо точно знать название его модели, которая отображается в биосе или порядковый номер порта к которому он подключен. Далее всё очень просто. Заходите в раздел BOOT и перемещаете нужный диск на первое место или заходите в раздел Advanced BIOS Features и в пункте First Boot Device указываете номер вашего диска.
Как загрузить с флешки ноутбук Packard Bell
Жмём при загрузке клавишу F2, реже F6 и попадаем в БИОС UEFI ноутбука, здесь идём во вкладку Boot.Если до включения ноутбука Вы подключили к нему флешку, то она может не определиться сразу в этом меню.Выставляем опцию Boot Mode в положение Legacy BIOS.А опцию Secure Boot выставляем в положение Disabled.Далее жмём клавишу F10, этим мы сохраняем настройки внесённые нами в БИОС ноутбука Packard Bell, затем перезагружаемся, жмём при загрузке клавишу F2 и входим опять в БИОС.Теперь флешка должна определиться. Выставляйте флешку на первую позицию, сохраняйте настройки и перезагружайтесь. Если загрузочная флешка сделана по нашим статьям, то загрузка произойдёт успешно.
Details
ARMD is actually short for ATAPI Removable Media Device. It refers to devices that use removable media. Examples include the LS-120, Magneto-Optical (MO) and Zip drives.
To boot up any operating system from these drives, it is essential for them to emulate a floppy drive or a hard disk drive. This is especially true for older operating systems like DOS.
This BIOS feature allows you to select the type of emulation used during the boot sequence.
When set to Auto, the BIOS automatically sets the emulation type used by ARMD drives.
When set to Floppy, ARMD drives will emulate a floppy drive at boot up.
When set to Hard Disk Drive, the ARMD will emulate a hard disk drive at boot up.
Emulating the hard disk drive may provide better performance, if the operating system supports a disk cache. However, that may introduce data synchronization problems should you eject the media before the disk cache has a chance to write to the media.
Emulating a floppy drive does not normally present with this problem. Only reads from floppy drives are normally cached, thereby avoiding this problem. In addition, certain operating systems (e.g. Windows XP) will only load drivers from a floppy drive during the installation process.
If you desire better performance, you should set this BIOS feature to Hard Disk Drive. However, you must treat the device like a hard disk drive and refrain from ejecting the media unless you are sure the cached data has been written to it.
To be safe, this BIOS feature should be set to Floppy. It is the safest emulation type, and the one that most accurately describes ARMD drives. They are, after all, more like large-capacity floppy drives than hard disk drives.
Настраиваем загрузку с USB накопителя на мини ПК
Новый мини ПК Compute Stick от компании Intel быстро завоевал популярность у пользователей, так как представляет собой компьютер с ОС Windows на борту, который по габаритам всего в несколько раз превышает обычный флеш-накопитель. Из-за таких габаритов в нем нет большинства интерфейсов как у стационарных ПК и ноутбуков. Например, нет интерфейса RJ45 и нет интерфейса для цифровых мониторов DisplayPort.

Так как Intel Compute Stick поставляется с предустановленной операционной системой Windows 8 или 10, то у большинства пользователей не возникает проблем с установкой на него ОС. Но как быть с ситуацией, когда ОС пострадала в результате вирусов или удаления системных файлов.
В этой ситуации поможет загрузочная флешка и Boot Menu БИОСа. Для примера возьмем аналог Intel Compute Stick под названием Meegopad T02. Чтобы переустановить на этом компьютере Windows, нужно скачать образ ОС на официальном сайте производителя Meegopad T02 www.x86pad.com. После скачивания и создания загрузочной флешки, поставим ее в Meegopad T02. Потом включим Meegopad T02, предварительно загрузившись в Boot Menu БИОСа с помощью клавиши F10 .

В Boot Menu можно выбрать флешку и установить с помощью нее ОС Windows. Для постоянной загрузки флешки при старте системы можно открыть BIOS, и настроить в нем приоритет загрузки разных USB накопителей.
Проблемы с программным обеспечением
Причиной проблемы может стать кривая сборка Windows или иного программного обеспечения, записанного на flash-диск. Набор файлов на нем может отличаться от оригинального образа разработчика, либо их содержимое было некорректно модифицировано. Чтобы избежать неприятностей, лучше работать с лицензионной копией Windows.
Пойти что-то не так может и в результате сбоя в системе. Причины различны: попадание на компьютер вирусов, некорректная установка обновлений, изменение настроек служебных программ и т. д. Решение проблемы зависит от ситуации. Если есть основания полагать, что в операционной системе что-то сломалось, стоит попробовать записать образ на другом компьютере.
Определенные трудности часто возникают и при использовании пиратских программ для записи образа. То же самое может произойти, если программа по каким-либо причинам работает некорректно. В таком случае пользователю сможет помочь хорошо зарекомендовавшее себя приложение.
Использование Boot Menu для загрузки с флешки
В большинстве случаев, поставить загрузку с флешки в БИОС требуется для какой-то однократной задачи: установки Windows, проверки компьютера на вирусы с помощью LiveCD, сброса пароля Windows.
Во всех этих случаях не обязательно изменять настройки БИОС или UEFI, достаточно вызвать Boot Menu (меню загрузки) при включении компьютера и один раз выбрать флешку как устройство загрузки.

Например, при установке Windows, вы нажимаете нужную клавишу, выбираете подключенный USB накопитель с дистрибутивом системы, начинаете установку — настройка, копирование файлов и прочее и, после того, как произойдет первая перезагрузка, компьютер сам загрузится с жесткого диска и продолжит процесс установки в штатном режиме.
Очень подробно о входе в данное меню на ноутбуках и компьютерах различных марок я написал в статье Как зайти в Boot Menu (там же есть видео инструкция).
Настройка BIOS для загрузки с флешки
Немного об этом уже рассказывал в статье про установку Windows 7 с флешки здесь разберем подробнее.
Загрузка с флешки на материнской плате Asrock H77M-ITX
Для того что бы зайти в BIOS необходимо нажать F2 или DEL. Затем мышкой или с помощью стрелочек на клавиатуре переходим в раздел Boot. Здесь нас интересует подраздел Boot Option Priorities #1 — это то, с чего в первую очередь будет грузиться наш компьютер.
Выделяем Boot Option Priorities #1 и жмем Enter
Во всплывающем окошке находим, с помощью стрелочек на клавиатуре, нашу флешку — USB: Sony Storage Media 0100 и жмем Enter.
Теперь необходимо сохранить настройки и выйти. Нажимаем F10 и подтверждаем выход с сохранением. После этого у нас компьютер всегда будет грузиться с флешки если она вставлена и она загрузочная.
Если у вас несколько загрузочных флешек или флешка + внешний HDD который так же загрузочный, то необходимо выбрать устройство в разделе USB Device BBS Priorities с которого хотим загрузиться
Во всплывающем окошке выбираете нужный «девайс» и он вам будет доступен для загрузки.
Есть еще один параметр — Fast Boot который может повлиять на возможность загрузки с флешки. Если вы выставили порядок загрузки правильно и все равно ничего не происходит, то попробуйте поменять это значение на Disabled (Отключено).
Справа есть описание этой опции. Там говорится, что при выборе Fast не разрешено загружаться с USB storage device. У меня все нормально загружается. Возможно неточности перевода.
Загрузка с флешки на ASUS P8H77-I
Заходим в BIOS по нажатию F2 или DEL. В главном окне в разделе Приоритет загрузки можно мышкой выставить загрузку с флешки. Первый это SSD диск второй — наша флешка с ярлычком UEFI. Скорее всего это работает с Windows 8. У меня установлена Windows 7 ставил ее на первое место — ничего.
Переходим в Расширенный режим — кнопка Дополнительно F7 внизу или справа вверху нажимаем Выход/Дополнительно. Во всплывающем окошке жмем ОК
Переходим в раздел Boot или Загрузка
Обращаем внимание на раздел Поддержка USB. Выделяем его и жмем Enter
Справа в справке можно прочитать о значениях этого параметра. Для того что бы все порты определялись до загрузки операционной системы выбираем — Полная инициализация
Спускаемся в самый низ вкладки Загрузка
Обращаем внимание на раздел Приоритет загрузки. Выделяем Параметр загрузки #1 и жмем Enter
Во всплывающем окошке выбираем нашу флешку и снова жмем Enter
Если нужной флешки в списке нет, то необходимо зайти в раздел Очередность загрузки жестких дисков (смотрите рисунок выше). Выбрать Параметр загрузки #1 нажать Enter и во всплывающем окошке выбрать флешку (рисунок ниже)
Затем нажать Back для возврата в предыдущее меню и поставить загрузку с флешки
После всех настроек нажимаем F10 и подтверждаем Сохранение и выход
После этого загрузка с флешки должна произойти.
Как это работает?
Независимо от того, какой вариант вы выбрали, вам нужно будет проверить, чтобы все контроллеры работали и были включены. После нужно будет установить очередность загрузки. У всех ПК загрузка начинается с винчестера. Чтобы выбрать флешку, необходимо переместить её вверх по очереди. Тогда именно с неё первой будет начинаться загрузка.
Но помните, что если вы используете флешку как имитацию USB FDD, тогда в списке вам нужно будет выбирать флоппи-дисковод. В строке First Boot Device указывайте именно вариант FDD USB. Вторым по очереди загрузки пусть остается винчестер.

Одна из проблем, которая может настигнуть вас в этом процессе, – когда БИОС не поддерживает загрузку с флеш-накопителя. Тогда либо используйте все вышеописанные варианты (создайте эмулятор, купите флоппи-дисковод), либо просто пробуйте обновить версию БИОСа.
Навигация в меню
Практически все версии БИОС лишены графического интерфейса. Это значит, что вам придется работать только с помощью клавиатуры, как, например, в консоли Windows. Навигация осуществляется с помощью стрелок «вверх-вниз» и «вправо»-«влево». Чтобы открыть какой-либо раздел, используйте клавишу Enter , чтобы вернуться назад – «Escape». Небольшая памятка по используемым клавишам всегда показывается на экране.

Комплекс микропрограмм UEFI устанавливается на самых дорогих и мощных материнских платах. Он поддерживает большее количество драйверов и умеет работать с мышью. Его интерфейс будет привычен пользователям Windows и других современных операционных систем.

Каждая версия обладает собственным интерфейсом и наборами опций. Даже названия одних и тех же параметров могут различаться. Далее в статье описано несколько популярных релизов БИОС.
Очень распространенный вариант, который можно встретить на многих современных компьютерах. Главное меню разделено на 2 части: список категорий и различные действия, вроде выхода или сохранения. Вы будете работать с левой частью.

Вам необходимо перейти в раздел, который называется «Integrated Peripherals». Русскоязычной версии интерфейса нет, поэтому все команды только на английском. С помощью стрелки «Вниз» выделите данный пункт и нажмите Enter .
Здесь нужно включить (Enabled) 4 опции:
- USB EHCI controller – основной контроллер. Если на материнской плате есть порты версии 3.0, этот пункт будет разделен на 2 части: «Controller» и «Controller 2.0»;
- USB Keyboard Support – поддержка клавиатур;
- USB Mouse Support – поддержка мышек;
- Legacy USB storage detect – работа с внешними хранилищами данных: флешками, дисковыми накопителями, дисками смартфонов и цифровых фотоаппаратов.

В некоторых старых версиях присутствует всего 2 пункта «USB controller» и «Legacy USB storage support».
Когда закончите с настройками, нажмите клавишу F10 , чтобы сохранить внесенные изменения и перезагрузить компьютер.
Загрузка с USB-устройства без входа в BIOS
Материнские платы позволяют запустить флешку через биос для входа в параметры конфигурации при эксплуатации последних редакций ОС от Microsoft. Для этого выполняем такие действия.
- Открываем правую панель и заходим в меню параметров.
- Выбираем пункт, отвечающий за изменение параметров системы.
- Кликаем «Обновление и восстановление».
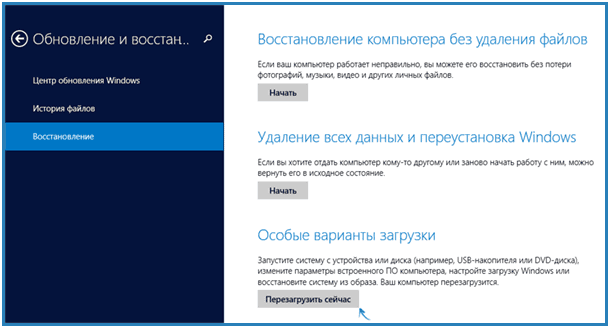
рис.1. Жмем по первому пункту, где в списке параметров останавливаемся на варианте «Перезагрузить сейчас»
рис.2. Перезагрузившись, компьютер отобразит синее окно, где выбираем «Использовать устройство»
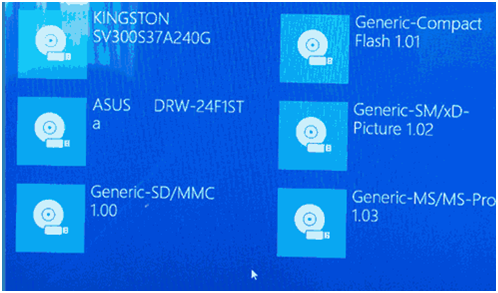
рис.3. В списке подключенных носителей информации останавливаем выбор на флешке, ориентируясь на названии фирмы производителя
Вдруг не обнаружили свой USB-накопитель в списке, кликните «Посмотреть другие устройства», дабы отобразить все подключенные носители информации.Причиной этому может стать большое количество используемых компьютером носителей информации.
Почему не видит загрузочную флешку и что делать
Если система не видит загрузочную флешку, то проблема может быть в следующем:
- не включен режим Launch CSM;
- не выполнено отключение Secure Boot Асус;
- некорректно выполнена запись данных на накопитель и система не считывает USB, как загрузочный элемент;
- не изменена файловая система, NTFS не всегда поддерживается в качестве загрузочной флешки.
Чтобы корректно выполнить запись флешки, рекомендуется использовать программное обеспечение Rufus. Оно позволяет выбрать схему раздела и тип интерфейса для разных материнских плат.
Инструкция по использованию программы:
- Скачайте приложение с официального сайта производителя и установите его.
- Запустите программу. Далее необходимо настроить параметры флешки. Выберите в первой строчке USB-накопитель для перезаписи.
- В следующей строчке выберите пункт GPT с поддержкой UEFI.
- Внизу поставьте галочку напротив фразы «Создать загрузочный диск». Справа должен стоять формат ISO. Нажмите еще правее на значок с диском и выберите скачанную операционную систему в формате ISO.
- Убедитесь, что стоит галочка напротив пункта «Стандартная установка Windows».
- Нажмите старт, чтобы начать запись образа. Дождитесь окончания и извлеките флешку.
БИОС может не видеть USB, если накопитель используется в порте USB 3.0. Более проверенный вариант – использование старого порта USB 2.0. С остальным проблем во время загрузки возникнуть не должно, особенно если вы четко следовали нашей инструкции.
Загрузка с флешки без BIOS
На компьютерах с UEFI BIOS и установленной Windows 10 можно загружаться с флешки без изменения приоритета в BIOS.
- Открываем «Параметры».
- Переходим в раздел «Обновление и безопасность».
- Выбираем вкладку «Восстановление» и в поле «Особые варианты загрузки» нажимаем на кнопку «Перезагрузить сейчас».
Выбираем особые варианты загрузки
После перезагрузки компьютера появится меню «Выбор действия». В нём мы выбираем пункт «Использовать устройство» и указываем флешку. Компьютер ещё раз перезагрузится, после чего отобразится программа, записанная на флешку.
Плюс этого способа в том, что после использования флешки не надо в настройках BIOS обратно переделывать приоритет загрузки, возвращая на первое место диск с установленной ОС. Минус в том, что выполнить его можно только из-под работающей Windows 10.
Настройка приоритета загрузки в AWARD
Компания Award Software – это настоящие корифеи в сфере разработки БИОСа. Несмотря на то, что она прекратила свою деятельность раньше, чем свет увидел UEFI, на некоторых компьютерах всё ещё установлен БИОС, разработанный данной компанией. Если вы попали в число обладателей такого раритета, чтобы выставить загрузку с флешки вам необходимо проделать такие шаги:
-
Зайдите в БИОС. Если до сих пор не знаете, как это сделать, то прочтите предыдущие части статьи. Там этот сложнейший процесс, состоящий из нажатия одной кнопки, описан во всех подробностях.
-
Теперь нужно проверить, включен ли USB-контроллер. Для этого выберите меню «Integrated Peripherals», а после – «USB Controller». Навигация по БИОСу здесь осуществляется так же, как и в AMI – стрелочками, а выбор делается клавишей «Enter».
-
Если напротив «USB Controller» задано значение «Disabled», то поменяйте его на «Enabled» с помощью нажатия кнопки «Enter» и выбора соответствующего значения во всплывающем окне. То же самое проделайте с параметром «USB 2.0 Controller» – они оба должны быть включены, а их включение подтверждается значением «Enabled».
- Когда вы убедились, что контроллер включен, нажмите на кнопку «Esc», чтобы закрыть меню взаимодействия с текущей вкладкой и иметь возможность перейти к следующим.
-
Теперь выберите вкладку «Advanced BIOS Features», а затем пункт меню «Hard Disk Boot Priority».
-
Выберите из списка девайсов вашу флешку и передвиньте её на верхнюю позицию. Делается это нажатием на клавишу «+». Когда сделаете это, нажмите «Esc», чтобы выйти из текущей вкладки.
-
Выберите строку «First Boot Device». Нажмите «Enter» и выберите из списка «USB-HDD» (по умолчанию должен стоять «CD-ROM»). Вторым устройством («Second Boot Device») установите «Hard Disk».
-
Всё готово. Теперь вам нужно выйти из меню БИОСа, сохранив настройки. Для этого выйдите из вкладки, а затем выберите в начальном меню пункт «Save & Exit Setup». Для подтверждения выхода нажмите кнопку «Y».
Что делать, если не получается зайти в БИОС, чтобы поставить загрузку с флешки
В связи с тем, что современные операционные системы используют технологии быстрой загрузки, может оказаться, что у вас попросту не получается зайти в БИОС, чтобы каким-то образом изменить настройки и загрузиться с нужного устройства. В этом случае я могу предложить два решения.
Первое — зайти в ПО UEFI (БИОС) с помощью особых вариантов загрузки Windows 10 или Windows 8 и 8.1.
Второе — попробовать отключить быструю загрузку Windows, после чего зайти в БИОС обычным способом, с помощью клавиши Del или F2. Для отключения быстрой загрузки, зайдите в панель управления — электропитание. В списке слева выберите пункт «Действия кнопок питания».
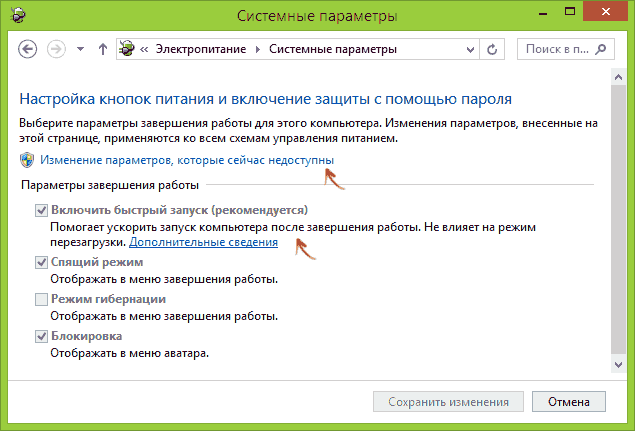
И в следующем окне уберите пункт «Включить быстрый запуск» — это должно помочь в использовании клавиш после включения компьютера.
Способы загрузки с диска либо флешки без захода в БИОС
Выше уже упоминалось, что почти любые современные ноутбуки и компьютеры рассчитаны на разовую загрузку с требуемого устройства и для этого не нужно обращаться в БИОС. Следует только при запуске вашего компьютера нажать определённую кнопку. К примеру, в этом БИОСе Award предлагается выбрать «F12» и вызвать загрузочное меню.

Обычно пишется что-то наподобие «Press F12 Boot Menu». Это значит: нажмите «F12» для выбора загрузочного оборудования. Делаем это и видим изображение, как на скриншоте внизу.

В списке представлены найденные устройства. Выбираем диск CD/DVD, флешку или что-то другое и нажимаем «Enter». Однако в AMI БИОСе возможны иные варианты.

Надпись «Press F8 for BBS POPUP» требует нажатия «F8» для появления меню с выбором. На ноутбуках для его вызова иногда нужна кнопка «F12». Выглядит загрузочное меню как на скриншоте.

Достаточно выбрать требуемое и подождать загрузки с компакт-диска либо флешки.
Как попасть в BIOS для выбора вариантов загрузки
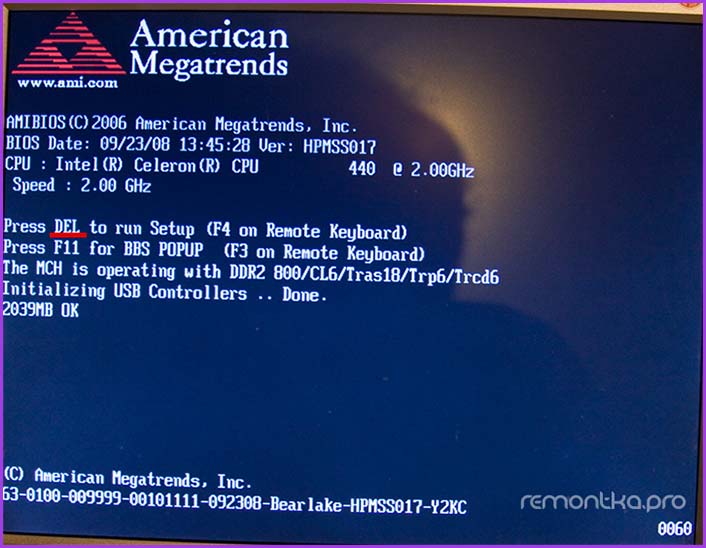
Нажмите клавишу Del чтобы войти в БИОС
В разных случаях для того, чтобы попасть в утилиту настройки БИОС нужно выполнить, по сути, одно и то же действия: сразу после включения компьютера, при появлении первого черного экрана с информацией об установленной памяти или же логотипом производителя компьютера или материнской платы, нажать нужную кнопку на клавиатуре — наиболее распространенные варианты — это Delete и F2. Обычно, эта информация имеется внизу начального экрана: «Press Del to enter Setup», «Press F2 for Settings» и аналогичная. По нажатию нужной кнопки в нужный момент (чем раньше, тем лучше — это нужно сделать до начала загрузки операционной системы) Вы попадете в меню настроек — BIOS Setup Utility. Внешний вид этого меню может отличаться, рассмотрим несколько наиболее распространенных вариантов.





