Как удалить временные файлы в windows
Содержание:
Как найти папку temp в windows 7
» windows 7 » Как найти папку temp в windows 7
Задавая данный вопрос пользователь обычно даже не знает, какая именно папка временных файлов ему нужна, а их в операционной системе есть несколько. Вот самые часто используемые из них:
С:\Temp C:\windows\Temp
C:\Users\ВАШЕ_ИМЯ_ПОЛЬЗОВАТЕЛЯ\AppData\Local\Temp\
Папка Temp в windows – это всего лишь временное хранилище файлов: различных библиотек, установщиков программ и других данных, которые в процессе работы операционной системы и программ накапливаются, но автоматически не удаляются.
Ежедневно объем папки увеличивается, поэтому периодически папку Temp нужно очищать.
Если этого не делать, со временем она разрастается до размеров в десятки гигабайт, а если операционная система установлена на логический диск объемом, скажем, 50 ГБ, то скорость работы ОС может существенно снизиться.
В предыдущей статье мы рассматривали, где находится папка Temp в windows, как ее найти и открыть, поэтому рекомендуем начать прочтение материала с данной статьи, если отыскать папку самостоятельно вам не удалось.
Для очистки папки Temp необходимо ее открыть, выделить все файлы и папки (можно сочетанием Ctrl+A) и удалить. Во время удаления неоднократно будут появляться окна с предупреждениями, смело подтверждаем удаление, где это возможно. Но можно воспользоваться и формально более правильным способом. Откройте Свойства диска с установленной windows и нажмите на кнопку Очистка диска.
И откроется окно Очистка диска. В нем находим и отмечаем пункт Временные файлы, при желании ставим еще галочки где нужно, и нажимаем ОК, затем подтверждаем удаление.
Можно ли удалить папку TEMP в windows?
Удалить данную папку не даст сама windows, да и это абсолютно ни к чему. Данная папка должна присутствовать в системе для нормальной ее работы, периодически необходима только ее очистка от неактуального содержимого.
2notebook.net
Где найти папку Temp в windows 7
Помимо файлов, которые являются непосредственной составляющей любой программы и самой операционной системы, для их работы необходимы и временные файлы, которые содержат оперативную информацию.
Это могут быть log-файлы, сессии в браузере, эскизы Проводника, автосохраненные документы, файлы обновлений или распакованные архивы.
Срок жизни у таких файлов очень маленький, они обычно перестают быть актуальными сразу же после закрытия работающей программы, завершении сессии пользователя или перезагрузке операционной системы. Они концентрируются в специальной папке под названием Temp, занимая полезное место на системном диске. Однако, windows без проблем предоставляет доступ к этой папке различными способами.
Открываем папку Temp на windows 7
Существует два типа папок с временными файлами. Первая категория принадлежит непосредственно пользователям на компьютере, второй же пользуется сама операционная система. Файлы там бывают и одинаковые, но чаще всего попадаются разные, ведь назначение у них все же отличается.
На доступ к этим местам могут быть наложены определенные ограничения — необходимо иметь права администратора.
Способ 1: находим системную папку Temp в Проводнике
- На рабочем столе левой кнопкой мыши два раза нужно нажать на значок «Мой компьютер», откроется окно Проводника. В адресную строку вверху окна введите C:\windows\Temp (или просто скопируйте и вставьте), затем нажмите «Enter».
- Сразу после этого откроется необходимая папка, в которой мы увидим временные файлы.
Способ 2: находим пользовательскую папку Temp в Проводнике
- Способ аналогичный — в то же адресное поле необходимо вставить следующее:
C:\Users\Имя_Пользователя\AppData\Local\Temp
где вместо Имя_Пользователя нужно использовать название необходимого пользователя.
- После нажатия на кнопку «Enter» сразу же откроется папка с временными файлами, которые в данный момент необходимы тому или иному пользователю.
Способ 3: открываем пользовательскую папку Temp с помощью инструмента Выполнить
- На клавиатуре нужно одновременно нажать кнопки «Win» и «R», после этого откроется маленькое окошко с заголовком «Выполнить»
- В окошке в поле ввода нужно набрать адрес %temp%, после чего нажать на кнопку «OK».
- Сразу после этого окошко закроется, вместо него откроется окно Проводника с необходимой папкой.
Очистка старых временных файлов поможет значительно освободить полезное пространство на системном диске. Некоторые файлы могут в данный момент использоваться, поэтому система не даст их сразу удалить.
Желательно не очищать файлы, возраст которых не достиг 24 часов — это исключит лишнюю нагрузку на систему в результате их создания заново.
Освободите место, удалив временные файлы
Хотя «Очистка диска» заменяет очистку диска, вы все равно можете использовать устаревший инструмент, чтобы освободить место на вашем компьютере, ноутбуке или планшете.
Удаление временных файлов
Используя «Контроль памяти», вы также можете удалять временные файлы системы и приложений (так же, как с помощью инструмента «Очистка диска»), чтобы освободить несколько гигабайт пространства.
Чтобы удалить временные файлы с помощью приложения «Параметры», выполните следующие действия:
Откройте Параметры → Система → Память устройства.
В разделе «Локальный диск (C:)» щелкните элемент Временные файлы.
Проверьте весь контент, который вы хотите очистить, чтобы освободить место, в том числе:
Загрузки.
Файлы оптимизации доставки.
Временные файлы.
Эскизы.
Определения Защитника Windows.
Корзина.
Временные установочные файлы Windows.
DirectX Shader Cache.
Файлы отчетов об ошибках Windows.
Временные интернет файлы.
Предыдущая установка Windows.
Быстрый совет: доступные элементы могут отличаться
Кроме того, если вы хотите выбрать элемент «Загрузки», перед очисткой этих файлов убедитесь, что вы сохранили всё важное в другом месте.
Нажмите кнопку Удалить файлы.. После выполнения этих действий функция удалит выбранные вами временные файлы, освободив место для более важных файлов
После выполнения этих действий функция удалит выбранные вами временные файлы, освободив место для более важных файлов.
Удалите восстановление системы и теневые копии
В случае, если вы используете восстановление системы и теневые копии (моментальный снимок тома, который позволяет создавать резервные копии файлов, даже когда они открыты), вы также можете удалить старые файлы, чтобы освободить место.
Чтобы удалить все точки восстановления, кроме самых последних, выполните следующие действия:
- Откройте Пуск.
- Найдите «Очистка диска» и выберите верхний результат, чтобы открыть его.
- Используйте раскрывающееся меню «Диски» и выберите диск (C:).
- Нажмите кнопку ОК.
- Нажмите кнопку Очистить системные файлы.
- Используйте раскрывающееся меню «Диски» и выберите диск (C:).
- Нажмите кнопку ОК.
- Перейдите на вкладку Дополнительно.
- В разделе «Восстановление системы и теневое копирование» нажмите кнопку Очистить.
- Нажмите кнопку Удалить.
Удаление временных файлов с помощью CCleaner
Описанные выше инструменты отлично справляются с временными файлами, которые были созданы самой операционной системой либо находятся в стандартных папках для временных файлов. Но, если программа сохраняет свои временные файлы в собственной папке, то они так и останутся лежать на диске.
Исправить эту ситуацию можно с помощью специальных программ, разработанных для удаления временных файлов. Пожалуй, лучшей из таких программ, является программа CCleaner от Piriform. Данная программа работает и с Windows 7 и с Windows 10. При этом она полностью бесплатна и ее можно скачать .
Пользоваться программой CCleaner очень просто. Для удаления временных файлов нужно запустить CCleaner и открыть раздел «Cleaner». Здесь есть две вкладки: Windows и Application. Изучите программы, указанные на этих вкладках и выделите те, временные файлы которых вы бы хотели удалить.
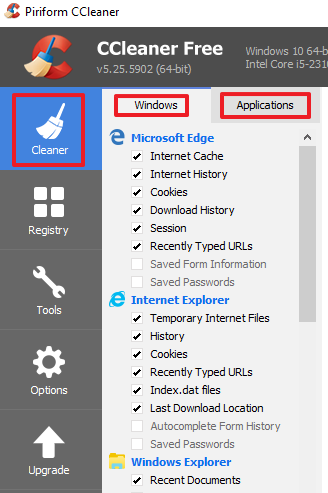
После выделения нужных программ просто нажмите на кнопку «Run Cleaner».
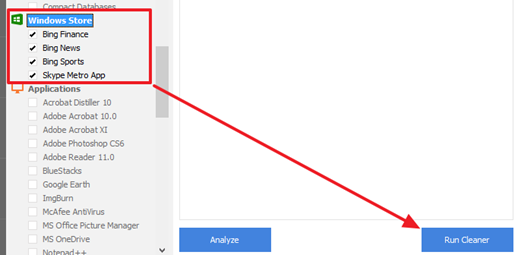
После этого CCleaner предупредит об удалении выбранных файлов. Для того чтобы продолжить нужно нажать на кнопку «Ok».
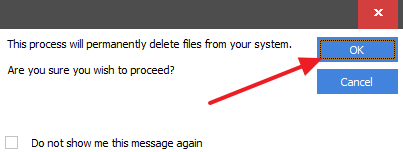
Эта статья ответит на вопросы:
1) Где Windows 7 хранит временные файлы
2) Что поможет в их удалении.
3) Почему подобной чисткой не следует пренебрегать
Тем не менее, начнём мы с определения. Не вдаваясь в дебри терминологии:
Временный файл — это файл, являющийся результатом работы некой программы (совершенно любой), создаваемый ею, и необходимой для её же работы.
Обычно он удаляется автоматически. НО. НЕ. ВСЕГДА.
1) Где находятся?
Временные файлы, в подавляющем большинстве случаев, находятся по ДВУМ
адресам:
а) С:\ Windows\Temp (где C:\ — системный диск, т.е. диск, где находится ваша работающая в данный момент операционная система)
Всё, что там находится, можно сносить смело. (ctrl+A — выделили, Shift+del — безвозвратно удалили)
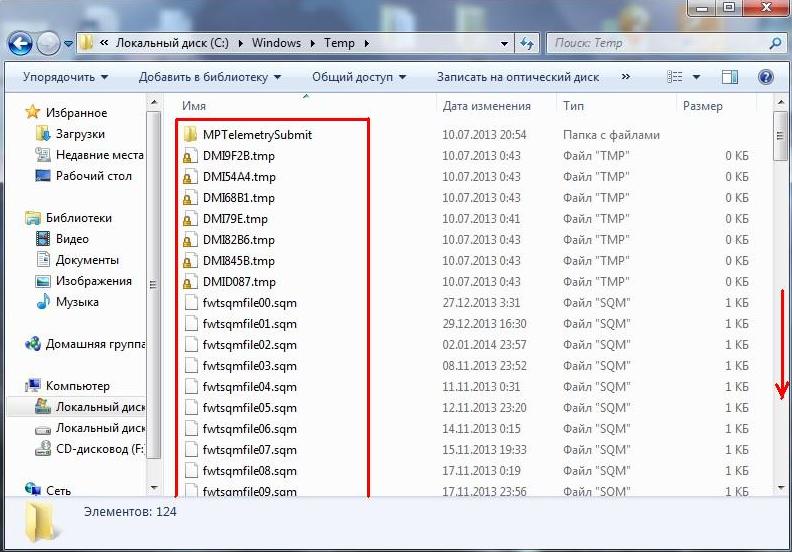
Всё что видим — то и удаляем. Ничего не будет. Фирма гарантирует! но я нет:-))
б) C:\Users\Имя пользователя\App Data\Local\Temp
По этому пункту имеется пара нюансов:
1) Под “именем пользователя” понимается имя вашей учетной записи, с которой осуществляется вход в систему. (например, там могут быть: “Администратор”, “Ленка”, “SYPER_Мачо” и т.п) Учтите, что имея несколько учетных записей вы также являетесь обладателем нескольких папок Temp.
2) По умолчанию папка App Data является скрытой, другими словами она невидима пользователям. Что бы работать с её содержимым в Windows 7 можно проделать одну из следующих операций:
Пуск-> выполнить-> вводим %appdata%

Вы окажетесь в AppData\Roaming, возвращаемся в корневую папку, где увидим искомую Local
Другой способ
предполагает необходимость сделать Appdata (как и прочие системные папки) видимой. Для этого заходим в панель управления. Кликаем по пункту «система»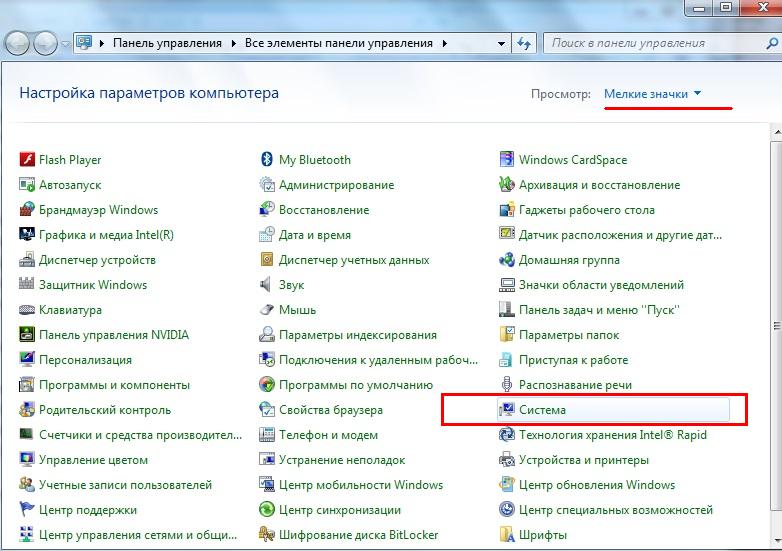
Если не можете найти его, убедитесь, что в верхнем правом углу стоит “просмотр: Мелкие значки”
Нас интересует пункт “Параметры папок”
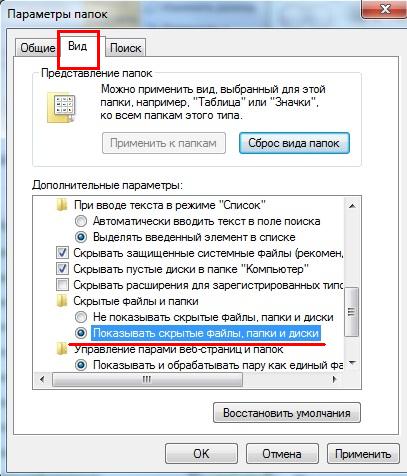
Раздел “Вид”, прокручивая колесо мыши мы увидим искомый пункт. Ок, мы не много отвлеклись.
Немного временных файлов можно встретить в кеше бразуеров:
Для Google Chrome в Windows 7 это:
C:\Documents and Settings\ИМЯ ПОЛЬЗОВАТЕЛЯ\Local Settings\Application Data\Google\Chrome\User Data\Default\Cache\
Для Mozilla Firefox:
(если не ошибаюсь) Users\\AppData\Roaming\Mozilla\Firefox
2) Зачем очищать систему от файлов- времянок?
Ответ прост: сами собой они не удалятся, а место занимают. Со временем их станет лишь больше. В моей памяти бывали случаи, когда после удалениях оных на HDD освобождалось до 10 ГБ!
3) Чем чистить?
Вручную или с использованием программ. В качестве последних неплох CCleaner или Auslogics BoostSpeed. Они сами удалят ненужные файлы Windows, не требуя от пользователя каких либо знаний или лишних телодвижений.
Интересное на блоге:

Очистка средствами Windows
Посмотрим, какими штатными средствами располагают современные операционные системы Microsoft. Использование их удобно тем, что очистить временные файлы с их помощью может любой пользователь, а скорость выполнения операции зависит только от объема накопившегося «мусора».
Windows 7
Инструменты очистки находятся на самом видном месте. Чтобы добраться до них, достаточно двойного клика по иконке «Компьютер». Аналогичный результат вы получите, выбрав одноименный раздел в меню «Пуск».

В открывшемся окне «Проводника» выбираете диск, на котором размещается система. Вызываете контекстное меню и переходите к указанному на скриншоте пункту.

Таким образом, вы откроете свойства своего системного диска. Окно имеет несколько вкладок, предназначенных для управления параметрами его работы.

Общие свойства открываются по умолчанию, поэтому искать ничего не придется. На скриншоте обозначена кнопка, которая запустит инструмент очистки диска, любезно предоставленный пользователям инженерами Microsoft.

Программа разложит все пригодное к удалению по категориям. Пользователю остается только ставить галочки, помечая нужные пункты. Можно смело выбирать все, где содержимое больше нуля. Объем высвобождаемого пространства будет подсчитываться по мере выбора. Если вас все устраивает и указанные стрелкой системные файлы вы трогать не собираетесь, жмите кнопку подтверждения.
Пользователь, решивший добраться до системных файлов, увидит следующую картину.

Немного подумав, система откроет вторую вкладку — «Дополнительно». Первоначально отмеченные галочками позиции при этом будут сброшены. Потребуется отметить их заново и только потом перейти дальше.
Указанный стрелкой пункт приведет в меню удаления программ. Ценность этой подсказки для очистки системы весьма сомнительна. Второй пункт позволяет удалить старые точки восстановления. Если система работала долго, а места под них было выделено достаточно много результат может быть существенным. Это действие, как затрагивающее системные файлы, необходимо будет дважды дополнительно подтвердить. Завершив проверку, утилита начнет работу, выполняя очистку диска в фоновом режиме.
Windows 10
Удалить временные файлы в Windows 10 можно уже описанным методом, используя свойства системного диска.

Вкладка «Дополнительно» и отмеченный на ней пункт с точками восстановления понадобится в том случае, если они у вас включены.
Как и многое в Windows 10 функция очистки диска имеет дублирование в новом интерфейсе. При этом здесь используется другой алгоритм. Его действия направлены на зачистку результатов работы приложений. Выполняемые операции автоматизированы и от пользователя требуется только самостоятельно их включить. Идеальным вариантом будет последовательное использование обеих возможностей.
Для активации режима открываем новое меню «Параметры» и переходим в указанный раздел.

В области перехода выбираем «Хранилище» и включаем указанный стрелкой ползунок.

Гиперссылка, взятая в рамку, откроет область параметров очистки. Выбор тут небогатый, а ручная настройка не предусмотрена. Если хотите провести очистку немедленно, нажимаете соответствующую кнопку.

При желании в разделе «Хранилище» можно очистить часть временных файлов вручную. Нажимаем на схематическое изображение диска.

Откроется статистика его заполнения, в которой есть раздел «Временные файлы».

Открыв его, отмечаете подходящий пункт и выполняете удаление временных файлов. Используя все три метода, можно периодические устраивать «большую чистку», убирая «мусор» в системе.
Как почистить С от ненужных файлов windows 7 вручную
В виндовс Семь встроена специальная программа, вызываемая при помощи окна «Свойства диска».
Другой метод запуска – нажать сочетание клавиш Win+R, а затем вбить команду «cleanmgr».
Далее необходимо нажать ОК и выбрать целевой раздел(В этом случае С). В результате сканирования на мониторе появиться окно, где отображается освобождаемый объем памяти и необходимо выбрать удаляемые объекты.
Обычно большое количество памяти занято простыми обновлениями и браузерной информацией. Затем нужно нажать ОК, чтобы удалить мусор.
Часть обновлений хранятся в отдельном элементе – «winsxs». Он, если его не очищать, может наполниться значительным весом.
Самостоятельно удалять что-либо из этой директории нельзя ни в коем случае. Другой важный пункт – для правильного очищения данной папки с помощью помощника Виндовс на компьютере должно быть установлено определенное обновление (KB2852386), которое увеличивает уровень оценки очищаемых частей.
В окне «Дополнительные средства очистки» начинается удаление неиспользуемых утилит и резервных сохранений системы. Затем необходимо нажать «Очистить» в меню «программы и компоненты», перейдите к разделу установленного (чтобы отобразить только наиболее объемные, можно кликнуть по черному треугольнику в пункте «Размер»).
Рекомендуется тщательно изучить весь представленный список, чтобы понять, все ли в нем используются в работе. Многое ПО может быть удалено без последствий.
При обнаружении незнакомых предметов перед их удалением нужно разобраться, важны ли они. Многие люди удаляют все утилиты, которыми не пользовались в течение нескольких месяцев.
Удаляем не нужные файлы windows 7 вручную
Первым делом необходимо проверить Рабочий стол, который также относиться к С. Многие люди сохраняют там фото, книги и т.д. Делается это для, того, чтобы было проще отыскать нужный ярлык. Однако не рекомендуется сохранять объемные вещи на рабочем столе.
Там должны находиться только ярлыки, часто используемые объекты. Лишнее должно быть перенесено на раздел D. При правильном раскладе вес рабочего стола будет минимальным.
Затем проверьте системные разделы С (Мои документы, изображения и др.). Даже если владелец лично не сохраняет данные в этих директориях, они могут заполняться другими утилитами, которые по стандарту сохраняют информацию в этих папках.
Они занимают пространство, особенно если часто использовать видео, графические редакторы или играть в компьютерные игры. Лучше тщательно изучить содержимое этих разделов, часть данных удалить.
Другой способ освободить пространство – перенести содержимое в D. Правда использовать стандартную операцию «Copy-Paste» может не получиться. Выходом – это изменение нахождения в свойствах отдельных элементов.
Освобождение пространства с помощью сторонних программ
Существует много специальных приложений для удаления мусора с С. Самые распространенные бесплатные представители:
- CCleaner;
- WinDirStat;
- Auslogics BootSpeed.
Кроме этого следует освободить С от лишних интернет-файлов. Сделать это можно с помощью дополнительных помощников и воспользовавшись браузером. В нем предусмотрена функция удаления куки, истории просмотров страниц и КЭШа. При скоплении информации заполняется раздел С.
Для пользователей Опера актуально очистить временные данные браузера. Они могут находится в нескольких местах: Temp, App data.
На них по стандарту установлен статус «скрытый». Этот говорит о том, что при переходе к расположению пользователь не сможет его найти. Снять статус можно в «Параметры папок»
В Виндовс временные сохранения Опера находятся по пути: …\Roaming\Opera или …\Local\Opera.
Очистка от файлов
Ненужными называют предметы со специальным расширением:
- .tmp;
- .bak;
- .temp;
- .old и др.
Они остаются после изменения документов и настроек. Располагаться эти расширения могут в самой программе или в месте, где находиться само изменение. Бывает очень сложно отыскать весь этот мусор. Для этой цели можно использовать Revo Uninstaller.
Дополнительные методы
Если ничего не помогает и вас еще интересует вопрос, как почистить диск с от ненужных файлов windows 7 вручную, то отключите режим гибернации в Виндовс Семь(если он не используется), а затем удалить hiberfill.sys.
Он обладает объемом, сравнимым с встроенной оперативной памятью (чем больше установлена RAM, тем массивнее). Выходом из ситуации является переназначение размеров дисков. Увеличив объем директории С можно на некоторое время решить проблему.
Чистим папку Temp в Windows 10
Папка Temp является основным кладезем хлама для Windows 7. Всё что она содержит — системный мусор в виде временных файлов, удалять который можно и нужно с абсолютно спокойной совестью, без малейшего риска навредить вашему компьютеру.
Через параметры
Одним из самых уместных нововведений в Windows 10 является вывод очистки временных файлов на пользовательский уровень. Теперь чтобы избавиться от злополучного мусора вовсе не обязательно искать специально отведённые для него места, а достаточно лишь воспользоваться стандартными сервисами.
Очистка Temp
В этот раз идти далеко не придётся и достаточно будет лишь залезть во вкладку «Параметры».
- Нажмите правой кнопкой мыши на «Пуск» и выберите «Параметры».
Выберите «Параметры»
- Откройте в раздел «Система».
Откройте в раздел «Система»
- Перейдите во вкладку «Хранилище» и выберите диск с вашей системой (обычно C:\).
Перейдите во вкладку «Хранилище» и выберите диск с вашей системой
- После непродолжительного анализа перейдите к временным файлам.
Перейдите к временным файла
- Отметьте «Временные файлы» и удалите их. Заодно можете почистить корзину с загрузками.
Отметьте «Временные файлы» и удалите их
Включение автоочистки Temp
Чтобы больше не повторять эту процедуру, можете поставить автоматическое удаление временных файлов.
Традиционно
Другой стороной медали нового функционала Windows стала его ограниченность, в результате чего многие пользователи яро недолюбливают само упоминание вкладки «Параметры». Более того, в некоторых случаях очистка временных файлов стандартными средствами может сбоить, бывает недоступна или не делает совсем ничего.
Если по тем или иным причинам вышеописанные способы вас не устраивают, вы всегда можете воспользоваться старыми методами удаления системного мусора.
Как найти
Самым простым способом будет не идти в гору, а воспользоваться поиском.
Если вы пользуетесь ограниченной версия Windows, у вас может не получится найти эту папку, так как она находится в «AppData», которая является скрытной.
По причине той же скрытности, найти её прямым путём у вас её также не получится и придётся лезть в панель управления.
- Нажмите правой кнопкой мыши на «Пуск» и перейдите в панель управления.
Перейдите в панель управления
- На поздних версиях Windows 10 эта кнопка может отсутствовать. Если у вас её нет, заходите через поиск.
Через пуск не находит, заходите через поиск
- Проходите в «Оформление и персонализация», при распределении по категориям.
Проходите в «Оформление и персонализация»
- Идите в «Показ скрытых файлов и папок».
Идите в «Показ скрытых файлов и папок»
- Пролистайте в самый низ, отметьте «Показывать скрытые файлы, папки и диски» и жмите «ОК». После этого доступ к папке Temp для вас будет открыт любым способом.
Отметьте «Показывать скрытые файлы, папки и диски» и жмите «ОК»
Как почистить
Попав в папку Temp, ничего перебирать не придётся. Нажимайте комбинацию клавиш «Сtrl+A» и смело все удаляйте.
При удалении может зажать клавишу Shift, чтобы не пришлось очищать корзину впоследствии. Все содержащиеся здесь файлы не имеют никакой уникальности и даже после удаления использующихся, все нужные просто создадутся заново.
Если некоторые файлы не удалятся, скорее всего они активны в данный момент и можете про них забыть или перезапустить компьютер, чтобы их отвязать и попробовать удалить снова.
Как перенести
Если каждый раз по новой искать папку Temp вам надоело, то можете переместить её в произвольное место, куда ходить будет поближе.
- Для начала вам нужно создать папку для хранения временных файлов. Выберите место на компьютере где вы хотите видеть системный мусор и создайте там с любым названием (желательно на английском). Заранее скопируйте путь к папке.
Выберите место на компьютере где вы хотите видеть системный мусор и создайте там с любым названием
- Теперь идите в панель управления.
Можно попасть через поиск
- Перейдите во вкладку «Система и безопасность», при распределении по категориям.
Перейдите во вкладку «Система и безопасность»
- Откройте раздел «Система».
Откройте раздел «Система»
- Нажмите на «Дополнительные параметры системы» в контекстном меню.
Нажмите на «Дополнительные параметры системы»
- Во вкладке «Дополнительно» откройте «Переменные среды…».
Откройте «Переменные среды…»
- Выберите TEMP и нажмите «Изменить».
Выберите TEMP и нажмите «Изменить»
- Укажите здесь путь к созданной вами папке и нажмите «ОК».
Укажите здесь путь к созданной вами папке
- Повторите сделанное с TMP. По завершении нажимайте «ОК» во всех открытых ранее окнах и перезагрузите компьютер.
Повторите сделанное с TMP
- После перезагрузки не забудьте удалить старую папку со всем её содержимым.
После перезагрузки не забудьте удалить старую папку
Что такое временные файлы и для чего они нужны?
Это данные, которые создает операционная система и программы во время работы. Чтобы не хранить всю текущую информацию в оперативной памяти, приложения сохраняют документы в отдельных папках, откуда подгружают их по мере необходимости. Это могут быть файлы браузера, дистрибутивы и резервные копии документов. Например, если вы не сохраните текст в Word и случайно закроете программу, она предложит восстановить данные, используя временные файлы.
Некоторые приложения сами очищают временные файлы, но обычно это возможно сделать только вручную или с помощью специальных утилит. Когда в памяти скапливается слишком много данных, компьютер может начать тормозить. И неудивительно, порой программный мусор занимает десятки и сотни гигабайт.





