Как удалить неудаляемые файлы и папки
Содержание:
- Принудительное удаление файла или папки в Windows с помощью командной строки
- Всё одним махом с глаз долой…
- Скачать бесплатно программу для принудительного удаления файлов на русском Revo Uninstaller и как ею пользоваться
- Unlocker
- IObit Unlocker
- Лучшие программы для удаления неудаляемых файлов
- Программа для удаления неудаляемых файлов.
- Удаление неудаляемых файлов или папок: альтернативные способы
- LockHunter
- Программное обеспечение сторонних производителей
- Права доступа к файлам
- Причины и проблемы с удалением
- Unlocker
- UnLock IT
- Вывод
Принудительное удаление файла или папки в Windows с помощью командной строки
Командная строка на ПК с Windows может выполнять расширенные административные функции, автоматизировать задачи с помощью командных файлов и сценариев, а также устранять проблемы в Windows.
Как принудительно удалить файл через командную строку
- Введите CMD в поле поиска и выберите Запуск от имени администратора.

- Введите cd x: и нажмите Enter. В этом случае x представляет имя буквы диска, где находится папка, содержащая файл, который вы хотите принудительно удалить.
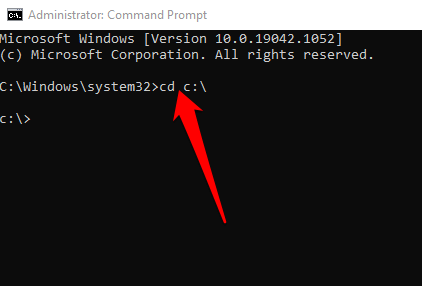
- Введите del filename и нажмите Enter. Убедитесь, что вы заменили имя файла на имя файла, который вы хотите удалить в Windows.
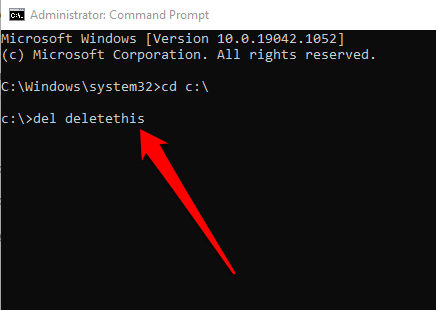
Или введите команду как del / F c: users thispc desktop filename, чтобы принудительно удалить файл, если он доступен только для чтения. В этом случае вы вводите del плюс ваш параметр / F, расположение файла и имя файла, что будет выглядеть примерно так: del / F c: admin thispc desktop deletethis.
Примечание. Если вы используете del для удаления файла в Windows, вы не сможете получить файл позже.
Как принудительно удалить папку через командную строку
Если в папке есть файл, вы можете использовать описанные выше действия, чтобы принудительно удалить файл, а затем использовать командную строку для удаления папки. Этот процесс может быть утомительным и трудоемким, если у вас много вложенных файлов и папок, но вот как это сделать быстро.
- Откройте командную строку> Запуск от имени администратора.
- Используйте флаг / s с rmdir, чтобы принудительно удалить папку вместе с вложенными папками и файлами в ней. Например, если вы хотите удалить папку с именем «Test Folder», введите rmdir / s test folder.
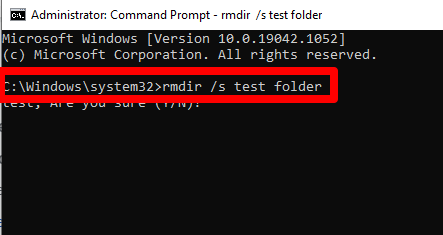
- Если вы получите запрос на подтверждение удаления, выберите Y и нажмите Enter.
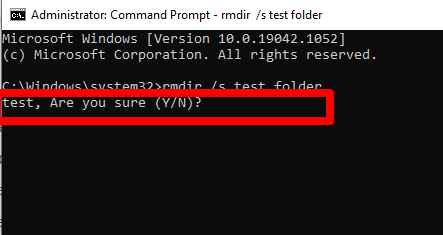
Примечание. Любая папка, которую вы удаляете с помощью команды rmdir, не может быть восстановлена.
Всё одним махом с глаз долой…
Перед глобальным удалением всего, что имеется на компьютере, подчистую, конечно, необходимо предварительно ещё разок просмотреть все разделы. Вдруг всё-таки там, где-нибудь в папке, залежалось что-то полезное: фото, видео, текстовые файлы с паролями и логинами, отчёты либо ещё какие ценные документы.
Когда на 100% убедитесь в том, что ничего вам не жаль из имеющихся данных в директориях, приступайте к очистке.
Вариант №1: если диск не системный
Если вам необходимо быстренько «разгрузить» дисковый раздел, на котором нет системы, то есть удалить всё с него полностью, не утруждайте себя кропотливым перетягиванием файлов в корзину, а просто возьмите и выполните форматирование.
1. Клацните правой кнопкой по диску, с которого требуется удалить все файлы.

2. В появившемся системном меню нажмите пункт «Форматировать».
3. В панели настроек форматирования, в опции «Файловая система», установите значение «NTFS», в «Размер кластера» — 4096 байт.
4. Кликните кнопку «Начать».

5
В дополнительном окне «Внимание! … » подтвердите запуск функции форматирования: щёлкните «ok»
Вот и всё! Теперь диск, что называется, с «чистого листа». Файлов нет, папок нет — ничего нет.
Также эту процедуру можно выполнить в командной строке:
1. Откройте консоль.
- Windows 7: откройте меню «Пуск»; наберите в строке cmd и нажмите «Enter».
- Windows 8: кликните правой кнопкой по значку «Windows» (самая первая иконка в панели задач).
2. В командной строке введите команду:
format :(например, для форматирования диска D нужно ввести — format d:)
3. Нажмите «Enter».

4. В строчке запроса «Приступить к форматированию… » напечатайте букву Y (Да) и снова нажмите «Enter».
Вариант №2: форматирование диска C (системного раздела)
Раздел, на котором хранится Windows, при помощи способа, описанного выше, удалить не получится. Диск C форматируется посредством специальной утилиты с установочного диска операционной системы и затем, соответственно, инсталлируется ОС.
1. Вставьте в DVD-привод установочный диск Windows.
2. В панели «Пуск», в меню «Завершение работы», запустите функцию «Перезагрузка».
3. В процессе перезагрузки компьютера удерживайте клавишу «F8».
4. Выберите в открывшемся меню вариант загрузки с DVD-диска.
5. В окне «Установка Windows» выберите язык интерфейса «Русский». Нажмите «Далее».
6. Выделите кликом мышки в списке диск, на котором установлена система.

7. В панели управления кликните «Настройка диска».
8. Выберите команду «Форматировать».

По завершении операции все файлы, программы и прочие элементы с диска C будут удалены, и можно будет сразу приступать к установке ОС начисто.
Скачать бесплатно программу для принудительного удаления файлов на русском Revo Uninstaller и как ею пользоваться
Сразу после скачивания и установки вы увидите все файлы как на ладони. Смотрите рисунок ниже:

Только это еще не все. Просто так удалить можно и без нее. Все дело в том что после обычного удаления файлов на компьютере остается много мусора (особенно в реестре), который со временем понижает производительность компьютера. Чтобы этого избегать и нужно для удаление файлов скачать Revo Uninstaller.
Вначале программа удалит только сам файл, но вы можете пойти дальше (это даже нужно делать) – поискать «хвосты». Для этого, как на рис. ниже нажмите далее

Тогда по всему реестру произойдет поиск, и вам на выбор будет предоставлен список. Поставьте галочки и нажмите удалить.
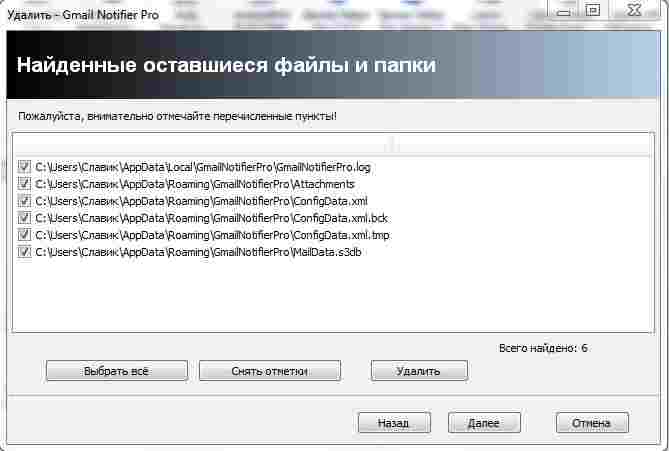
Вот и все, теперь вы полностью удалили ненужные файлы и папки, точно таким же способом производиться принудительное удаление.
Третий относится к самому расширенному (качественному). Иногда, хотя и очень редко, программа может удалить важный компонент системы.
Если так случилось у вас, не беспокойтесь. Она всегда создает точку восстановления и вы быстро все исправите.
Почему я рекомендую скачать именно эту. Первая причина – я протестировал все имеющиеся – эта на мой взгляд оказалась лучшей. Второе – она бесплатна. Третье – маленькая, всего 2 МБ. Четвертое – русская. Пятое – удаляет не удаляемые файлы, то есть принудительно. Шестое – красивый интерфейс.
Ее превосходство можно перечислять и дальше, но думаю этого достаточно чтобы для удаление файлов скачать именно ее.
Если будете удалять фалы возьмите во внимание такой факт, что если программа, которую собираетесь удалить находиться в рабочем состоянии, тогда рево унисталер без перезагрузки компьютера выполнить операцию не сможет. Чтобы этого избежать нажмите одновременно три клавиши с левой стороны (две первых снизу и одну последнюю с верху)
Перед вами возникнет окно, перейдите во вкладку «процессы» и завершите работу программы, которую собираетесь удалить
Чтобы этого избежать нажмите одновременно три клавиши с левой стороны (две первых снизу и одну последнюю с верху). Перед вами возникнет окно, перейдите во вкладку «процессы» и завершите работу программы, которую собираетесь удалить.
Так и качество удаления лучше и перезагружать не понадобиться. Вот и все: скачивайте, устанавливайте, удаляйте. Удачи.
URL Разработчика:http://www.revouninstaller.com
Операционка:XP, Windows 7, 8, 10
Интерфейс:русский
Лицензия: бесплатнаяСкачать
Unlocker
Начнем с самой популярной и простой программы для удаления файлов Unlocker. Программа может даже удалить файл, который занят другим процессом. Рекомендую скачать Unlocker с официального сайта.
С приложением может работать и начинающий пользователь. После установки ничего запускать не нужно. Выберите проблемный файл, щелкните по нему правой кнопкой мыши — теперь в контекстном меню появится новый пункт Unlocker. Нажмите на кнопку и дождитесь, пока программа удалит элемент.
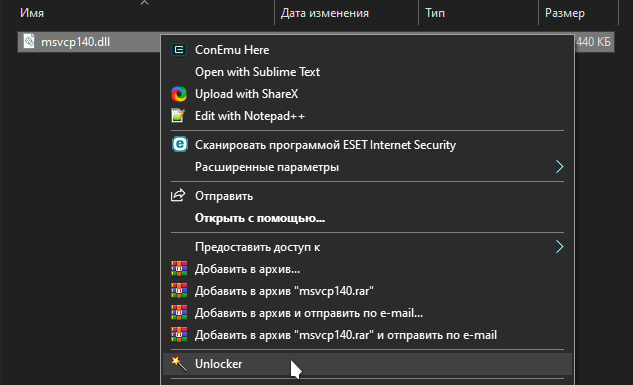
Если вы скачали его портативную версию, которая также есть в списке загрузок, то вам необходимо запустить ее на своем компьютере. Откроется окно, в котором нужно выбрать файл или всю директорию для удаления.
Принцип работы приложения довольно прост: Unlocker выгружает файл из памяти процессов, которые его используют. Он позволяет избавиться даже от тех файлов, процессы которых не отображаются в диспетчере задач.
IObit Unlocker

Для того, чтобы обходить большинство блокировок при деинсталляции лишних программ и файлов с компьютера, для начала давайте рассмотрим программу, которую произвела известная компания IObit. Вы уже знакомы с данной компанией по ускорителю ПК Advanced SystemCare или программы, которая обновляет драйвера Driver Booster.
- Данный софт довольно прост в функционировании, этому помогает удобный дизайн с русским языком. Для деинсталляции элемента достаточно переместить проблематичную программу в окошко IObit Unlocker и далее нужно из ниспадающего меню выбрать необходимую вкладку;
- Данная программа бесплатна;
- Этот софт имеет функцию на автомате прекращать процессы, которые не дают провести очистку. Утилита производит действие это на безопасном уровне. ОС Windows при этом вред не наносится;
- Unlocker даёт пользователю возможность выбрать из нескольких вариантов: — Деинсталлировать элемент, убрать блок, переименовать и прочее. Как пожелает пользователь;
Скачать IObit Unlocker
Лучшие программы для удаления неудаляемых файлов
Еще
стоит уделить внимание некоторым сторонним утилитам, не менее
интересным и мощным, чем Unlocker (а может, и превосходящим его). Начнем
с наиболее простых утилит
Приложение File ASSASSIN – это простая
программа для удаления папок, которые не удаляются (и файлов в них),
работающая по типу Unlocker, встраивая собственные команды в меню
Windows. Работает она, надо сказать, не менее эффективно
Начнем
с наиболее простых утилит. Приложение File ASSASSIN – это простая
программа для удаления папок, которые не удаляются (и файлов в них),
работающая по типу Unlocker, встраивая собственные команды в меню
Windows. Работает она, надо сказать, не менее эффективно.
По тому
же принципу функционирует и еще одна подобная утилита. Это iObit
Unlocker. Как уже понятно, в ее основу положены те же принципы.

А
вот, пожалуй, самой мощной и несколько нестандартной утилитой является
программа для удаления папок, которые не удаляются, и сопутствующих
файлов под названием LockHunter. Что в ней такого необычного? А то, что в
отличие от множества подобных утилит, она имеет двухуровневую систему
удаления, подобно тому, как в таких случаях действует Windows.
При
обычном удалении выбранные (кстати, по ходу дела разблокированные)
файлы и папки помещаются в так называемую системную корзину, из которой
их можно либо восстановить, либо удалить окончательно. Такой подход
позволяет избежать возникновения ситуации со случайным удалением
каких-либо системных компонентов неопытными юзерами, что, в свою
очередь, может привести к полному «крашу» всей системы.
Программа для удаления неудаляемых файлов.

Не удается удалить
В случае появления ошибки «Не удается удалить ….. Нет доступа. Диск может быть переполнен или защищен от записи, либо файл занят другим приложением» читайте ниже.
Для удаления неудаляемых файлов или папок я рекомендую использовать программу Unlocker. Она распространяется бесплатно и скачать ее можно .
При установке есть некоторый нюанс: т.к. данная программа доступна для свободного скачивания, то разработчик включил в ее состав рекламное ПО. Отказаться от него можно в процессе самой инсталляции.
Итак, переходим на сайт Unlocker и находим эту строчку
Кликаем по ней и сохраняем файл на компьютер, после чего запускаем его. В ходе установки вылезут вот такие окна:

Установка Unlocker
Так и не понял, что значат эти кракозябры, но кажется предлагают установить браузер Амиго. Снимаем галочку и жмем кнопку, как показано стрелкой.

процесс установки Unlocker
Тут тоже что-то предлагается, вроде расширение для браузера, вообщем тоже надо снять галку и нажать Next.
Установка завершена.
Теперь, если вы не можете удалить какой-либо файл или папку, нужно в проводнике щелкнуть по нему правой кнопкой мыши и зайти в пункт Unlocker.
Отобразится вот такое окно:

Главное окно Unlocker
В нем показано, каким процессом блокирован файл (или папка), другими словами, какая программа мешает его удалить.
Жмем «удалить процесс» и удаляем файл или папку.
Удаление неудаляемых файлов или папок: альтернативные способы
Перезагрузка
Итак, вы приняли решение убрать ненавистную папку из системы, но последняя как назло сообщает, что не может это сделать. На то есть несколько причин.
Основной из них является вовлечение данных папки в какой-либо запущенный процесс.
Удалить папку «скрины» не выйдет из-за того, что один или несколько ее файлов на данный момент задействованы в системе Windows.
 Не удаляется папка
Не удаляется папка
Вы наверняка не знаете, какой именно, поэтому единственно верным решением является перезагрузка устройства.
Итак, щелкните «Пуск» (1). Дальше найдите (в зависимости от версии Windows) иконку питания или небольшую стрелку (2) возле «завершение работы». Выберите перезагрузку (3).
 Нажимаем «Пуск» (1), находим иконку питания или небольшую стрелку (2) возле «завершение работы»,выбираем «Перезагрузка» (3)
Нажимаем «Пуск» (1), находим иконку питания или небольшую стрелку (2) возле «завершение работы»,выбираем «Перезагрузка» (3)
Проверка системы
На случай нежелания осуществлять рестарт мы рекомендуем вам проверить, присутствует ли в папке запущенная программа.
Например, вам нужно избавиться от Skype. Однако, вы сделали это не с помощью панели управления, а удалив папку со всем содержимым программы.
Давайте разберемся с этим вариантом.
Шаг 1. Первым делом вам необходимо открыть папку. Перейдите по этому адресу: «Диск С/Programm Files/Skype». В итоге откроется следующая картина.
 Переходим по адресу в папку содержащую значок «Skype»
Переходим по адресу в папку содержащую значок «Skype»
Шаг 2. При нажатии «Delete» система сообщит следующее.
 Нажимаем «Delete»
Нажимаем «Delete»
Из-за того, что программа открыта и находится в запущенном состоянии, вы не удалите ее. Система заблокировала такую возможность. К тому же, она присутствует в «Диспетчере задач», точнее во вкладке процессов.
 Система блокирует удаление данной папки
Система блокирует удаление данной папки
Шаг 3. Для начала закройте программу и снимите задачу. В результате сообщение не должно появляться снова.
Чтобы сделать это выполните выход из Skype, а затем вызовите диспетчер задач с помощью сочетания клавиш «Ctrl+Alt+Delete». Найдите программу и выберите опцию «Завершить процесс».
 Выбираем опцию «Завершить процесс»
Выбираем опцию «Завершить процесс»
Появится окно, требующее подтвердить действие (в последней версии системы его нет). Повторно нажмите на завершение. Надеемся, этот вариант вам поможет, а если нет, тогда попробуйте запустить антивирусный сканер.
Вирусы
Бывает и такое, что удалить папку не представляется возможным из-за того, что компьютер попал под действие вредоносной программы, трояна или опасного кода.
 Вирус в папке
Вирус в папке
Стоит заметить, что в этом может быть виноват не только интернет. Вирус заражает устройство и через флешку.
А что делать с неудаляемой папкой на внешнем накопителе? Как вы уже могли догадаться, используя всю мощь антивирусного сканера.
Запустите программу и выберите опцию проверки флеш-накопителя. Затем попытайтесь удалить папку. В случае провала приступите к форматированию устройства.
Процесс этот несложный и подразумевает выполнение следующих действий:
Шаг 1. Откройте меню правым щелчком мышью на накопителе и найдите опцию форматирования.
 Открываем меню правым щелчком мышью на накопителе и находим опцию «Форматировать…»
Открываем меню правым щелчком мышью на накопителе и находим опцию «Форматировать…»
Шаг 2. Затем откроются настройки:
- объем памяти накопителя;
- тип файловой системы;
- название накопителя;
- метод форматирования;
- начало процесса.
Обратите внимание на тип файловой системы. По умолчанию определен FAT 32
Его считывают любые устройства, и не только под управлением Windows.
Название придумайте по своему усмотрению. Параметры от этого не изменятся.
Чтобы процесс форматирования прошел более качественно используйте глубокую очистку. Затем нажмите «Начать» и ждите.
 Нажимаем на кнопку «Начать»
Нажимаем на кнопку «Начать»
Кажется, вы легко справились с проблемой и больше не будете иметь дело с нежелательными файлами или папками, которые нельзя удалить.
LockHunter
Еще одним отличным вариантом для удаления блокируемых или «неудаляемых» файлов из Windows является также программка LockHunter. Как и IObit Unlocker, она абсолютно бесплатна в использовании, русскоязычна, относительно «невесома» и одновременно весьма эффективна в разблокировке отдельно взятых документов и целых папок.

Вдобавок подобно своему конкуренту LockHunter умеет «встраиваться» в Проводник Windows, создавая тем самым в контекстном меню, которое открывается при нажатии правой кнопки мышки по ярлычку, собственную панельку деинсталляции.

При этом помимо остановки и завершения запущенных в системе процессов, препятствующих деинсталляции файлов, LockHunter обеспечивает и надежную защиту системных данных. Для этой цели разработчиками залит в программку специальный модуль от «неумелого использования», который предотвращает удаление важных файлов системы.
В то же время отличительной особенностью LockHunter является и то, что он полностью не удаляет данные с компьютера. Вместо этого программка перемещает «удаленные» файлы в системную корзину, давая тем самым время пользователю взвесить все «за» и «против» их окончательной деинсталляции. Кроме того, ей под силу и временно приостанавливать исполняемые процессы динамических библиотек, а также осуществлять достаточно эффективный поиск вредоносного программного обеспечения и нежелательных приложений, которые ведут к сбоям и торможению операционной системы.
Программное обеспечение сторонних производителей
Ручной метод, описанный выше, может быть сложным и трудным, особенно если вы никогда не использовали редактор реестра в прошлом.
В таком случае, всегда можно установить стороннее программное обеспечение, чтобы убрать остатки мусора с ПК после удаления с помощью только одной системы сканирования. Есть много бесплатных и платных программ удаления. Ниже приведены лишь некоторые из инструментов.
Iobit Uninstaller 7 Free
Iobit Uninstaller – это быстрый очиститель для компьютера, который работает без каких-либо нежелательных программ, приложений для Windows и плагинов. Он обеспечивает упрощенное удаление и автоматическое сканирование остаточных файлов для обеспечения тщательного удаления.
Наиболее важные функции этого программного обеспечения:
- освобождение места на диске и улучшение общей производительность компьютера;
- обнаружение вредоносных программ, включая рекламные в режиме реального времени, и последующая их очистка.
Revo Uninstaller Pro
Сразу стоит отметить что Revo платная, но она поставляется со всеми функциями, необходимыми для эффективной работы. Средство удаления содержит список всех установленных программ и компонентов для всех учетных записей пользователей.
С помощью контекстного меню и выбора представления можно просмотреть всю информацию об удаляемом объекте.
GeekUninstaller
GeekUninstaller хорошо заботится о проблемных программах и даже удаляет те, которые другие утилиты не могут. Так как инструмент портативный, можно скачать его на flash карту, чтобы помочь исправить баги ПК на ходу.
Инструмент выполняет глубокое сканирование и удаляет все ненужные файлы и другие остатки в очень короткое время.
Он также имеет интуитивно понятный пользовательский интерфейс и мгновенный запуск. Функция принудительного удаления поможет против вирусов с защитой.
Вы можете скачать GeekUninstaller с официальной страницы инструмента. Бесплатная версия доступна только для личного использования.
По сравнению с ручными методами, сторонние программы проще, быстрее и безопаснее в использовании. Они также поставляются с удобным интерфейсом, который позволяет увидеть даже записи реестра. Они также пригодятся, когда требуется удаление множества программ одновременно.
Права доступа к файлам
Еще одной
ситуацией, когда удалить файлы или папки бывает проблематично, является
отсутствие прав доступа. В качестве самого просто примера можно
привести создание какого-то документа с правами доступа администратора.

Естественно,
другой пользователь в своем сеансе при наличии локальных сеансов админа
и нескольких других юзеров на одном компьютерном терминале (или в
сетевом окружении), имея ограничения в правах, произвести удаление таких
компонентов не сможет. Решением проблемы станет либо получение
соответствующих расширенных прав, либо вход в систему под
администратором.
Причины и проблемы с удалением
Операционные системы далеко не так совершенны, как может показаться на первый взгляд. Чаще всего причины возникновения подобных ситуаций могут заключаться именно в том, что использующие файл процесс или служба продолжают работать в фоновом режиме. Как правило, такие ситуации возникают при некорректном удалении программного обеспечения. Иногда деинсталлирующее приложение может потребовать удаления оставшихся файлов и папок в ручном режиме, однако в большинстве случаев пользователь даже не догадывается о том, что на его компьютере осталась куча ненужного мусора.
Как показывает практика, принудительное удаление файлов средствами самой операционной системы в большинстве случаев не представляется возможным. Тем не менее некоторые варианты все же имеются. Остановимся на самом простом решении.
Unlocker
Unlocker – пожалуй, самая известная русскоязычная утилита для удаления “неудаляемых” папок и файлов. Легкая, бесплатная и предельно простая в использовании Unlocker с легкостью справляется даже самыми сложными объектами. Утилита позволяет удалять, перемещать и переименовывать заблокированные системными процессами папки и файлы. Программка будет полезна в случаях использования объекта другим приложением, при ограничениях прав доступа, нарушениях совместного использования и других распространенных ошибках.

В особо сложных ситуациях, когда файл невозможно удалить немедленно, Unlocker предложит удалить его при следующей перезагрузке системы. Управление функциями утилиты производится из контекстного меню Проводника. При установке программки в систему могут быть интегрированы сторонние модули, например QuickStores bar, так что будьте внимательны, снимайте соответствующие галочки в окне мастера установки.
UnLock IT
Продолжаем рассматривать лучшие программы для удаления файлов. На очереди очень интересный софт от компании EMCO.
- Совершенно бесплатная с поддержкой русскоязычного интерфейса;
- Способна устранять вредоносные процессы, за которыми скрываются вирусы и прочие опасности;
- Снимает блокировку даже с файлов, которые были зашифрованы;
- «Убирает» из памяти библиотеки DLL;
- Встраивается в проводник и right-click меню;
- Без проблем устраняет процессы, мешающие работать с нужными объектами;
- Интуитивно понятна даже после первого запуска.
Стоит отметить, что я неоднократно использовал данный вариант, когда аналогичные утилиты не могли справиться с задачей. Предварительно можно провести сканирование, чтобы определить цепочку блокирующих процессов, выбрать, какие можно остановить, а какие лучше оставить.
Скачать
Как и в рассмотренных выше приложениях, возможна интеграция с проводником Windows для быстрого доступа через контекстное меню.
Вывод
В этой статье мы узнали что удалить можно практически все. В этом нам поможет программа для удаления неудаляемых файлов Unlocker. Утилита полностью на русском языке и распространяется бесплатно. Очень хорошо, что есть портативная версия программы, так как нужна она не часто и, +, не придется устанавливать еще одну программу. А чем меньше программ установлено в системе, тем стабильней работает последняя. В основном ее используют для удаления файлов предыдущей операционной системы. Что бы такого не было необходимо форматировать раздел при установке Windows. Как это сделать можно прочитать тут. Во всех остальных случаях необходимо внимательно проверить открытые программы, возможно одна из них использует ваш файл. Закройте ее, а затем приступайте к удалению. Если же программы, блокирующий ваш файл вы не нашли, и ваш файл находится на системном диске, еще раз проверьте, может быть этот файл необходим для работы вашей операционной системы.
Видео в котором покажу работу программы для удаления неудаляемых файлов — Unlocker
Как всегда комментарии для ваших вопросов, предложений и дополнений.





