Как работать с «планировщиком заданий» в windows 7
Содержание:
- Введение
- Как создать расширенную задачу в Windows
- GTasks
- Анализ выполнения и завершения, а так же сравнение
- ToDoist и Wunderlist: что общего?
- Что делать, если планировщик заданий не запускается
- Создание задачи без использования мастера.
- Как открыть «Планировщик заданий» на Windows 10
- Удаление задачи из планировщика
- Планировщик заданий Windows — что к чему
- Работа планировщика в Powershell
- Задачи
- Оптимизация загрузки компьютера с помощью планировщика заданий Windows
- Получение кода для анализа
- Что такое планировщик задач в Windows
- Отключение «Планировщика заданий»
- Создаем простую задачу в планировщике
- Как пользоваться Планировщиком заданий
Введение
Реализация одной из ответственных задач моделирования в очередной раз привела к сложностям с операционной системой. Попытка решить задачу «под Windows», т.е. просто запустить программу, не применяя специальных средств, почти удалась, однако время от времени возникали недопустимые задержки. Эти, возникавшие случайно и редко (раз в несколько минут) задержки никак не удавалось убрать. Например, последовательное снятие всех «лишних» процессов Windows улучшало ситуацию, но, в конце концов, приводило к отказу самой ОС. Положение затрудняло и то, что проведение сравнительно долгого сеанса моделирования не позволяло на все 20-30 минут сеанса установить основному работающему потоку приоритет «реального времени», так как при этом нормальная работа компьютера также нарушалась.
Обидно было менять ОС и дорабатывать свое ПО, когда результат уже был почти достигнут и требовалось всего лишь изначально не предусмотренное в Windows планирование, а именно: заданный поток в течение определенного периода не должен прерываться по истечению выделенного кванта времени, и на время его работы потоки с более низким приоритетом вообще не должны получать управление. Но при этом потоки с изначально более высоким приоритетом должны выполняться как всегда. Поскольку такие высоко приоритетные потоки обычно не занимают весь свой квант времени, время отклика для нужного потока в целом уменьшается и зависит от быстродействия компьютера.
Встал вопрос: можно ли настроить Windows на такой режим работы и как это сделать?
Как создать расширенную задачу в Windows
Начните с открытия Планировщика заданий. Быстрый способ открыть планировщик заданий в любой версии Windows — использовать поиск: поиск «планировщик задач» и щелчок или поиск соответствующего результата поиска.

Теперь давайте перейдем к делу: чтобы создать новую задачу, в окне «Планировщик заданий» перейдите на панель «Действия», а с правой стороны щелкните или нажмите «Создать задачу».

Запустившийся мастер позволяет настроить каждую деталь новой задачи, начиная с ее имени и продолжая установкой одного или нескольких триггеров, действий, создания условий для запуска задачи и т.д.

GTasks
Планировщик GTasks отличается удобством использования и возможностью синхронизации с несколькими устройствами с помощью облачных сервисов. Для этого пользователю придется авторизоваться в программе через аккаунт Google. Причем несмотря на то, что приложение выпущено самой Google, пользоваться им могут также владельцы iOS.
Основные особенности программы:
- синхронизация с Google Календарем, из которого можно импортировать данные;
- работа в локальном режиме, если все сведения хранятся на устройстве;
- стильный дизайн и удобный интерфейс;
- голосовой ввод заданий.
Преимущества утилиты в мультиплатформенности и удобном отображении информации. Списки, которые пользователь добавляет в GTasks, легко добавляются, скрываются и удаляются. При подключении платной версии становится доступным еще и резервное копирование, смена оформления и блокировка данных ключом.
Анализ выполнения и завершения, а так же сравнение
Используя предыдущие команды мы можем выполнить некоторую автоматизацию. Например так мы можем увидеть результат выполненных задач:
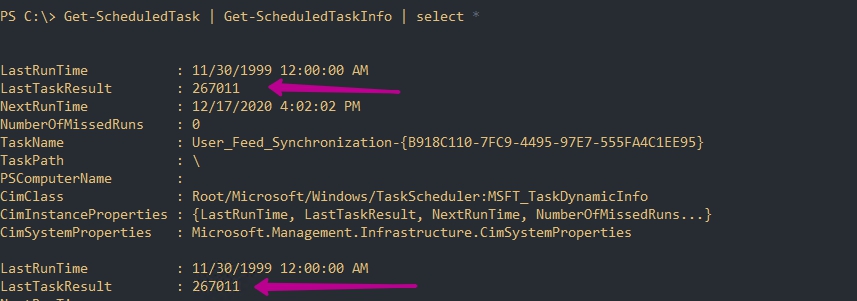
Часть этих кодов имеет следующую расшифровку (был использован автоматический переводчик):
- 0 — операция успешно завершена.
- 1 — Вызывается неправильная функция или неизвестная функция. 2 Файл не найден.
- 10 — Неправильная среда.
- 267008 — Задача готова к запуску в следующее запланированное время.
- 267009 — В данный момент идет выполнение.
- 267010 — Задача не будет запущена в запланированное время, потому что она отключена.
- 267011 — Запуск еще не был выполнен.
- 267012 — Для этой задачи больше нет запланированных запусков.
- 267013 — Одно или несколько свойств, необходимых для запуска этой задачи по расписанию, не были установлены.
- 267014 — Последний запуск задачи был прерван пользователем.
- 267015 — Либо у задачи нет триггеров, либо существующие триггеры отключены или не установлены.
- 2147750671 — Учетные данные повреждены.
- 2147750687 — Экземпляр этой задачи уже запущен.
- 2147943645 — Служба недоступна (установлен ли флажок «Запускать только при входе пользователя в систему»?).
- 3221225786 — Приложение было закрыто в результате нажатия CTRL + C.
- 3228369022 — Неизвестное программное исключение.
Альтернативное — вы можете открыть интерфейс планировщика и посмотреть какая ошибка отображается там (она будет текстом).

Далее вы можете создать скрипт для поиска сбойных задач. Например меня интересует только задачи со сбоями, а не успешно работающие. Так как я не знаю всех кодов, мне нужно будет исключить только коды успешного выполнения:
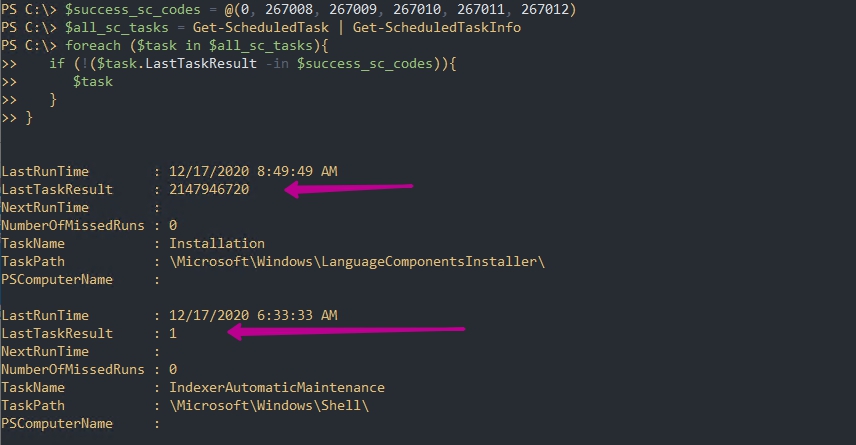
Такой же подход можно использовать при поиске странных сервисов-программ. Например у нас есть эталонный компьютер/сервер и на нем созданы все нужные задачи. Всех их мы помещаем в один объект, а затем сравниваем с другими экземплярами:
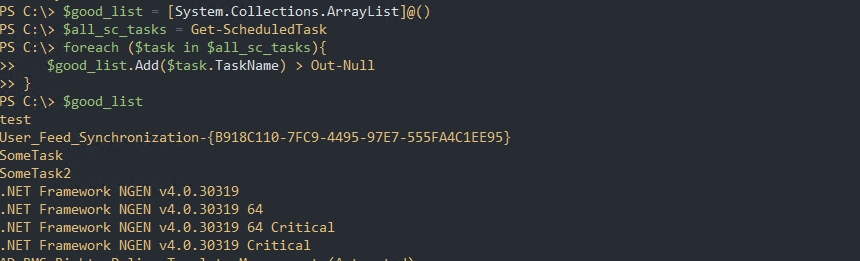
Далее, через разные средства, мы можем сравнить этот список на других компьютерах:
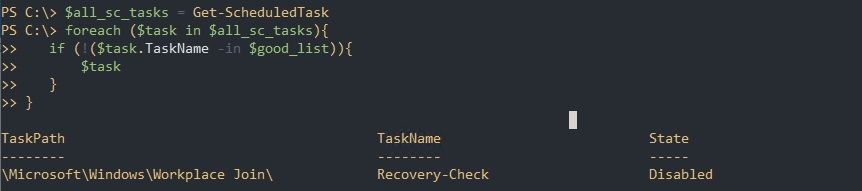
…
Рекомендую
ToDoist и Wunderlist: что общего?
В первую очередь, следует отметить основные особенности обоих приложений:
- они одинаково комфортны для использования на мобильном телефоне (как на айфоне, так и на андроиде), планшете, ноутбуке или персональном компьютере, при наличии личного кабинета все изменения автоматически сохраняются в облачном хранилище, синхронизируются и отображаются сразу на всех устройствах, так что между ними можно спокойно переключаться;
- в них довольно простой, интуитивно понятный интерфейс, не перегруженный лишними функциями и особенностями;
- доступны везде и в любое время, на мобильном, планшете, ПК. Вы создаете один аккаунт, который работает везде;
- между тем, основной функционал достаточно разнообразен, практичен и удобен.
Для чего можно использовать данные приложения:
для ведения списка дел на день (встречи, мероприятия, рабочие и бытовые моменты); для составления списка покупок (неважно, в продуктовом или строительном магазине); для составления списков «посмотреть», «прочитать», «послушать»; для чек-листов, например, «что взять в путешествие»; для установки звуковых напоминалок, которые скажут, когда пора принять таблетку, выключить на плите кастрюлю или начать собираться на встречу
Что делать, если планировщик заданий не запускается
Стоит заметить, если у вас не запускается какой-либо процесс, созданный через планировщик задач, то все дело в неправильно выставленных параметрах или триггерах. Учтите, что все поля в условиях задачи должны быть заполнены. Но есть более серьезная проблема — не запускается планировщик задач. Устранить эту проблему можно двумя способами, начать стоит с первого и, если он не поможет, приступить ко второму варианту.
- Через поиск Widnows запустите программу «Выполнить».



Находим «Планировщик задач»

Выставляем параметр «Автоматически»

Нажимаем кнопки «Применить» и «ОК»

Редактор реестра
Если изменение параметров запуска службы вам не помогло, то переходим к выполнению следующих действий:
- Открываем программу «Выполнить» через поиск Windows.



Переходим к папке

Открываем файл Start


Создание задачи без использования мастера.
Выбрав данный пункт, перед вами откроется множество дополнительных настроек. Здесь вы можете задать расширенные триггеры; как при простое, так и при блокировке компьютера. Настроить запуск по графику, выбрав определённые дни месяца или дни недели.
Как видим, инструмент очень гибкий, и если ему найти применение, то он может оказаться достаточно полезным.
Опубликовал admin 5 июня 2015.
Размещено в Windows 7, Windows 8, Обслуживание компьютера, Полезные советы.
.
Ранее в этой же рубрике:
- Как вернуть пункты «Копировать/Переместить файл/папку» в Проводнике Windows 7? // 22 ноября 2014 //
- Восстановление параметров автозапуска. // 1 мая 2013 // 4
- Запуск программ от имени администратора. // 13 апреля 2013 // 2
- Установка Windows 7 и XP на один компьютер. Создание загрузочного меню. // 26 июля 2012 // 2
- Установка Windows 7 // 21 июля 2012 //
Как открыть «Планировщик заданий» на Windows 10
Как и любой другой сервис Windows, «Планировщик» можно открыть самыми разными способами, на любой вкус для каждого пользователя.
С помощью поиска Windows
Один из самых простых способов открытия ПЗ — при помощи поиска.
- Открываем поиск (значок лупы в левом нижнем углу) вводим «Планировщик заданий» и щёлкаем по лучшему соответствию.
Через меню «Пуск»
Как административный ресурс, «Планировщик» можно найти в стандартных программах меню «Пуск».
- Кликом мышки по значку Windows или нажатием кнопки Win открываем меню «Пуск».
- В списке программ открываем «Средства администрирования Windows» и щёлкаем на «Планировщик заданий».
Через «Панель управления»
«Панель управления» представляет собой целую платформу для настройки компьютера. Все административные программы и утилиты собраны и разделены по категориям для большего удобства пользования.
- Открываем меню «Пуск», в списке программ выбираем «Служебные» — «Панель управления».
- В открывшемся окне переходим в «Система и безопасность».
- Далее в графе «Администрирование» пункт «Расписание выполнения задач».
С помощью команды «Выполнить»
Консоль «Выполнить» была внедрена ещё в Windows 95 и дожила до «Десятки» в неизменном виде. Основная задача утилиты — быстрый запуск системных программ, одной из которых является «Планировщик заданий».
- Нажимаем комбинацию клавиш Win+R.
- Прописываем команду taskschd.msc.
- Запускаем её кнопкой OK.
Через «Проводник»
Так как «Планировщик заданий» является программой и имеет исполняющий файл, его можно открыть при помощи запуска специального файла через проводник.
- В любом файловом менеджере открываем папку C:\Windows\system32, находим файл taskschd.msc и запускаем его двойным щелчком.
Удаление задачи из планировщика
Конечно, создать задачу – мало. Еще нужно знать, как правильно ее удалить. К счастью, это действие выполняется всего в пару кликов. Механизм удаления задачи в планировщике заданий Windows 10 очень простой.
Только нужно действовать осторожно, чтобы не удалить чего-нибудь лишнего. Чуть позже мы рассмотрим вопрос о том, что можно безбоязненно удалять
А пока поговорим о самом процессе. Итак, сначала запускаем планировщик.
В главном окне программы выбираем нужную задачу из списка и дважды кликаем по ней
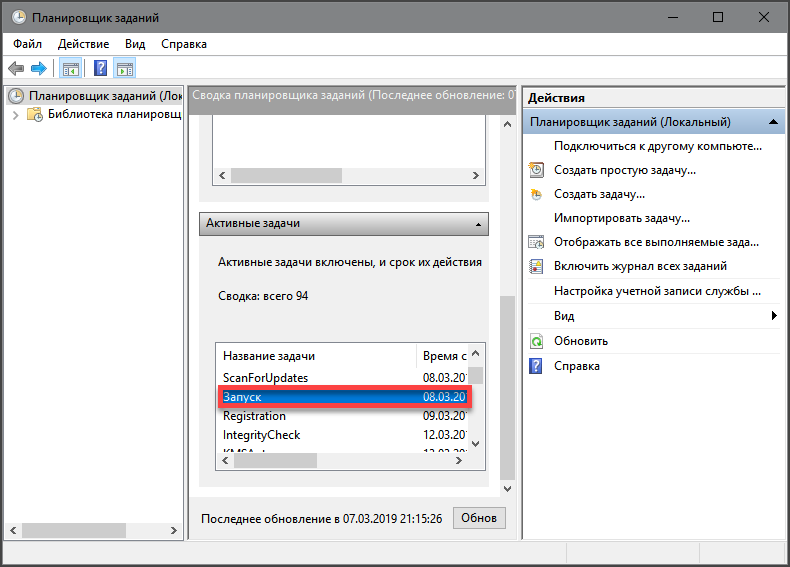
В столбце справа ищем пункт «Удалить» и щелкаем по нему
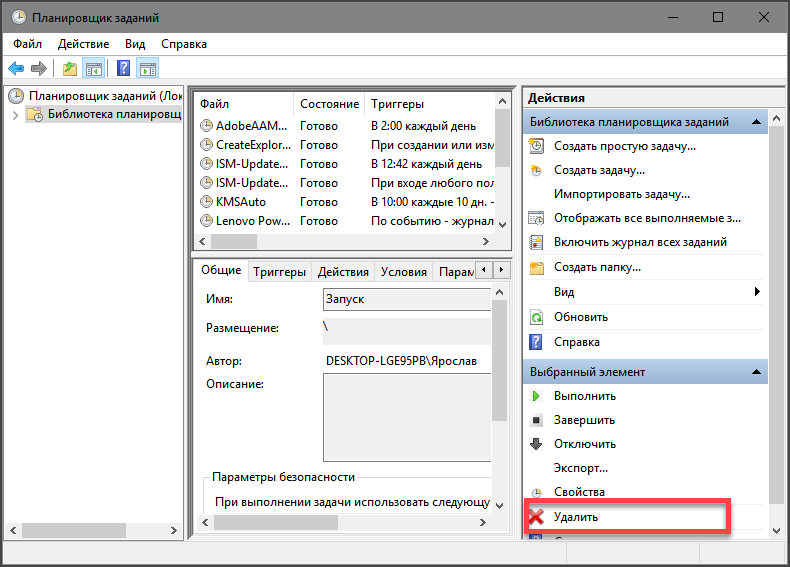
Теперь просто подтверждаем действие нажатием кнопки «Да»
Планировщик заданий Windows — что к чему
Если говорить кратко, то для начала следует тщательно изучить происходящее в Вашей системе, т.е походить по папкам (категориям, веткам или как Вы их там назвали) и заданиям в них, посмотреть, что выполняется (или выполнялось), когда и нужно ли оно Вам вообще. Вы будете приятно (или неприятно) удивлены как много всего происходит в системе без Вашего ведома.
Здесь есть всё, начиная от дефрагментации по расписанию в фоне (или проверок с помощью Windows Defender):
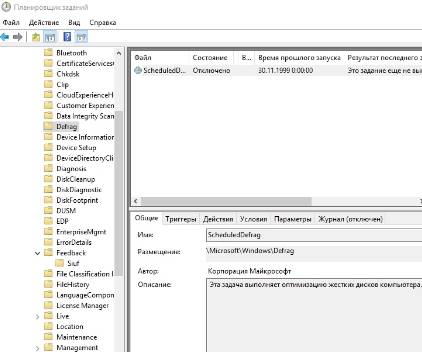
И заканчивая всякими интересными вещами, вроде отправки данных в Microsoft, взаимодействии с уведомлении о местоположении, фоновой проверке обновлений карт, занимательные задачи на проверку обновлений посреди ночи или состояния систем для обновлений и других компонентов..

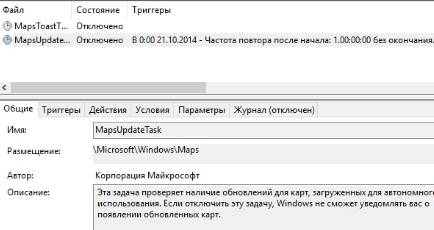
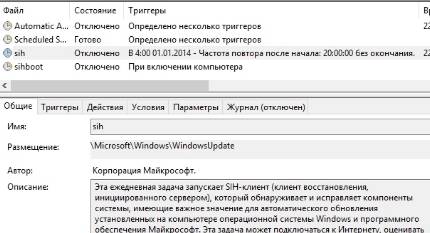
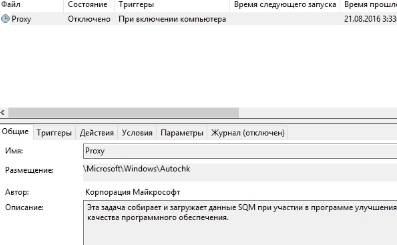
Изучив этот замечательный список Вы будете лучше понимать, что происходит в Вашей системе, когда и почему. Возможно, что какие-то события Вы захотите включить, какие-то выключить и прочее (как в целях оптимизации, так и конфиденциальности, безопасности и тп).

В частности, используя этот инструмент вместе с журналом событий, Вы можете определять, что именно вызвало включение-выключение-сбой-вывод из спящего режима и что-либо еще в системе, т.к в журнале часто указывается название задачи, которая вызвала определенное состояние и Вы можете посмотреть, когда эта задача выполнялась, отключить или скорректировать её и тд и тп.
Работа планировщика в Powershell
Отличительной чертой работы Powershell является то, что мы должны создать каждый из объектов (результат команд) планировщика отдельно, а затем объединить их с помощью 1 команды. Сами объекты делятся на следующие:
- Action (Действие) — определяет что мы должны запустить. Действия проявляются как программа (например браузер) с аргументами (открыть определенный сайт). В одной задаче может быть до 32 действий;
- Trigger (Триггер) — это событие при котором должно запуститься действие. Событие может быть привязано к времени или каким-то процессом в системе (включение компьютера, вход пользователя и т.д.). Время можно устанавливать как определенное, например в 14:00, так и интервальное — каждые 2 часа. Так же как и действий триггеров может быть несколько.
- Settings (Настройки) — дополнительные условия обработки задач. Это может быть перезапуск в случае сбоя задачи или самоудаление если задача не используется.
- Security Options (Параметры безопасности) — определяют привилегии и пользователя от имени которого будут запущены задания.
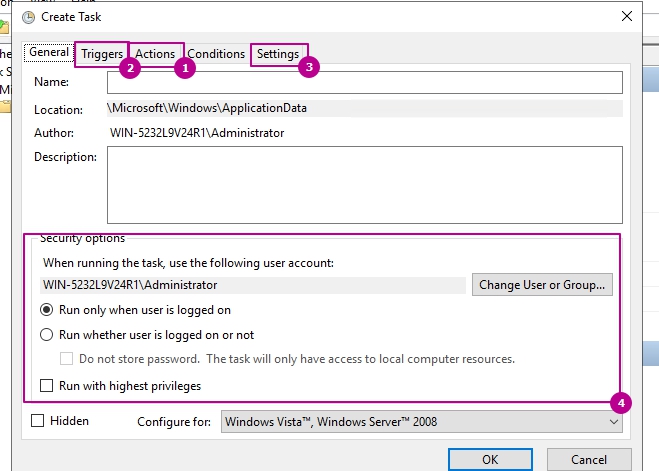
3 и 4 пункт не является обязательными при создании задачи т.к. уже имеет настройки по умолчанию.
За создание задач в планировщике отвечает модуль ScheduledTasks, который имеет следующие команды:

Создание скрипта для тестирования
Что бы продемонстрировать работу планировщика я создам скрипт, который будет сохранять логи с журнала Windows в папку ‘logs’. Ниже находится сам скрипт:
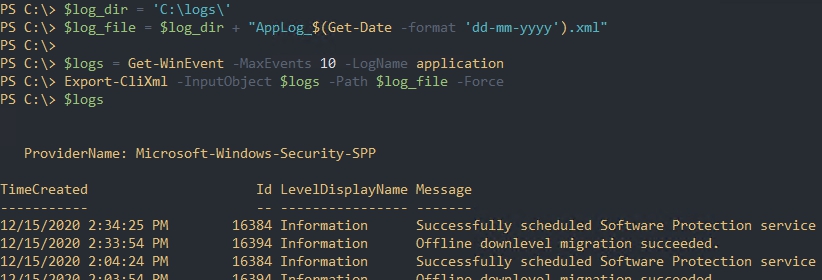
Команды выше не должны выдавать каких либо ошибок. Ошибка может быть, например, с несуществующей папкой ‘logs’. Сам скрипт я сохранил по пути ‘C:\scheduler_task.ps1’. Его запуск не выдает каких-то ошибок:

У вас так же будет создан файл в папке ‘logs’.
Задачи
Служба планировщика заданий работает, управляя Задачи; Задача относится к действию (или действиям), предпринимаемым в ответ на триггер (ы). Задача определяется путем связывания набора действий, которые могут включать запуск приложения или выполнение определенных действий, с набором триггеров, которые могут быть основаны на времени или на событиях. Кроме того, задача также может содержать метаданные, которые определяют, как будут выполняться действия, например контекст безопасности, в котором будет выполняться задача. Задачи сериализуются в файлы и хранятся в специальная папка названный Папка задач, организованные в подкаталоги. Программно доступ к папке задач осуществляется с помощью интерфейс или объект сценария и отдельные задачи с использованием интерфейс или объект.
Оптимизация загрузки компьютера с помощью планировщика заданий Windows
Теперь давайте применим знания о планировщике заданий и оптимизируем загрузку нашего компьютера. Идея следующая. Убрать из автозагрузки все лишнее, а то что нужно, с помощью планировщика, запустить через некоторое время после загрузки. Например назначить запуск Dropbox через 2 минуты после загрузки компьютера, а запуск добровольных распределенных вычислений через 4 и так далее.
В этом нам сильно поможет утилита AutoRuns, которой мы пользовались при управлении автозагрузкой.
AutoRuns.exe v. 10.06
Скачиваем и запускаем утилиту. Переходим на вкладку «Вход в систему»

Внимательно смотрим на полученную таблицу на предмет не важных и некорректных записей. В моем случае последняя запись не корректна. Программа уже удалена а запись в автозагрузке осталась (в столбце «Путь к файлу» значение «Файл не найден»). Удаляем запись. Остальные записи рабочие и необходимые.
Запланируем загрузку программы Dropbox через 2 минуты после загрузки системы. Открываем планировщик заданий Windows. Справа на панели «Действия» выбираем «Создать задачу». Задаем необходимое имя задачи и описание при необходимости. Переходим на вкладку Триггеры
Нажимаем кнопку Создать…

В выпадающем списке «Начать задачу» выбираем «При запуске». В разделе дополнительные параметры устанавливаем флажок «Отложить задачу на:» и устанавливаем время 2 минуты. Нажимаем ОК

Переходим на вкладку Действия и так же нажимаем кнопку Создать…

В поле «Программа или сценарий» пишем путь к запускаемой программе (Путь копируем из программы Autoruns)

Можно так же воспользоваться простым способом — кнопкой Обзор.
При копировании в буфер обмена попадает так же содержимое столбцов «Описание» и «Издатель» (в таблице AutoRuns), Поэтому, когда вставите уберите все лишнее оставив только путь к программе. Нажимаем ОК

На вкладках «Условия» и «Параметры» ничего не меняем. Нажимаем ОК и создаем задачу. В программе AutoRuns снимаем автозагрузку Dropbox (убираем флажок в строке).

Закрываем программу AutoRuns и Планировщик Заданий Windows 8. Перезагружаем компьютер и проверяем.
В показанном выше примере все сработало. Dropbox загрузился через 2 минуты после загрузки операционной системы. Таким же образом можно отложить запуск большинства программ, разнеся их по времени. В следствии этого значительно ускорится загрузка операционной системы и вы быстрее сможете приступить к своим делам.
Получение кода для анализа
К сожалению, получить текст кода ядра для анализа не так-то просто. Т.е. ядро ntoskrnl.exe невозможно просто загрузить в память с помощью какого-нибудь ntsd или windbg. Конечно, есть и специальные средства, и отладочные версии, и виртуальные машины, но в данном случае хотелось бы получить просто ассемблерный код как текст, который можно даже хотя бы частично распечатать и спокойно анализировать «за столом». Для этой цели проще создать небольшую программу (я назвал ее sd.exe) самому. Поскольку в используемых мною средствах есть встроенный отладчик, легко написать небольшую программу, просто загружающую файл ntoskrnl в память и затем сдвигающую на нужную величину каждую секцию, перечисленную в таблице заголовка exe-файла. Выполнив эти действия, программа останавливается в контрольной точке (т.е. на команде INT 3). В результате в памяти получается правильно «развернутый» образ ядра из ntoskrnl, который теперь можно вывести на экран или в файл командами «U» и «D» встроенного интерактивного отладчика. Сложность такого дизассемблирования в том, что команды и данные идут вперемежку, и если весь файл вывести как команды, данные выведутся как набор бессмысленных команд, часто портящих начало участков настоящих команд. Приходится предварительно все просматривать на экране как данные и на глаз определять очередные границы команд и данных. Результаты просмотра оформляются в виде текста как последовательность команд «U» и «D» для будущего получения «распечатки»:
Здесь все адреса указаны относительно регистра EAX, в который в программе sd.exe записывается адрес загрузки файла ntoskrnl в памяти. Иногда удобнее вместо команды «D» использовать также имеющуюся в данном отладчике команду «DD», выводящую данные двойными словами, т.е. адресами. Например, вот адреса рассылки по прерываниям INT 00, INT 01, INT 02,…:
Кстати, найденный адрес 409150 исключения INT 0D «нарушение общей защиты» еще пригодится далее.
Теперь если отладчик выполнит последовательность команд «U» и «D», получается текст вот такого, уже более правильного вида:
Таким образом, команды отделяются от данных. Всю последовательность команд для отладчика я записал в файл ud.txt и одной командой:
sd.exe ntoskrnl.exe <ud.txt >ntos.txt
получил первый вариант кода ядра в текстовом файле ntos.txt. Этот вариант еще достаточно «слепой». Однако теперь уже несложно создать еще одну небольшую программу, которая обработает полученный результат, добавляя в текст названия импортируемых процедур, используя таблицу импорта исходного exe-файла, а также расставит метки по тексту, используя адреса таблицы экспортируемых функций. Кроме этого, программа вставляет всякие удобные мелочи вроде пустой строки после каждой команды RET, чтобы легче читать анализируемые участки и т.д.
На основе «исходного» ассемблерного текста получается обработанный текст, уже больше подходящий для анализа. В «исходный» текст можно вручную вносить правки, например, комментарии, пустые строки и т.п., после чего очередной раз обрабатывать программой и получать с каждой итерацией все более и более понятный текст кода ядра, по мере накопления в нем комментариев. Кроме этого, в обрабатывающую программу можно добавлять проверки на определенный контекст и автоматически расставлять некоторые комментарии. В результате анализируемый текст становится все менее и менее «слепым», например:
Самое главное, что теперь в этом большом (26 Мбайт) текстовом файле легко искать нужный контекст, например, переход на заданный адрес. А значит, можно приступать собственно к анализу кода ядра.
Что такое планировщик задач в Windows
Планировщик заданий автоматизирует задачи и предоставляет Windows и установленным приложениям возможность реагировать и адаптироваться к изменениям. Он также позволяет вам, как пользователю, создавать задачи и управлять ими, чтобы Windows выполняла нужные вам действия при соблюдении определенных условий. Его пользовательский интерфейс показывает его возраст, но инструмент компетентен, и он делает свою работу хорошо. Приложение позволяет вам перемещаться между созданными вами задачами, операционной системой и установленными приложениями с использованием библиотеки для всех запланированных задач. Большое количество деталей о каждой задаче доступно, предоставляя информацию, необходимую для управления ею.

Чтобы лучше понять, как работает планировщик задач , вы должны быть знакомы с двумя терминами: триггеры и действия. Триггер — это причина / событие, которое может запустить задачу. Компьютер запускается или переходит в состояние ожидания, пользователь входит в систему — все это возможные триггеры. Действие — это работа, выполняемая при запуске задачи. Различные действия могут быть выполнены: запуск программы, отправка электронной почты, выполнение файла или отображение сообщения. Например, вы можете запланировать очистку диска каждую неделю или отправлять электронное письмо при каждом входе в Windows. И триггеры, и действия могут быть определены вами, а возможные комбинации бесконечны.
В этом руководстве мы сосредоточимся на изучении навигации и понимания интерфейса планировщика заданий . Руководство по созданию собственных задач см. В разделе «Создание базовых задач с помощью планировщика задач» в 5 шагов.
Отключение «Планировщика заданий»
«Task Scheduler» крайне не рекомендуется отключать, так как в Виндовс 7, в отличие от XP и более ранних версий, он обслуживает целый ряд системных процессов. Поэтому деактивация «Планировщика» может привести к некорректной работе системы и ряду неприятных последствий. Именно по этой причине не предусмотрено стандартное отключение в «Диспетчере служб» той службы, которая отвечает за работу данного компонента ОС. Тем не менее в особых случаях временно требуется деактивировать «Task Scheduler». Это можно сделать путем манипуляций в системном реестре.
-
Щелкайте Win+R. В поле отобразившегося объекта введите:
Жмите «OK».

«Редактор реестра» активирован. В левой области его интерфейса жмите по наименованию раздела «HKEY_LOCAL_MACHINE».

Переходите в папку «SYSTEM».

Откройте каталог «CurrentControlSet».

Далее кликните по названию раздела «Services».

Наконец, в открывшемся длинном перечне каталогов отыщите папку «Schedule» и выделите её.

Теперь перемещаем внимание в правую часть интерфейса «Редактора». Тут нужно отыскать параметр «Start». Щелкните по нему дважды ЛКМ.

Открывается оболочка редактирования параметра «Start». В поле «Значение» вместо цифры «2» ставьте «4». И жмите «OK».

После этого произойдет возврат в основное окно «Редактора». Значение параметра «Start» будет изменено. Закрывайте «Редактор», кликнув по стандартной кнопке закрытия.

Теперь необходимо перезагрузить ПК. Жмите «Пуск». Затем щелкайте по треугольной фигуре справа от объекта «Завершение работы». В отобразившемся перечне выбирайте «Перезагрузка».

Будет выполнен перезапуск ПК. При повторном его включении «Планировщик заданий» будет деактивирован. Но, как было сказано выше, долго обходится без «Task Scheduler» не рекомендуется. Поэтому после того как требовавшие его отключения проблемы будут устранены, снова зайдите в раздел «Schedule» в окне «Редактора реестра» и откройте оболочку изменения параметра «Start». В поле «Значение» поменяйте цифру «4» на «2» и жмите «OK».

После перезагрузки ПК «Task Scheduler» снова будет активирован.
С помощью «Планировщика заданий» пользователь может запланировать реализацию практически любой одноразовой или периодической процедуры, выполняемой на ПК. Но данный инструмент используется также и для внутренних надобностей системы. Поэтому отключать его не рекомендуется. Хотя при крайней необходимости существует способ сделать и это, произведя изменение в системном реестре.
Опишите, что у вас не получилось.
Наши специалисты постараются ответить максимально быстро.
Создаем простую задачу в планировщике
Что ж, перейдем к созданию простой задачи при помощи планировщика. Сначала нужно определиться с тем, какое действие нам нужно назначить и как часто требуется его выполнять. И только после этого можно приступать к настройке.
Стоит учесть, что работать с планировщиком нужно аккуратно, так как по незнанию можно удалить какое-нибудь важное задание, после чего система начнет работать нестабильно. Однако продолжим
Сначала запускаем планировщик заданий.
В главном окне инструмента выбираем пункт «Создать простую задачу»
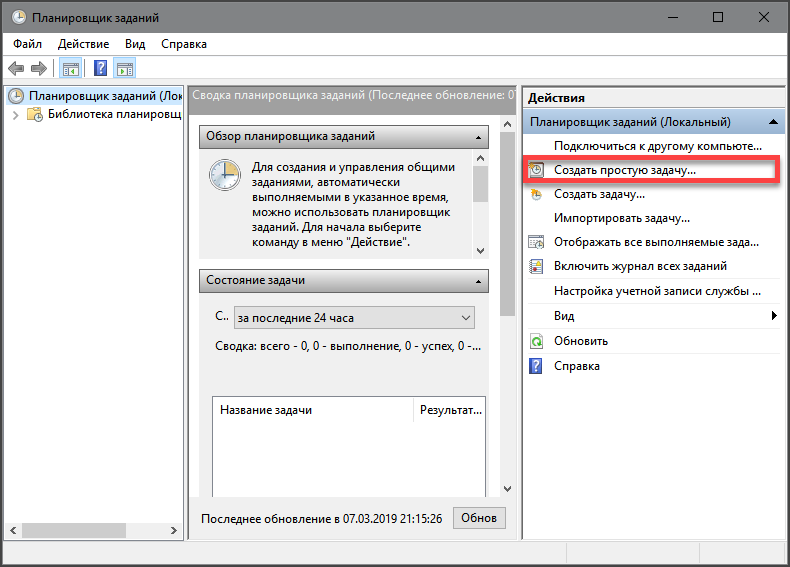
Запускается мастер создания заданий. Сначала нужно как-то назвать задачу. Здесь все равно, что писать. Описание не обязательно. Просто нажимаем на кнопку «Далее»
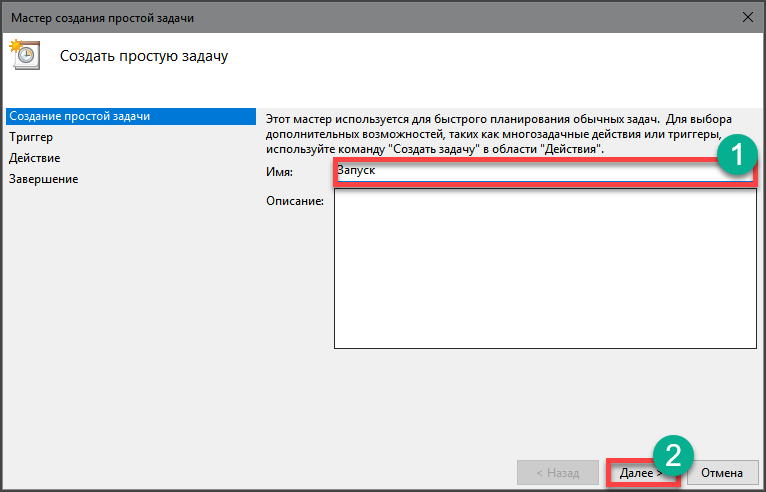
На следующем этапе требуется выбрать период выполнения задачи. Выбираем нужный и жмем «Далее».
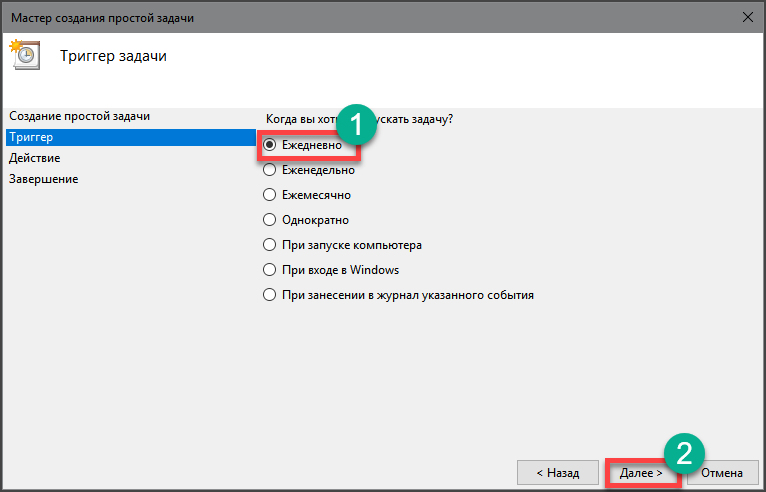
Теперь выставляем нужное время запуска действия и снова жмем «Далее»
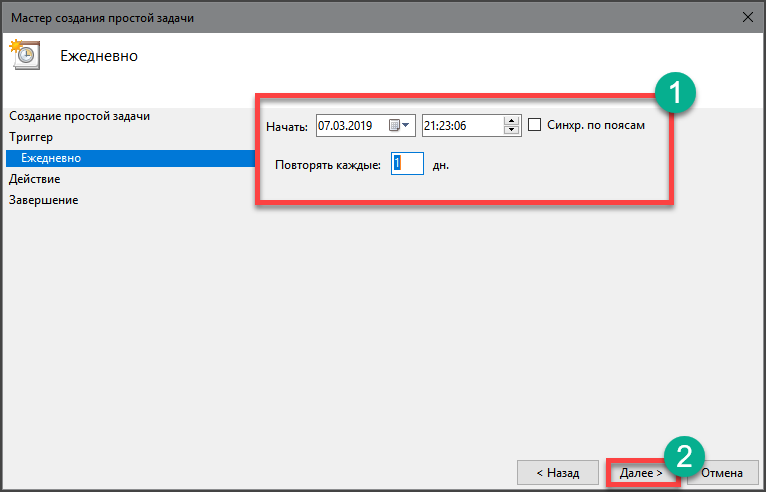
Следующий шаг: выбираем тип действия – «Запустить программу» и опять нажимаем «Далее»
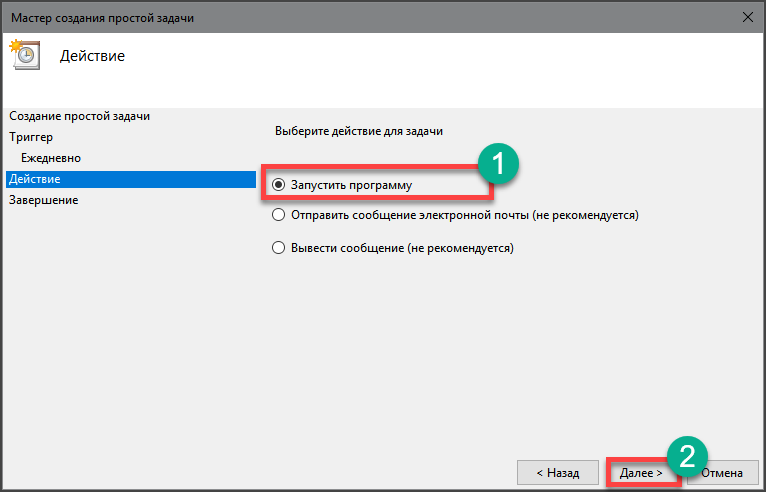
Нажимаем на кнопку «Обзор» и выбираем программу для запуска. Если точно помним путь, по которому находится исполняемый файл приложения, то просто записываем его в строку. Затем нажимаем «Далее»
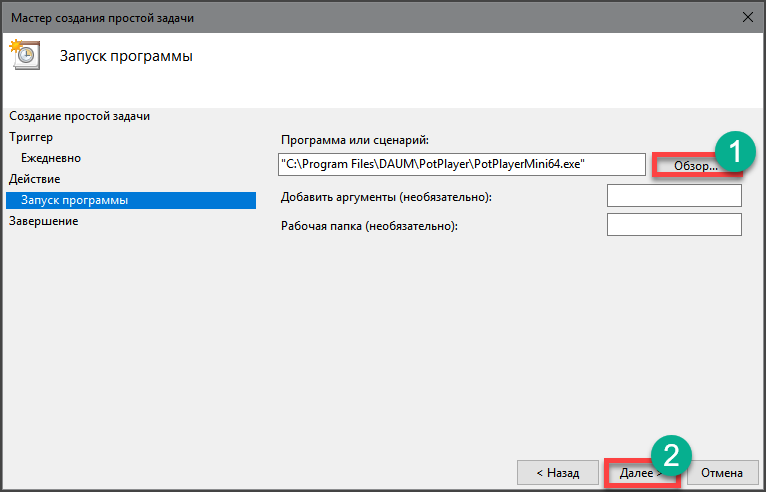
На завершающем этапе просто нажимаем «Готово»
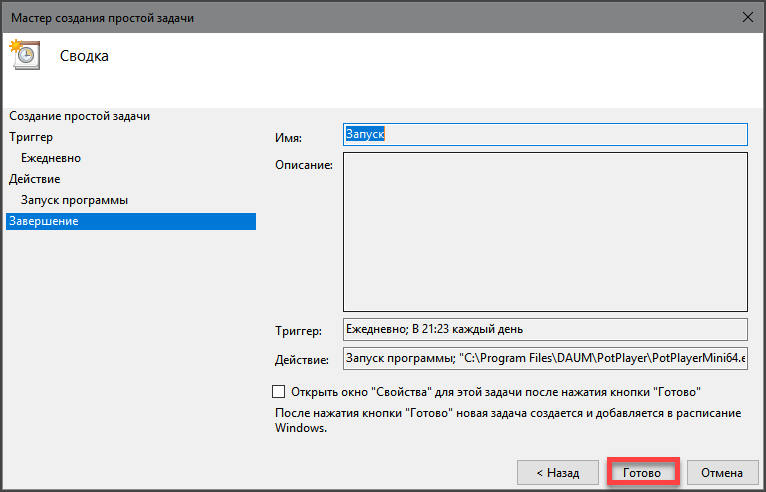
Как пользоваться Планировщиком заданий
Планировщик заданий можно использовать для решения самых разных задач. Например, с его помощью можно запускать программы, скрипты, выключать компьютер и многое другое. Интерфейс Планировщика заданий состоит из трех частей: левой, центральной и правой. В левой части интерфейса доступна так называемая «Библиотека планировщика заданий». Здесь сосредоточены все задания, которые были добавлены в Планировщик. Перемещаясь по папкам библиотеки, вы сможете посмотреть все задания Планировщика.

Выбрав одну из папок Библиотеки, в центральной части интерфейса появится список заданий, которые находятся в этой Папке. Выделив одно из заданий с помощи мышки можно посмотреть более подробную информацию об этом задании. Для того чтобы запустить, остановить или отключить выполнение задания по нему нужно кликнуть правой кнопкой мышки.

В правой части интерфейса находится блок с кнопками. Здесь доступны кнопки для создания новых и настройки старых заданий. Например, для того чтобы создать новую задачу с помощью мастера нужно нажать на кнопку «Создать простую задачу».

После этого откроется мастер создания задач. С его помощью достаточно просто создать новую задачу и настроить действие, которое она должна выполнять. Подробно о процессе создания новой задачи можно почитать в статье о выключении компьютера по таймеру.

Кроме этого в правой части интерфейса доступны и другие кнопки:
- Создать задачу — создание задания без использования мастера (ручная настройка всех параметров).
- Импортировать задачу — импорт задач, которые вы ранее экспортировали. Может использоваться, если нужно настроить выполнение некоторого действия на нескольких компьютерах (например, запуск антивируса или блокировка определенных сайтов).
- Отображать все выполняемые задачи — позволяет увидеть список всех задач, которые работают в данный момент времени.
- Включить журнал всех заданий — позволяет активировать ведение журнала планировщика заданий (в журнал записываются все действия, выполняемые планировщиком задач).
- Создать папку — используется для создания собственных папок в левой части интерфейса.
- Удалить папку — используется для удаления папок в левой части интерфейса.
- Экспорт — позволяет экспортировать нужную задачу для использования на других компьютерах или после переустановки Windows





