Как работать с windows movie maker в операционной системе windows 10
Содержание:
- Какие файлы можно импортировать в программу?
- Загрузка официальной версии Movie Maker через цифровой магазин
- Что это за программа
- Обзор Windows Movie Maker
- Наложение встроенных эффектов
- Windows Movie Maker на русском для Windows 7,10
- Применение эффектов и переходов
- Обзор возможностей
- Best alternative to Windows Movie Maker
- Основные возможности и начальные настройки программы
- Наложение звуковой дорожки
- Общее представление о работе Movie Maker
- Загрузка знаменитой версии 2.6 на Windows 10
- Как установить киностудию?
- Ответы на вопросы
- How do I download and install Windows Movie Maker on Windows 10?
- Frequently Asked Questions
- Монтаж и обработка звука
- Заключение
Какие файлы можно импортировать в программу?
При попытке импортировать в проект видео с расширением *.mp4 Movie Maker выдаст ошибку. И тогда встает вопрос — как монтировать видео, если приложение «понимает» не все файлы? Вариантов два: загружайте только «правильные» файлы или же пользуйтесь программами по перекодированию видео. Об одной из самых лучших программ по перекодированию (изменению формата) видео, я говорил в данном уроке Как изменить формат видео?
Итак, в проект можно добавлять следующие форматы видеофайлов: .asf, .avi, .dvr-ms, .m1v, .mp2, .mp2v, .mpe, .mpeg, .mpg, .mpv2, .wm и .wmv
И вот такие форматы аудиофайлов: .aif, .aifc, .aiff .asf, .au, .mp2, .mp3, .mpa, .snd, .wav и .wma, и файлы картинок: .bmp, .dib, .emf, .gif, .jfif, .jpe, .jpeg, .jpg, .png, .tif, .tiff и .wmf.
Как работать в Windows Movie Maker?
Самый простой фильм, который можно сделать самостоятельно это ролик, составленный из изображений. С видео все делается абсолютно также, я покажу вам это в видео уроке в конце статьи.
Приступим к созданию ролика из изображений.
В области задач нажимаем на ссылку «импорт изображений», и выбираем последовательно несколько картинок, хранящихся на вашем компьютере.

После этого нужно переместить каждую картинку на раскадровку.

При необходимости порядок следования отдельных кадров можно поменять.
Если вы хотите более глубоко знать, как делать видео на компьютере, то должны научиться вставлять переходы между отдельными клипами. В строке меню нажмите «Сервис», а затем «Видеопереходы». Наведя курсор мышки на понравившийся переход, перетащите его, разместив между 2 кадрами.
После этого нужно вставить в наш проект звуковой файл. Так как на картинках изображена природа, то в качестве «музыкального сопровождения» была выбрана музыкальная заставка к передаче «В мире животных».
Загрузка официальной версии Movie Maker через цифровой магазин
Если альтернативные ресурсы с программами и файлами не вызывают доверия, и нужны честные и проверенные сайты, то стоит пойти путем наименьшего сопротивления и наибольшей безопасности.
- Вызвать меню пуск и, не нажимая лишних кнопок, набрать слово «Магазин» (поиск появляется в автоматическом режиме).
- В верхней части появившегося интерфейса нажать на значок лупы, затем – ввести «Киностудия».
- Перейти на страницу стороннего приложения. Кликнуть на кнопку «Получить».
- Дождаться завершения всех установочных процессов, нажать запустить.
- Выбрать для загрузки видео или же снять новое (видимо, технология предназначалась для телефонов и смартфонов и лишь позже осела на персональных компьютерах, а потому и выглядит устаревшей и ненужной). Если материал добавлен, то осталось лишь поработать над некоторыми деталями.
- Функционал по сравнению с оригинальным Movie Maker похудел примерно на 90% процентов. Из возможностей – накладывание музыки «сверху», добавление подписей и картинок, да масштабирование. Словом, не такой муви мейкер для виндовс 10 все ждали, но и Microsoft не спешит менять ситуацию к лучшему.
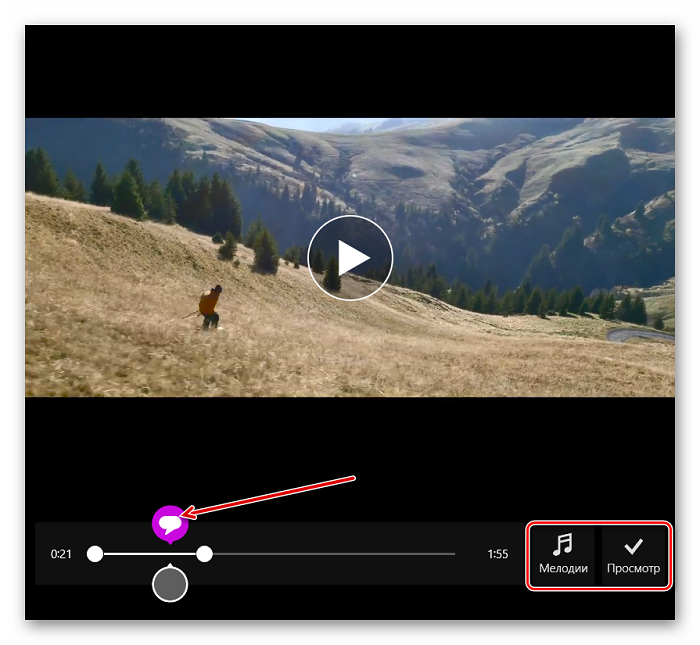
Что это за программа
Windows Movie Maker — это родной видеоредактор от Microsoft. Отличается программа простотой и удобством в использовании, это её главный плюс. Эффекты кинематографического качества на ней, разумеется, не сделать, но соорудить на коленке слайд-шоу или склеить несколько клипов в один — самое то. Программа предустанавливается не на все операционные системы, а только на три: Windows ME, Windows XP и Windows Vista. Если вы не являетесь пользователем одной из них, то вы можете просто скачать в интернете установочный файл и установить приложение, благо весит оно всего около семи мегабайт.
Существует также обновлённая версия Movie Maker — live или «Киностудия Windows». Это в значительной мере переработанный продукт, который в первую очередь ориентируется на простоту и скорость монтирования для самого неопытного пользователя. В этой версии убрали таймлайн, порезали дополнительные настройки и отдельные конфигурации и настройки аудио. Многие пользователи отказались от обновлённого интерфейса именно из-за отсутствия таймлайна, только вам решать, какая версия вам подходит. Пометка: приложение работает на операционных системах не старше WindowsVista.
Обзор Windows Movie Maker
Windows Movie Maker — встроенный в старые клиентские версии Windows простейший видеоредактор. Изначально он входил в пакет основных программ
для операционных систем, начиная с Windows ME. Последняя версия утилиты входила в состав Windows Vista 2007 г. После чего программа
была заменена самостоятельной Киностудией Windows (Windows Live Movie Maker). Cейчас всё ещё можно найти и скачать бесплатную
русскую версию Windows Movie Maker и продолжать ей пользоваться
Однако если вас интересует простой но современный редактор, рекомендуем
обратить внимание на программу .
Обе программы обладают базовым функционалом для обработки видео. С их помощью можно создавать нарезки, слайд-шоу из скриншотов,
накладывать текст и надписи на видео, добавлять аудио дорожки и делать монтаж простыми визуальными эффектами.
Софт позволяет экспортировать видеофайлы в форматах AVI и WMV. Киностудия Windows также позволяет сохранять видеофайлы в формате HD,
но не имеет таймлайна, который был удобен в Movie Maker. Также в последних версиях программы 2017г. появилась функция прямого экспорта видео
на Youtube. Программы хороши в освоении видеомонтажа, так как используют пошаговые инструкции эксплуатации.
Сейчас скачать Муви Мейкер бесплатно на русском можно для версий виндовс не позднее Windows Vista. Он отлично подходит для
создания обучающих видео, презентаций, быстрого слайд-шоу из загруженных файлов и простой нарезки видеороликов.
Наложение встроенных эффектов
Movie Maker для Windows 32/64 bit поддерживает наложение видеоэффектов как на весь видеоряд, так и на отдельные куски видео или используемые в проекте картинки.
Видеоэффекты
В Киностудии встроено 26 эффектов:
- четыре художественных – имитация рисунка;
- шесть для изменения цветовой гаммы – сепия, оттенки синего или серого, черно-белый;
- пять красочных кинематографических;
- одиннадцать для перемещения и изменения положения кадров: отражение, появление и исчезновение.
Из настроек – только регулировка яркости картинки после применения фильтра. Эффекты добавляются как в видео, так и к картинкам на панели раскадровки. К глобальным инструментам проекта относятся: выделение всех звуковых или видеофрагментов, изменение вида и размера кадров в панели раскадровки, переключение между форматами кадра: широкоформатный (16:9) и стандартный (4:3).
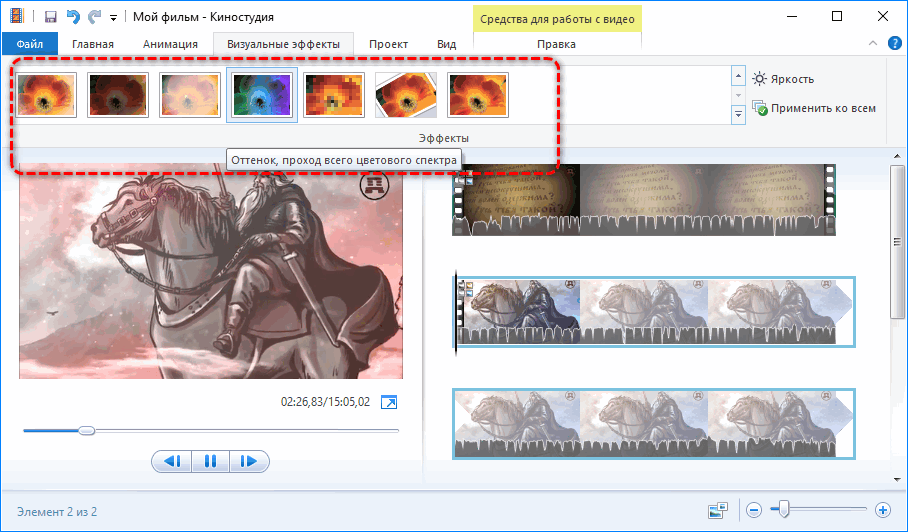
Анимационные переходы
К разрывам дорожки применяются межкадровые или монтажные переходы – они делают переключения между сценами плавными и красивыми. Исполняют роль средства для соединения фрагментов видео и инструмента для обеспечения плавности перехода между сценами.
В русской версии Киностудии анимационные переходы разделены на группы: сдвиг, появление и исчезновение, масштабирование, шторки, диагонали. Из возможностей – изменение длительности анимации и применение выбранного перехода ко всем разрывам видеодорожки.
Титры
Видеоредактор предлагает несколько способов добавления текста с возможностью редактирования. Они могут появляться, всплывать, проматываться, сдвигаться. Шрифт текста, его цвет, размер и тип начертания указываются в настройках. Если текст вставляется поверх фона в начале или конце – цвет последнего изменяется. Для придания надписи красивого внешнего вида есть функции выбора толщины его обводки и цвета контура.
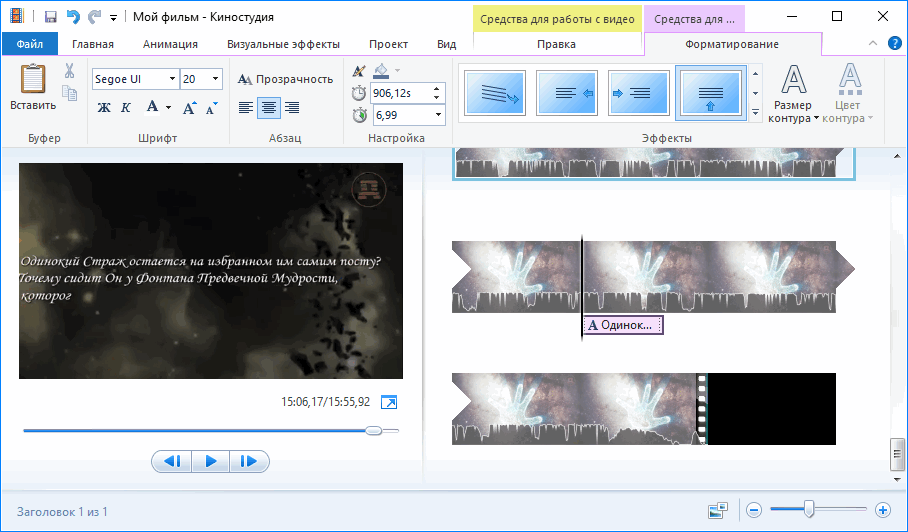
Windows Movie Maker на русском для Windows 7,10
Самые основные функции, которыми обладает Windows Movie Maker (Киностудия):
- пользователю предоставлена возможность редактировать видео при помощи обрезки или склейки определенных эпизодов;
- редактор снабжен рядом визуальных эффектов, с помощью которых можно украсить или разнообразить создаваемый видеоролик;
- в видеоряд могут быть добавлены те или иные титры, надписи, заголовки;
- кроме самого видео пользователь сможет монтировать слайд-шоу из имеющихся фотографий и картинок, накладывая различные эффекты переходов;
- есть возможность накладывать аудиодорожку как основным музыкальным сопровождением, так и фоном, то есть создаваемое видео или слайд-шоу могут быть еще и музыкальными.
Windows Movie Maker работает с такими форматами видео, как AVI, WMV. Работая в таком редакторе, всем пользователям предоставляется возможность сохранять созданный видеоролик в памяти персонального компьютера.
Удобно то, что такая программа уже изначально имеется во всех компьютерах, работающих на базе Windows, поэтому нет необходимости искать ее на просторах интернета. А если все-таки ее нет, или пользователь по ошибке удалил программу, Windows Movie Maker доступна для скачивания на нашем сайте. Что еще подкупает, так это то, что такой видеоредактор совершенно не требователен, и ему не нужно дополнительная установка программного обеспечения.
При установке программы пользователю откроется стандартный инсталлятор на английском языке, однако пугаться этого не стоит: для тех, кто не владеет языками, приложена специальная справка с подробнейшим описанием процесса установки Windows Movie Maker на русском языке.
Возможно многим пользователям покажется, что программа немного простовата: содержит минимальное количество возможностей и не предлагает широкий спектр функций для более профессиональной работы, однако стоит заметить, что с Windows Movie Maker (Киностудия) не придется долго вникать в процесс, длительное время разбираться, как редактировать видео, искать вкладку с эффектами и мучиться с накладкой звуковой дорожки.
Такой редактор рассчитан именно на то подавляющее большинство обычных пользователей ПК, которые не обладают навыками аранжировщика, но все еще хотят делать интересные ролики из собственных видео и фото. К тому же редактор отлично запускается на всех операционных системах, как на 32-х ядрах, так и на 64-х.
Скачать: WindowsMovieMaker Web Rus Setup Скачано: 82, размер: 1.1 MB, дата: 26.Окт.2018
4/5 (20)
| Стандартныйустановщик | Бесплатно!uFiler | |
|---|---|---|
| check | Официальный дистрибутив Windows Movie Maker — бесплатный и простой видеоредактор | check |
| close | Тихая установка без диалоговых окон | check |
| close | Рекомендации по установке необходимых программ | check |
| close | Пакетная установка нескольких программ | check |
| Скачать: Снимок Скачано: 1689, размер: 4 KB, дата: 07.Сен.2020 |
Скачать: Снимок Скачано: 1689, размер: 4 KB, дата: 07.Сен.2020
Применение эффектов и переходов
Итак, предварительные действия закончены. Теперь, чтобы ролик стал более привлекательным, а картинки не сменялись резко, нужно вставить переходы (перетекание или преобразование одного изображения в другое при их смене).
Для этого используется строка видеопереходов в меню клипа (иногда это сервисный раздел) на главной панели. Выбранный переход нужно перетащить на шкалу и поместить между двумя соседними фрагментами.

Далее в вопросе того, как пользоваться Movie Maker для Windows 7, например, нельзя обойти стороной и добавление спецэффектов, от применения которых конечное видео только выиграет.
Для этого используется соответствующая строка в панели задач. Выбранные эффекты, опять же, нужно просто перетянуть на нужный кадр в шкале. При этом к каждому кадру (или к разбитым частям основного импортированного элемента) можно применять свой собственный эффект.
Обзор возможностей
Киностудия – это усовершенствованный и переработанный под нужды рядового пользователя Movie Maker. Его интерфейс претерпел изменения: главное меню, панель действий заменены лентой, как в Office. Вместо временной шкалы используется панель с раскадровкой открытого фильма.
Появились функции:
- загрузки видеороликов в интернет;
- средство для быстрой обрезки видео и звука;
- добавлены новые переходы и эффекты;
- появилось более 10 шаблонов с настройками для сохранения готового фильма.
Импорт, захват и сохранение
Редактор понимает более десятка форматов мультимедиа файлов, импортирует контент в несжатом виде с переносных устройств: камера, смартфон, фотоаппарат. Музыку для звуковой дорожки Киностудия умеет искать на популярных ресурсах с бесплатными треками.

Для сохранения доступны шаблоны с различными настройками видео, адаптированными под различные мобильные устройства, загрузку в социальные сети и видеохостинги. Есть возможность извлечения аудио из открытого файла и расширение списка поддерживаемых форматов при помощи подключаемых модулей – плагинов.
Монтаж
Монтируется видео в Киностудия от Microsoft иначе, чем в Movie Maker. Главное отличие – монтажный стол представлен лентой раскадровки вместо временной шкалы.
Функция установки начальной и конечной точек ускорит обрезку видеороликов, а синхронизации с музыкой – подберет длительность видеоряда так, чтобы звуковая дорожка синхронизировалась с видео.

Остались и темы автофильмов. С шаблонами ролик с кинематографическими спецэффектами, стилизацией под снятую на пленку картину за считанные секунды монтируется автоматически, разрезая фильм и добавляя между фрагментами переходы.
Визуальные эффекты и анимация
Новички оценили появление в приложении Киностудия на компьютере десятков переходов. Они делают переключение между различными сценами эффектным и приятным для глаза, особенно радуют кинематографические видеопереходы. Стабилизация видео устранит слабовыраженный эффект тряски камеры.
Количество визуальных эффектов заметно не изменилось. Художественные видеоэффекты стали красивее и зрелищнее. Добавлена отдельная опция изменения яркости картинки. Настроек эффекты и анимационные переходы не поддерживают, как и прежде.
Работа с проектом и субтитрами
Синхронизация настроек в Киностудии активируется после входа в учетную запись через интерфейс редактора. Моментальный снимок – сохранение стоп-кадра на жесткий диск – позволяет использовать его в текущем проекте для получения спецэффектов.

В Windows Live для Windows 10 расширился список возможностей по добавлению и обработке субтитров. Есть востребованные заготовки, вроде «Режиссер/исполнитель – название фильма/клипа», «Место и дата съемки» и «В ролях» после ролика. После добавления надписей становятся активными инструменты для их обработки:
- изменение размера, типа, цвета и начертания шрифта;
- выравнивание текста на экране;
- изменение продолжительности и позиции наложения текста;
- добавление анимированного эффекта появления надписей и титров;
- редактирование размера и цвета контура.
Best alternative to Windows Movie Maker
With the first two methods, you can handily get Windows Movie Maker downloaded on your Windows 10/8/7 computer. But because Microsoft has not updated it for a long time, we can’t ensure whether the Windows Movie Maker can work well with your computer system, especially for Windows 10 Movie Maker. Here we sincerely recommend a professional Windows Video Maker for you, it can be the best alternative to Windows Movie Maker to help you edit your video/audio file.
Step 1. Launch Windows Video Maker
After downloading, install and open this alternative to Windows Movie Maker on your computer.
Step 2. Add video/audio file
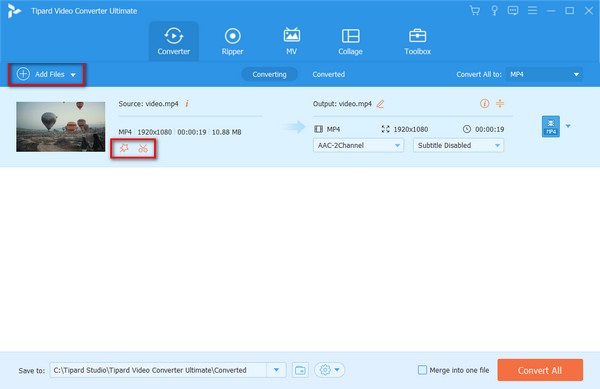
Click «Add Files» on the top bar to load the video or audio file you want to download. It highly supports any frequently-used video/audio format, so the unsupported formats won’t be your concern.
Step 3. Edit video/audio file
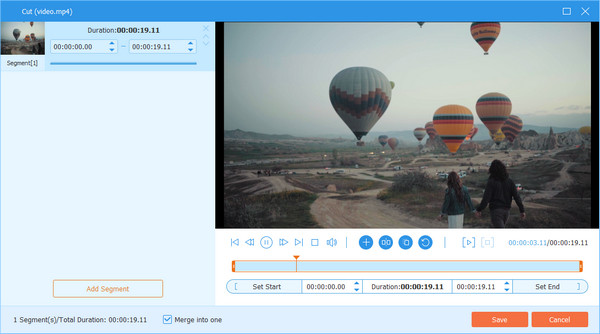
This powerful video editing software provides multiple options for you to free edit video/audio and adjust output effects. You can click the «Cut» icon to trim your video/audio file into segments to only save the useful part.
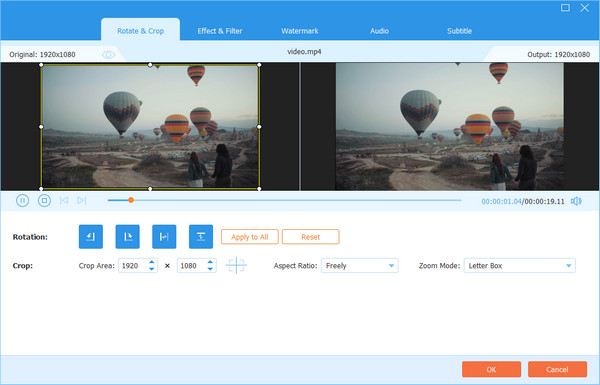
Go to the “Edit” window by clicking the “Edit” icon next to the “Cut” icon. Here you can crop the image size, rotate video, and adjust video/audio effects.
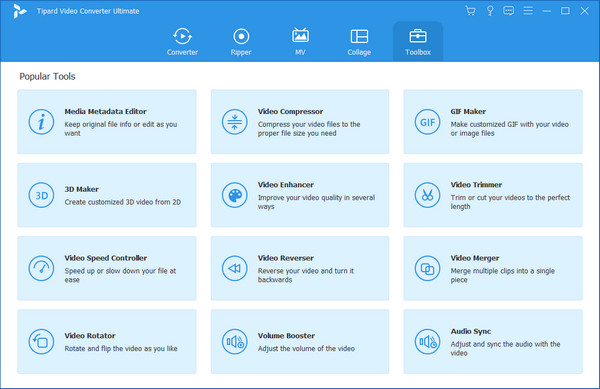
What’s more, it enables you to add 3D effects to the normal 2D video, and enhance video quality.
Step 4. Complete the editing
After that, go back to the main interface and convert video/audio to your needed format for your players or iOS/Android devices. Then you can click «Convert» button to complete the whole process.
With this best alternative to Windows Movie Maker, you can easily edit your media file and convert video/audio formats. Many other features are designed in this program, you can free download and have a try.
In this article, we mainly talk about how to get Windows Movie Maker downloaded on your Windows 10/8/7 computer. Also, we introduce an excellent program to help you edit your video like Windows Movie Maker. Hope this post can be a little bit help when you access Windows Movie Maker issues.
Основные возможности и начальные настройки программы
Среди тех средств, которые предлагаются приложением, в первую очередь следует отметить возможность добавления графики, видео и аудио практически всех известных на сегодня форматов (за редким исключением) с возможностью синхронизации.
Здесь главным инструментом является специальная временная шкала, расположенная внизу основного окна программы. В панели задач, которая находится слева, доступно большинство операций, которые будут применяться для импорта содержимого, наложения эффектов, добавления звука, титров и т. д. В принципе, решая вопрос — как пользоваться программой Windows Movie Maker, меню на главной панели сверху можно и не открывать, поскольку все основные команды, предполагающие то или иное действие, всегда находятся под рукой и во всех меню просто дублируются (собственно, как и во всех других редакторах от Microsoft). Теперь переходим непосредственно к процессу создания ролика.
Наложение звуковой дорожки
Вставка звукового сопровождения производится точно таким же методом импорта, как и в случаях с изображениями, но в данный момент выбирается импорт аудио. Выбранные аудиофайлы тоже нужно поместить на шкалу времени.

Естественно, продолжительность аудио- и видеофрагментов может не совпадать. Аудио редактируется путем сокращения или увеличения продолжительности звучания. При желании можно добавить новый аудиофайл в место окончания предыдущего (длительность звука тоже отображается на шкале времени). Но даже не это главное.
По сути, если хочется сделать по-настоящему привлекательный ролик, в первую очередь нужно обратить внимание на то, чтобы смысловая нагрузка изображения соответствовала музыкальному сопровождению. Согласитесь, совершенно нелепо будет выглядеть расслабляющий ролик с дикой природой со звуковой дорожкой какой-нибудь «тяжелой» группы
Общее представление о работе Movie Maker
Следует учесть, что большим плюсом приложения является наличие русской версии, поэтому работать с видеоредактором будет довольно просто. После запуска Windows Video Maker, на компьютере откроется главное окно.
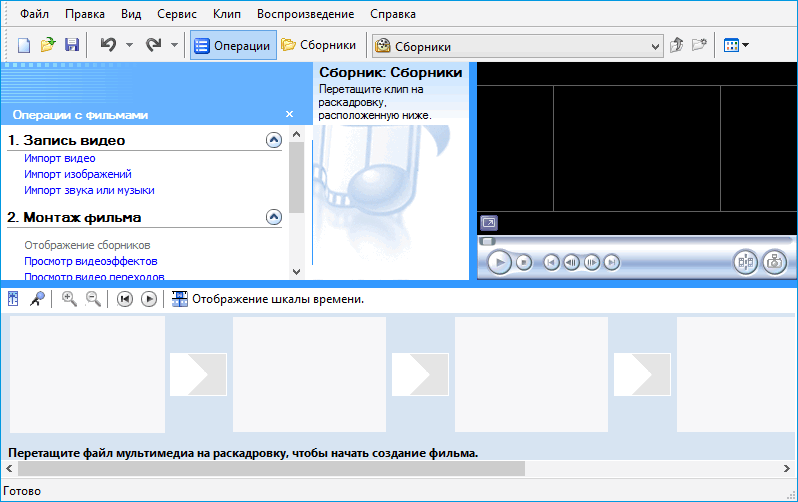
Здесь расположены все необходимые инструменты для создания и обработки видео.
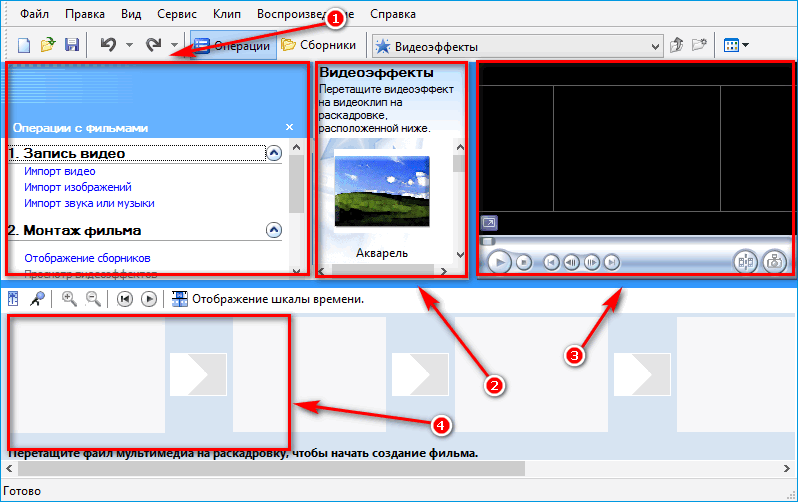
- В этом окне находятся функции для загрузки файлов и выбора эффектов.
- Здесь можно выбирать необходимый визуальный эффект или уникальный переход с кадра на кадр.
- Встроенный проигрыватель позволит смотреть редактируемое видео.
- Дорожка будет изображать все действия пользователя при изменениях файлов (переходы, эффекты и музыкальное сопровождение).
Стоит отметить, что необходимые файлы можно загружать в Movie Maker, перетаскивая их с компьютера на ячейку в дорожке, расположенной в нижней части окна программы. Можно и стандартным способом, при помощи функции «Импорт видео/аудио/музыки», которая расположена в меню с инструментами.
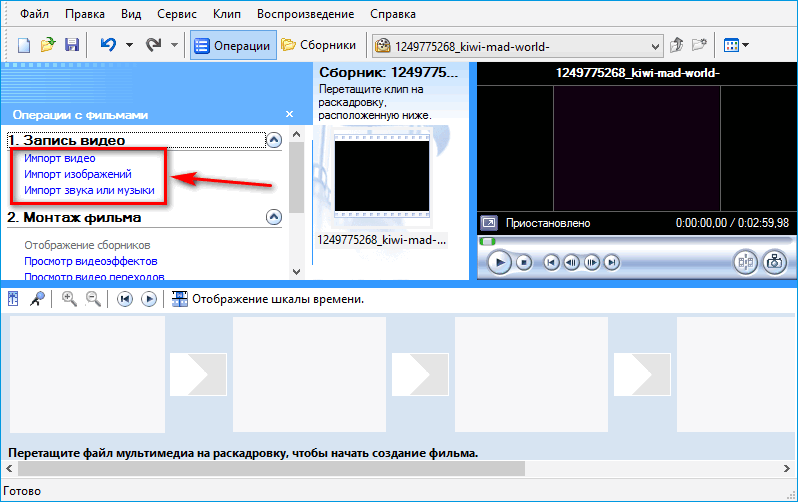
Загруженные файлы изобразятся в папке «Сборники».
Видео, картинки и музыку нужно будет перекидывать на дорожку внизу рабочего окна. Между каждым файлом есть иконка перехода, в которой будет устанавливаться «Видеопереход».
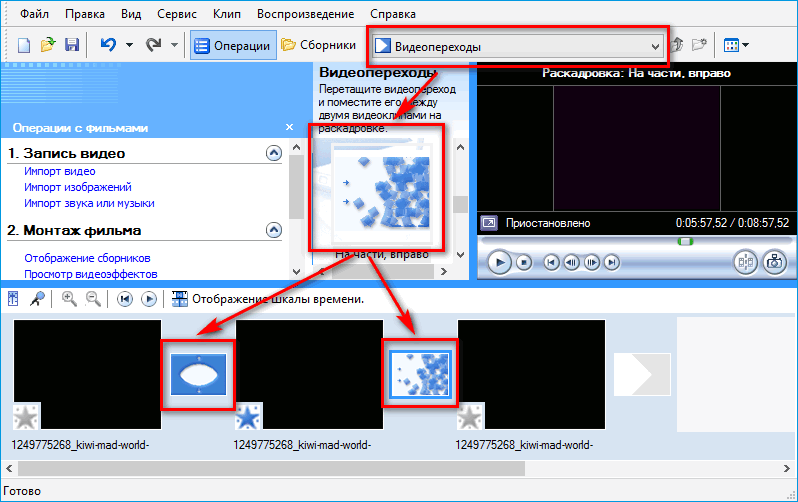
Перейдя на вкладку видеопереходы, как изображено выше, откроется меню с выбором различных визуальных переходов между кадрами. Выбрав желаемый эффект, его нужно будет переместить в окошко между файлами в дорожке.
«Визуальные эффекты» действуют аналогично, только выделяются они звездочками на файлах в дорожке воспроизведения.
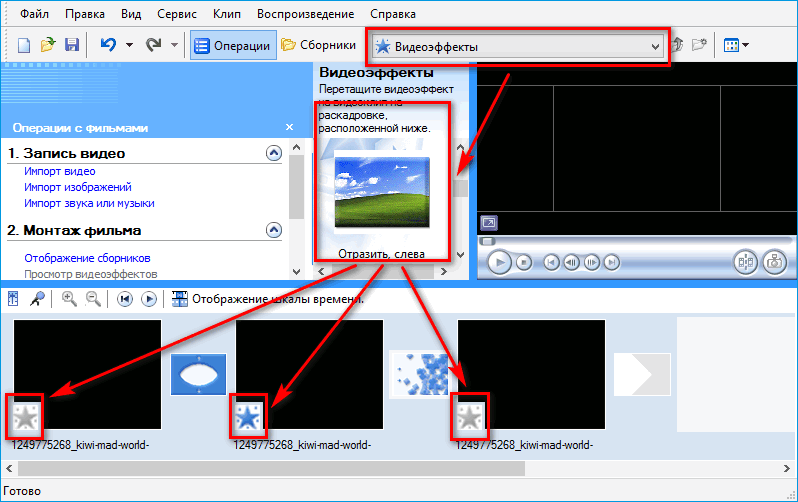
Что касается музыкального сопровождения, то импортируется оно стандартно, как и картинки с видео, однако отображается уже по-другому. На дорожке воспроизведения появляются все файлы с указанием продолжительности. Данная функция удобна для синхронизации видеофайлов или картинок с музыкой.
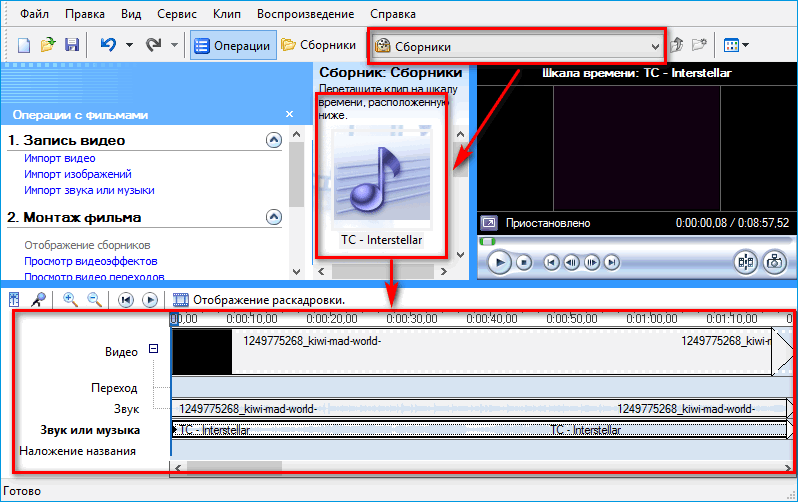
Загрузка знаменитой версии 2.6 на Windows 10
Если инновации от Microsoft не впечатлили и хочется «классики», то остается последний вариант – откопать запылившийся дистрибутив программы, завоевавшей всемирную любовь еще на XP.
- Разумеется, ни о каких официальных источниках и речи быть не может. Загружать придется с хостинга, где каким-то чудом уцелел нужный файл. Все стандартно. Загрузить, сохранить в нужную папку, а затем – запустить дистрибутив.
- Когда появится установщик – смело нажимать далее, затем – поставить галочку напротив соглашения с лицензионными требованиями. Дождаться завершения всех процессов.
- Вызвать пуск и отыскав Movie Maker6, запустить и радоваться жизни. Полная версия, на русском языке, без ограничений, да еще и со стандартным интерфейсом!
Как установить киностудию?
Важно. Windows Movie Maker входит в стандартный пакет программ многих операционных систем семейства Windows: от ME до Vista
Поэтому если вы владелец системы, которая вышла с 2000 по 2007 год, вы можете обнаружить эту программу уже установленной на жестком диске.
Найти WMM на разных системах можно по единому алгори → «Все программы».
Она должна быть в списке доступных программ. Если не нашли, то стандартное расположение на жестком диске: C:\Program Files\Movie Maker\moviemk.exe.
- Качаем установочный файл, щелкаем правой кнопкой мыши и выбираем «Запуск от имени Администратора» и подтверждаем свое решение.
- Жмем кнопку Next, подтверждаем согласие с условиями лицензии кнопкой Accept и снова жмем Next. Увы, но выбрать путь для установки программы нельзя.
- Нужно подождать, пока закончиться процесс. Как правило, весит она в районе 7-ми Мб, так что распаковка файлов займет считанные секунды. Как только инсталляция завершится, щелкаем по кнопке Finish, чтобы выйти из установщика.
- Вот и все, теперь Windows Movie Maker установлена на вашем компьютере. Найти ее можно либо сразу на Рабочем столе, либо в «Пуске», либо в папке C:\Program Files.
Ответы на вопросы
Как обрезать видео в Windows Movie Maker?
В пошаговом меню слева выберите пункт «Импорт видео» и загрузите ваш видеоролик. Перенесите видео на временную шкалу. Потянув за края видео на таймлайне можно удалить ненужные фрагменты его начала или конца. Выбрав пункт меню «Правка» > «Разделить» и поместив ползунок воспроизведения видео в нужный момент на таймлайне, можно указать произвольный фрагмент видео, чтобы его вырезать.
Как сохранить видео в Киностудии Windows?
Выберите «Файл» > «Сохранить фильм» > «Создать настраиваемый параметр». Укажите имя для вашего видео, разрешение и частоту кадров. Подтвердите экспорт, кликнув «Сохранить».
Как работать с видео и аудио дорожками в Виндовс муви мейкер?
Загрузив в программу ваши видео и аудио файлы, поместите их на таймлайн. Мышкой перенесите файлы на видео дорожку внизу меню программы, либо кликните по ним правой кнопкой мыши в меню проектов и выберите «Поместить на временную дорожку». На таймлайне появится соответствующая директория «Видео». Рядом с ней отображается опция расширенного просмотра. Кликнув по ней, можно отобразить всё, что сейчас располагается на таймлайне: видео, звуковая дорожка, встроенная звуковая дорожка с видео и т.д. Над таймлайном располагается меню быстрого доступа к инструментам монтажа.
Как добавить эффекты на видео в лайв Киностудии Виндовс?
В основном меню программы найдите пункт «Визуальные эффекты». В открывшейся библиотеке эффектов выберите понравившийся эффект и с помощью мышки перетяните его на ваш видеофрагмент для применения. Чтобы одновременно добавить несколько эффектов, нажмите кнопку «Несколько эффектов». В новом открывшемся окне по порядку выберите все эффекты, которые желаете применить.
How do I download and install Windows Movie Maker on Windows 10?
- Download Windows Live Essentials and start the setup.
- Make sure to select Choose the programs you want to install option.
- Make sure to select only Photo Gallery and Movie Maker and click the Install button.
- Wait for the installation to finish.
Installing Windows Movie Maker is quite simple, and if you have Windows Photo Gallery installed, you probably have Windows Movie Maker as well since the two are bundled together.
We explained how to install Windows Photo Gallery on Windows 10 and since both applications have identical installation procedure we’ll keep this one brief.
Again, if you have Windows Photo Gallery installed, you most likely have Windows Movie Maker installed as well, so there’s no need to install it.
Once you install the application, you can easily start it simply by double-clicking the Movie Maker shortcut.
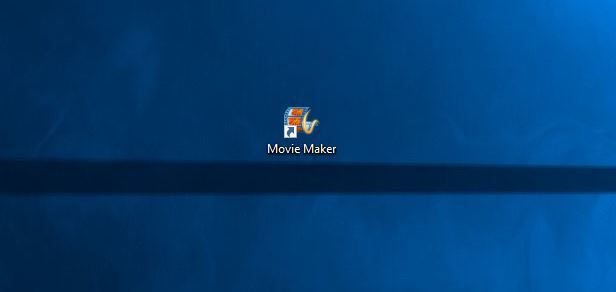
Once the application starts, you can add photos and videos to to your current project. You can also add music from your computer or from several online services.
In addition, you can also add audio narration, sound files, as well your webcam video. Of course, there’s an option to add titles, captions and credits to your movies.
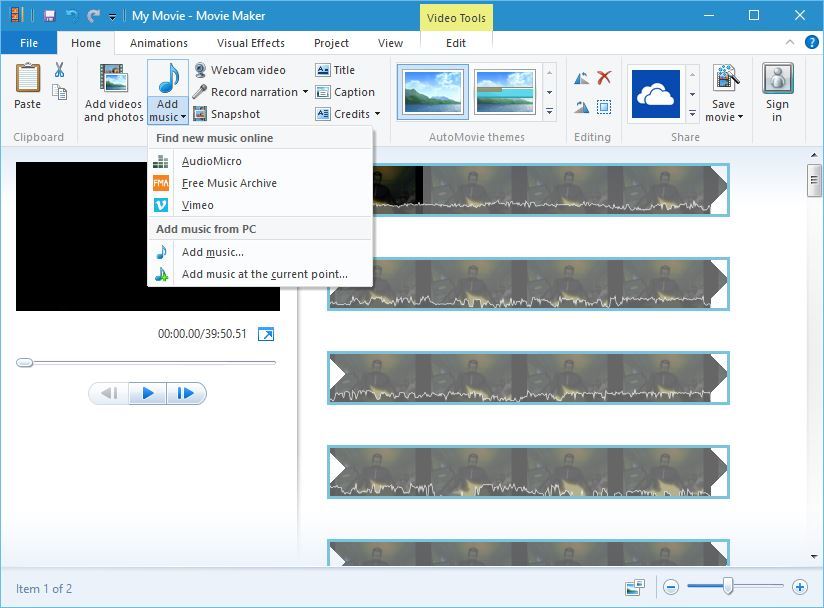
Another great feature of this tool are its transitions, and we’re pleased to inform you that Windows Movie Maker supports more than 50 different transition effects.
You can set the duration of each transition, and you can even preview the transition effect simply by hovering over it with your mouse.
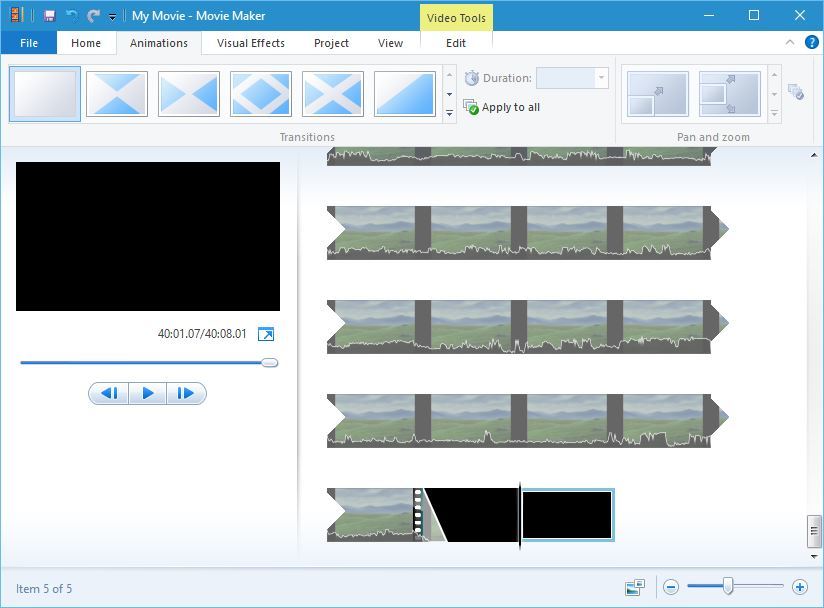
In addition to transition effects you can also add visual effects as well. Although this tool has barely more than 20 visual effects, these effects should be enough for basic users.
It’s also worth mentioning that you can use multiple effects simultaneously for some interesting results.
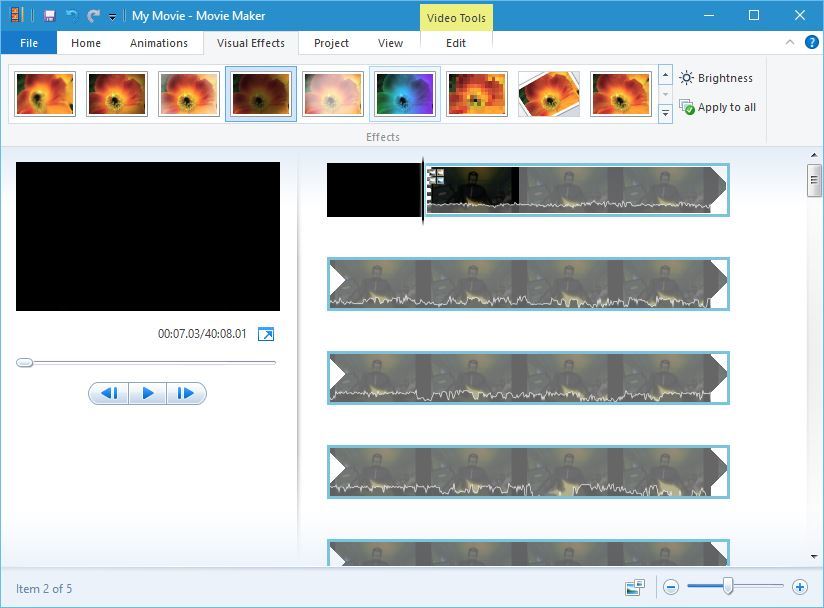
You can also easily emphasize narration, video, or music, or choose not to emphasize anything. In addition, you can also change the aspect ration between 16:9 and 4:3.
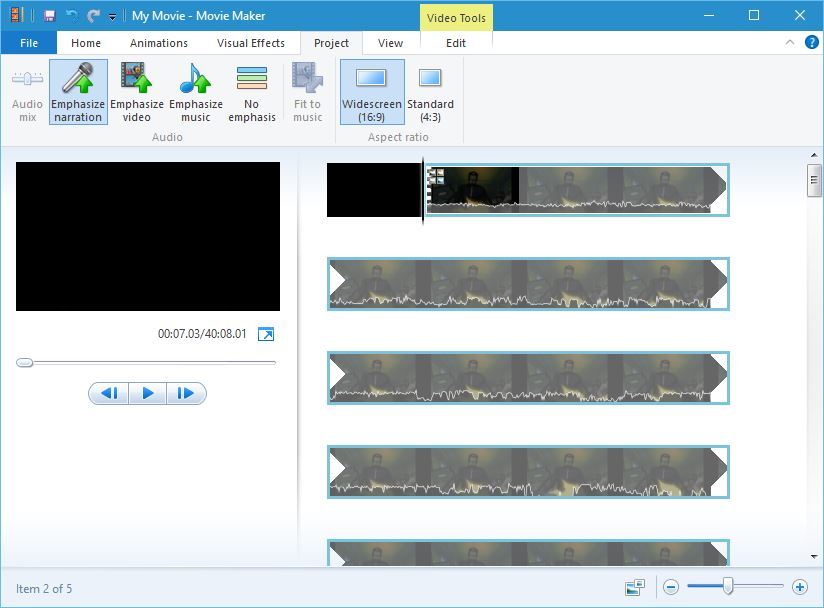
Of course, you can easily split or trim your clips, and add a starting or end point for them. You can also set sound fade in or fade out as well as the speed of playback.
After you’re done with video editing you can choose between several export profiles or create your own custom profile.
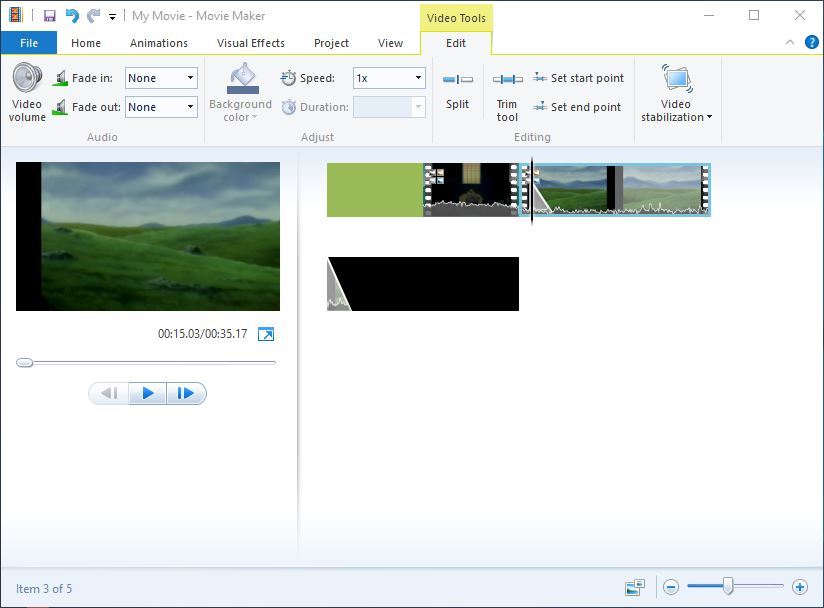
Windows Movie Maker works without any problems on Windows 10. Although it doesn’t have some of the features that other more advanced applications have, it’s still one of the simplest tools to use for video editing.
If you’re having some audio issues in Movie Maker on Windows 10, take a quick look here and you’ll certainly solve them.
Keep in mind that Windows Movie Maker has been discontinued and Microsoft no longer offers support for it. You will have to deal with any issues that may occur on your own.
Adobe Premiere Elements
If you are interested in a more capable tool to help you with your projects, we’ve prepared a list of Windows Movie Maker alternatives that will certainly do the job.
One of the best alternatives for video editing is definitely Adobe Premiere Elements that provides Quick and Guided editing modes as a variety of transitions, effects, and objects to the footage when you are editing.
You also can make your videos look great with an easy-to-use interface that will simplify your working process as well with already generated video templates.
⇒ Get now Adobe Premiere Elements
Don’t forget to share your experience with Windows Movie Maker in the comments section below and tell us if in 2019 you’re still using it or you’ve found another video tool that meets your expectations.
Frequently Asked Questions
-
Can I get Windows Movie Maker for Windows 10?
Find out if you can by reading this thorough article dedicated to Windows Movie Maker on Windows 10.
-
How do I repair Windows Movie Maker?
Follow the steps in this detailed guide about troubleshooting Windows Movie Maker and learn everything you need to know.
-
Why is Movie Maker not playing audio?
If you have audio playback problems, you should give a read to this useful article about fixing Windows Movie Maker audio issues to get rid of them easily.
Was this page helpful?
2
MyWOT
Trustpilot
Thank you!
Not enough details
Hard to understand
Other
x
Contact an Expert
There are 10 comments
Монтаж и обработка звука
Видеоредактор позволяет манипулировать расположением кадров, разрезать и обрезать видеоряд, перемещать и копировать фрагменты видео, стабилизировать их, вращать картинку, изменять цвет фона под субтитрами. Точность обеспечивается функцией изменения масштаба при помощи лупы или ползунка.
Для работы с фрагментами применяются классические для Windows сочетания клавиш: Ctrl+C, V, X и A. Отменяются последние операции кнопкой в панели быстрого доступа или сочетанием Ctrl+Z.
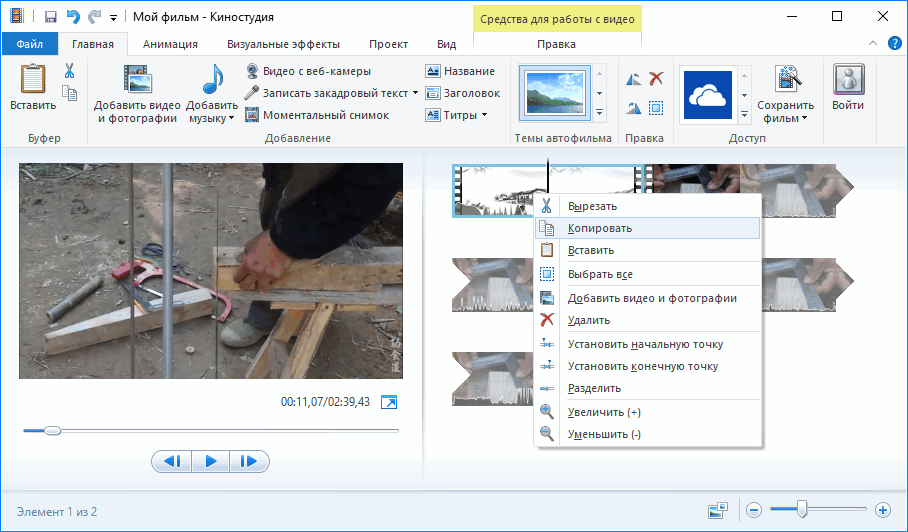
Встроенный в фильм звук не отделяется, но его громкость можно снизить. После визуализации интегрированное аудио удаляется. Если длительность сторонней звуковой дорожки больше, чем видеоряда, Киностудия автоматически обрежет ее при сохранении.
Музыкальный трек обрезается и разделяется на части вручную или с помощью форм для точного указания времени начала и окончания звучания. Из аудиоэффектов присутствует только угасание громкости в конце и нарастание вначале. Длительность и скорость эффекта изменяются.
Для быстрого монтажа добавьте клип, музыку, картинки и воспользуйтесь функцией «Автофильм». Название, титры, переходы добавляются автоматически. После завершения создания фильма вносятся коррективы.
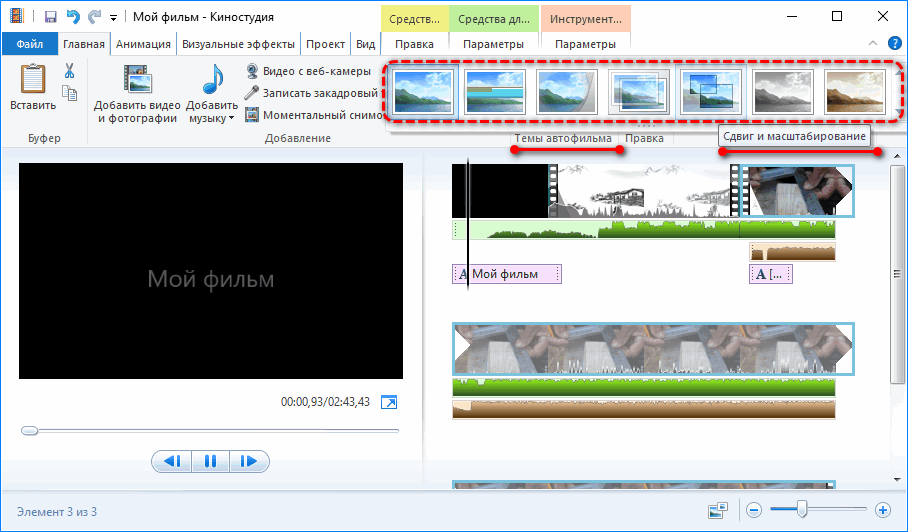
Средства для обработки изображения
Для внесения изменений фрагмент ролика нужно выделить на панели раскадровки кликом по нему. Активными станут следующие действия:
- Звук – регулировка громкости видеофрагмента, добавление эффекта его нарастания и угасания, указание его длительности.
- Замена цвета фона (только для титров).
- Изменение скорости воспроизведения фильма со встроенным аудио.
- Указание длительности проигрывания субтитров или картинки.
- Разделение выделенного видеофрагмента на два независимых в месте расположения курсора.
- Средство усечение – удалит ненужные куски видеоролика в начале и в конце – аналог триммера в продвинутых редакторах.
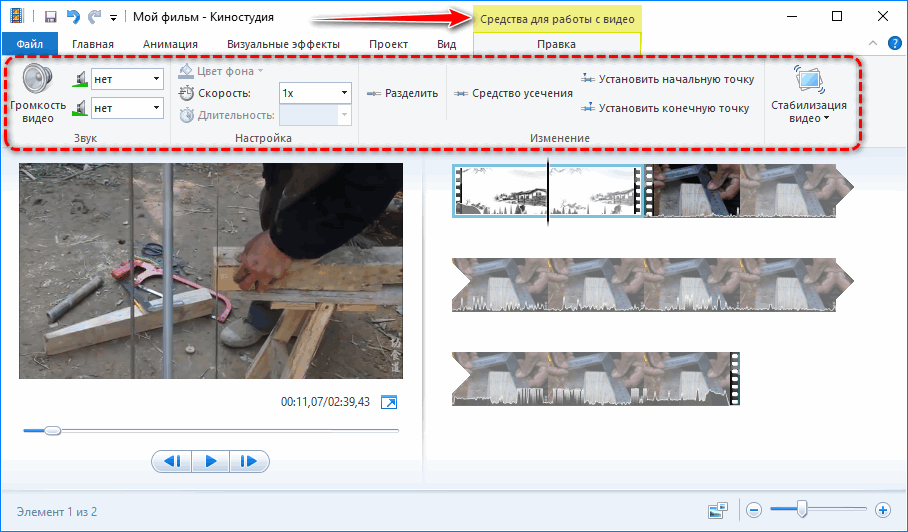
Заключение
Теперь вы знаете об основных возможностям программы Movie Maker. С ее помощью можно обрезать и склеить видеоклип, наложить музыку, создать заставку и применить эффекты. Если вы хотите часто монтировать клипы и получать качественный результат, оптимальным вариантом будет воспользоваться другим простым редактором видео. Приложение ВидеоМАСТЕР позволяет работать со всеми популярными форматами, предлагает эффекты для стилизации и улучшения кадра, а также содержит функции для оформления субтитров, кадрирования изображения, стабилизации видеоряда и автоматической обработки картинки.






