Windows live movie maker для windows 7
Содержание:
- Работа с аудио и видео
- Монтаж
- Монтаж и обработка звука
- Step-by-Step Download & Installation Instructions
- Возможности
- Начало работы
- Загрузка последней версии Movie Maker на Windows 10
- С сайта Майкрософт
- Is this download safe? Are there any viruses, malware, adware or spyware?
- Как бесплатно скачать Movie Maker на русском языке с Internet Archive
- Неофициальный способ скачать установить Movie Maker 2.6 и Movie Maker 6.0
- Скачайте Windows Live Movie Maker для Windows 10 на русском бесплатно
- Функционал
- Free video editor for Microsoft
- Обзор возможностей
- Как скачать Windows Movie Maker 2.6 с официального сайта
- Наложения
- Windows System Requirements for Windows Movie Maker
- Загрузка контента
Работа с аудио и видео
Видеоредактор Windows построен таким образом, чтобы даже новичок после запуска знал, какие кнопки нажимать для выполнения тех или иных действий. Однако некоторые моменты все-таки нужно обговорить. В частности, после запуска Муви Мейкера пользователь видит два больших окна. В левом будет отображаться результат работы, а правая часть предусмотрена для добавления картинок и видео. Скопируйте в это поле изображение или часть видеоролика, чтобы добавить заготовку в редактор.

После добавления видео или фото в правой части экрана начнет отображаться временная шкала (раскадровка) будущего фильма. Щелкнув ЛКМ по маленькой иконке в виде мелодии (находится в левом верхнем углу интерфейса), откроется окно для выбора музыкального сопровождения. После добавления аудиофайла звуковая дорожка будет отображаться под шкалой видео.
Любые дальнейшие действия, будь то добавление новой песни, фотографии или видеозаготовки, выполняются через вкладку «Главная». Здесь отображаются все необходимые кнопки. Также в этом пункте представлены инструменты для создания субтитров и просто нанесения текста на видео. А еще есть возможность записать закадровый голос.

Монтаж
В редакторе присутствуют основные инструменты для обработки видео- и аудиопотоков. Видеодорожка разрезается на части, усекается (можно вырезать нужный для проекта фрагмент). Есть функция ускорения и замедления воспроизведения, причем благодаря новым (по сравнению с Movie Maker) библиотекам звуковое сопровождение при этом заметно не искажается: не появляется треск, шум.
Для отснятых видео присутствуют три алгоритма устранения эффекта дрожания. Звук видеодорожки можно приглушать или отключать, изменять его громкость относительно звучания сторонних звуковых дорожек.
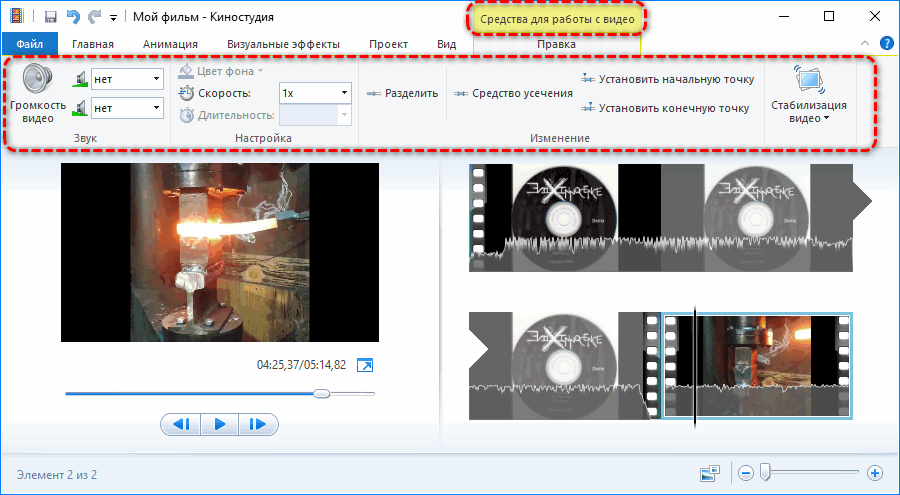
После добавления графических документов доступна единственная опция – изменение длительности отображения картинки/фото. Для создания титров, заставок или эффектов создана функция вставки в фильм стоп-кадров.
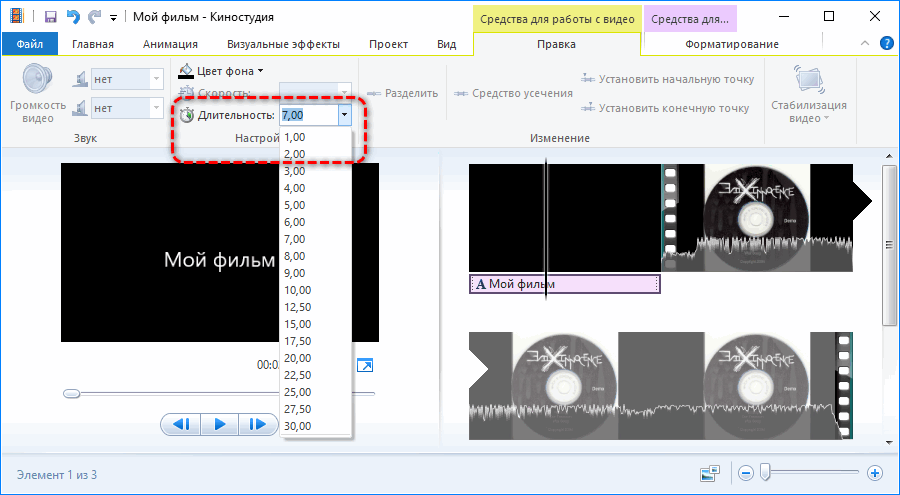
Монтаж и обработка звука
Видеоредактор позволяет манипулировать расположением кадров, разрезать и обрезать видеоряд, перемещать и копировать фрагменты видео, стабилизировать их, вращать картинку, изменять цвет фона под субтитрами. Точность обеспечивается функцией изменения масштаба при помощи лупы или ползунка.
Для работы с фрагментами применяются классические для Windows сочетания клавиш: Ctrl+C, V, X и A. Отменяются последние операции кнопкой в панели быстрого доступа или сочетанием Ctrl+Z.
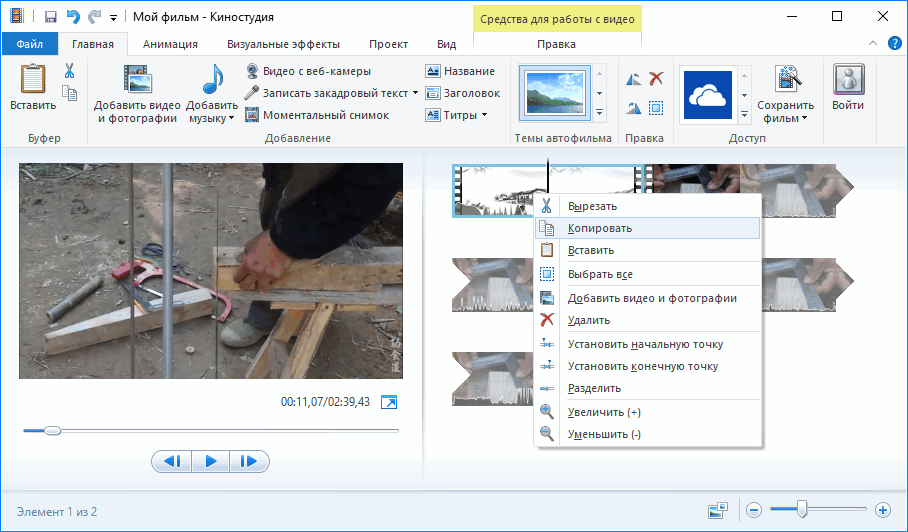
Встроенный в фильм звук не отделяется, но его громкость можно снизить. После визуализации интегрированное аудио удаляется. Если длительность сторонней звуковой дорожки больше, чем видеоряда, Киностудия автоматически обрежет ее при сохранении.
Музыкальный трек обрезается и разделяется на части вручную или с помощью форм для точного указания времени начала и окончания звучания. Из аудиоэффектов присутствует только угасание громкости в конце и нарастание вначале. Длительность и скорость эффекта изменяются.
Для быстрого монтажа добавьте клип, музыку, картинки и воспользуйтесь функцией «Автофильм». Название, титры, переходы добавляются автоматически. После завершения создания фильма вносятся коррективы.
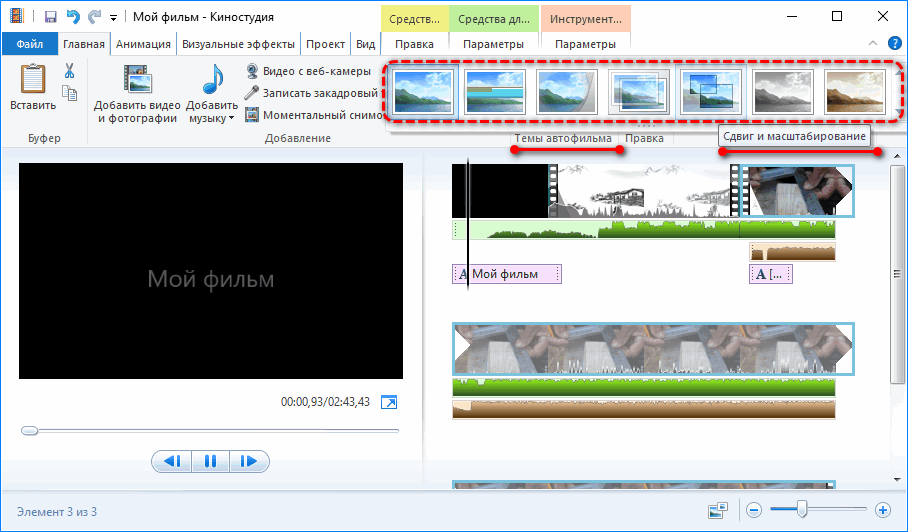
Средства для обработки изображения
Для внесения изменений фрагмент ролика нужно выделить на панели раскадровки кликом по нему. Активными станут следующие действия:
- Звук – регулировка громкости видеофрагмента, добавление эффекта его нарастания и угасания, указание его длительности.
- Замена цвета фона (только для титров).
- Изменение скорости воспроизведения фильма со встроенным аудио.
- Указание длительности проигрывания субтитров или картинки.
- Разделение выделенного видеофрагмента на два независимых в месте расположения курсора.
- Средство усечение – удалит ненужные куски видеоролика в начале и в конце – аналог триммера в продвинутых редакторах.
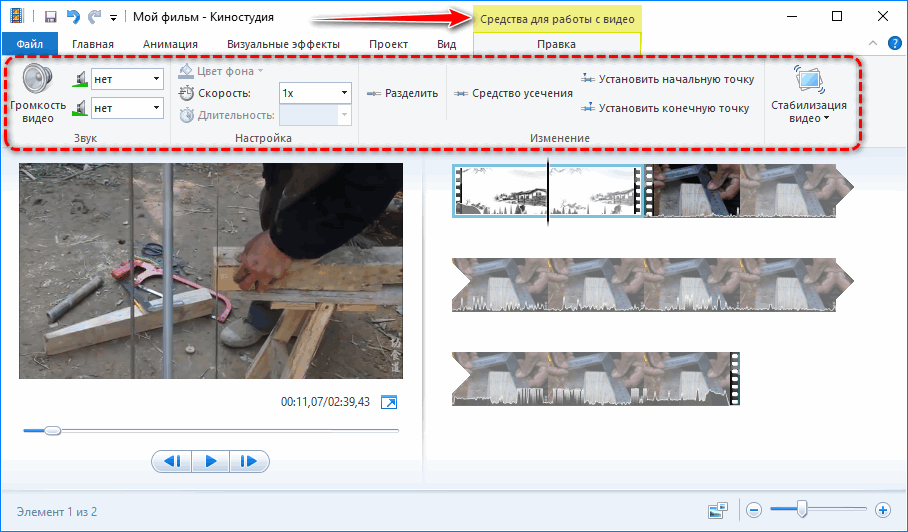
Step-by-Step Download & Installation Instructions
Watch video or text below
Step 1
Download the file by clicking on the download link above, and saving it to your hard drive (e.g. Downloads folder)
Step 2
The file is approximately 130 MB and will take several minutes to complete.
Step 3
Once downloading is complete, double click on the file called «wlsetup-all»
Step 4
You will then see a prompt asking if you would like to allow the file to make changes to your device (i.e. install Windows Moive Maker and other Live Essentials software). Click Yes to proceed.
Step 5
The installation of Windows Live Essentials will commence.
Step 6
The first option during installation asks whether to install Windows Movie Maker only, or all of the Windows Live Essentials software package. This includes software like Messenger, Mail, Writer, OneDrive and the Outlook Connector Pack.
If you choose to install Windows Movie Maker only, click on «Choose the programs you want to install» and select «Photo Gallery and Movie Maker»
Step 7
Click on «Install» and your installer will install the files into your system.
Step 8
Once your installation is complete, you will see the following screen. Click close and you can now launch Windows Movie Maker!
That’s it!
Look for the Windows Movie Maker icon in the start menu and start making movies!
Возможности
- Легко выбирать и организовывать видео и фото, которые пользователь собирается использовать в фильме.
- Можно добавлять текст, переходы между фрагментами, эффекты, поворачивать картинку.
- Прямо из программы можно отправить готовый ролик на YouTube, Facebook и ряд других сетей.
- Функция автофильм помогает собрать ролик из частей. Нужно просто добавить фото и видео в нужном порядке, а автофильм сделает все остальное.
- Редактор видео позволяет легко обрезать, разрезать, склеивать фрагменты, замедлять или ускорять фильм.
- Редактор аудио поддерживает три дорожки и позволяет регулировать баланс между ними.
Программа предлагает несколько способов загрузить для работы фото, видео и аудиофайлы.
Загрузка с цифровой видеокамеры
- Подключите видеокамеру к компьютеру и настройте ее на воспроизведение записанного видео.
- Когда камера включится, муви мейкер распознает ее и запустит диалоговое окно автозапуска. Нужно дать файлу имя и сохранить его на компьютер.
- Если диалоговое окно автозапуска при подключении камеры не появляется, следует в основном меню (1) Киностудии выбрать «Импортировать с устройства» (2), выбрать источник и нажать «Импорт».
- Выбрав нужный формат конечного файла, следуйте подсказкам. Когда загрузка завершится, нажмите «Готово». После этого ролик можно будет редактировать.
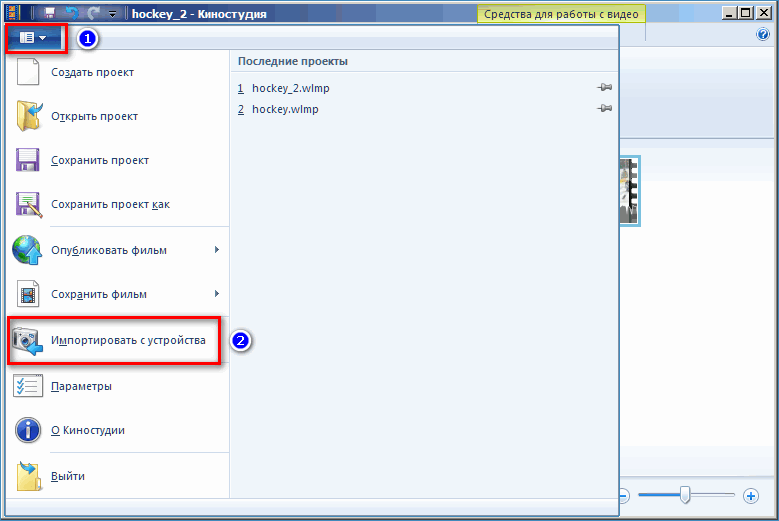
Загрузка фото и аудио файлов
Загрузка фото-, видео- и аудиофайлов с диска еще проще. Находясь на Главной вкладке редактора, нажмите «Добавить фотографии и видео» или «Добавить музыку». Найдите нужные файлы, выделите их, нажмите «Открыть», после чего они импортируются в проект.
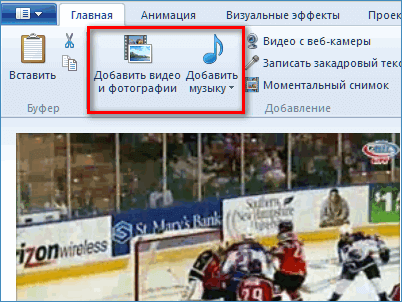
Теперь, когда видео добавлено в проект, разобьем его на части, чтобы между ними можно было вставить другие материалы, например, текст или фото.
Разделение видео
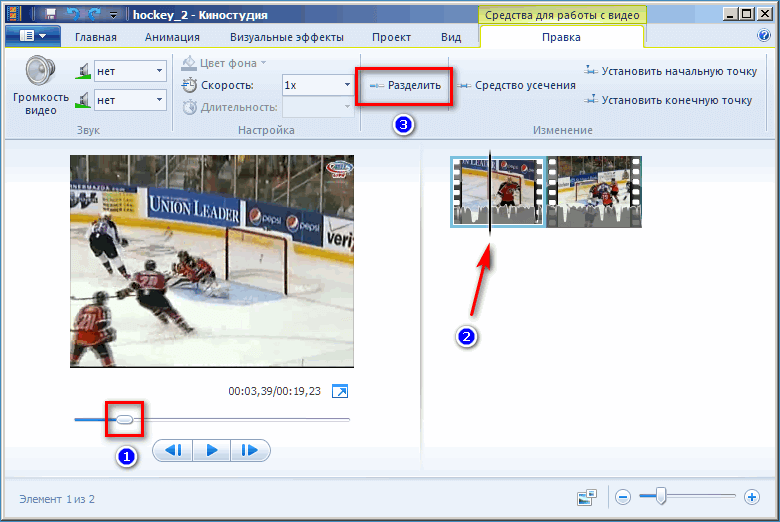
На скриншоте видно, что в рабочей области находятся два файла. Разделим первый из них для вставки текста. Для этого.
- Остановим проигрыватель в нужный момент или передвинем ползунок в нужную точку (1). Где находится этот момент на общей ленте времени легко увидеть по положению черной вертикальной полосы, пересекающей миниатюру (2).
- Нажимаем на кнопку «Разделить» (3). В результате получаем три фрагмента.
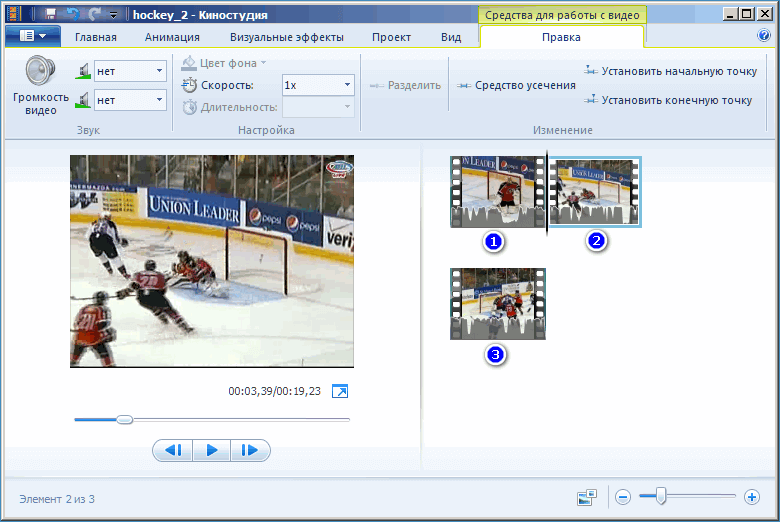
Обрезка клипов
Вырезание кусков клипа – очень полезный инструмент, если монтажер хочет избавиться от его части, но не удалять полностью. Инструмент «Средство усечения». Для этого щелкаем по его иконке и переходим в окно «Усечение»
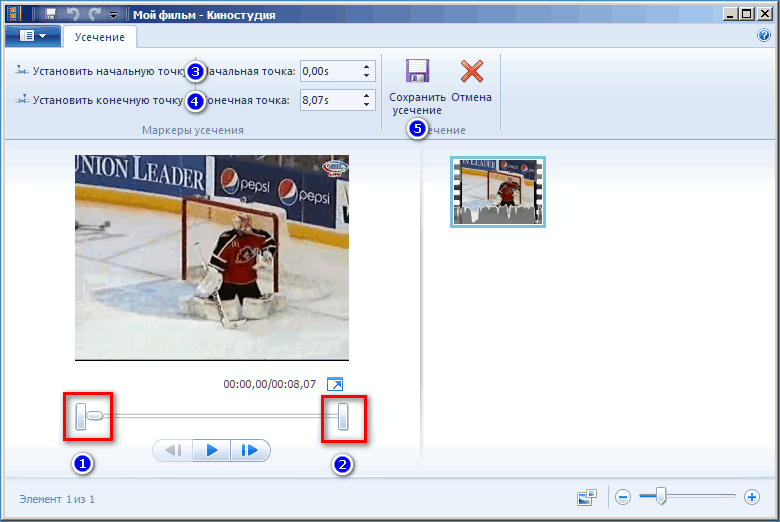
В начале (1) и конце (2) линии времени проигрывателя есть две метки, которые обозначают соответственно начало и окончание обрезанного клипа. Сейчас они стоят на краях линии, то есть ничего не вырезано. Обрежем края клипа, оставив среднюю часть.
- Для этого запустим проигрыватель, и в том месте, где должна закончиться удаляемая часть, нажимаем «Установить начальную точку» (3).
- В том месте, где должна закончиться часть, которую оставляем, нажимаем «Установить конечную точку» (4).
- Кликаем «Сохранить усечение».
Более точная настройка начальной и конечной точек может производиться заданием цифрового значения в секундах.
Если же мы хотим наоборот, оставить края, но вырезать середину фрагмента, нужно разделить клип (как описано ранее) на три части и удалить среднюю.
Установление громкости видео
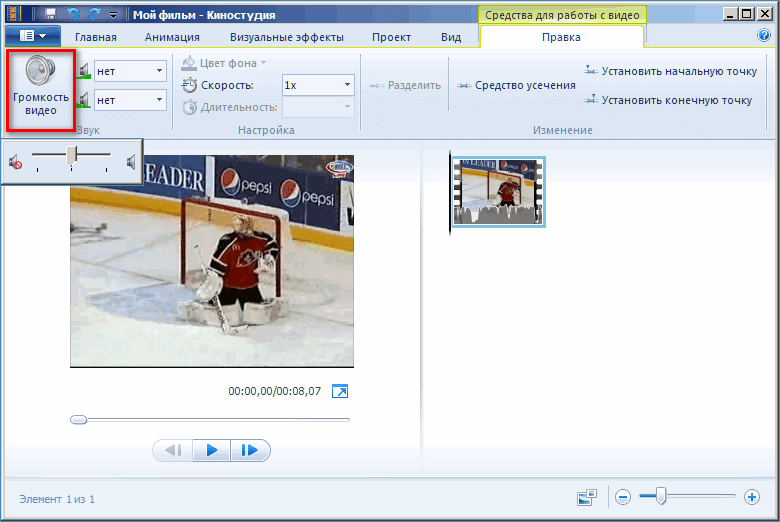
Для изменения громкости звука нужно нажать на иконку с динамиком и при помощи ползунка отрегулировать ее уровень. Это основные приемы редактирования роликов в MovieMaker.
Когда люди думают о монтаже видео, то зачастую вспоминают сложные пакеты, требующие для работы определенного мастерства и знаний. Хотя Movie Maker не настолько известен, как лидеры его ниши, он может стать отличным выбором для небольших и не очень требовательных к качеству проектов. Любой пользователь может скачать видеоредактор Киностудия на русском языке и получить множество возможностей, подходящих именно для его нужд.
Начало работы
Редактор обладает простым и интуитивно-понятным интерфейсом. У пользователя, который не имеет опыта в работе с подобными приложениями, не возникнет вопросов. Для начала работы достаточно добавить рабочий материал, перетащив ярлыки с изображениями или фильмами в рабочее поле, либо вставить их с помощью кнопки «Добавить видео и фотографии».
После добавления рабочего материала, редактор позволяет монтировать видео, делать нарезки и изменять фотографии, добавляя к ним эффекты, текст и музыкальный ряд. Добавленные материалы появятся в виде раскадровки, над каждым кадром можно работать вручную.
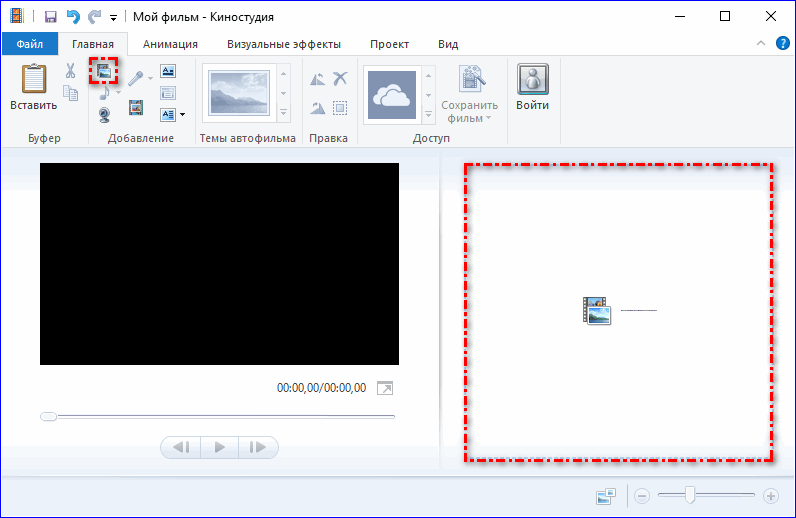
Загрузка последней версии Movie Maker на Windows 10
До 10 января 2017 года видеоредактор от Microsoft распространялся на официальном сайте в составе пакета программ Windows Essentials. С тех пор форма загрузки заблокирована, и все ссылки ведут к ошибке 404. Поэтому воспользоваться придется альтернативным источником, к примеру – фанатскими сайтами, где доступны дистрибутивы Movie Maker последней версии (6.2, не обновлявшейся еще с 2012 года) для всех операционных систем семейства Windows разной разрядности – 32 и 64-bit. 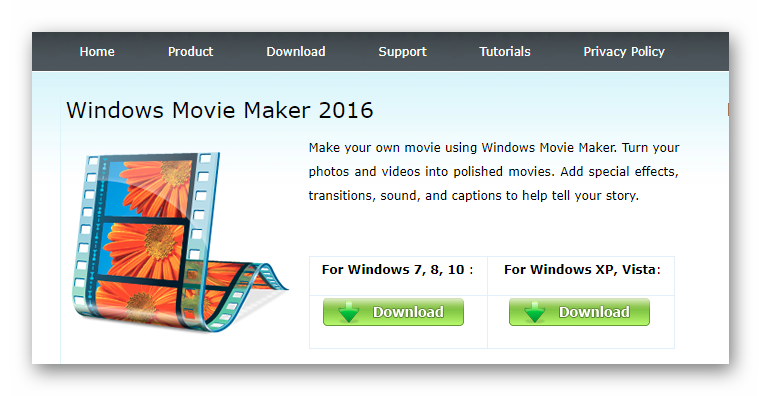
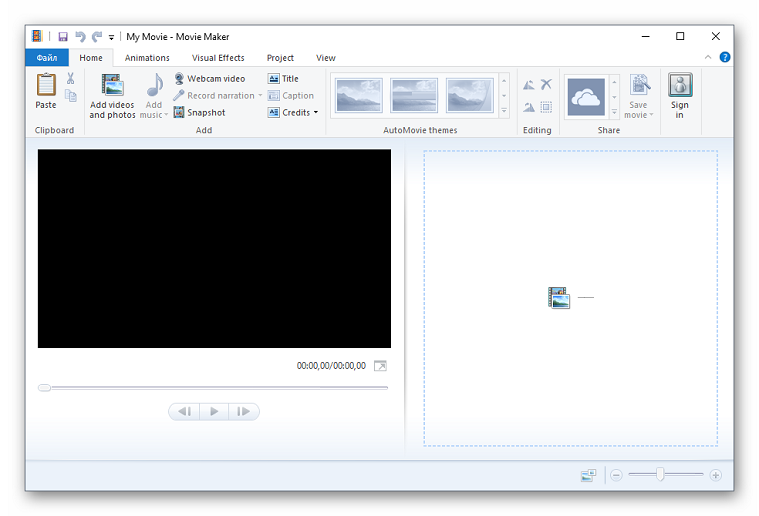
Интерфейс видеоредактора сильно изменился, особенно по сравнению с «классической версией» – 2.6. Кнопок стало в несколько раз больше (к примеру, появилась панель с быстрой загрузкой видео в социальные сети или на YouTube), основной функционал растянулся на несколько соседних вкладок с выпадающими меню.
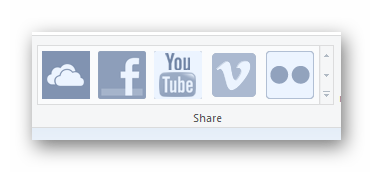
Кстати, если после установки основной язык программы английский, то придется поработать с настройками.
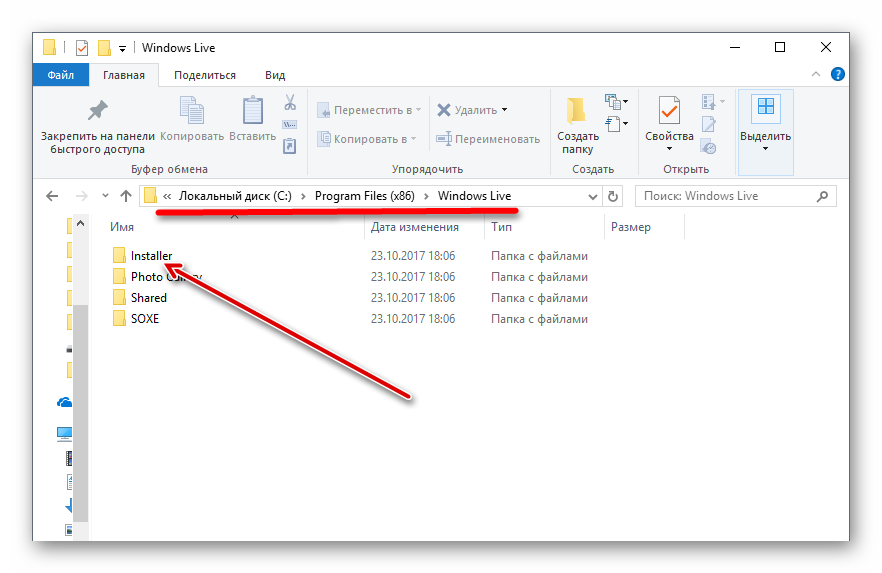
Прежде всего, придется заглянуть в место установки программы по умолчанию (C:\Program Files (x86)\Windows Live\), дальше – отыскать каталог Installer.
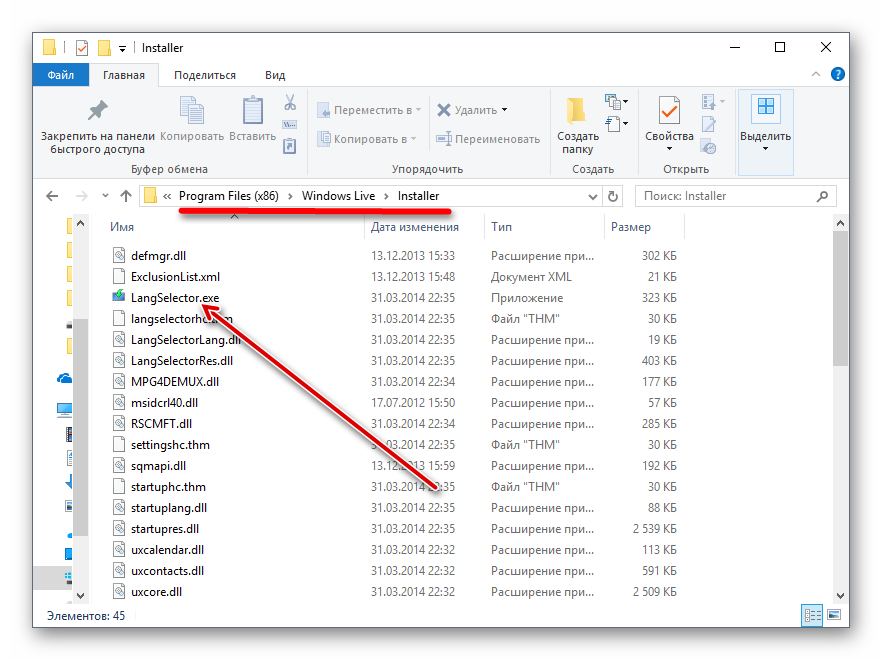
Нажать на LangSelector.exe. В выпадающем списке выбрать «Русский» и сохранить. Готово!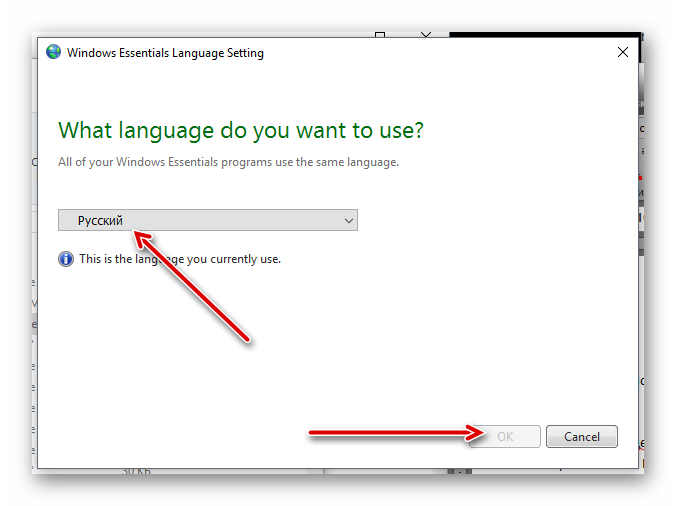
С сайта Майкрософт
Внимание! описанные далее способы загрузки с официального сайта Майкрософт уже не работают, первый вариант исчез в январе 2017 года, второй — ещё в 2016 году.
С сайта Microsoft имеется возможность скачать Windows Movie Maker на русском языке сразу в двух вариантах (ниже мы рассмотрим установку с помощью каждого из них), также есть один безопасный неофициальный способ установить видеоредактор в версиях 2.6 и 6.0:
- Более новая версия программы — входит в состав Windows Essentials (Основные компоненты Windows 2012), имеет новые возможности, такие как интеграция с сервисами YouTube и Vimeo, новые эффекты видео и анимации, поддержку более широкого списка форматов, измененный интерфейс. В настоящее время на сайте называется Киностудия. Устанавливается с помощью Веб-установщика, есть русский язык
- Стандартная (привычная по предыдущим версиям Windows) версия Windows Movie Maker, доступна для скачивания в виде полноценного установщика (т.е. можно установить без подключения к Интернет). Поддерживается русский язык. (спосбо больше не работает)
- Установка Windows Movie Maker 2.6 или 6.0 для Windows 7, 8 и Windows 10 без поддержки русского языка.
Оба варианта Windows Movie Maker (Киностудии) работают в Windows 7, 8 и Windows 10. Какой из них выбрать — решать вам. Ниже покажу, как загрузить их, установить, а также вставлю скриншоты интерфейса, которые, возможно, помогут вам определиться.
Is this download safe? Are there any viruses, malware, adware or spyware?
This download is completely safe as it is the unaltered, original installation file that was released by Microsoft. The download button links to archive.org, which continues to host the original installation file that was released by Microsoft before it was discontinued. How can you be absolutely sure? After downloading the file, right click on the icon and click on properties. Go to the Digital Signatures tab and you will be able to verify that this file is indeed the original file released by the software publisher (i.e. Microsoft Corporation) and not altered by a third party.
Click into the details tab and you will see additional information confirming that the publisher is indeed Microsoft Corporation. If you find any files that do not show Microsoft as the publisher, DO NOT INSTALL the file as it is not the original.
Как бесплатно скачать Movie Maker на русском языке с Internet Archive
Майкрософт убрала возможность скачать Windows Movie Maker с официального сайта (и «Киностудию» и старый вариант мувимейкера). А этот же видеоредактор, доступный на сторонних сайтах подчас может устанавливать нежелательное ПО.
Однако, как выяснилось, на сайте Internet Archive (web.archive.org, представляет собой архив интернета, в том числе на предыдущие даты), эти файлы доступны (как часть архива сайта Майкрософт): причем именно в оригинальном своём виде, так как были выложены на официальном сайте, что лучше и безопаснее, чем загрузка со сторонних сайтов.
Достаточно найти прямую ссылку (это я сделал за вас) на загрузку Movie Maker (именно на русскоязычный файл), как они были представлены в прошлом на сайте Майкрософт, вставить на сайте web.archive.org и выбрать дату, на которую есть сохраненный вариант в Internet Archive.
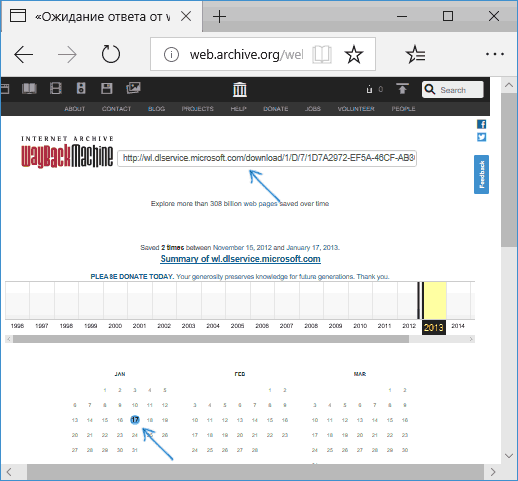
Прямые ссылки на загрузку Windows Movie Maker на русском языке на официальном сайте выглядели следующим образом:
- http://download.microsoft.com/download/2/e/3/2e33cda0-9eea-4308-b5a6-2e31abad6523/MM26_RU.msi (Movie Maker 2.6).
- http://wl.dlservice.microsoft.com/download/1/D/7/1D7A2972-EF5A-46CF-AB3C-8767E6EAF40C/ru/wlsetup-all.exe (Windows Movie Maker 2012, Киностудия).
После поиска этих файлов в архиве интернета (если не понятно, как это делать — ниже есть видео) получаем прямые ссылки на загрузку:
- Скачать Windows Movie Maker 2.6 на русском языке можно по адресу http://web.archive.org/web/20150613220538/http://download.microsoft.com/download/2/e/3/2e33cda0-9eea-4308-b5a6-2e31abad6523/MM26_RU.msi
- Скачать Movie Maker 2012 6.0 (Киностудия) на русском языке в составе «Основные компоненты Windows 2012 можно здесь: http://web.archive.org/web/20130117135929/http://wl.dlservice.microsoft.com/download/1/D/7/1D7A2972-EF5A-46CF-AB3C-8767E6EAF40C/ru/wlsetup-all.exe
Установка и первого и второго варианта не представляет сложностей, разве что следует учитывать такие моменты:
- В Windows Movie Maker 2.6 интерфейс установщика выполнен на английском языке (сам видеоредактор — на русском).
- При установке Windows Movie Maker 6.0 (2012) на первом экране можно нажать «Выбрать программы для установки» и отключить все ненужные компоненты, оставив только киностудию (и фотоальбом, от которого отказаться не получится).
Я проверил оба установщика— в обоих случаях это оригинальный файл от Майкрософт, установка проходит успешно, причем обе версии Movie Maker успешно работают в Windows 10 (а значит будут работать и в Windows 7, 8 и 8.1).
Однако рекомендую устанавливать Киностудию — у неё куда лучше с поддержкой входных форматов видео, чем у оригинального Movie Maker. Но для её работы потребуется наличие .NET Framework 3.5 на компьютере (вам будет предложено автоматически скачать и установить этот компонент).
Видео инструкция
Примечание: с недавних пор появился и ещё один официальный вариант видеоредактора от Майкрософт для Windows 10 — Киностудия из магазина приложений Windows 10.
Неофициальный способ скачать установить Movie Maker 2.6 и Movie Maker 6.0
После выхода Windows 10 стал популярным сторонний набор компонентов системы Missed Features Installer 10 (MFI 10), представляющий собой ISO-файл для быстрой установки тех компонентов, которые присутствовали в предыдущих версиях ОС, но исчезли в последних. Также существует и версия MFI 7 (для Windows 7), но и та и другая версия позволяют установить Movie Maker во всех последних версиях системы.
Шаги для загрузки простые — скачайте MFI 10 или MFI 7 и смонтируйте ISO образ в системе. Запустите со смонтированного диска исполняемый файл mfi.exe, после чего выберите пункт Windows Movie Maker (для этого в MFI 10 внизу окна программы пролистайте страницы до 3-й), а затем — требуемую версию видео редактора (версия 6.0 содержит также программу DVD Maker для создания DVD из фото и видео).
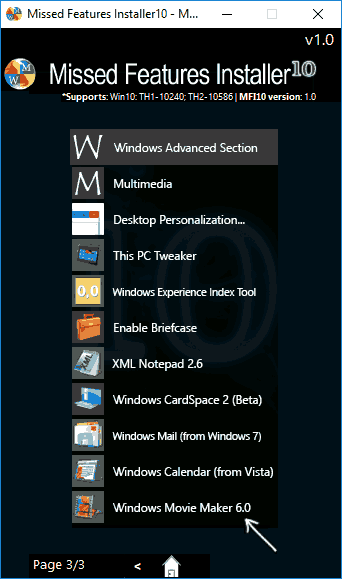
Начнется автоматическая установка, по окончанию которой вы получите работающий Movie Maker в своей системе (при каких-либо проблемах запуска, попробуйте также запуск в режиме совместимости). На скриншоте ниже — установленная таким образом версия 6.0 в Windows 10.
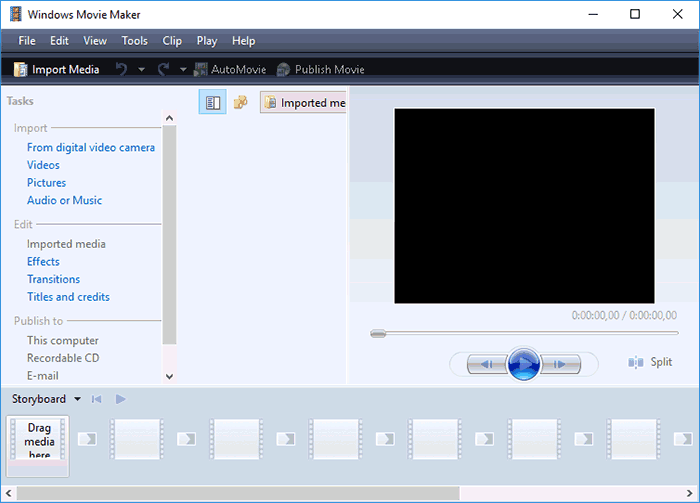
Скачайте Windows Live Movie Maker для Windows 10 на русском бесплатно
| Версия | Платформа | Язык | Размер | Формат | Загрузка |
|---|---|---|---|---|---|
| * скачайте бесплатно Windows Live Movie Maker для Windows, файл проверен! | |||||
|
Windows Live Movie Maker |
Windows 10 |
Русский | 133.29MB | .exe |
Скачать |
Обзор Windows Live Movie Maker
Windows Live Movie Maker (Виндовс Лайф киностудия) – программное обеспечение для работы с видеофайлами, входящее в состав операционной системы Windows, включая до Windows Vista. Является наследницей Windows Movie Maker. Дизайн и функционал полностью переработан в с упором на простоту, для удобства использования новыми пользователями. Появился удобный интерфейс в виде ленты, а также убрана шкала времени. В следующих версиях ОС Microsoft была изъята из пакета установленных по умолчанию программ и разрабатывалась как отдельное приложение.
Скриншоты
Похожие программы
Adobe Flash Player — программа для воспроизведения flash-контента
Sony Vegas Pro — создание многодорожечных видео и аудио записей
Xvid Video Codec — библиотека для сжатия видео в стандарте MPEG-4
KMPlayer — мощный проигрыватель файлов звуковых и видеоформатов
Aimp — музыкальный проигрыватель с хорошим эквалайзером
SopCast — просмотр видео и аудиотрансляций в Интернете
iTools
Audacity — звуковой редактор, поддерживающий работу с несколькими дорожками
Reason
Camtasia Studio — программа для захвата видеоизображения с монитора компьютера
Windows Media Player — проигрыватель видео и аудио файлов от Microsoft
VLC Media Player — бесплатный кроссплатформенный медиапроигрыватель
DirectX — пакет библиотек, необходимый системе для работы с мультимедиа
Adobe Premiere Pro — программное обеспечение для нелинейного видеомонтажа
Adobe Audition
VKMusic — поиск и скачивание музыки из ВКонтакте, RuTube и YouTube
Windows Live Movie Maker
Fraps
K-Lite Codec Pack — набор кодеков для воспроизведения видео и аудиофайлов
Winamp — проигрыватель мультимедиа c поддержкой потокового контента
Realtek HD — пакет драйверов, предназначенный для HD Audio кодеков
Unity Web Player
MorphVOX Pro
VirtualDub
Freemake Video Converter
DivX — набор кодеков и утилит для воспроизведения аудио и видео
Adobe After Effects
Bandicam — программа для снятия скриншотов и записи видео с экрана
Ableton Live Suite
Steinberg Cubase
Pinnacle Studio — программа для обработки видео файлов
Movavi Video Editor — утилита для монтажа видеофайлов
iMovie — бесплатный видеоредактор от компании Apple
Sound Forge
Ace Stream Media
Virtual DJ — программа, имитирующая пульт диджея для микширования музыки
Action!
PowerDVD — проигрыватель мультимедийных файлов
GOM Player — медиапроигрыватель для Windows
Format Factory
CyberLink PowerDirector — видеоредактор с возможностью захвата видео с внешних источников
Finale
JetAudio — плеер с хорошим эквалайзером
Corel VideoStudio — профессиональный видеоредактор от компании Corel
Free Studio — пакет объединяющий более 40 мультимедийных программ
Avidemux — для создания новых и обработки готовых видео
Edius — программное обеспечение для нелинейного монтажа видео
ManyCam
Kodi — программа для воспроизведения мультимедиа
Daum PotPlayer — плеер с поддержкой всех мультимедийных форматов
ФотоШОУ PRO — программа для создания из фотографий видеороликов и слайд-шоу
Guitar Pro
MIRO
Shortcut
Light Alloy — бесплатный медиаплеер
GeForce Experience — автоматического поиск драйверов видеокарт компании Nvidia
HyperCam
Magix Music Maker — утилита для записи и обработки музыкальных дорожек
VideoPad Video Editor — частично бесплатный видеоредактор
Proshow Producer — условно-бесплатная программа для создания слайд-шоу
Free Video Editor — бесплатный видео редактор для нелинейного видео монтажа
Wondershare Filmora — условно-бесплатная программа для работы с видеофайлами
Zune
Аудио | Видео программы
Графические программы
Microsoft Office
Игры
Интернет программы
Диски и Файлы
Функционал
Windows Movie Maker поддерживает форматы:
- проекты (wlmp, mswmm),
- видео (mpeg, ts, flv, dvr-ms, wmv, asf, mod, m4v, 3gp, avi, skm, qt),
- аудио (m4a, aif, wav, mp3, wma, aiff),
- изображение (jpeg, jfif, wdp, png, tif, jpg, bmp, icon).

Программа настолько многогранна, что даже сложные задачи ей по плечу. Так, например, готовый результат можно будет сохранять на компьютер, записать на диск.
И, конечно, программа Windows Movie Maker позволяет изменить первоначальный файл до неузнаваемости.
Например, здесь можно вырезать фрагменты, копировать их и склеивать в любой последовательности. Отдельно можно редактировать звук, который также подвергается различным операциям по копированию, вырезки и склеиванию. В базе имеется множество как звуковых, так и видео эффектов. Есть возможность вставить титры, отрегулировать уровень громкости на конкретном отрезке.
Если вы скачали Windows Movie Maker бесплатно на компьютер, то при подключении микрофона можете создать закадровый текст, а с помощью камеры сделать видео-запись прямо в файл, созданный программой.
Не только картинки утилита может повернуть. Такие же операции можно сделать с видео. Достаточно лишь задать нужные параметры. Программа по требованию выполняет задержку кадра, его медленное или быстрое растворение в темноте. Можно изменить скорость воспроизведения. Любой нужный вам кадр видео сохраняется в формате JPG.
При сохранении видео на компьютере можно задать определенные параметры, например, чтобы адаптировать файл под устройства iPhone, Android, iPad, задавая разрешение экрана, скорость потока, частоту кадров и формат аудио.
Таким образом, с помощью данной программы можно создавать качественные презентации из изображений, текста и анимации.
Free video editor for Microsoft
Windows Movie Maker is a multimedia application developed for Windows computers. It is a video editing program designed to help users create or enhance videos. It comes with a simple interface, making the process easier even for non-professional users.
Over the years, the Movie Maker has undergone various updates that added improvements to the software. It even integrates with other tools to provide a more advanced level of editing. However, it is still a basic video editing app. If you are looking to create a more professional-looking movie, apps such as Adobe Premiere Pro are your best option.
Getting started with Windows Movie Maker
What makes Windows Movie Maker stand out among free video editors is its easy-to-use interface. The app has three regions that you can use. The top is the Ribbon, where you can access various tools, such as transitions, effects, captions, audio levels, and more. Here is where you also add your clips, photos, and audio files to the timeline. Of course, you can also access the option to save your work in this part as well.
Below the Ribbon, to the left side of the window is the Preview tool. As the name suggests, this is where you can view the playback of your project. With this, you can see what the sequence would look like as an output. Here, you can use the rewind, fast-forward, and play buttons to move to the part you like to view. You can also toggle the preview screen to full screen.
Finally, located on the right side is your storyboard or timeline window. This is where your video sequences. It is where you can navigate through the clips, split them when necessary, and arrange them to your liking. The timeline is also where you choose which parts of the video you would like to apply effects, filters, and other video enhancements.
To start a project, click the New Project button under the File menu and save it under a new name. You can then start adding clips to your timeline. Windows Movie Maker offers several ways to upload your materials. You can import videos from your digital video camera and even upload photo and audio files. Moreover, you can choose to upload an entire clip or parts of it. Once added, the timeline will automatically break your video into 10-second segments for easier navigation.
Various editing options
As with other beginner-friendly editors, Windows Movie Maker comes with all the basic functions you might need to enhance your videos. As mentioned, all the available editing features are available under the Edit button in the Ribbon. You can split your videos into various segments and even trim them to remove parts you don’t want. Note that the app does not delete the trimmed parts. It only hides them and will not show them up during playback.
Another nifty feature is the option to adjust the audio levels of your clip. With this, you can make the audio louder or softer. Even better, you can adjust the volume on specific parts of the clip. The 2012 version even allows easier integration of music. Now, you can look up music from services, such as Vimeo, Free Music Archive, and AudioMicro. The video timeline also features a WAV form, so you can easily see where audio is placed within the video.
Of course, video editing will not be complete without effects and transitions. The app has a wide variety of transitions that you can apply. Not only that, but it has an incredibly user-friendly way of creating seamless transitions. It employs a drag-and-drop mechanism, so you only have to drop your chosen transition to a part in your timeline to apply it. Moreover, you can adjust the duration from a quarter of a second to two seconds.
Windows Movie Maker also comes stocked with a deep set of visual flair to add to your clips via effects. Like the transition, applying video effects is as easy as clicking your choice. The app even allows you to preview your options to make sure you can make the best choice. In addition, you can also add text to your videos, such as a movie title, credits, and captions.
Once you’ve put up all the finishing touches, you can then publish your output. Windows Movie Maker takes advantage of hardware acceleration, which speeds up video exporting and encoding. Not only that, but it also gives you the ability to share your finished product to various platforms, such as , Vimeo, and Youtube. If sharing on social media isn’t your thing, you can also save it to your computer or burn the movie to DVD.
Wrapping up
Windows Movie Maker is a video editing tool for beginners and wanna-be editors. The app has all the tools you may need to edit your clips. More than that, it comes with an easy-to-use interface that makes the process easier. It still cannot hold a candle to professional editors. Nevertheless, for basic editing, it is more than enough.
Обзор возможностей
Киностудия – это усовершенствованный и переработанный под нужды рядового пользователя Movie Maker. Его интерфейс претерпел изменения: главное меню, панель действий заменены лентой, как в Office. Вместо временной шкалы используется панель с раскадровкой открытого фильма.
Появились функции:
- загрузки видеороликов в интернет;
- средство для быстрой обрезки видео и звука;
- добавлены новые переходы и эффекты;
- появилось более 10 шаблонов с настройками для сохранения готового фильма.
Импорт, захват и сохранение
Редактор понимает более десятка форматов мультимедиа файлов, импортирует контент в несжатом виде с переносных устройств: камера, смартфон, фотоаппарат. Музыку для звуковой дорожки Киностудия умеет искать на популярных ресурсах с бесплатными треками.

Для сохранения доступны шаблоны с различными настройками видео, адаптированными под различные мобильные устройства, загрузку в социальные сети и видеохостинги. Есть возможность извлечения аудио из открытого файла и расширение списка поддерживаемых форматов при помощи подключаемых модулей – плагинов.
Монтаж
Монтируется видео в Киностудия от Microsoft иначе, чем в Movie Maker. Главное отличие – монтажный стол представлен лентой раскадровки вместо временной шкалы.
Функция установки начальной и конечной точек ускорит обрезку видеороликов, а синхронизации с музыкой – подберет длительность видеоряда так, чтобы звуковая дорожка синхронизировалась с видео.

Остались и темы автофильмов. С шаблонами ролик с кинематографическими спецэффектами, стилизацией под снятую на пленку картину за считанные секунды монтируется автоматически, разрезая фильм и добавляя между фрагментами переходы.
Визуальные эффекты и анимация
Новички оценили появление в приложении Киностудия на компьютере десятков переходов. Они делают переключение между различными сценами эффектным и приятным для глаза, особенно радуют кинематографические видеопереходы. Стабилизация видео устранит слабовыраженный эффект тряски камеры.
Количество визуальных эффектов заметно не изменилось. Художественные видеоэффекты стали красивее и зрелищнее. Добавлена отдельная опция изменения яркости картинки. Настроек эффекты и анимационные переходы не поддерживают, как и прежде.
Работа с проектом и субтитрами
Синхронизация настроек в Киностудии активируется после входа в учетную запись через интерфейс редактора. Моментальный снимок – сохранение стоп-кадра на жесткий диск – позволяет использовать его в текущем проекте для получения спецэффектов.

В Windows Live для Windows 10 расширился список возможностей по добавлению и обработке субтитров. Есть востребованные заготовки, вроде «Режиссер/исполнитель – название фильма/клипа», «Место и дата съемки» и «В ролях» после ролика. После добавления надписей становятся активными инструменты для их обработки:
- изменение размера, типа, цвета и начертания шрифта;
- выравнивание текста на экране;
- изменение продолжительности и позиции наложения текста;
- добавление анимированного эффекта появления надписей и титров;
- редактирование размера и цвета контура.
Как скачать Windows Movie Maker 2.6 с официального сайта
Обновление: к сожалению, старую версию Movie Maker убрали с сайта Microsoft. На данный момент скачать его оттуда не получится (т.е. только искать неофициальные источники). Но, если вам все-таки нужен Windows Movie Maker 2.6 или 6.0, дополнительные способы его загрузки описаны в следующем разделе.
Для загрузки стандартной версии программы Windows Movie Maker без установки основных компонентов Windows, пройдите на эту страницу: http://www.microsoft.com/ru-ru/download/details.aspx?id=34
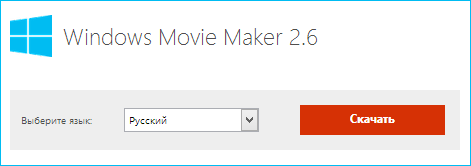
После нажатия кнопки «Скачать» вам предложат выбрать нужную загрузку. Для русской версии следует выбрать файл MM26_RU.msi.
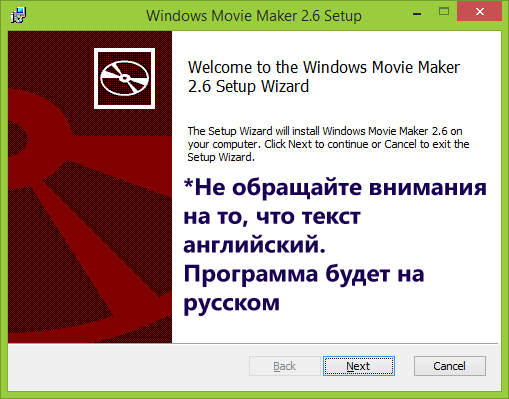
По завершении загрузки, запустите файл и следуйте указаниям мастера установки. Сама установка занимает меньше минуты и через короткое время вы получите установленный бесплатный видео редактор в том варианте, в котором могли привыкнуть к нему, если использовали ранее, в составе предыдущих версий Windows. Ниже — скриншот главного окна Windows Movie Maker 2.6.
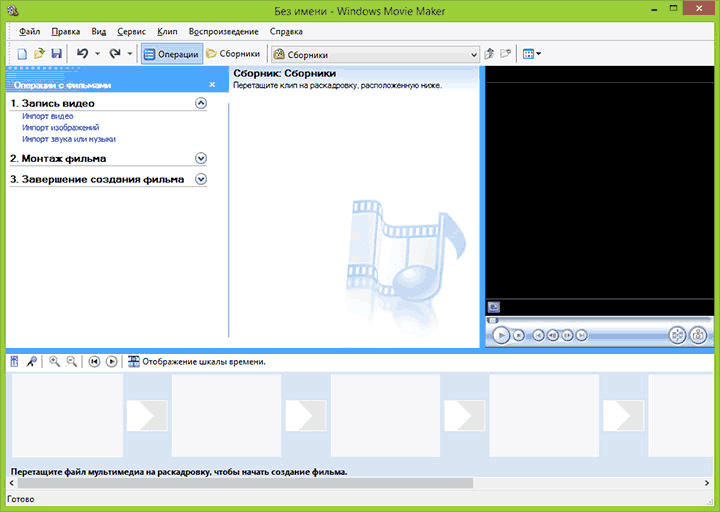
На этом все. Надеюсь, статья помогла вам добыть нужную программу с благонадежных источников.
Наложения
После добавления фильмов и музыки появится две панели для работы с видео и аудио соответственно.
Видеопереходы
Без применения анимационных переходов момент смены сцен выглядит непривлекательно. Оживят фильм видеопереходы. Во вкладке «Анимация» представлены две разновидности:
- Сдвиг и масштабирование – один кадр вытесняется или замещается другим.
- Анимационные – применены более сложные алгоритмы изменения одной картинки другой: эффект шторки, осколков, панорама, растворение.
Из настроек – их продолжительность от 0,25 до 2 секунд. Есть функция применения выбранного перехода ко всем стыкам видеодорожки.
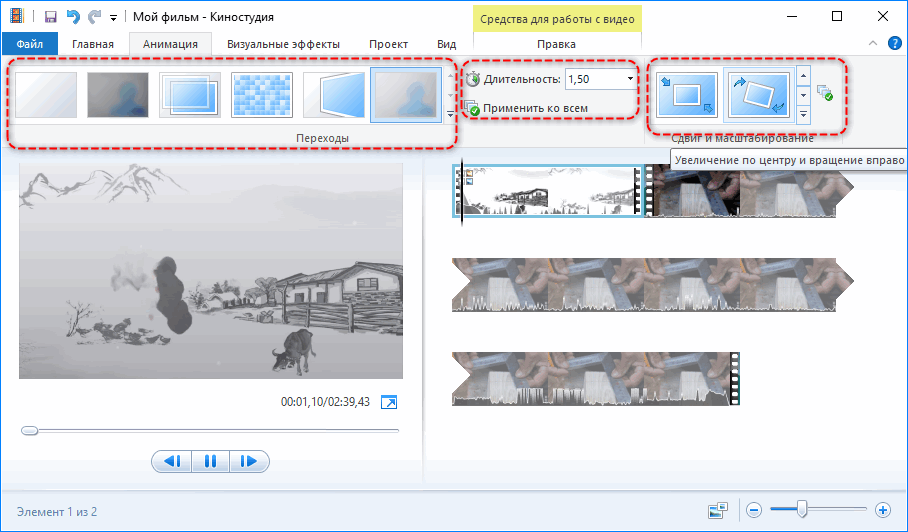
Видеоэффекты
В Киностудии доступно 26 эффектов. Они могут применяться к выбранному фрагменту или всему видеоролику в разных комбинациях, например, для создания черно-белого видео или в голубом оттенке. Для наложения более одного фильтра разверните их список и кликните «Несколько эффектов». Добавьте нужные, измените их порядок и примените настройки.
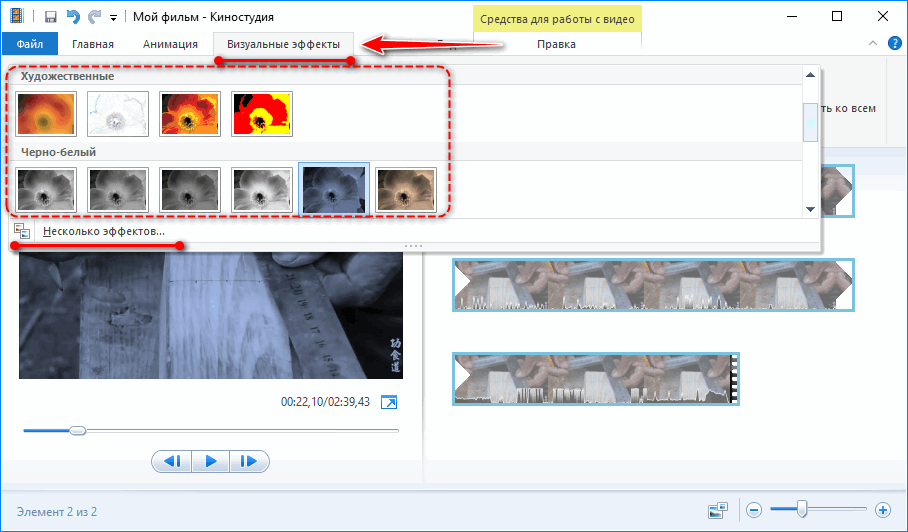
Изменяется яркость только выбранного эффекта. Его, как и переходы, можно применить ко всему фильму. Скачать дополнительные переходы для программы Windows Movie Maker нельзя.
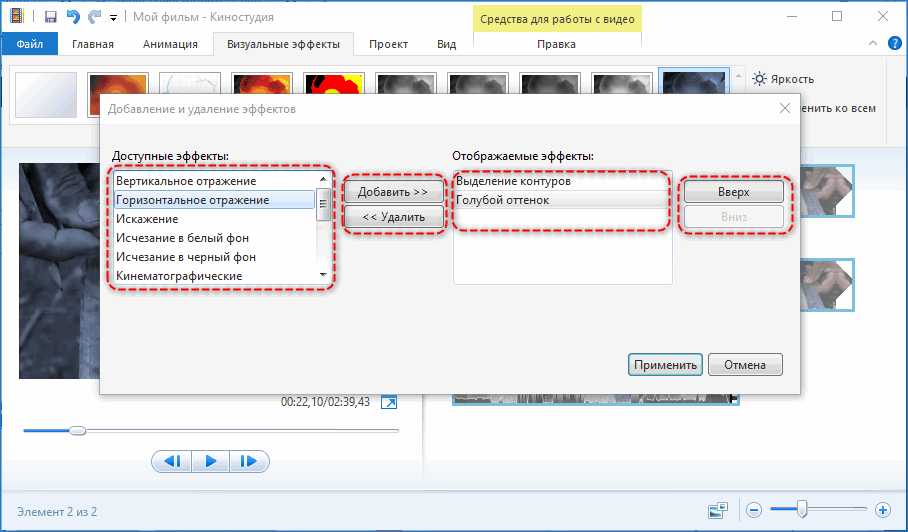
Текст
Кроме встроенной аудиодорожки и музыки поддерживается третья звуковая дорожка – закадровый текст. Предусмотрена для добавления озвучки, комментариев. Записывается через микрофон или добавляется среди хранимых на компьютере файлов. 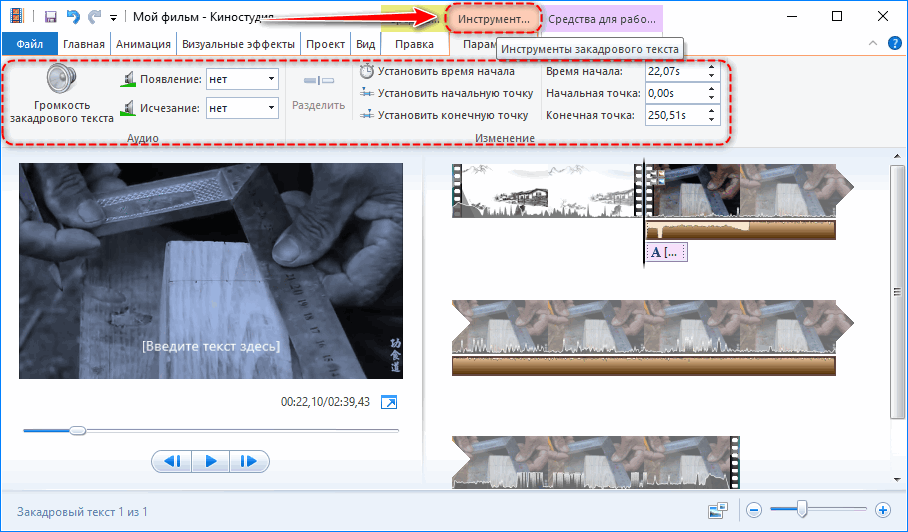
Наложение надписей позволяет добавить текст в любой части ролика, перед ним и после. Шрифт, размер текста, его цвет, толщина, цвет контура, выравнивание изменяются в настройках. Применяются к титрам эффекты появления, прокрутки, исчезновения и сдвига с различными наложениями и бликами.
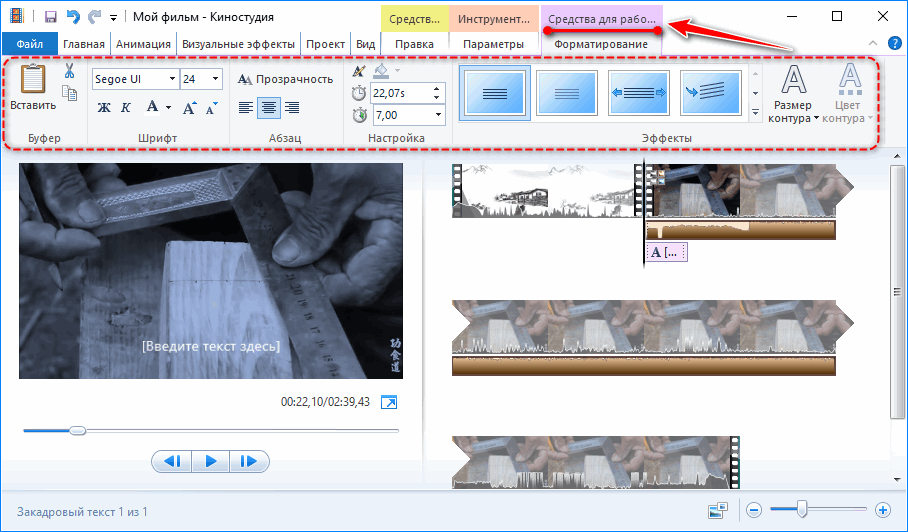
Windows System Requirements for Windows Movie Maker
Operating system 32- or 64-bit version of Windows 7, or 32- or 64-bit version of Windows 8, or 32- or 64-bit version of Windows 10, or Windows Server 2008 R2.
Processor 1.6 GHz or higher with SSE2 support. SSE2 is supported on Pentium 4 processors or newer, and AMD K8 processors or newer.
Memory 1 GB of RAM or higher
Resolution 1024 × 576 minimum
Internet connection Online services require dial-up or high-speed Internet access (provided separately—local or long-distance charges might apply). High-speed Internet access is recommended for some features.
Graphics card Windows Movie Maker requires a graphics card that supports DirectX 9.0c or higher and Shader Model 2 or higher. For DirectX 9 hardware on Windows 7, go to Windows Update.
Загрузка контента
Для монтажа нужен исходный материал в виде аудио-, видеофайлов, анимаций и растровых изображений. Они добавляются через главное меню или перетаскиванием файлов на панель раскадровки. Функция экспорта поможет захватить мультимедийный контент из цифровых устройств: телефоны, камеры, фотоаппараты и записать материал для редактирования из веб-камеры ноутбука.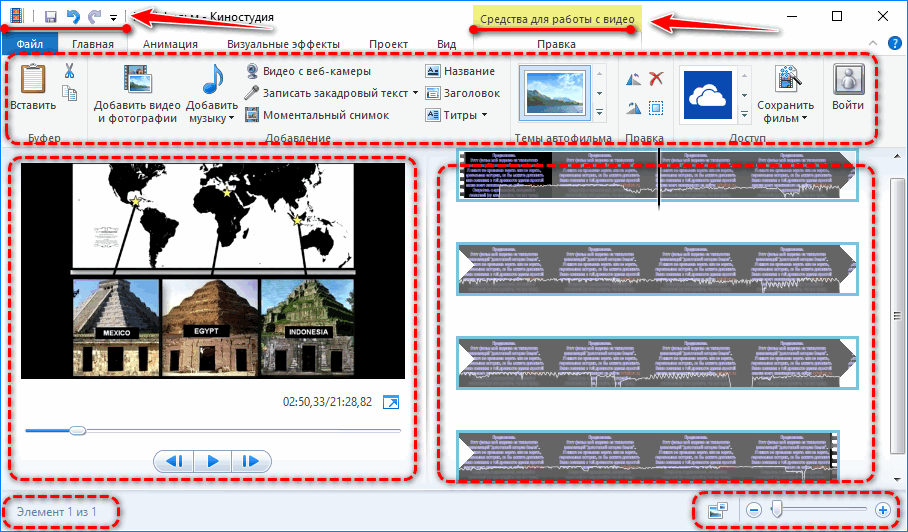
Добавленный видеоряд или картинка автоматически размещаются на панели раскадровки. Кликая по видео на ней, в места нажатия устанавливается курсор для разделения или усечения клипа.
В первом случае исходный фильм остается не тронутым, и во время рендеринга не пострадает. В месте разрыва целесообразно применить анимированный видеопереход. Во-втором – на монтажном столике остается только обрезанный с обеих сторон ролик.
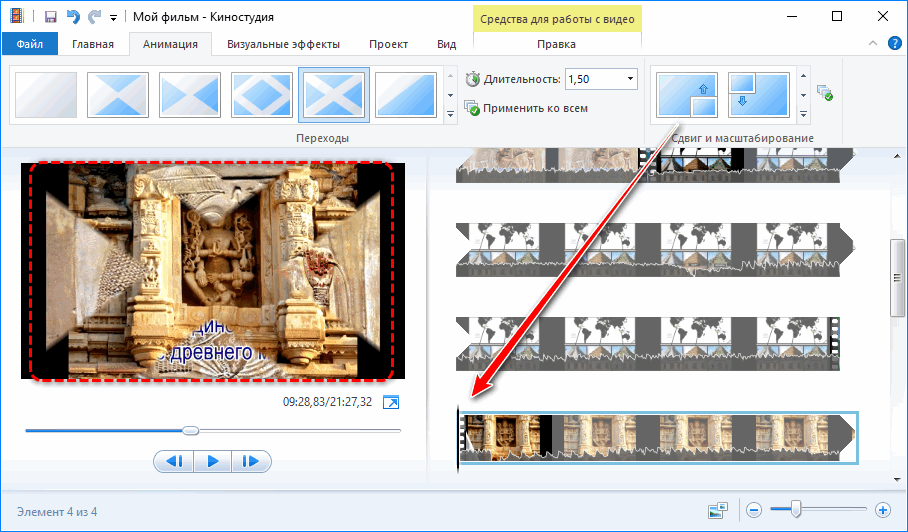
В качестве исходника выступают и фотографии с картинками популярных форматов растровых изображений. С видео их не совместить, в качество фона для надписей или титров подходят.







