Как сделать gif (гифку) из live photos на iphone, ipad или компьютере mac
Содержание:
- How to share your Live Photos
- Что такое живые обои
- Использовать «Ярлыки» для преобразования живого фото в видео или GIF
- Обновите системное программное обеспечение iOS или iPadOS
- Как сделать Gif (гифку) из «живого фото» прямо на Айфоне или Айпаде
- Прочие программы
- Возможности приложения Live Photos в iPhone
- Живые фотографии и социальные сети
- Публикация лайф фото в инстаграм
- Живые фотографии, ответы на основные вопросы
- Как вы делаете живое фото?
- Почему я не вижу функцию Live Photos на моем iPhone?
- Могу ли я увеличить продолжительность захвата Live Photo?
- Могу ли я сделать живое фото, используя портретный режим или режимы Квадрат и Панорама?
- Как отключить Live Photos на моем iPhone только для одной фотографии (временно)?
- Как отключить Live Photos на моем iPhone для всех фотографий (навсегда)?
- Как посмотреть живое фото?
- Как работает технология Live Photos, и кому это нужно
- Как сделать фото с эффектом шлейфа (длинной выдержкой) на iPhone при помощи Live Photos
- Как отключить или отключить Live фотографии в вашем iPhone
- Что мне не нравится в Deep Fusion
- Как найти фото на iPhone
- Как передать (и просматривать) Live Photo с iPhone на Mac
- Способ 1 – через сообщение в iMessage (можно передать на чужой или свой Mac)
- Способ 2 – Импорт в приложение Фото через кабель (на чужой или свой Mac)
- Способ 3 – путем создания Общего альбома в iCloud (на чужой или свой Mac)
- Способ 4 – Фото iCloud (только на свой Mac)
- Способ 5 – Фотопоток (только на свой Mac)
- Open the photo that you want to share, then tap the Share button .
- If you want to share the still photo and not the Live Photo, tap Live in the upper-left corner.
- Choose how you want to share your photo. Note that if you share via Mail, the Live Photo is sent as a still image.
When you receive a Live Photo on your iPhone, iPad, or iPod touch via Messages, tap the photo to open it, then firmly press and hold to see it come to life.
If you’re using Messages on your Mac, double-click the Live Photo to open it. The Live Photo plays through once. To play it again, click the LIVE button in the bottom-left corner of the photo.
Что такое живые обои
Живые обои реализуются из Live-фото. Если поставить одну из таких в качестве заставки на экране блокировки, то он начнет двигаться, как только сильно нажать на дисплей пальцем. В целом, в Live-фото можно конвертировать и понравившиеся видео. Но это больше для продвинутого уровня, реализуемого через сторонние приложения.
Важно понимать, что опция доступна только на тех айфонах, которые поддерживают 3D Touch. То есть функция не доступна на iPhone XR и iPhone SE первого и второго поколения.. Если аккумулятор вашего гаджета имеет низкий заряд, то опция может деактивироваться в целях экономии энергии
Если аккумулятор вашего гаджета имеет низкий заряд, то опция может деактивироваться в целях экономии энергии.
Естественно, живые обои или статические – это не единственный возможный вариант установки заставки на экран. У айфона есть опция динамических картинок, которые в качестве обоев могут сменяться. Еще, есть опция слайд-шоу, позволяющая реализовать на заставке несколько изображений, что меняются в зависимости от обозначенных владельцем телефона предпочтений.
Стоит понимать, что опция Live-обои на заставке требует дополнительные ресурсы айфона. Конечно, проблем с мощностью на последних версиях iPhone не наблюдается.
Использовать «Ярлыки» для преобразования живого фото в видео или GIF
Поклонникам приложения «Ярлыки» явно понравится возможность создания быстрого доступа к функции конвертирования живого фото в видео. С iOS 13 утилита интегрирована в систему. Единственный нюанс – iPhone по умолчанию блокирует ярлыки, способные нанести вред безопасности. Во время попытки запуска сторонней ссылки появляется сообщение о том, что настройки безопасности блокируют действие. Если риск оправдан или источник ярлыка надежен, можно отключить предупреждение.
Как сделать:
- Перейти в «Настройки» и открыть вкладку «Ярлыки».
- Активировать опцию «Разрешить ненадежные ярлыки».
- В новом окне коснуться кнопки «Разрешить», и ввести пароль от устройства.
Для преобразования живых фото в видеоролики можно использовать следующий ярлык «».
Инструкция:
- Перейти по и нажать на кнопку «Get Shortcut».
- Открыть приложение «Ярлыки» и пролистать список вниз, нажав на кнопку «Добавить ненадежный ярлык».
- После добавления ярлыка в личный каталог стоит открыть вкладку «Библиотека» и нажать на только что установленный элемент.
- В открывшемся приложении камеры перейти в альбом.
- Выбрать подходящую фотографию и нажать на нее для открытия окна просмотра.
- Прикоснуться к кнопке «Выбрать».
- Ярлык автоматически преобразует живое фото и создаст новый видеофайл с ним.
Чтобы отыскать подготовленный материал для загрузки в социальные сети, следует открыть приложение «Фотографии» и в альбоме «Последние» найти соответствующий пункт.
Еще для преобразования живой фотографии в GIF в приложении «Ярлыки» есть соответствующая утилита. Она официальная, поэтому не требует разблокировки работы с ненадежными ярлыками.
Алгоритм действий:
- Открыть приложение «Ярлыки», перейти к вкладке «Галерея» и нажать на поле «Поиск».
- Ввести название «Live Photo to GIF» и выбрать первый вариант.
- Пролистать страницу вниз и нажать «Добавить ярлык».
- Вернуться к «Галерее» и выбрать «Live Photo to GIF».
- Из списка последних 20 живых фотографий выбрать подходящую, коснувшись ее.
- Краткая процедура конвертации завершится предварительным просмотром результата. Осталось нажать на кнопку «Поделиться» и выбрать «Сохранить изображение».
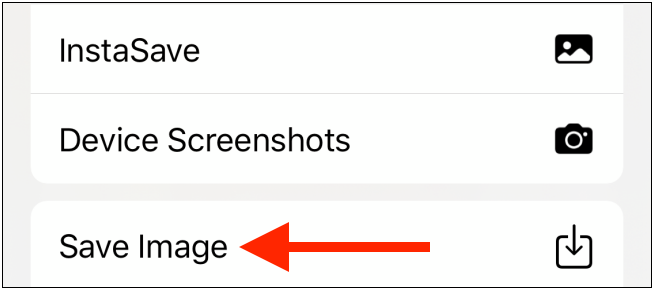
Готовый файл через несколько секунд появится в фотоленте.
Обновите системное программное обеспечение iOS или iPadOS
Apple ненадолго удалила FaceTime Live Photos в iOS 12.1.1, что, вероятно, было в ответ на уязвимость, связанная с безопасностью, в групповых звонках. В конце концов они вернул функциональность после исправления проблемы.
Но это означает, что и у вас, и у собеседника должна быть установлена как минимум iOS 12.1.4 / iPadOS 13.0 или более поздняя версия, чтобы использовать FaceTime Live Photos. То же самое и с Mac. У обоих пользователей должна быть установлена macOS 10.13.6 High Sierra / 10.14.4 Mojave или более поздняя версия на своих компьютерах Mac.
А в случаях, когда вам нужно сделать Live Photos другого человека во время группового видеозвонка, у вас обоих должна быть установлена iOS 13.0, iPadOS 13.0 или macOS Catalina 10.15 или выше.
Чтобы проверить версию своей операционной системы на iPhone и iPad, зайдите в приложение «Настройки», нажмите «Общие», а затем нажмите «О программе». Если вам нужно обновить свое устройство, вернитесь к предыдущему экрану и нажмите «Обновление программного обеспечения».


На Mac откройте меню Apple и нажмите «Об этом Mac», чтобы проверить текущую версию macOS. Если вам нужно обновить Mac, перейдите в меню Apple> Системные настройки, а затем нажмите «Обновление программного обеспечения».
Заметка: На компьютерах Mac под управлением macOS High Sierra и более ранних версий зайдите в Mac App Store, а затем нажмите «Обновления», чтобы получить последние совместимые обновления для вашего Mac.
Как сделать Gif (гифку) из «живого фото» прямо на Айфоне или Айпаде
1. Откройте приложение «Фото», в «Альбомах» выберите папку «Фото Live Photos» и нажмите на нужный снимок для того чтобы открыть его на весь экран.
2. Сделайте свайп вверх от центра экрана, и откроется дополнительная информация о фотографии. Появятся четыре опции, из которых нас в данном случае интересуют только эффекты анимации (Петля и Маятник). С помощью Петли анимация будет воспроизводиться непрерывно, тогда как с эффекта Маятник она будет воспроизводиться от начала и до конца, а затем наоборот.
3. Выберите одну из двух опций и вернитесь в «Альбомы». Выберите папку «Анимированные», где хранятся все созданные на iOS-устройстве «гифки». Если до этого папка отсутствовала, то теперь она появится автоматически.
При открытии анимации в папке откроется созданное GIF-изображение. В левом верхнем углу будет отмечено, какой именно из эффектов анимации был применен к данной фотографии. Далее вы можете опубликовать ее или отправить кому-то как обычно. Кроме того, вы можете отправить изображение в формате GIF по почте самому себе.
Кому-то может показаться, что создание «гифики» из Live Photos перед публикацией – это пустая трата времени. Тем не менее, не все приложения поддерживают «живые фото», и создание анимированной картинки обезопасит вас от публикации статичного изображения вместо анимированного. К примеру, если прикрепить «живую фотографию» из альбома Live Photos к электронному письму в Gmail, она автоматически будет переведена в формат JPEG. Однако если отправить GIF-изображение из папки «Анимированные», формат меняться не будет.
Прочие программы
В наше время никого не удивишь обычными фото, даже если они сделаны с использованием дорогой камеры. Многие пользователи социальной сети “Инстаграм” привлекают подписчиков анимированными клипами, ведь такие работы способны передать эмоции человека.
Еще одно популярное приложение для создания синемаграфии — Plotaverse. А как лайф фото выложить в «Инстаграм» и полученным клипом удивить своих фолловеров?

Приложение требует регистрации, это несложно. По завершении инсталляции зарегистрируйтесь и войдите в приложение. Откройте меню, проведя пальцем по дисплею слева направо. Нам нужен пункт “Plotagraph создать, анимировать”. Кликните на иконку “Добавить изображение” внизу экрана, затем выберите фотографию, которую хотите оживить. Когда ваш снимок появится на дисплее, кликните на “Маска” там же, на нижней панели. Водите указательным пальцем по тем участкам на фотографии, которые вы хотите оставить “застывшими”.
Диаметр кисти можно регулировать. Когда вы достигнете желаемого результата, просто кликните на “Сохранить” в верхнем углу с правой стороны. Войдите в режим “Анимация”. В местах, которые хотите оживить, короткими линиями создайте стрелки, они будут указывать направление анимации.
В конце кликните на стрелку в самом низу дисплея, чтобы просмотреть то, что получилось. Интенсивность движения анимации можно редактировать. Если вас все устраивает, нажмите на “Поделиться” (стрелочка, указывающая вверх), чтобы завершить работу с этим файлом. В открывшемся меню выбрать режим “Пользовательский”.
Чтобы ролик выложить в «Инстаграм» как лайф фото, необходимо увеличить его длительность до четырех секунд. Остается лишь экспортировать готовый клип.
Возможности приложения Live Photos в iPhone
С выходом iOS 11 в приложении «Живые фото» добавились инструменты для редактирования. Каждый владелец смартфона имеет широкие возможности для создания великолепных анимаций.

Как на айфоне делать двигающиеся фото с использованием доступных функций:
-
Главный снимок для анимации теперь можно взять из видеоряда, что позволяет не снимать для этого множество дополнительных фотографий. Для этого нужно выбрать опцию «Изменить» в верхнем меню, установить ползунок на самом удачном кадре на тайм-линии внизу и сделать его главным.
-
К «живым» фотографиям можно применять несколько эффектов. Прокрутка страницы на необходимое меню происходит смахиванием вверх выбранного для редактирования анимированного изображения. На данный момент доступно 4 варианта: стандартное лайв фото без эффектов по умолчанию, зацикливание картинки – эффект «Петля», воспроизведение в обратном порядке – «Маятник», имитация длинной выдержки как на DSLR-камерах с приятным блюром – «Длинная экспозиция». Последняя опция позволяет создавать красивые изображения рек и ночных автомобильных огней без использования зеркальной камеры, установленной на штатив.
-
Как делать «живые» фото на айфон и обрезать их? Двигайте левую и правую стрелочку на тайм-линии в режиме редактора, назначая начало и конец ваших Live Photos.
-
В режиме «Изменить» можно отключить звук анимированной фотографии, что сделает ее более схожей с gif-анимацией.
Живые фотографии и социальные сети

Facebook поддерживает живые фотографии для ваших новостей и страниц. В настоящее время живые фотографии отображаются в виде фотографий, когда вы используете их в своих историях на Facebook.
Instagram поддерживает Живые Фото для Истории Instagram, но НЕ нормальные сообщения Instagram.
- Откройте Live Photo и нажмите кнопку « Поделиться»
- Коснитесь значка во втором ряду общих листов. Если вы этого не видите, нажмите кнопку « Дополнительно» и просмотрите раздел «Предложения».
- Выберите, как вы хотите поделиться живой фотографией — либо лента новостей, либо ваша история
- Если вы планируете поделиться живым фото на Facebook, нажмите на кнопку «Фото» в верхней части новостной ленты
- Оттуда выберите Живое фото, которое вы хотите загрузить, и нажмите на значок «Живое» в правом нижнем углу.
- Нажатие на значок «Live» имеет решающее значение, в противном случае он просто загружает фотографию при публикации в Facebook.
- Совместное использование живых фотографий в вашей учетной записи Instagram стало проще благодаря функции IG Stories
Чтобы поделиться своими живыми фотографиями, вы должны преобразовать свои живые фотографии в бумеранги для Instagram Instagram
Вот руководство по поддержке из Instagram, которое проведет вас через эти шаги.
Загрузить живую фотографию с вашего устройства Apple на фотографии Google просто
После того, как вы войдете в систему, используя свои учетные данные Google, используя photos.google.com, вы можете нажать кнопку «Загрузить», если вы используете Macbook.
Перейдите в библиотеку фотографий> Live Photos и выберите нужную фотографию. Нажмите на него, и он автоматически загрузится.
Обратите внимание, что в мире Google Живые фотографии известны как «Движущиеся фотографии»
- Если вы используете приложение Google Photos на своем iPhone, нажмите «Фотографии» внизу, а затем нажмите на панели поиска вверху.
- Прокрутите вниз, чтобы найти «Motion Photos»
-
Все ваши живые фотографии с вашего iPhone будут доступны в этой папке
- Нажмите на фото, и анимация начнет воспроизводиться автоматически
- Вы должны увидеть знакомый круг «Движение в» в правом верхнем углу экрана.
- Нажмите на «…» в правом верхнем углу, и вы найдете возможность сохранить живое фото как видео, если хотите.
- Параметр «Сохранить в видео» также доступен в параметрах общего доступа внизу изображения.
Когда вы публикуете фотографию, ее первоначальный формат сохраняется.
Так, например, если вы сделали снимок в формате HEIC на своем iPhone, он будет отправлен в том же формате, когда вы используете почтовое приложение для обмена фотографиями из фотографий Google.
В настройках Google Фото найдите « Удалить видео с движущихся фотографий ». Убедитесь, что это не включено, если вы хотите увидеть анимацию.

Другие-приложения для конвертации живых фотографий
- Другие приложения, которые вы можете использовать для преобразования живых фотографий в GIF, — это LivePix и Lively.
- Приложение Momento — еще одно классное приложение, которое очень хорошо интегрируется с iMessage.
- IntoLive App — еще одно популярное приложение, которое многие используют для преобразования GIF-файлов и т. Д. В живые фотографии.
- Мы видели, как многие пользователи демонстрировали эти анимированные фотографии на лице Apple Watch.
Нам, однако, понравилась простота и функции, предоставляемые бесплатным приложением Google Motion Stills . Живое фото вашей собаки на Apple Watch может быть классным испытанием!
Бонусный совет: 3D-касание живой фотографии при отправке через WhatsApp отправит ее в формате GIF
Публикация лайф фото в инстаграм
Делать живые фотографии на Айфоне сплошное удовольствие, ведь вся съемка проходит в увлекательной атмосфере. Как хочется поделиться с друзьями удачным кадром, который получился в процессе съёмки лайф фото. И как бывает обидно, когда при попытке добавить первоначальное изображение терпит фиаско. Но не все так просто, на сегодняшний день разработчики Instagram не предусмотрели загрузку фотографии подобного рода. Также можно сделать печать фотографии.
Чтобы выложить лайф фотографию в инстаграм, необходимо скачать дополнительные мобильные приложения.
Основная задача подобных приложений конвертировать лайф кадры с камеры в видео или GIF. Только в таком формате выложенное лайф фото в instagram будет точно таким, каким вы его создали. Компания Google предлагает попробовать свою программу Motion Stills. Простой и понятный интрефейс для редактирования Live Photo и его конвертирования.
Стандартная процедура скачивания и установки приложения не займет много времени. От вас требуется снять Live Photo. Загрузить его в приложение. Далее кликнуть по стрелочке поделиться. Выбрать формат: video или gif. Можно изначально сохранить в галерее или сразу поделиться данной публикацией в инстаграм.
Воспользовавшись одним из предложенных способов, с легкостью можно делиться Live Photo с подписчиками социальной сети Instagram и собирать лайки. Благодаря, таким мобильным программ первоначальные свойства Live Photo при добавлении в интернет не теряются. Рекомендация от опытных людей: снимайте Live Photo используйте штатив, чтобы устройство не дрожала в руках, и случайно не выпало из рук.
Живые фотографии, ответы на основные вопросы
Как вы делаете живое фото?
- Снимать живую фотографию очень похоже на обычную фотографию на вашем iPhone
- Убедитесь, что функция Live Photo включена через Настройки> Камера
- Откройте приложение камеры
-
Установите свой тип в режим фото
-
Когда включена функция « Живые фотографии», значок « Живые фотографии» (выглядит как цель с концентрическими кругами в верхней средней части приложения камеры) отображается желтым цветом.
- Все, что вам нужно сделать дальше, это навести и стрелять!
- Держи свой iPhone неподвижно
-
Нажмите кнопку спуска затвора (большая белая кнопка в центре нижней части изображения)
Помните, что функция Live Photo по умолчанию включена в приложении камеры.
Почему я не вижу функцию Live Photos на моем iPhone?
Большинство новых моделей iPhone теперь поддерживают функцию Live Photos. Однако iPhone 4, варианты iPhone 5 (5S, 5C и 5) и iPhone 6 не поддерживают Live Photos. Функция также доступна во многих iPad, включая iPad Pro, iPad mini и iPad Air.
Если вы ищете Live Photos и не можете найти опцию в приложении камеры, скорее всего, она не поддерживается вашим iDevice.
Могу ли я увеличить продолжительность захвата Live Photo?
К сожалению, на вашем iPhone нет настроек, которые могли бы помочь вам увеличить продолжительность ассоциированного живого фото.
Вы ограничены 1, 5 секундами до щелчка и 1, 5 секундами после щелчка затвора общей продолжительностью 3 секунды.
Могу ли я сделать живое фото, используя портретный режим или режимы Квадрат и Панорама?
Извините, но в настоящее время режим Live Photo доступен только при использовании режима Photo. Этот режим является режимом по умолчанию при открытии приложения «Камера».
Как отключить Live Photos на моем iPhone только для одной фотографии (временно)?
- Отключение живых фотографий временно выполняется через приложение камеры
-
Нажмите на значок Live Photos (выглядит как цель) в верхней части экрана, чтобы переключить значок Live Photo с желтого на круг с линией, проходящей через него.
-
Ищет временное уведомление с надписью «LIVE OFF»
- Это сообщение подтверждает, что вы сейчас фотографируете в режиме фото
Как отключить Live Photos на моем iPhone для всех фотографий (навсегда)?
Хотя многим пользователям нравятся живые фотографии, другие предпочитают снимать неподвижные фотографии
Чтобы приложение «Камера» не делало живых фотографий, выполните следующие действия.
- Откройте приложение «Камера», коснитесь значка «Живое фото» и отключите его.
-
Посмотрите на косую черту на значке Live Photos и на уведомлении Live Off, чтобы убедиться, что Live Photos действительно отключены.
- Выберите « Настройки»> «Камера»> «Сохранить настройки»> «Живые фотографии».
-
Включить настройку Live Photo
Как посмотреть живое фото?
- Откройте приложение Фотографии
- Перейдите на вкладку Альбомы внизу
-
Прокрутите вниз до Media Types
- Выберите Живые фотографии
- Нажмите и удерживайте на экране, чтобы увидеть живое фото в действии!
Как и ваши обычные фотографии, ваши живые фотографии сохраняются в приложении «Фотографии» и отображаются в «Моих альбомах». Разница лишь в том, что вы увидите значок « LIVE » в верхнем левом углу фотографии, указывающий, что это живая фотография.,

Посмотрите на живое фото с помощью быстрых действий
- Откройте приложение Фотографии
- Перейдите в галерею живых фотографий или в любой альбом с живыми фотографиями
-
Нажмите и удерживайте фотографию, чтобы открыть меню быстрых действий и просмотреть живую фотографию (она воспроизводится один за другим)
-
Зайдите в Настройки> Обои> Выберите новый обои
- Выберите изображение из Live Photos
- Живые фотообои работают на iPhone 6s или новее, за исключением iPhone XR или iPhone SE — эти модели не поддерживают живые обои
Как работает технология Live Photos, и кому это нужно

Представленную во время недавней презентации технологию Live Photos трудно отнести к числу действительно полезных нововведений. Тем не менее, результат смотрится достаточно привлекательно, можно не сомневаться, многим пользователям придётся по нраву возможность создавать «живые» фотографии.
На первый взгляд всё выглядит как обычная фотография. Но стоит только нажать на неё посильнее и изображение на полторы секунды оживает, причём со звуком. Перед нами не привычная GIF-анимация, но нечто большее.
Принцип действия Live Photos очень прост. Поняв, что пользователь надумал делать фотографию, система начинает сразу же записывать также и видео. В результате в память телефона записывается сам снимок, а также одновременно видеофрагмент, длительностью по 1,5 секунды. Далее анимированное изображение сохраняется в специальном формате. Благодаря грамотной реализации, для пользователя вся процедура выглядит как создание обычного снимка.
По заявлению создателей, результат занимает заметно меньше места, нежели обычный видеоролик такой же длины. Тем не менее, в Сети уже появились заявления, что результат в любом случае будет занимать больше места, чем обычные снимки. По некоторым данным, в два раза.
Не следует искать какую-либо практическую пользу от Live Photos. Это просто прикольная возможность, но не более того. Любители фотографировать всё и вся должны быть в восторге. Остальные же пользователи вряд ли будут пользоваться такой возможностью чаще трёх раз в год. Живые фотографии можно будет назначать в качестве обоев для рабочего стола, использовать на экране блокировки.
Как следствие, технология получила смешанные оценки от критиков. Одним она очень понравилась, другие же не увидели в ней ничего такого, что бы действительно заслуживало внимания. И действительно, Apple не изобрела ничего нового. Она просто улучшила и красиво подала то, что уже существовало до этого. Подобное уже представляли ранее компании Nokia и HTC, но без особого успеха, многие пользователи даже и не знали о такой возможности. Красиво подать своё творение — это настоящий талант Apple. Эта компания всегда умела популяризировать то, что раньше было не более чем интересной идеей. Возможно, что история повторится и в случае с Live Photos.
В ближайшее время ожидается, что поддержку Live Photos получат различные приложения от сторонних разработчиков. В частности, «живые фотографии» можно будет отправлять через Facebook Messenger. Также возможность просматривать анимированные изображения получат все владельцы iOS-устройств, пусть даже и устаревших, а также Apple Watch и Mac.
Как сделать фото с эффектом шлейфа (длинной выдержкой) на iPhone при помощи Live Photos
Живые фото от Apple являются отличной функцией, позволяющей запечатлеть целых три секунды движения в момент нажатия кнопки спуска затвора. Как делать Live Photos на iPhone мы уже рассказывали. Но с выходом iOS 11 Apple улучшила эту возможность. Мало кто знает о возможности преобразования живых фотографий в снимок с большой выдержкой. Сделать это можно просто с помощью свайпов и тапов по экрану. Даже начинающий фотолюбитель, не знакомый в деталях с терминами «выдержка» и «скорость затвора», все равно способен сделать впечатляющий снимок.
Чтобы создать фото с длинной выдержкой, убедитесь, что в кадре в нужный момент будет находиться хотя бы один движущийся элемент. Это может быть проезжающая мимо машина, прибывающий на станцию поезд, падающая вода. Задний фон должен быть чистым и статичным. Так, Живое фото на котором бегает слишком много людей, может превратиться в размытую мешанину.
1. Запустите стандартное приложение Камера на iPhone.
2. Убедитесь, что в настройках активна функция Live Photos.
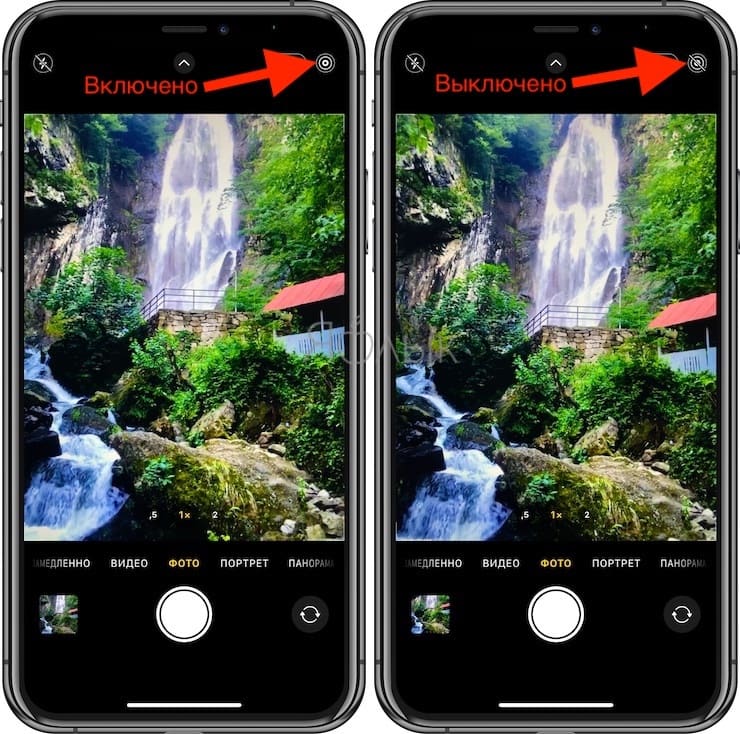
3. Выберите объект для съемки. Хороший вариант — автомобили, свет, работающий фонтан, водопад. В общем-то, подойдет всё, что движется.
4. Сделайте фото движущего объекта. На этом шаге остается лишь устойчиво держать смартфон в руке (или при помощи штатива) и нажать кнопку затвора. iPhone требуется держать неподвижно еще две секунды. Живые фотографии включают в себя полторы секунды до нажатия кнопки спуска затвора и полторы секунды после этого.
5. После того, как кадр отснят откройте его в стандартном приложении Фото (вкладка Альбомы → раздел Фото Live Photos).
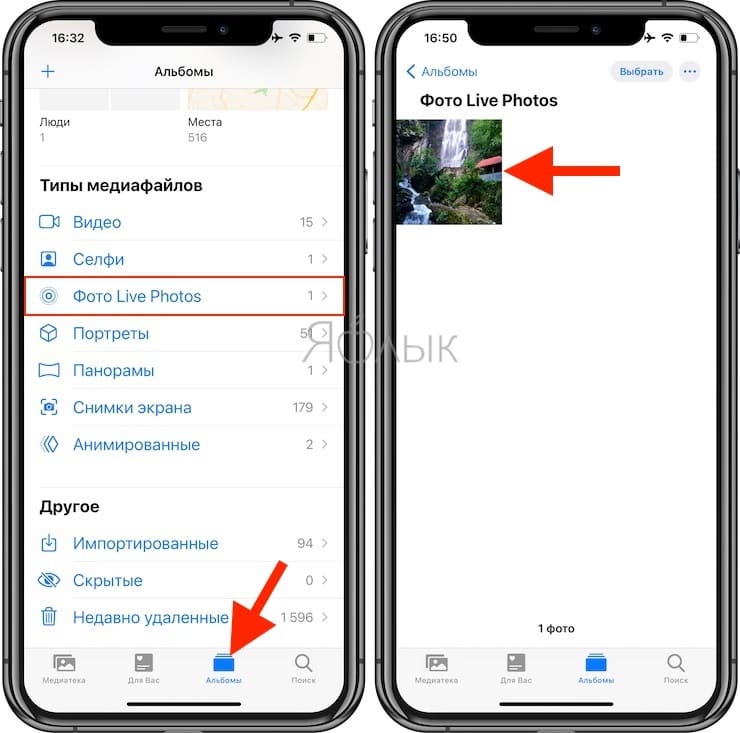
6. Сделайте свайп вверх для того, чтобы открыть эффекты Live Photos. Последним в списке как раз и будет то, что нам нужно — Длинная выдержка.
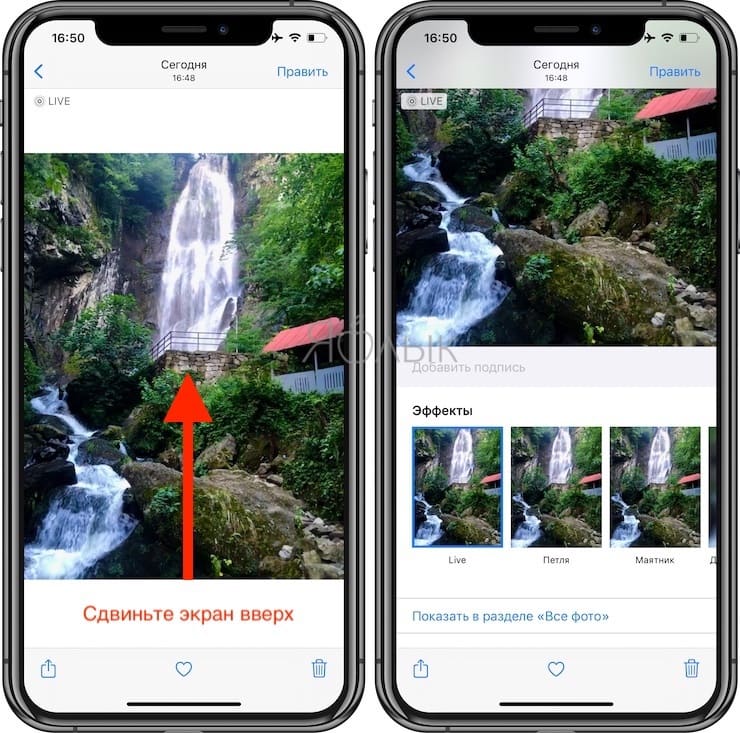
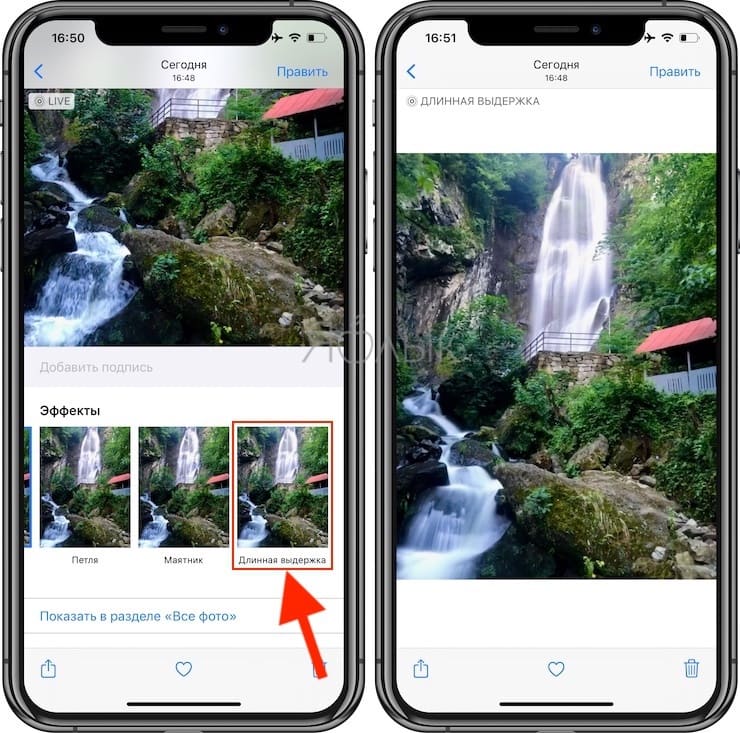
Система сложит вместе все кадры вашего живого фото, и на выходе появится отличная фотография с нужным уровнем размытия. Ее можно будет затем редактировать, как обычную, с помощью встроенных в приложение Фото инструментов или сторонних фоторедакторов для iOS.
Вот еще один пример «было» и «стало»:
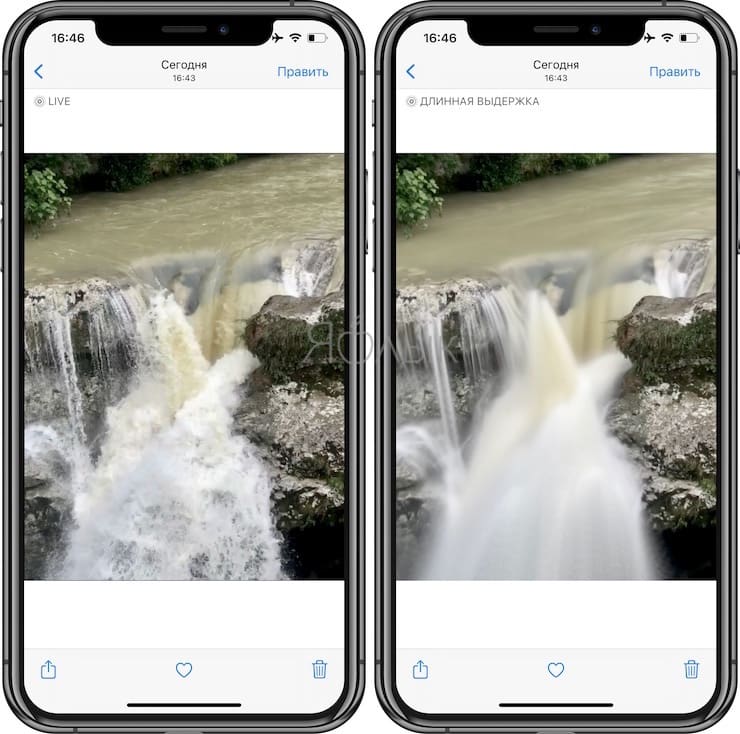
А сам снимок легко можно будет найти по пути Фото → Вкладка Альбомы → Типы медиафайлов → Длинная выдержка.
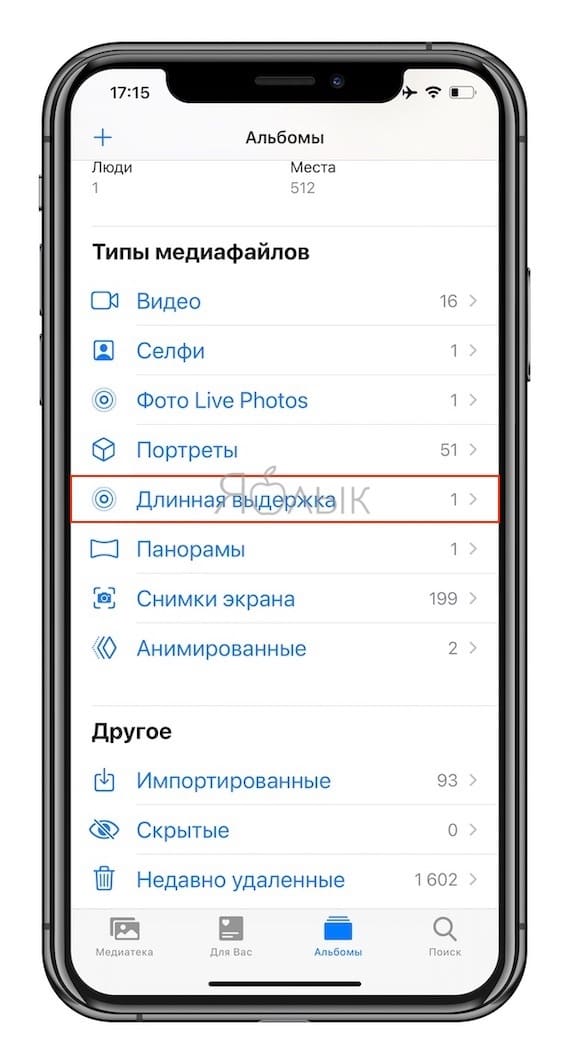
Фотографию легко можно будет найти в Фотопленке по значку Длительная выдержка (в левом верхнем углу).
Если понадобится вернуть снимку прежний вид Живого Фото, это возможно сделать.
1. Откройте в приложении Фото полученную картинку с длительной выдержкой.
2. Свайпом снизу вверх перейдите к эффектам.
3. Выберите эффект Live (первый в списке).
Это позволит снова получить первоначальное Живое Фото.
Конечно, это не «настоящая» длинная выдержка, а программная симуляция. Но визуальный эффект все равно получается очень впечатляющим. Вот несколько примеров:
Как отключить или отключить Live фотографии в вашем iPhone
Когда вы раскроете применение камеры, Вы можете увидеть, в части центральная верхняя, a значок с три концентрические круги. Этот значок используется для включить или отключить Выбор Живые фотографии. Если, как на картинке, в значок Это Жёлтый, Это означает, что Live фотографии активирован, Если, с другой стороны, расположен в белый или светло-серый, Live фотографии отключен.
Для включить или отключить в Живые фотографии, просто Нажмите на этот значок.

В проблема это каждый раз, когда мы открываем применение камеры, в Живые фотографии Это активируется по умолчанию, Поэтому всегда Мы должны напомнить себе, Если я не хочу, чтобы использовать их, из отключить их.
Снова, Apple предоставляет его возможность Этот параметр сохраняется и что каждый раз, когда вы открываете приложение камеры, в Живые фотографии Таковы, что мы настроили их Последний раз Я использую это приложение. Мы покажем вам ряд шагов для достижения этой цели:
Шаг 1. На вашем мобильном телефоне iPhone, Нажмите на значок из Параметры.
Шаг 2. В окне Параметры, Выделите ниже до тех пор, пока вы найдете опцию Фото и камеры. Нажмите.
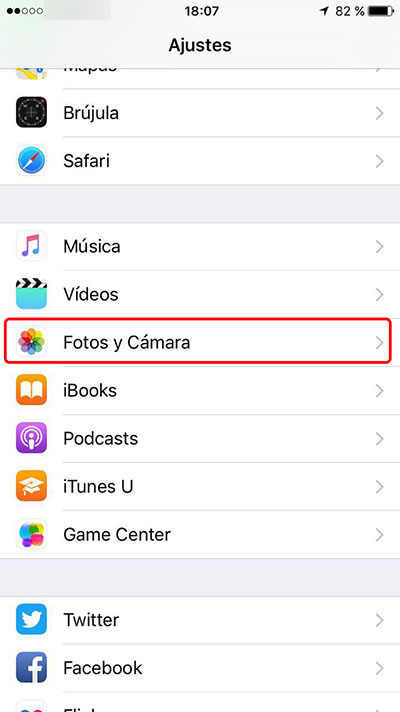
Шаг 3. В новый экран, который показывает, вернуться к скользить по отношению к ниже, до тех пор, пока вы найдете раздел Камеры, в рамках варианта, который является Сохранить настройки. Пресс о ней.
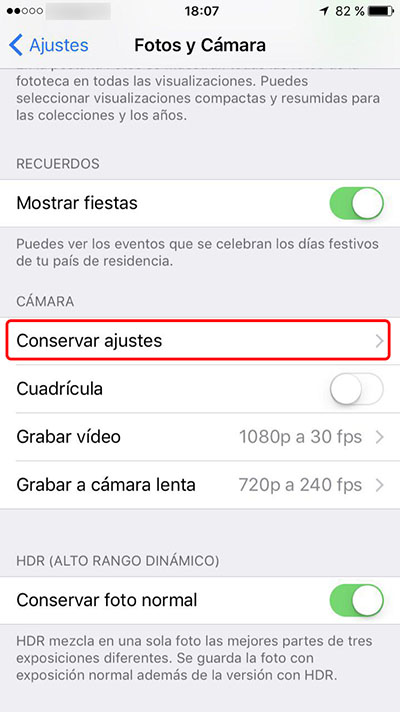
Шаг 4. И наконец, на следующем экране, Есть опция под названием Живые фото. Этот параметр, в случае активации, Это вызовет камеру для сохранения состояния, в котором можно задать Живые фотографии время последнего использования. В ином случае, Каждый раз, когда вы открываете приложение камеры, Это будет активирован. Активные Этот параметр для сохранить настройки.

Факт! Теперь, изменения, которые вы делаете на применение камеры по отношению к активации или деактивации Live фотографии быть сохранены и вам не придется перенастраивать их в следующий раз вы используете камеру. Так уже только у вас осталось отключить “живые фотографии” в приложении нажав на значок из концентрические круги, которой вы говорили ранее, до тех пор, пока она становится белым, Таким образом, чтобы Живые фотографии Это Отключение. Таким образом, любой Фото что вы делаете будет сохраняться только как, Фото, занимая размер, который обычно можно сделать снимок на вашем телефоне, Создание, Таким образом, То, что сэкономить пространство на вашем мобильном телефоне iPhone.
Присоединиться к вам к каналу Телеграмма
Оставьте нам комментарий или ввестиФорум
Что мне не нравится в Deep Fusion

Три причины, которые могут улетучиться к финальному релизу iOS 13.2, а могут и остаться – кто знает, что там в Apple придумают.
Подробнее: Как работает Deep Fusion в iPhone 11
1. Ударно повышается чёткость кадра, доводится почти до абсурда. Я понимаю, когда какой-нибудь Samsung или Huawei яростно перешарпивает кадр, чтобы он выглядел дерзко и мега-сочно на экране смартфона. Но Apple, ты-то куда?
Резкость фото повышается с такой силой, что у всех небольших объектов, полос и линий (особенно у текста) появляются фантомные очертания и световые ореолы, которых на самом деле не было.
2. Сильно выкручивается контрастность фотографии, будто ослабляя эффект Smart HDR. Легче всего это заметить при включенном Live Photo, где эффект Deep Fusion накладывается только на избранный кадр из всей цепочки-анимации.
Вместо немного плоского, но равномерно детального и яркого фото, оно будто откатывается во времена iPhone X: слишком яркие света, подозрительно тёмные тени. Часто меняется сам акцент фотографии, смещаясь в сторону сильнее освещённого объекта.
3. Вы никогда не угадаете, как сработает Deep Fusion. Пересматриваешь потом фото и не понимаешь: неужели было так темно? Что случилось с цветом этого дерева, почему оно резко стало таким тёмным? А тут почему сплошь белый дом стал таким грязным?
В видоискателе Камеры не видно, какой станет фотка после сохранения в память и машинной обработки Deep Fusion. Постоянно начинаешь гадать, испортит ли Deep Fusion кадр или улучшит. А сравнить с тем, как было на самом деле, можно только через Live Photo.
Ну нельзя так яростно решать за пользователя, это перебор. То, что я вижу в видоискателе, должно таким оставаться и в Фотоплёнке.
Или сделайте уже нормальный переключатель там, дайте вернуть как было. Короче, допиливать фичу надо.
P.S. Хорошее замечание от читателя Tomasz:
Так что следите за рамками видоискателя, если они чёрные, то Deep Fusion всё равно включён в данный момент.

iPhones.ru
Для тех, кому не нравятся экстра ЧЁТКИЕ фотографии.
Как найти фото на iPhone
А вот это прям мега крутая функция. В iOS она довольно давно, но многие почему-то ею не пользуются. И когда возникает необходимость найти фотографию, сделанную, например, в 2015 году, владелец телефона начинает судорожно листать экран (такое чувство, будто от трения вот-вот полетят искры). У меня вот на айфоне почти 20 000 фото — искать устанешь.
Но есть способ попроще — зайти в меню «Поиск» и в верхнее поле ввести то, что вы хотите найти. Захотелось мне посмотреть на своего хомяка — ввел запрос, и через несколько секунд приложение покажет мне все его фотографии. Причем объекты распознаются даже в том случае, если они не слишком ясно видны на фотографии. Иногда, конечно, бывает погрешность (например, по запросу «стиральная машина» мне показали открытый чайник), но только в том случае, если объекты похожи между собой. Вон тот же чайник из нержавеющей стали — ну прям вылитый барабан стиральной машины.

Поиск фото по словам сильно упростил мне жизнь
А все потому, что в iOS 13 улучшилось распознавание объектов и животных на фотографиях и снимках. Многие элементы идентифицируются уже в момент съемки — дополнительная индексация больше не требуется.
В приложении «Фото» есть и другие полезные возможности. Например, ночью, при подключенной зарядке, ваша медиатека анализируется с помощью машинного обучения для наилучшего результата. Приложение само выбирает лучшие моменты дня, месяца и года. Теперь вы легко сможете находить и вспоминать самые памятные эпизоды своей жизни.
Как передать (и просматривать) Live Photo с iPhone на Mac
Сразу необходимо отметить, что просмотр Live Photo на Mac возможен только в приложениях iMessage и Фото.
Способ 1 – через сообщение в iMessage (можно передать на чужой или свой Mac)
Отправьте с iPhone сообщение iMessage пользователю Mac, прикрепив Live Photos во вложении. На Mac должен быть настроен сервис iMessage (инструкция).
После получения сообщения, откройте присланное фото в формате Live Photos (в левом верхнем углу должен быть соответствующий значок), нажмите кнопку Поделиться и выберите Добавить в Фото. Импортированное Live Photos появится в соответствующем разделе приложения Фото.
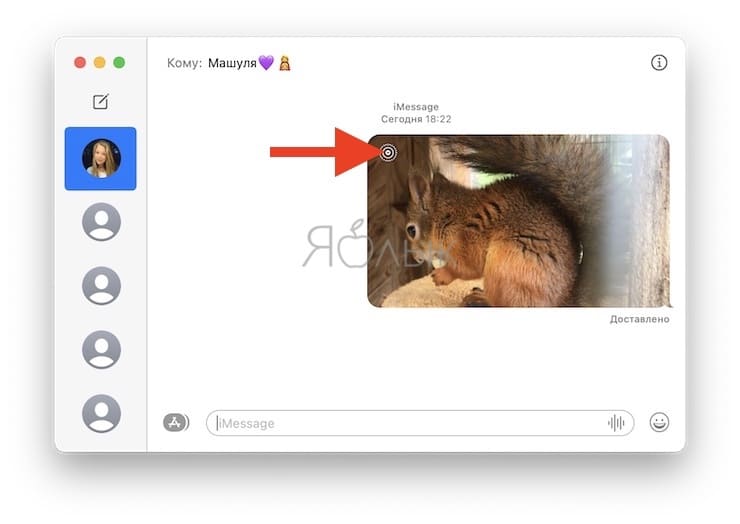
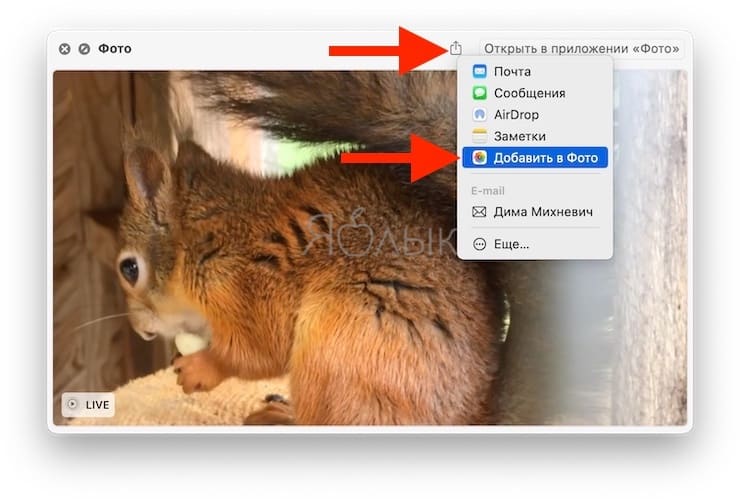
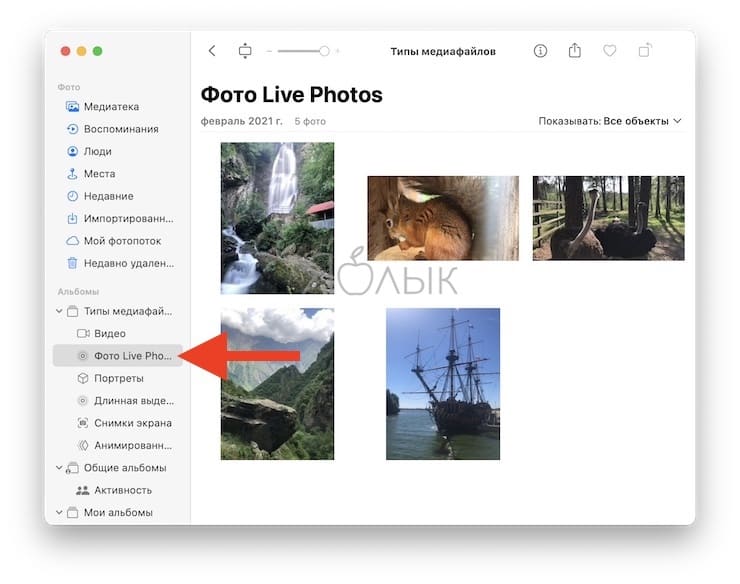
Способ 2 – Импорт в приложение Фото через кабель (на чужой или свой Mac)
Подключите iPhone к Mac при помощи кабеля. Откройте приложение Фото и выберите определившийся iPhone в меню слева в разделе Устройства. В открывшемся окне справа откроются доступные для импорта фото из приложения Фото на iPhone. Выберите Live Photo и нажмите Импортировать выбранные (количество). Импортированные Live Photos появятся в соответствующем разделе приложения Фото.
Способ 3 – путем создания Общего альбома в iCloud (на чужой или свой Mac)
На iPhone необходимо создать Общий альбом с Live Photos (инструкцию см. выше) и предоставить к нему доступ необходимым пользователям. После этого Общий альбом появится в приложении Фото на Mac.
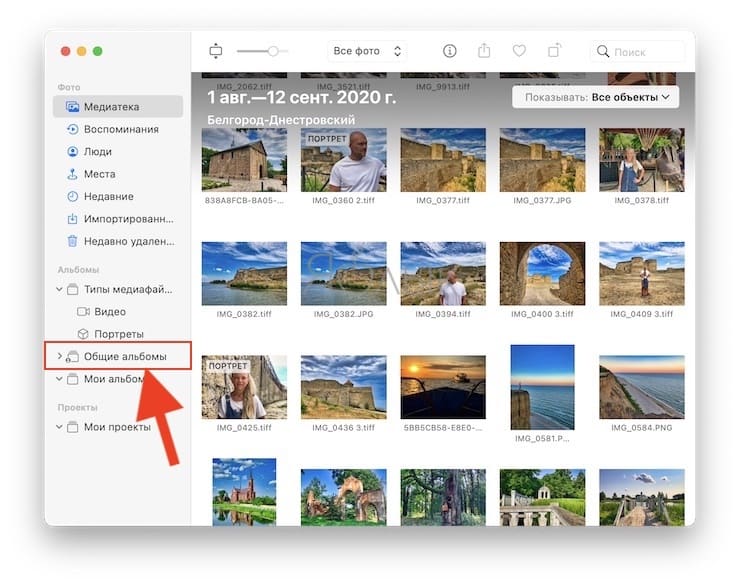
Способ 4 – Фото iCloud (только на свой Mac)
Передать Live Photo со своего iPhone на свой Mac можно включив функцию Фото в iCloud на обоих устройствах.
На iPhone по пути: приложение Настройки → Ваше имя → iCloud → Фото.
На Mac по пути: приложение Фото → Настройки → Вкладка iCloud.
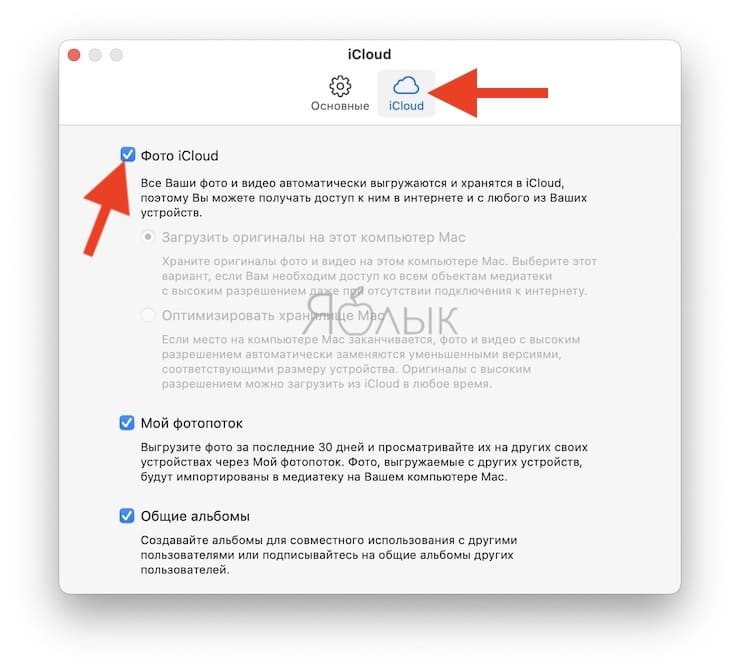
Если на iPhone содержится более 5 ГБ фото и видео, то этот способ потребует покупки дополнительного места в iCloud.
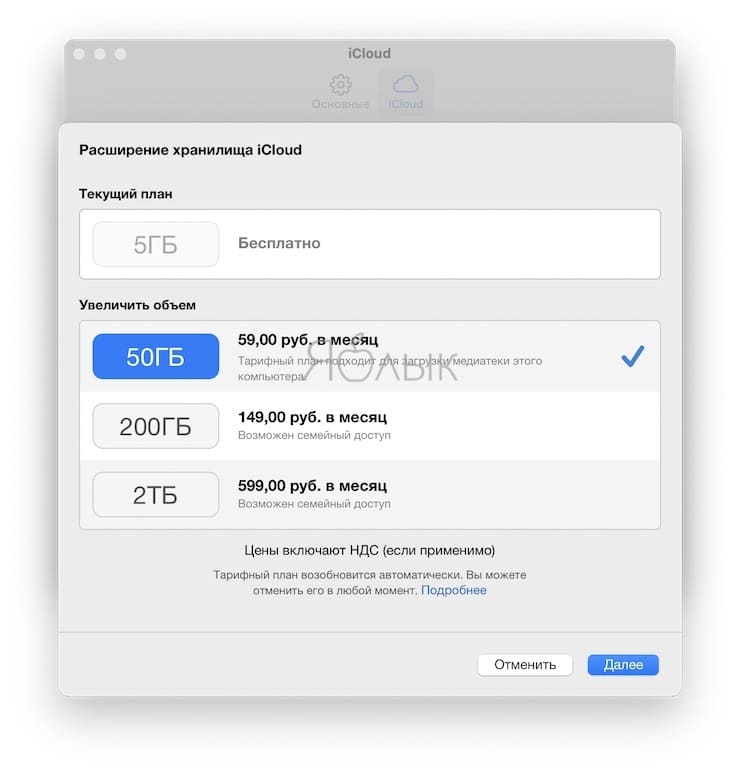
Таким образом вся Медиатека iPhone (вместе с Live Photos) станет доступна в приложении Фото на Mac. Живые фото на Mac появятся в одноименном разделе приложения Фото.
Способ 5 – Фотопоток (только на свой Mac)
Передать Live Photo со своего iPhone на свой Mac можно включив функцию Фотопоток на обоих устройствах.
На iPhone по пути: приложение Настройки → Ваше имя → iCloud → Фото.
На Mac по пути: приложение Фото → Настройки → Вкладка iCloud.
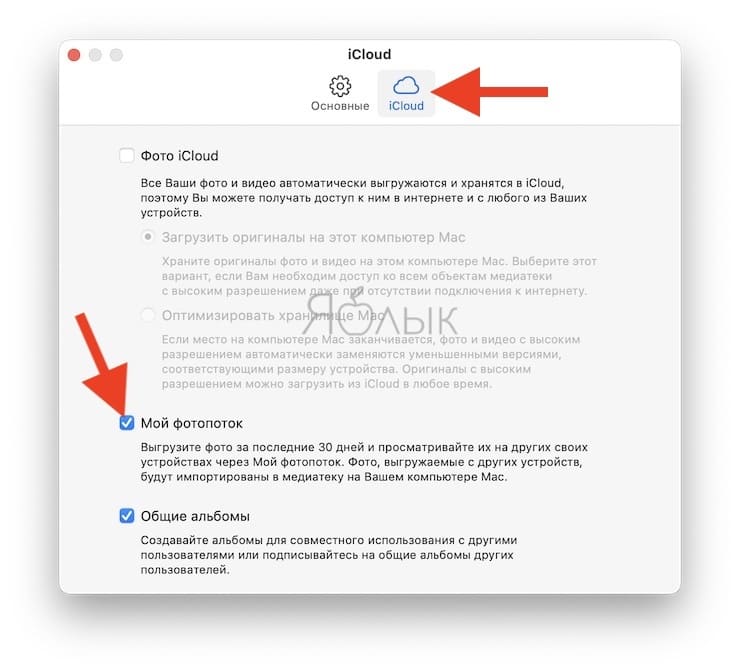
Живые фото (и другие изображения и видео) появятся на Mac в соответствующих разделах приложения Фото.
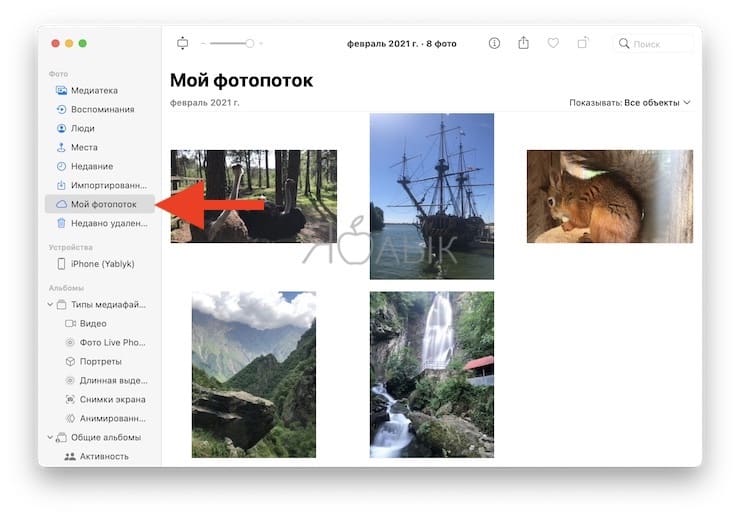
Главным минусом этого способа является то, что на Mac будут копироваться только фото и видео (в том числе и Live Photos), снятые в течение последних 30 дней. Другими словами, раздел Фотопоток в приложении Фото на Mac будет содержать контент, снятый за последний месяц.





