Как сделать скриншот на iphone, ipad или ipod пятью способами
Содержание:
- Как сделать скрин на более старых айфонах и айпадах
- Настройка
- Что делать, если кнопки не срабатывают или возникают проблемы
- Скрин без кнопки Power
- Как сделать скрин на айпаде мини
- Как сделать скриншот на iPhone через компьютер
- Как на Айфоне с iOS 11-13 сделать скриншот всей страницы
- Как на iPad и iPhone сделать длинный скриншот
Как сделать скрин на более старых айфонах и айпадах
Как сделать скриншот на Андроиде Xiaomi — подробная инструкция
Компания продумала идеальный способ создания изображений с дисплея, и пользователю не нужно заходить в настройки управления и терять время для ловли отдельных кадров. Для этого достаточно нажать определенные кнопки на корпусе телефона или планшета. Такая методика подходит для моделей младше седьмой версии — айфона se (се) и остальных, которые не обновляли или им недоступны более современные операционные системы.
Через кнопки на корпусе
Как можно делать скриншот на айфоне старой модели? Эта методика относится к универсальным из-за того, что функционирует на большинстве известных устройств компании. В список входит iPhone 3, 4, 4s, 5, 5 s, 6, 7, iPod Touch, iPad классический и mini. Исключением из правил являются техника первого поколения и плееры Nano, iPod Classic.
Чтобы сфотографировать дисплей устройства, достаточно нажать на секунду клавиши «Домой» и «Блокировка» и отпустить их. При использовании аппаратуры с сенсорной кнопкой «Home» (для айфона 7 и 7 Plus) на нее давят с умеренной силой, так как слабое касание не всегда распознается смартфоном, поэтому фотоснимок не получится.
Если правильно сфоткать материал, то устройство издаст звуковую аналогию щелчка (как у затвора камеры) и на секунду дисплей станет белым (имитация фотовспышки). Полученный результат сохранится в одной папке с обычными фотографиями, которые делаются камерой.
Как сделать скриншот на телефоне
К сведению! После получения фото на нем можно нарисовать специальную метку, которая будет указывать месторасположение файла или увеличить часть изображения (для выделения отдельных фраз в электронных письмах). Можно применять и другие специфические эффекты (работают не на всех версиях гаджетов): открыть свежий фотоснимок, выбрать подходящий инструмент для редактирования.
Без кнопки Power через AssistiveTouch
Скриншотить при отсутствии клавиши включения/выключения можно через специальную функцию AssistiveTouch, которая может применяться для выполнения различных действий. Чтобы воспользоваться приложением, его нужно предварительно включить: в меню «Настройки» перейти в «Основные», затем — «В универсальный доступ». В нем оно и расположено.
После включения функции AssistiveTouch на дисплее появится плавающая точка, при помощи которой выполняются различные операции. Для захвата изображения с монитора достаточно на нее нажать и выбрать последовательность, состоящую из «Аппарата», «Еще» и «Фото дисплея». После последовательных действий кнопка на время исчезнет, а телефон выполнит заданную программу.
Фотографии с телефона можно использовать:
- для сохранения результатов в игре, как доказательство своих побед и заслуг;
- переписки в одной из социальных сетей (ВКонтакте, Твиттере, Одноклассниках);
- подчеркивания обнаруженных в чужих текстовых документах ошибок;
- фотоснимков любых событий.
Включение Assistive Touch
Для обрезки полученного фото можно воспользоваться программой «Быстрая разметка» (Instant Markup). Для нее не требуются специальные иконки или переход в отдельный режим, как при работе с приложением Photos. После появления изображения в левом углу необходимо на него нажать, возникнет фотография с толстыми указателями по краям. Для ее обрезки достаточно кликнуть на лассо и переместить его на определенную часть картинки. Фото будет срезано по ходу выделения, избавлено от ненужного фона по краям.
Настройка
Установка необходимых параметров – трудоемкий процесс. Однако сопряжение устройств проходит на интуитивном уровне, гаджеты высвечивают подсказки для правильного подключения.
Как синхронизировать Айфон с часами в автоматическом режиме
После проделанной работы в первом и втором пунктах следует:
- Расположить смартфон над возникшей анимацией на экране часов.
- Включить видеокамеру и зафиксировать циферблат строго по центру.
- Дождаться оповещения, что пара создана.
Если сопряжение таким образом невозможно (не получается открыть камеру), пара создается вручную.
Создание и разрыв пары
Когда часы подключились к iPhone, пользователю высветится два варианта:
- настроить эппл вотч, как новые;
- восстановить резервную копию из бекапа.
Выбрав подходящий вариант дальше следует:
- Выбрать, на каком запястье будет носиться аксессуар.
- Согласиться с условиями пользования айтюнс.
- Указать собственный Apple ID.
- Подтвердить действия на трех страницах с информацией о сервисах, голосовом помощнике Сири и диагностике.
- Установить пароль. Подтвердить его одновременно на мобильном устройстве и часах.
- Выбрать способ загрузки и инсталляции программ.
- Подождать пока закончится синхронизация.
До конца сопряжения нужно держать устройства близко друг к другу. О завершении создания пары свидетельствует характерное звуковое оповещение и вибрация часов. После указанных сигналов нажать на колесико Digital Crown.
Если запрос о Apple ID не появился, вход можно осуществить позже в программе Apple Watch:
- Открыть приложение.
- Выбрать «Основные».
- Тапнуть на эппл айди.
- Войти в систему.
Шаг с установкой пароля можно без проблем пропустить. Однако лучше продумать комбинацию, чтобы позже пользоваться опциями Apple Pay, Digital Touch и Handoff.
При разрыве сопряжения с Apple Watch на часах возвращаются заводские настройки. Чтобы разорвать пару, нужно разместить телефон и эппл вотч на близком расстоянии друг от друга:
- Открыть приложение Apple Watch.
- Перейти на вкладку под названием «Мои часы». Выбрать подходящее устройство в верхнем углу дисплея.
- Нажать на иконку с буквой «i» (информация).
- Выбрать вариант «Разорвать пару Apple Watch».
- Нажать повторно для подтверждения решения. Подтвердить можно только с паролем.
Перед остановкой сопряжения айфон создает резервную копию часов, которую позже можно использовать для восстановления данных.
Удаление данных без телефона
Если айфон не рядом и разорвать пару пока нет возможности, стереть данные можно таким образом:
- На часах выбрать «Настройки».
- Перейти в «Основные».
- Кликнуть на «Сброс».
- Подтвердить «Стереть контент и настройки».
По завершении операции будут восстановлены заводские параметры.
Как подключить Apple watch к другому iPhone
Чтобы подключить эппл вотч к новому телефону, нужно подготовить:
- собственный Apple ID и пароль;
- подключение к вай-фай двух смартфонов;
- минимальный заряд всех устройств – 50 процентов;
- пароль к часам.
Если есть старый айфон, инструкция переподключения следующая:
- Обновить старый мобильный гаджет и часы.
- Проверить настройки приложений «Здоровье» и «Активность».
- Создать резервную копию старого телефона через iCloud или компьютер.
- Настроить новый айфон.
- Запустить программу Apple Watch на новом смартфоне и следовать ранее описанным действиям.
Если старого айфоне нет при себе, то пошаговый регламент такой:
- Стереть информацию на Apple Watch.
- Настроить новый iPhone.
- Открыть ПЗ эппл вотч.
- Создать пару.
Как подключить Apple watch к компьютеру
Использовать фирменные смарт-часы Эппл в сопряжении с компьютером, как с Айфоном или Айпадом не получится. Однако разработчики компании позаботились о возможности разблокировать Мак с помощью Apple Watch.
В чем полезность указанной функции для обычных юзеров? Автоматическая разблокировка помогает пользователям получить доступ к компьютеру без ввода кодов. Чтобы начать работу с Макбуком достаточно только активировать часы.
Для применения описанной опции следует:
- Включить на ПК Bluetooth, WiFi.
- Авторизоваться в айклауд. Главное, чтобы Apple ID компьютера и смарт-часов были идентичными.
- Настроить на эппл вотч пароль.
- В параметрах Мака разрешить доступ часов к компу.
Подключение к ipad
Приятным бонусом часов считается связь не только с мобильным гаджетом, но и с другой техникой фирмы Apple. Установить сопряжение можно, следуя пошаговой инструкции:
- Активаровать Вай-фай и Блютуза на планшете.
- Включить часы.
- Открыть соответствующее приложение на айпаде.
- Навести камеру планшета на экран часов.
- Дождаться, пока высветиться уведомление о сопряжении.
- Подтвердить регистрацию часов.
Все последующие действия проходят аналогично, как в айфоне.
Что делать, если кнопки не срабатывают или возникают проблемы
Давайте рассмотрим, как сделать скриншот на 11 айфоне, если создать скрин кнопками не получается. В этом случае на помощь придут скрытые функции смартфона, которые не очевидны неопытным пользователям.
Фотографирование экрана функцией AssistiveTouch
На новых версиях iPhone встроено приложение-скриншотер под названием AssistiveTouch. Этот инструмент позволяет делать снимки экрана при помощи специальной кнопки, но по умолчанию он находится в спящем состоянии. Чтобы сделать с помощью этой опции скрин, предварительно потребуется ее включить.

Пошаговое включение нужной опции
- Откройте настройки вашего телефона.
- Найдите раздел «Основные», затем «Универсальный доступ».
- Отыщите опцию «Моторно-двигательный аппарат» и в списке функций найдите «Касание».
- Переведите тумблер напротив функции «AssistiveTouch» в состояние «Вкл».
Когда вы включите этот инструмент, справа сборку появится плавающая иконка. Зажав кнопку, вы можете переместить ее в любое место экрана.

Принцип действия AssistiveTouch
- Откройте нужное приложение или сайт.
- Чтобы вызвать меню опций, коснитесь иконки и кликните «Аппарат».
- В новом окошке раскройте кнопку «Еще».
- Среди инструментов найдите опцию «Снимок экрана».
Кликнув на эту кнопку, вы получите фотографию открытой в данный момент области, после чего можете изменить скриншот или поделиться им в интернете.
Двойное постукивание
Еще один весьма удобный, но почему-то по умолчанию скрытый от пользователей способ сделать скриншот на iphone 11 – двойным стуком по корпусу айфона. Как и в предыдущем варианте, эту функцию сначала нужно активировать.

Включение функции скриншотинга при помощи касания
- Зайдите в настройки смартфона и раскройте раздел «Универсальный доступ».
- Выберите инструмент «Касание». Прокрутите страницу вниз и найдите пункт «Коснуться сзади».
- Откроется окошко настроек инструмента. Вы можете выбрать создание скрина двойным или тройным касанием по задней крышке устройства.
- На новой странице найдите и отметьте пункт «Снимок экрана».
Теперь для создания изображения вам нужно просто дважды тапнуть на задней крышке смартфона, например, по логотипу яблока. После этого устройство автоматически сфотографирует экран и сохранит снимок. Этот вариант будет действовать не только в 11 версии айфона, но также в 12 и в более ранних моделях.
Скрин без кнопки Power
Если вдруг клавиша блокировки сломалась или «подвисает», как тогда на Айфоне включить скриншот (например, на модели iPhone 7 Plus)? Для этого необходимо предварительно активировать функцию виртуальной кнопки на экране.
Чтобы она появилась, стоит предпринять 4 действия:
- Зайти в настройки фаблета.
- В предложенном перечне найти строку «Основные».
- Далее понадобится «Универсальный доступ».
- Включить AssistiveTouch.
На дисплее появится светло-серый кружок, который заменяет кнопку. С его помощью можно выполнять функции блокировки, настраивать громкость, делать скриншоты и многое другое. Кружок будет находиться сбоку экрана и абсолютно не помешает видимости.
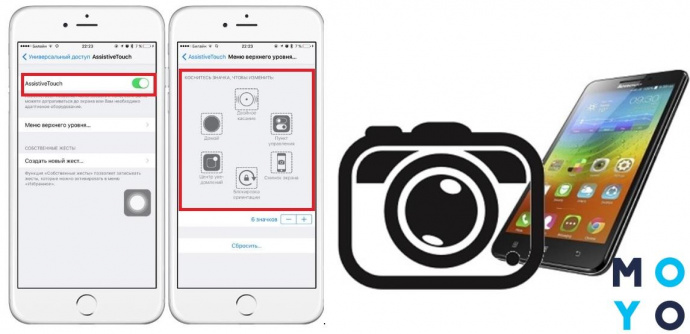
Как сделать скрин на айпаде мини
В этой статье мы посмотрим как на айпаде сделать скриншот, то есть сохраним снимок с экрана iPad нажав на нужные кнопки.
Для чего делать скрины на айпаде? для того чтоб быстро сохранить нужную информацию.
Так же многие делятся своими достижениями в играх, приложениях, сохраняют и делятся переписками в соц сетях или можно сохранить любую картинку не загружая его с интернета.
И так давайте посмотрим как делать на iPad скриншот экрана и какие кнопки нужно нажать. Одновременно нужно нажать и отпустить две кнопки на айпаде: кнопка “Home” и кнопка “Power”.
Для тех, кто не знает расположение указанных кнопок iPad: “Home” — кнопка домой находится внизу посередине, “Power” — кнопка включения/выключения находится на верхнем торце устройства.
После того как вы одновременно нажмете на кнопки вы услышите щелчок как при съемке фото с камеры и экран моргнет, это означает что скрин на айпаде создан и сохранен в папке.
Вы не знаете где сохраняются скриншоты на iPad?
Как сделать скриншот на Apple iPad mini 2
Чтоб посмотреть сделанный скриншот откройте фотографии там и будут скрины.
Если у вас не получилось сделать на айпаде скриншот попробуйте еще раз, возможно кнопки были нажаты не одновременно или одна из кнопок не нажалась вовсе. У вас обязательно получится!
Статью прислал Чернов А. Статус проверки и оплаты за статью: Проверен и оплачен.
- Надеюсь, что вам помогла данная статья и вы нашли информацию как сделать скриншот на айпаде, снимок с экрана iPad.
- Мы будем очень рады, если вы добавите отзывы, комментарии, полезные советы и будете оказывать взаимную помощь.
- Возможно, именно ваш совет поможет в решении проблемы пользователям iPad.
- Спасибо за отзывчивость, взаимную помощь и полезные советы!
Как сделать скриншот на Айпаде
Для чего делать скрины на айпаде? для того чтоб быстро сохранить нужную информацию.
Так же многие делятся своими достижениями в играх, приложениях, сохраняют и делятся переписками в соц сетях или можно сохранить любую картинку не загружая его с интернета.
И так давайте посмотрим как делать на iPad скриншот экрана и какие кнопки нужно нажать. Одновременно нужно нажать и отпустить две кнопки на айпаде: кнопка “Home” и кнопка “Power”.
Для тех, кто не знает расположение указанных кнопок iPad: “Home” — кнопка домой находится внизу посередине, “Power” — кнопка включения/выключения находится на верхнем торце устройства.
После того как вы одновременно нажмете на кнопки вы услышите щелчок как при съемке фото с камеры и экран моргнет, это означает что скрин на айпаде создан и сохранен в папке.
Если у вас не получилось сделать на айпаде скриншот попробуйте еще раз, возможно кнопки были нажаты не одновременно или одна из кнопок не нажалась вовсе. У вас обязательно получится!
Статью прислал Чернов А. Статус проверки и оплаты за статью: Проверен и оплачен.
- Надеюсь, что вам помогла данная статья и вы нашли информацию как сделать скриншот на айпаде, снимок с экрана iPad.
- Мы будем очень рады, если вы добавите отзывы, комментарии, полезные советы и будете оказывать взаимную помощь.
- Возможно, именно ваш совет поможет в решении проблемы пользователям iPad.
- Спасибо за отзывчивость, взаимную помощь и полезные советы!
Как работать со скриншотами на iPad, iPad Pro и iPad mini
Так же многие делятся своими достижениями в играх, приложениях, сохраняют и делятся переписками в соц сетях или можно сохранить любую картинку не загружая его с интернета.
И так давайте посмотрим как делать на iPad скриншот экрана и какие кнопки нужно нажать. Одновременно нужно нажать и отпустить две кнопки на айпаде: кнопка “Home” и кнопка “Power”.
Для тех, кто не знает расположение указанных кнопок iPad: “Home” — кнопка домой находится внизу посередине, “Power” — кнопка включения/выключения находится на верхнем торце устройства.
После того как вы одновременно нажмете на кнопки вы услышите щелчок как при съемке фото с камеры и экран моргнет, это означает что скрин на айпаде создан и сохранен в папке.
Если у вас не получилось сделать на айпаде скриншот попробуйте еще раз, возможно кнопки были нажаты не одновременно или одна из кнопок не нажалась вовсе. У вас обязательно получится!
Статью прислал Чернов А. Статус проверки и оплаты за статью: Проверен и оплачен.
- Надеюсь, что вам помогла данная статья и вы нашли информацию как сделать скриншот на айпаде, снимок с экрана iPad.
- Мы будем очень рады, если вы добавите отзывы, комментарии, полезные советы и будете оказывать взаимную помощь.
- Возможно, именно ваш совет поможет в решении проблемы пользователям iPad.
- Спасибо за отзывчивость, взаимную помощь и полезные советы!
Как сделать скриншот на iPhone через компьютер
Вы уже знаете, что существуют приложения, которые способны захватывать картинку дисплея мобильного устройства и выводить его на экран компьютера. В прошлой статье вы познакомились с таким приложением для Android. Сегодня — очередь яблочных гаджетов, а программа, о которой пойдет речь, называется Reflector .

Reflector использует стандартную технологию Apple — AirPlay, которая обеспечивает беспроводную потоковую передачу мультимедиа с одного устройства на другое. Например, с «яблокофона» или «яблокопланшета» на экран ПК. Он попросту эмулирует приемник AirPlay, причем даже на тех девайсах, которые эту технологию не поддерживают.
Функция, позволяющая нам получить скриншот с айфона или айпэда, называется «видеоповтор» — динамическое повторение всего, что происходит на дисплее гаджета, в отдельном окошке на ПК.
Итак, чтобы «заскриншотить» iPhone через Reflector, сделайте следующее:
- Установите приложение на компьютер.
- Убедитесь, что мобильный девайс и ПК подключены к одной сети Wi-Fi.
- На айфоне (айпэде) зайдите в «Центр управления», откройте раздел «AirPlay» и в качестве приемника сигнала выберите компьютер. Здесь же активируйте видеоповтор (сдвиньте ползунок в положение «On»).
- После этих манипуляций на экране ПК откроется окошко в виде iPhone или iPad, внутри которого будет отображаться все, что происходит на дисплее гаджета.
- Reflector имеет встроенную функцию записи видео с мобильного устройства (команда «Start recording» в контекстном меню), а чтобы сделать скриншот, достаточно остановить кадр и воспользоваться любым инструментом, который есть на ПК (например, приложением «Ножницы» в Windows или горячими клавишами Alt+PrintScreen).
Reflector совместим со всеми выпусками iOS, начиная с пятой (это iPhone 3GS, iPhone 4 и 4с, iPad первого поколения, iPod Touch третьего поколения и более современные устройства).
Установщик Reflector выпускается в четырех вариантах — для Mac OS X, iOS, Windows и Android. Приложение платное, но недорогое. Стоимость одной лицензии составляет $14.99 (для ПК) и около 500 рублей для мобильных устройств. Бесплатная пробная версия работает в течение 7 дней, но и в этот короткий период попользоваться ею не удастся. При записи видео с экрана программа отображает на его фоне свой логотип, убрать который без активации невозможно. Поэтому тем, кто настроен ее использовать, предстоят некоторые траты или поиски старых версий, где подобного безобразия еще не было.
Снимок экрана, как и фото, сделанное на камеру, предназначается для быстрой фиксации и сохранения происходящего события. Разница между ними лишь в том, где оно происходит. Вполне логично сохранить информацию с экрана в виде фото, а не переписывать ее на бумагу. Сегодня мы разберемся, как сделать скриншот на Айфоне 7 или любой другой модели «яблочного» смартфона.
Во многих вопросах Apple твердо придерживается традиций. В результате пользователи получают привычный набор функций в каждом устройстве.
- Снимок экрана на iPhone 7, 8 и более ранних моделях делается одинаково. Нужно одновременно нажать на кнопки «Домой» и выключения питания. До 5S включительно она располагалась на верхнем торце устройства, но с увеличением диагонали экрана «переехала» на правую грань.
Последний моделью, которая позволяет делать принтскрин таким способом, стала 8 Plus. В iPhone X кнопка «Домой» отсутствует. Его владельцам нужно запомнить другое сочетание. Фото с дисплея выполняется одновременным нажатием кнопки выключения и повышения громкости.
Как на Айфоне с iOS 11-13 сделать скриншот всей страницы
Да, способов сделать скриншот всей страницы на айфоне хватает. Их выбор зависит от размера необходимого изображения.
Простой скрин экрана
С функцией Face ID простой скриншот делается так: одновременно зажимаются две кнопки: боковая (питание) и увеличения громкости. Готовый снимок можно сохранить либо тут же удалить, просто смахнув его с экрана.
В случае с Touch ID зажимать следует боковую и «Домой». Действия с миниатюрой те же – можно сохранить или смахнуть с экрана. Если на устройстве есть верхняя кнопка, то для создания скриншота требуется зажать ее, одновременно нажимая кнопку «Домой».
Сохраненные скрины будут отображаться в папке «Снимки с экрана». А чтобы туда, попасть нужно зайти в «Фото» и провалиться в раздел «Альбомы».

Снимок всей страницы с прокруткой
В этом случае вариантов тоже несколько. Начнем с Safari.
Для того, чтобы получить сложный скриншот с экрана Айфона, придется выполнить следующие действия:
- Зайти в браузер Safari, свернуть окно и перейти на страницу, снимок которой требуется выполнить.
- Сделать простой скриншот (способы подробно описаны выше).
- Нажать на кнопку «Предпросмотр».
- Вверху выбрать строку «Вся страница».
- Нажать «Готово».
И если закскринить нужно что-то другое, то в ход следует пускать сторонние приложения, вроде «Tailor».
А для этого нужно:
- Скачать «Tailor» в AppStor.
- Разрешить приложению доступ к фото.
- Путем выполнения простых скриншотов заскринить всю необходимую область экрана таким образом, чтобы часть предыдущего снимка накладывалась на новый. То есть, окончание скриншота № 1 обязательно должно дублироваться в самом начале скриншота №2. Приложение само «поймет», что нужно обрезать и «слепит» части в одно целое.
- Зайти непосредственно в «Tailor». При этом выделять ничего не нужно – программа самостоятельно распознает свежие скрины.
- Нажать на кнопки «Share» и «Save image», чтобы экспортировать скриншот в папку «Фото.
В данном случае скриншот определится айфоном, как панорама.

Экранная запись
В самых свежих моделях с ОС iOS 11 и выше уже есть опция видеозахвата. Эта функция позволяет снимать все, что происходит на экране айфона с последующим сохранением записи в галерее устройства. По сути, это и есть видеоскриншот.
Для того чтобы добавить данную опцию в быстрое меню, нужно:
- Зайти в «Настройки».
- Перейти в раздел «Пункт управления».
- Выбрать строку «Настроить элементы управления».
- В появившемся списке найти «Запись с экрана».
- Нажать на зеленый «плюсик» напротив.
Теперь о том, как сделать непосредственно запись с экрана:
- Вызовите экспресс-меню (смахивание экрана снизу вверх либо свайп вниз из верхнего правого угла).
- Нажмите «Запись с экрана».
- Для окончания процесса записи нужно коснуться статусной строки либо часов.

Как на iPad и iPhone сделать длинный скриншот
Иногда пользователям одного снимка экрана бывает мало, и нужно создать пролистываемое изображение. Разработчики доработали функцию скриншота и уже начиная с версии iOS 12 ей можно пользоваться. А в iOS 13 эта функция дополнительно усовершенствована.
Самый простой метод – сохранение длинного скриншота электронной страницы в PDF-файле. Для этого откройте браузер Safari и в верхней части интерфейса нажмите на значок «Поделиться», а затем «Создать в PDF». Этот метод не очень удобен, так как файл такого формата может вызвать сложности с открытием на некоторых мобильных устройствах. Второй минус этого варианта – сделать длинный скрин можно только в браузере Safari.
Следующий вариант бесплатен и подойдет для всех браузеров. Вам нужно будет скачать фирменное приложение в App Store «Быстрые команды». Также нужно будет скачать дополнительную команду – «WebSaver+». Чтобы сделать снимок веб-страницы, нужно скопировать ее адрес URL и запустить WebSaver+ в приложении быстрых команд. Далее все произойдет автоматически – адрес будет скопирован из буфера обмена, а электронная страница преобразуется в jpg-рисунок.
Если вам нужно сделать длинный снимок нескольких экранов, но вся страница будет слишком длинной, то единственный выход – графические редакторы, которые помогут составить из нескольких скринов одно длинное изображение. Принцип их работы должен соответствовать составлению панорамы. Для этого нам подойдет условно бесплатное приложение Tailor. Установите его на своем iPhone и дайте ему необходимые доступы к устройству. Затем сделайте нужные скриншоты, нажатием комбинации клавиш, о которых мы рассказывали ранее. Учтите, что каждый новый скрин должен содержать около 20% предыдущего, чтобы приложение могло склеить их максимально корректно. Только после этого зайдите в приложение. Оно автоматически распознает последние сделанные фото и соединит все в единую картинку. Вам останется только нажать «Save Image» для сохранения файла. Еще одно похожее приложение, но уже с платным функционалом – PicSew. Его можно использовать на всех устройствах на iOS 10.0 и выше. Оно отлично подходит для склеивания скриншотов.
Несмотря на то, что нативно найти способ сделать скриншот не просто, именно на Айфонах эта функция продумана лучше всего. В отличие от остальных брендов, не нужно заходить в меню управления и терять драгоценные секунды, чтобы поймать определенный кадр. Достаточно в нужный момент нажать клавиши на корпусе устройства.





