Как скрывать (прятать) фото или видео на iphone или ipad + новые возможности из ios 14
Содержание:
- Как спрятать фото на iPhone в папке Скрытые
- Как посмотреть скрытые фотографии
- OneSafe 4
- Скрыть фотографии с помощью приложения Notes
- Как скрыть сторонние и стандартные приложения на iPhone, iPad и iPoud touch
- Выберите стороннее приложение для установки виджетов
- Как поставить пароль на секретное фото
- Лучшая секретная папка
- Как скрыть фото на iPhone?
- Самый простой способ спрятать фотографии
- Хранить в безопасности
- Скрыть фотографии на iOS изначально
- Как спрятать фото на Айфоне с помощью приложений
- Как на iPhone поставить пароль на фото
- Как скрыть фото на Айфоне в приложении «Заметки»
- Как поставить пароль на секретное фото
- Как поставить пароль на секретное фото
- Как скрыть фотографии на iPhone и iPad надёжно (через «заметки»)
- Сторонние приложения для скрытия фотографий на iPhone и iPad
Как спрятать фото на iPhone в папке Скрытые
Далее рассмотрим способ без использования пароля. С версии iOS 8 пользователи могут задавать фото или видео режим «Не для всех». В этом случае создается специальный альбом скрытых файлов, или просто скрытая папка на iPhone.
С главного экрана исчезают ваши снимки и ролики, перемещаются в папку Скрытые и вы можете быть спокойны, что никто не увидит приватные файлы в общей галерее.
Делается это следующим образом:
- открыть Фото, выбрать целевой снимок или видео;
- нажав кнопку Поделиться, выбрать опцию сокрытия;
- система сразу же предупредит вас, что выбранные файлы удалятся из медиатеки, однако останутся в зоне досягаемости.
В дальнейшем вы будете заходить в Фото и выбирать Альбомы, где и будет располагаться папка Скрытые с вашими приватными файлами.
Как посмотреть скрытые фотографии
Теперь, собственно, к основному вопросу: как же посмотреть фото людей, которые ограничили доступ? Прямого ответа на этот вопрос нет, потому как администрация ВК предполагает, что чужую приватность следует уважать. Однако если ситуация такова, что вариантов нет, предлагаю вам воспользоваться таким вариантом.
Хочу обратить ваше внимание, что данный способ не является одобренным администрацией ВК, поэтому он может перестать работать в любо момент. Универсального рецепта нет, поэтому не стоит возлагать слишком много надежд
В любом случае, желаю удачи!
Многие пользователи ограничивают доступ к просмотру своих фотографий, с помощью . Или возможен такой вариант, когда альбомы не опубликованы на странице — вы просто не знаете, как зайти в них (см. ).
Но ведь очень хочется увидеть, что же пользователь скрыл. Давайте разбираться, как посмотреть скрытые фото вконтакте
OneSafe 4
OneSafe 4 – это больше, чем просто приложение для скрытия фотографий или секретная папка на вашем устройстве iOS, но в первую очередь позволяет хранить пароли вдали от любопытных друзей или семьи. Вам больше не нужно хранить пароли или изображения в заметках, но вы можете инвестировать 3,99 доллара в это приложение, которое будет защищать ваши пароли, документы, фотографии / видео, данные кредитной карты / банковского счета, PIN-коды и многое другое.

И, конечно же, oneSafe 4 имеет ряд различных мер безопасности для защиты вашей личной информации. Вы можете использовать скучный старый пароли, Touch ID и Face ID, чтобы начать с, но это дополняется механизмом автоматической блокировки, ложными страницами, обнаружением взлома, генератором паролей и даже возможностью самоуничтожения, которая пригодится в тяжелые времена.
Установка: (Оплачено, $ 3.99)
Скрыть фотографии с помощью приложения Notes
В то время как приложение «Фотографии» на самом деле не помогает защитить фотографии на вашем устройстве iOS, приложение «Примечания» может пригодиться для этого. Итак, следуйте инструкциям ниже, чтобы скрыть фотографии в приложении Notes:
- Откройте приложение для фотографий, выберите фотографии, которые хотите скрыть, и нажмите кнопку «Поделиться» в левом нижнем углу. Тогда вам нужно нажмите «Добавить в заметки»добавьте описание, если хотите, и нажмите кнопку «Сохранить».

2. Затем перейдите в приложение «Заметки» и откройте только что созданную заметку с фотографией. Затем вам нужно нажать на кнопку поделиться в правом верхнем углу и выберите опцию «Заметка»,

3. Просто установите пароль для вашей заметки, добавьте подсказку, если вы хотите забыть пароли, и нажмите «Готово» после этого. Вы также можете переключить опцию «Использовать идентификатор лица» чтобы защитить все ваши личные фотографии.
Хотя это может быть гораздо лучший способ скрыть ваши личные фотографии, но не забывайте нажмите на разблокированный значок замка в правом верхнем углу заблокировать ваши заметки еще раз, иначе другие смогут увидеть ваши скрытые фотографии, если они наткнуться на них.
Как скрыть сторонние и стандартные приложения на iPhone, iPad и iPoud touch
Иконку приложений из меню устройства можно скрыть несколькими способами: при помощи сторонние программы, создание многоуровневых папок, настройки устройства.
Через папку
- Перейдите на главную страницу меню устройства и сделайте так, чтобы на ней не осталось свободного места. То есть, вам необходимо переместить на эту вкладку 20 или 24 иконки приложений.
- Нажмите на любую иконку в меню устройства и удерживайте ее несколько секунд, что устройство перешло в режим редактирования.
- Переместите иконку одного приложения на иконку другого, чтобы создать папку.
- Нажмите на приложение, которое уже находится в папке, и перетащите его на вторую страницу папки, которая пока что остается пустой.
- Снова начните удерживать иконку приложения и перетащите его за края папки, которые находятся в правой части экрана. Палец с иконки приложения не убираем.
- Теперь перемещаем иконку приложения в центры папки и, не убирая пальца с нее, нажимаем кнопку «Домой». Если все действия выполнены правильно, то иконка скользнет вверх экрана и пропадет из меню устройства. Единственный минус этого способа — после перезагрузки устройства иконка приложения вернется в меню.
Через многоуровневые папки
- Нажмите на иконку и удерживайте палец на экране несколько секунд, чтобы перевести меню устройства в режим редактирования.
- Еще раз зажмите иконку приложения и переместите ее на любую другую иконку приложения, чтобы создалась папка.
- Выйдите из папки и создайте еще одну папку, проделав предыдущие два шага с другими приложениями.
- В тот момент, когда создание второй папки подойдет к концу, и она начнет сворачиваться, быстро схватите первую папку и переместите ее в только что созданную папку.
- В итоге получается, что находясь в меню устройства, нельзя увидеть, что находится в двойной папке.
- Единственный минус этого способа заключается в том, что если открыть первую папку, то содержимое второй станет заметным.
Через настройки устройства
- Открываем приложение «Настройки».
- Переходим к разделу «Основные».
- Переходим к подразделу «Ограничения».
- Нажимаем кнопку «Включить ограничения».
- Устанавливаем пароль или активируем функцию Touch ID, если ваше устройство поддерживает ее.
- Возвращаемся к общему списку ограничений. Если вам нужно скрыть стандартное приложение, то перегоните соответствующий ползунок напротив него.
- Если нужно скрыть сторонние приложения, то пролистайте до раздела «Разрешенный контент» и перейдите к «Программы».
- Включить функцию «Запретить ПО», что все иконки сторонних программ пропали из меню вашего устройства.
Выберите стороннее приложение для установки виджетов
Когда вы сталкиваетесь с необходимостью выбрать сторонний виджет для демонстрации фотографий, выбор конечно же имеется. Некоторые приложения предоставляют возможности для выбора нескольких изображений, а другие позволяют добавлять текст. Есть даже виджеты, которые накладывают поверх картинки информацию из календаря. Но если вам требуется лишь виртуальная рамка для показа фотографии на главном экране, с большой вероятностью вам подойдет любой виджет такого рода, продвинутый или не очень.
Некоторые из доступных сторонних виджетов для показа фотографий
Custom Widgets – Photo & Text: вы можете использовать всего три изображения, одно из которых будет выведено на виджет. Вы можете вносить изменения в формат показа фотографии, развернув ее, изменив цвет фона или используя вверху аналоговые часы, текст или текущую дату.
Home Photo Widget: вы можете добавить в приложение неограниченное число изображений, а затем создать статический виджет для каждого из них.
Locket – Photo Widgets (99 рублей): вы выбираете альбом для каждого виджета, число изображений, которые вы хотите видеть из него, и как часто виджет должен менять изображения.
Photobox Widget: вы можете использовать виджет трех разных размеров, кроме того виджет позволяет выбрать несколько фотографий, которые случайным образом будут меняться каждые десять минут. Есть возможность добавления сообщения и обрезки фотографий.
PHOTO ALBUM (Photo Widget): для каждого создаваемого виджета формируется свой фотоальбом с любым числом фотографий. Вы можете изменить яркость изображения, периодичность его смены, показать название альбома виджета.
Photo Widget (99 рублей): для виджета вы создаете альбомы, в каждом из которых может храниться до шести фотографий, и вы можете одновременно показывать несколько изображений как по отдельности, так и в виде сетки.
Фото виджет: вы можете добавить одну или несколько фотографий в один виджет (трех разных размеров). Вы можете изменить интервал обновления фотографии, добавить наложение даты или заголовка.
Photo Widget – Pin Photo: вы можете создать виджет как для одного изображения, так и для альбомов, из которых будут выбираться изображения каждую минуту. Вы также можете добавить заголовок каждому виджету.
Photo Widget – Simple: необходимо создать альбомы с любым количеством фотографий, а затем задать виджет для каждой коллекции. В каждом виджете имеется шесть вариантов временного интервала для смены изображений.
Photo Widget – The best one: вы можете добавить одно или несколько изображений к каждому виджету, настроить его для использования одного из ваших фотоальбомов. Фотографии меняются по вашему индивидуальному таймеру. Можно настроить виджет так, чтобы при нажатии на него открывался веб-сайт.
Photo Widgets: вы можете создавать альбомы (списки) для каждого созданного виджета, и каждый из них может содержать одно или несколько изображений. Вы можете изменить интервал смены (есть девять вариантов), а также сместить основную фотографию, чтобы вы могли видеть больше других из списка на заднем плане. Фотографии можно показывать по порядку (и переставлять) или перемешивать, на каждом виджете можно выводить дату или памятный текст.
PictureWidget: вы добавляете в приложение сразу пять фотографий. Для виджета домашнего экрана будет отображаться только одно изображение. Для виджета в старом стиле доступны дополнительные параметры настройки.
Все эти приложения в целом работают идентично. В этой статье мы рассмотрим создание фото-виджета на примере работы приложения Фото виджет.
Как поставить пароль на секретное фото
Сначала подготовимся к этому этапу и проведем настройку «Заметок». Открываем меню «Настроек» (серая шестеренка на главном экране). Находим раздел, посвященный заметкам, и выключаем автоматическую загрузку медиаконтента в фото. Обязательно активируем доступ к «Заметкам», при помощи пароля или через сканирование отпечатка пальца:
Еще интересная статья для Вас: Как передать фото с Айфона на Айфон: основные способы
Теперь переходим к размещению снимка, скрытого от чужих глаз. Открываем редактор заметок и при помощи опции «Добавить данные» прикрепляем фотоснимок. Выбираем пункт меню «Снять фото или видео» и фотографируем.
Система предложит ввести пароль, что необходимо сделать. Теперь остается только нажать на иконку замка справа вверху.
При желании можно также поставить пароль на галерею на Айфоне.
Еще интересная статья для Вас: Как наложить музыку на видео в iPhone
Лучшая секретная папка
Вернувшись в 90-е годы и принеся сейф старой школы с замком, Best Secure Folder, это самое чистое приложение для скрытия фотографий на вашем iPhone или iPad. Он может иметь старый дизайн, синонимичный со старыми временами iPhone, но вы можете защитить свои фотографии, видео и секретные заметки с помощью ПИН-кода или шаблона. Он отслеживает ваши попытки входа в систему, отправит вам фотографию и местоположение злоумышленника, пытающегося взломать, легко импортировать / экспортировать все и многое другое.

Best Secure Folder позволяет вам настроить фиктивный экран, который открывается при запуске, чтобы сбить с толку пользователей и даже показывает поддельные видео, чтобы держать их в страхе. Все эти функции предлагаются в бесплатной версии приложения, но Обновление Pro за $ 1,99 исключает рекламу, добавляет возможность резервного копирования данных на любимый облачный сервис, и включите AirPlay в микс.
Установка: (Свободно)
Как скрыть фото на iPhone?

Возможность скрывать снимки на Айфоне появилась давно – вместе с выходом iOS 8. Однако пользователи не спешат к ней прибегать – она не способна обеспечить надёжную защиту данных. К счастью, есть другие способы спрятать фото на iPhone – о них мы и расскажем в статье.
В 2014 году пользователи «яблочной» продукции с воодушевлением восприняли новость о том, что фотографии на iPhone и iPad с iOS 8 стало возможно скрывать – однако их радость быстро сменилась разочарованием. Оказалось, эта функция на iOS работает совершенно иначе, чем на Windows для ПК – спрятанные фото всё равно доступны для посторонних глаз.
Самый простой способ спрятать фотографии
Следуйте этой инструкции, чтобы спрятать один или сразу несколько снимков. Как спрятать фото на “Айфоне” через стандартные возможности операционной системы?
- Сперва откройте приложение “Фотографии” на вашем смартфоне и отметьте те снимки, которые будут скрыты от чужих глаз.
- Кликните по иконке “Поделиться”. Она находится в левом углу внизу.
- Откроется меню с всевозможными вариантами, среди которых будет кнопка “Скрыть”.
Как видите, все очень легко. Однако не забывайте, что хотя фотоснимки “пропадут” из «Моментов» и «Коллекции», но они все так же будут в свободном доступе в папке “Скрытые”.

Хранить в безопасности
Keep Safe — это, пожалуй, одно из самых популярных приложений для скрытия фотографий, доступных для iOS, и поэтому оно имеет чистый интерфейс и массу функций, позволяющих скрыть ваши фотографии / видео от посторонних глаз. Приложение позволяет вам заблокировать все это с помощью PIN-кода, TouchID или FaceID и предлагает частное облачное хранилище, где вы можете хранить свои личные фотографии. Упаковка классная Функция Facedown Lock также, И он автоматически открывает выбранное приложение, когда вы кладете iPhone лицом вниз. Другие функции включают в себя возможность сортировать дубликаты фотографий, обмениваться фотографиями, отправлять фотографии в KeepSafe по электронной почте и многое другое.
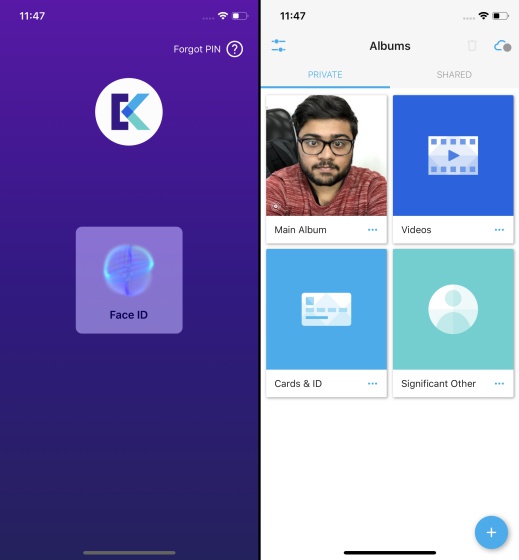
Вышеупомянутые функции доступны в базовой версии приложения, но здесь есть множество премиум-функций, которые вам понравятся. К ним относятся пользовательские альбомы, секретная дверь (замаскировать экран PIN с помощью антивирусного сканера, таймера обратного отсчета или калькулятора), больше облачного хранилища, восстановление мусора, фальшивый ПИН-код (второй ПИН-код, открывающий приложение KeepSafe-обманщика) и многое другое. Хорошей новостью является то, что приложение предлагает вам бесплатную 1-месячную пробную версию для всех функций Premium, чтобы вы могли принять решение.
Установка: (Бесплатно, с Премиум-версией, начинающейся с $ 4.99)
Скрыть фотографии на iOS изначально
Да, есть способ скрыть свои фотографии на вашем iPhone, и это действительно легко. Просто следуйте инструкциям ниже:
1. Чтобы скрыть фотографию в iOS, просто запустите приложение Фото, открой фото Вы хотите спрятаться и ударить кнопка поделиться,
2. В последнем ряду меню общего доступа вы найдете опцию под названием «Спрятать», Нажмите на него и выберите «Скрыть фото» через приглашение.
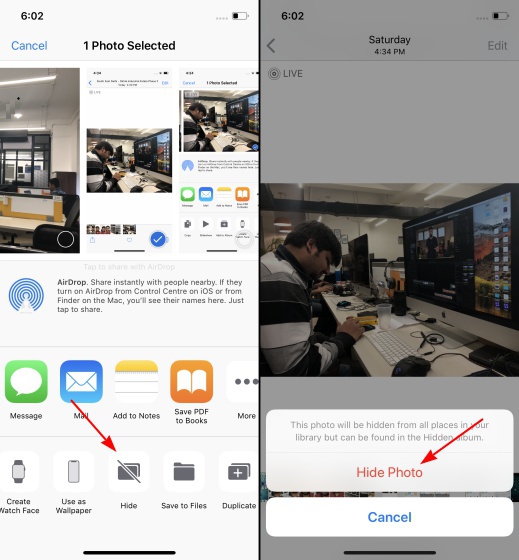
3. После этого вы больше не увидите выбранные фотографии в папке «Camera Roll».
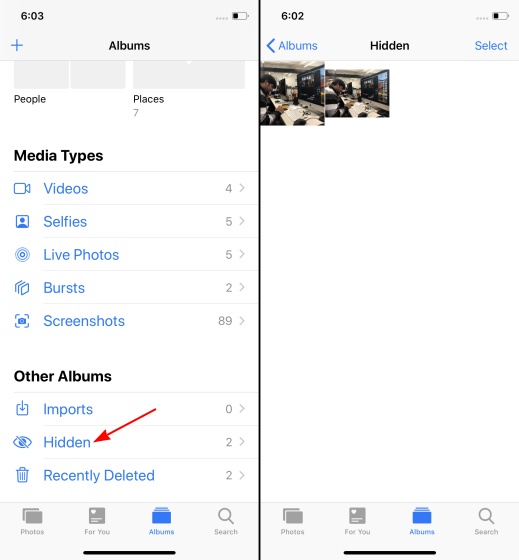
Здесь есть одна загвоздка. Все скрытые фотографии сохраняются в новый альбом под названием «Скрытый» в приложении «Фото» и нет способа заблокировать это. Это означает, что любой может подключиться к приложению «Фотографии» на вашем устройстве iOS и получить доступ к скрытым фотографиям довольно легко, что делает функцию крайне небезопасной.
Как спрятать фото на Айфоне с помощью приложений
В официальной программе от компании Apple – AppStore — существует огромное количество приложений, позволяющие защитить свои снимки от чужих глаз просто и легко. Одно из таких – это Keepsafe.
Существует очень много приложений кроме Keepsafe, которые также выполняют свою функцию на отлично. Такой же похожий сервис можно рассмотреть в этом видео:
Эта программа является одной из самых популярных среди всех юзеров Айфона, которые хотят спрятать свои фотографии. Она отличается высоким рейтингов, дополнительной регистрацией, безопасностью и надежностью. Все снимки, которые захочет спрятать пользователь, будут под надежной защитой у Keepsafe. Чтобы обеспечить защиту личных данных, нужно:
- Скачать программу через официальный источник. Чтобы её найти, нужно просто вбить в строке поиска в AppStore слово «Keepsafe». Самая первая программа – это то, что нужно скачать;
- После скачивания нужно зарегистрироваться в нем. К сожалению, без регистрации не удастся защитить свои фото. Регистрация проходит достаточно быстро;
- Чтобы окончательно зарегистрироваться в приложении как новому пользователю, нужно получить письмо на тот электронный адрес, который был указан ранее пользователем. Нажимается кнопка «подтвердить»;
- После успешного прохождения всех регистрационных действий необходимо предоставить приложению доступ к своим данным на телефоне. Без него программа не сможет защищать фотографии, так как они ей будут просто недоступны. Нажимается кнопка «разрешить»;
- Далее в самой программе необходимо выбрать те фотографии, которые требуется защитить от посторонних глаз. Если есть необходимость в скрытии всех снимков, то в сервисе есть специальная кнопка «Выбрать все»;
- После выбора пользователь должен придумать надежный пароль, с помощью которого фотографии будут открываться для просмотра. Пароль составляется из цифр;
- Программа начнет импорт фотографий. Все это можно делать в фоновом режиме. Снимки уйдут из галереи, но в приложении они останутся, только теперь, чтобы их просмотреть, необходимо ввести пароль.
4.9 / 5 ( 32 голоса )
Как на iPhone поставить пароль на фото
Использование пароля – самый удобный и надежный способ для создания режима приватности ваших фотографий. Данная опция стала доступна в iOS 9.3 на устройствах iPod Touch, iPhone и iPad и позволяет скрыть конфиденциальные снимки, при этом оставляя свободный доступ к устройству посторонних лиц.
У приложения Фото нет стандартной опции закрытия доступа, однако далее описаны действия, как поставить пароль на галерею на iPhone через Экранное время:
- в настройках выбрать приложение Экранное время и включить его, чтобы перейти далее;
- на вопрос о принадлежности устройства выбрать ответ, что он принадлежит вашему ребенку;
- напротив, опции «В покое» задать «Не сейчас»;
- в Лимитах программ активировать режим креативности, далее установить время одну минуту, подтвердив свои действия кнопкой установки временного лимита;
- когда появится экран с опциями контента и конфиденциальностью, переходите далее;
- теперь вы придумываете и вводите пароль, который будет всегда высвечиваться перед входом в приложение Фото, чтобы скрыть фото на iPhone.

Как скрыть фото на Айфоне в приложении «Заметки»
Данный способ можно считать одним из самых надежных и легких, так как для него не понадобится скачивать дополнительные программы, а также иметь большие знания в области настройки Айфона.
Немногие пользователи обнаружили этот обходный вариант – скрытие фотопленок прямо через системное приложение «Заметки».
Чтобы скрыть фотографии обходным путем, нужно:
- Запустить «Фото» на Айфоне и нажать на опцию «выбрать», располагающаяся в правом углу вверху экрана;
- Далее нужно выбрать именно тот снимок, который в дальнейшем не будут видеть никто из пользователей, кроме самого обладателя Айфона при знании пароля;
- После выбора необходимо кликнуть на кнопочку «Меню» или по-другому «Поделиться», располагающаяся в левом нижнем углу телефона;
- Далее будет предоставлен выбор тех приложений, куда можно переместить или отправить этот снимок. Необходимо прокрутить слайдер и найти «Заметки», кликнуть на иконку разлинованного альбома;
- После этого можно закрыть галерею. Юзеру нужно перейти в заметки на телефоне и найти ту новую созданную системой вкладку. Найдя заметку с фото, необходимо перейти в неё;
- Стоит поделиться ей. Сделать это можно с помощью значка «Меню», расположенный также в левом нижнем углу. Будет предложен перечень действий, который можно выполнить с заметкой. Пользователю нужно найти «Заблокировать заметку» и кликнуть на это действие;
- Теперь заметка надежна защищена и находится под стражей пароля, установленного заранее.
Как установить пароль на «Заметки» можно посмотреть в этом видео
Как поставить пароль на секретное фото
Сначала подготовимся к этому этапу и проведем настройку «Заметок». Открываем меню «Настроек» (серая шестеренка на главном экране). Находим раздел, посвященный заметкам, и выключаем автоматическую загрузку медиаконтента в фото. Обязательно активируем доступ к «Заметкам», при помощи пароля или через сканирование отпечатка пальца:
Теперь переходим к размещению снимка, скрытого от чужих глаз. Открываем редактор заметок и при помощи опции «Добавить данные» прикрепляем фотоснимок. Выбираем пункт меню «Снять фото или видео» и фотографируем.
Система предложит ввести пароль, что необходимо сделать. Теперь остается только нажать на иконку замка справа вверху.
Как поставить пароль на секретное фото
Сначала подготовимся к этому этапу и проведем настройку «Заметок». Открываем меню «Настроек» (серая шестеренка на главном экране). Находим раздел, посвященный заметкам, и выключаем автоматическую загрузку медиаконтента в фото. Обязательно активируем доступ к «Заметкам», при помощи пароля или через сканирование отпечатка пальца:
Еще интересная статья для Вас: Как передать фото с Айфона на Айфон: основные способы
Теперь переходим к размещению снимка, скрытого от чужих глаз. Открываем редактор заметок и при помощи опции «Добавить данные» прикрепляем фотоснимок. Выбираем пункт меню «Снять фото или видео» и фотографируем.
Система предложит ввести пароль, что необходимо сделать. Теперь остается только нажать на иконку замка справа вверху.
При желании можно также поставить пароль на галерею на Айфоне.
Еще интересная статья для Вас: Как закачивать видео, музыку и другие файлы с «Яндекс.Диска» на Айфон
Как скрыть фотографии на iPhone и iPad надёжно (через «заметки»)
- Запустите приложение фотографии на вашем iPhone или iPad, затем нажмите на опцию «выбрать», расположенную в правом верхнем углу экрана
- Теперь выберите фотографии, которые вы хотите скрыть, а затем нажмите значок поделиться расположенные в нижнем левом углу
- На следующем экране вам будут предоставлены куча вариантов совместного доступа, нажмите на кнопку «добавить в заметку». Появится всплывающее окно, коснитесь параметра сохранить, чтобы сохранить выбранные фотографии в заметке
- Затем откройте приложение «заметки» на вашем телефоне и нажмите на заметку в которой сохранились фотографии
- Как только заметка будет открыта, нажмите значок «поделиться», расположенный в правом верхнем углу экрана
- На следующем экране нажмите «заблокировать заметку». Введите пароль и запомните его обязательно
Теперь фотографии, которые вы хотели скрыть, действительно надёжно защищены, и нет доступа к этим скрытым фотографиям без пароля для разблокировки заметки.

Примечание. Оригинальная копия скрытых фотографий по-прежнему будет доступна в приложении «фотографии». Следовательно, вам нужно будет удалить фотографии из приложения «фотографии», а также удалить их из папки «недавно удалённые».
В любое время вы можете вернуть скрытые фото в приложение «фотографии», выполнив следующие шаги. Откройте приложение заметки, затем нажмите на заметку в которой находятся скрытые фотографии. Поскольку заметка заблокирована, вам нужно будет ввести пароль для разблокировки. Как только заметка будет открыта, нажмите на значок «поделиться»/На следующем экране нажмите на вариант «сохранить», чтобы сохранить фотографии в приложении.
Сторонние приложения для скрытия фотографий на iPhone и iPad
Что ж, если вы хотите более безопасное решение для скрытия фотографий на вашем iPhone, вам придется полагаться на сторонние приложения. Итак, без лишних слов, вот лучшие приложения для скрытия фотографий на iPhone и iPad:
Заметка: Когда вы скрываете фотографию из любого из следующих приложений, они импортируют фотографию в приложение и просят вас удалить фотографию из приложения «Фотографии». Когда вы удаляете фотографию, она перемещается в альбом «Недавно удаленные» в приложении «Фотографии». Поэтому обязательно удалите эти фотографии из этого альбома, чтобы получить надежное решение.





