Как просматривать фото и видео в icloud или как работает приложение фото
Содержание:
- How Do I Make a New iCloud Account?
- Вход в личный кабинет iCloud
- Как включить Медиатеку iCloud
- iCloud Login – Let’s Clear Up the Most Basic Cause of Confusion
- Что такое хранилище iCloud в Айфоне
- Как смотреть фото и другие файлы на iCloud
- Это действительно полезно
- Как зайти в облако iCloud на Android
- Скрывает ли Private Relay ваше местоположение?
- How Do You Know If You Have iCloud?
- iCloud Login on iPhone using Safari in iOS
- Облако синхронизирует почту, контакты и календари
- Как создавать и добавлять фото (видео) в альбомы на iCloud.com
- Что такое iCloud Private Relay?
- Samsung Cloud
- Краткое описание основных сервисов iCloud
- Что такое Медиатека iCloud для Фото
- Впечатления
- Функции и возможности iCloud
- Как отключить iCloud без пароля к Apple ID?
How Do I Make a New iCloud Account?
If you’re looking to get a new Apple ID or get one for the first time to set up an iCloud account for the first time, read ‘How to Set Up iCloud’ above, which walks you through the steps.
However, if you have an iCloud account already but need another, then read this carefully….
You may find a need to remove an iCloud account associated with your iPhone or iPad. This usually happens only for people who have used more than one iCloud account or Apple ID — perhaps for other family members (which is definitely not recommended).
Or maybe you need to swap to a different account or create a new iCloud login for some reason.
The process is easy in iOS, but make sure that you understand why you’re doing it, because when you do, deleting the account removes all documents that are stored in iCloud from your iPhone or iPad.
Note that, in fact, you can’t ever truly delete the iCloud account itself.
It will still be there should you ever need to login to it (over the web or however — all as laid out in this article), so in this scenario you are deleting it from your device.
Of course, once you’ve done that you are free to ignore it and just use a newly created iCloud account — safe in the knowledge that it’s still there should you ever need to dig it back up.
Another word of warning — deleting the iCloud account from your device can lead to a whole range of tricky issues, so think twice and be certain before you go ahead. A single user with more than one iCloud account and corresponding Apple ID is not a good idea. Rationalising multiple iCloud accounts that you set up before you knew what you were doing is therefore sensible but do proceed with caution!
If you delete an iCloud account from your device without certainty you could create a whole bunch of errors, including failures and irregular iMessage delivery and receipt, loss of data syncing via iCloud, inability to use or reinstall previously paid for Apps that are associated with an Apple ID, loss of previous iCloud backups and much more.
In short, do not delete your iCloud account from your iPhone or iPad unless you are sure that you know exactly the reason for doing it and you understand the potential issues and risks!
It’s a very good idea to back up your iPhone or iPad using iTunes (the only complete backup!) before going ahead with an iCloud account change or deletion — just in case you cause a major meltdown!
To removing your existing iCloud Account from your iOS device, go to Settings > iCloud.
Scroll down under all the settings to find ‘Sign Out’ and tap on that.
Confirm the removal of the iCloud account from the device by tapping on ‘Sign Out’.
Note that older versions of iOS use ‘Delete Account’ in the iCloud settings screen. It’s the same thing and if you’re running an old iOS clicking ‘Delete’ on the next screen will log you out of the iCloud account on that device.
As we said above, this removes all documents that are stored or syncing from that iCloud account from your iPhone or iPad, but not from that iCloud account itself.
Once the old iCloud account has been removed from your iOS device, you’ll be left with a blank iCloud panel on the iCloud Settings screen. Now you will be able to create a new Apple ID and login to your new iCloud account, or change to another existing iCloud account.
Вход в личный кабинет iCloud
При помощи этой службы пользователь хранит файлы в безопасности. Вход в хранилище выполняется с разных устройств. Также Айклауд гарантирует безопасность файлов. В случае утери устройства все фотографии и видео сохранятся на облаке. Для каждого пользователя бесплатно предоставляется 5 гигабайт.
Использование iCloud (вход в учетную запись без скачивания программ) предполагает следующие шаги:
- Перейти на сайт хранилища.
- Ввести логин и пароль учетной записи.
- Воспользоваться нужной функцией.
Таким образом пользователь может войти через интернет в свою учетную запись и сохранить или добавить любую информацию. Сделать это можно с любого браузера.
Вариант 1: зайти через компьютер
Многих интересует, как зайти в облако iCloud и посмотреть информацию с компьютера от Эпл.
Для этого нужно:
- пользоваться одинаковым Эпл Айди;
- в приложении Apple iCloud войти в «Системные настройки»;
- записать данные от Apple id;
- кликнуть на вкладку «Вход».
Работа с Айклауд (вход в личный кабинет) на компьютере от «Эпл» происходит с учетом особенностей ОС. Если человек пользуется Windows, то ему необходимо скачать специальное приложение с официального сайта. Так можно зайти с другого устройства
Важно, чтобы это была операционная система не ниже седьмой версии. После этого нужно перезагрузить компьютер
Далее, после перезагрузки, появится облако Айклауд — войти на свою страницу. Нужно заполнить все поля своими данными и нажать на вкладку «Вход». После появятся разделы: «iCloud drive вход», «фото», «почта» и «закладки».
В ней можно только посмотреть весь занятый объем или купить дополнительное место для облака.
Вариант 2: вход через телефон
Зайти в облако можно и с помощью телефона. Зачастую на Айфоне есть специальное приложение для этого.
Для этого необходимо:
- Перейти в раздел настроек.
- Нажать на «вход» и название устройства.
- Написать логин и пароль Apple id.
- В некоторых случаях потребуется подтвердить шестизначный проверочный ключ.
Если человек пользуется более ранними версиями операционной системы, необходимо сделать другие действия. Сначала зайти в «Настройки», потом раздел «ICloud» и ввести в нем логин и пароль аккаунта. После этого человек будет знать, как открыть его и пользоваться функциями.
Основные функции учетной записи
Айклауд — самое удобное приложение для хранения фотографий, файлов, видеозаписей. На всех гаджетах от фирмы Apple есть это приложение. Информация синхронизируется между устройствами. Также они защищены от злоумышленников. В случае кражи или утери телефона человек может восстановить всю информацию, которая находилась на облаке.
Можно быстро находить и смотреть фотографии, даже если они были сделаны год или больше назад.
Человек, который пользуется этим приложением, может сохранять музыку. Она будет синхронизироваться между всеми устройствами. Также Айклауд сохраняет почту, важные даты, заметки, фотографии, видеозаписи. Все эти полезные функции вмещает облако iCloud, войти в которое можно разными способами.
Как включить Медиатеку iCloud
На iPhone, iPad или iPod touch перейдите в меню «Настройки» -> Apple ID -> iCloud -> «Фото» и установите переключатель Медиатека iCloud в положение Включено.
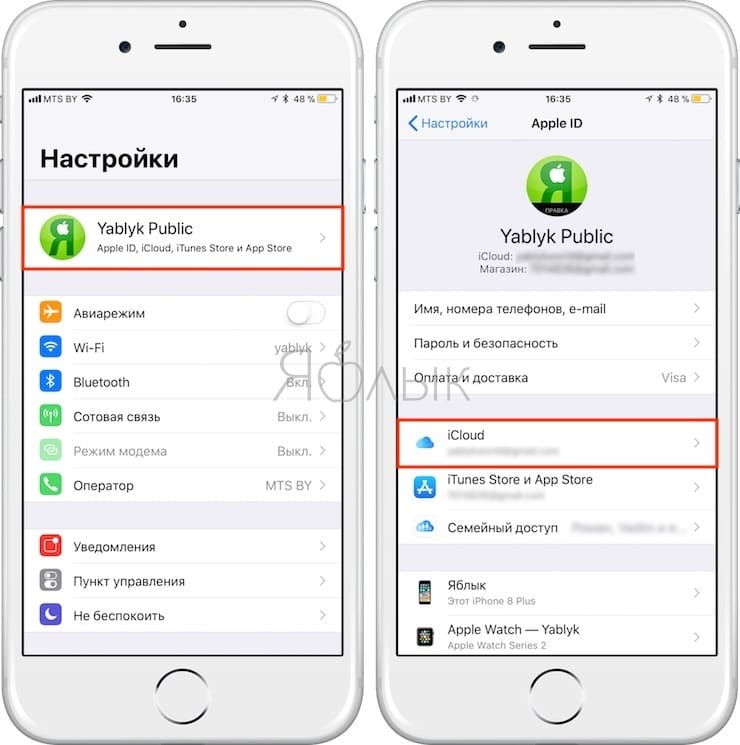
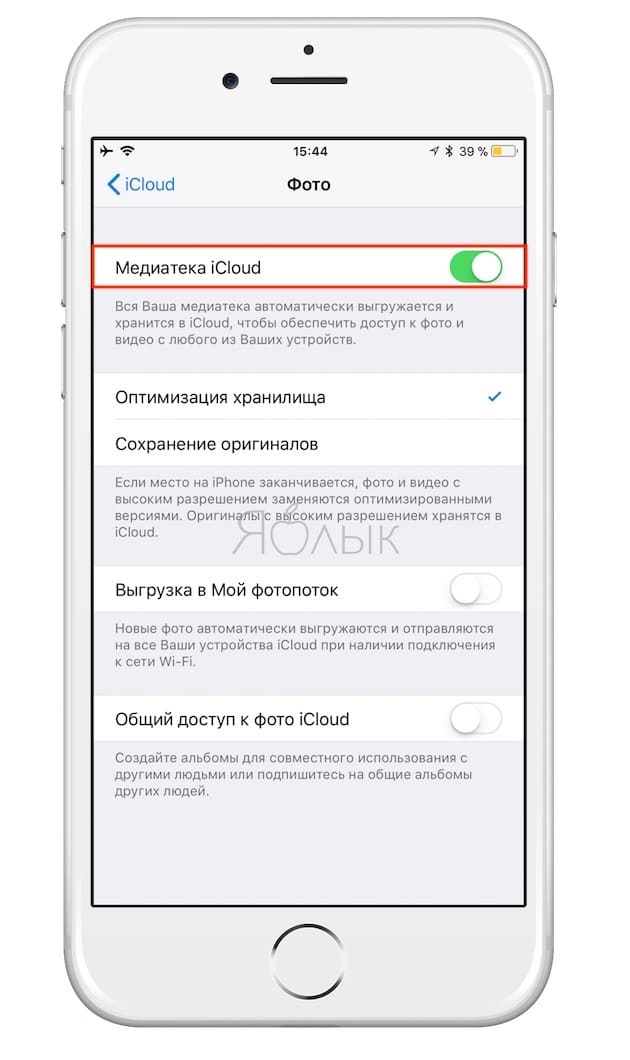
На Mac откройте приложение «Системные настройки» и перейдите в раздел iCloud. Нажмите «Параметры» рядом со словом «Фото» и установите флажок «Медиатека iCloud».
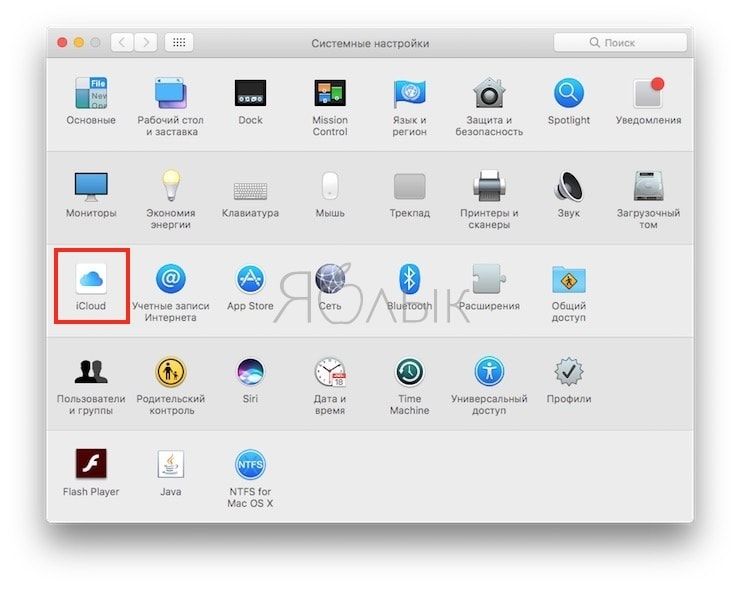
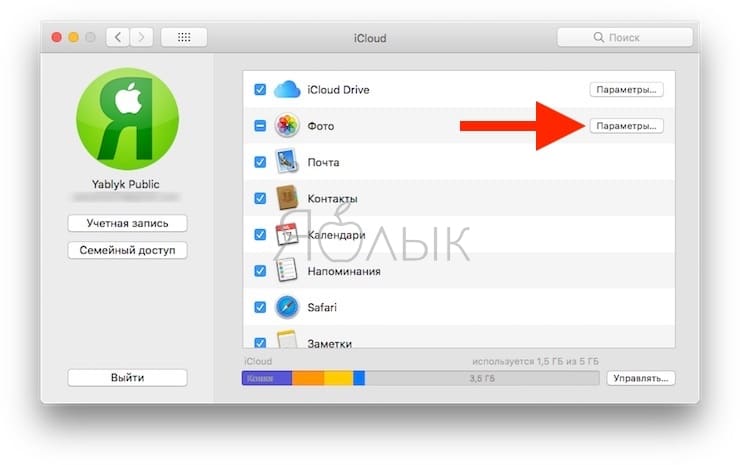
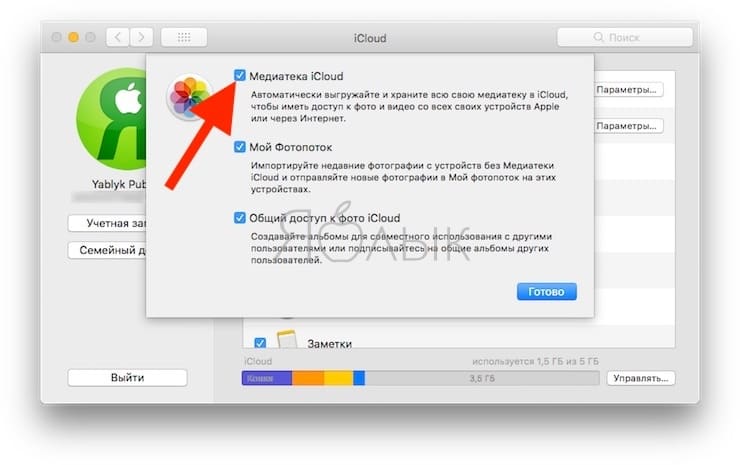
На приставке Apple TV откройте приложение «Настройки» и перейдите по пути «Учетные записи» -> iCloud -> «Медиатека iCloud».
На компьютере с ОС Windows установите и запустите приложение iCloud для Windows. Затем нажмите кнопку «Параметры» рядом с пунктом «Фото», выберите «Медиатека iCloud». Нажмите кнопку «Готово» и «Применить».
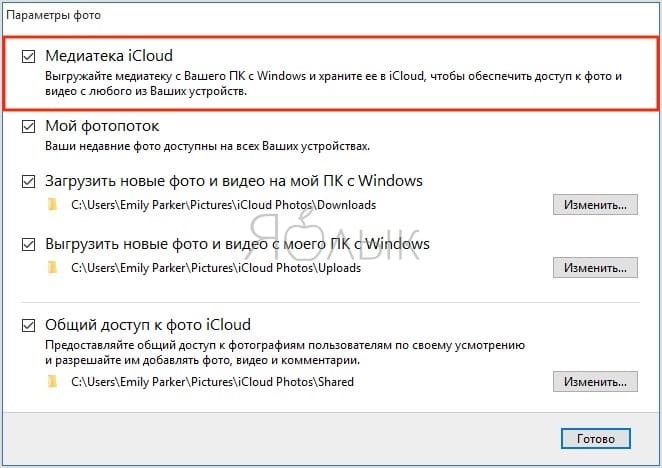
ПО ТЕМЕ: Как очистить память на iPhone или iPad: 40 способов.
iCloud Login – Let’s Clear Up the Most Basic Cause of Confusion
Many frustrated iPhone and iPad owners come to this site looking for the answer to ‘How to login to iCloud?’ or ‘How do I get to my iCloud account?’ or a variation on that theme.
So, we’ll start there.
News flash:
You probably don’t need to ‘login to iCloud’ at all!
iCloud is designed to seamlessly store, synchronise and backup your various forms of data without you needing to login….possibly ever.
If you’re thinking ‘How do I access my iCloud?’, you’re thinking about the whole iCloud system the wrong way.
In effect, once you’ve set up an iCloud account on any device, that device is ‘logged in’ all the time. It’s not a ‘login’ in the way you’d normally think about it (and we’ll explain more as you read on) but your device (iPhone, iPad and computer) is always connected to your iCloud account and exchanging information.
And you don’t have to ‘log in’ or do anything at all to make that happen once you’ve set it up initially.
So, it’s highly likely that you’re thinking you need to login to iCloud when, in fact, all you need to do is ensure that the settings that you can choose for iCloud on your iPhone, iPad, Mac or PC, are doing what you want from iCloud.
But, fair enough.
If you do need to login to iCloud over the internet by visiting the iCloud.com website, we’ll get to that shortly.
Что такое хранилище iCloud в Айфоне
Облачные хранилища – это онлайн-сервисы, позволяющие размещать на специальных серверах важные файлы (рабочие документы, музыку, фильмы, фотографии и т. п.), и получать к ним доступ с любого устройства. Сегодня множество площадок предлагают дисковые пространства для хранения конфиденциальной информации, взимая небольшую плату. Однако владельцам смартфонов на базе iOS не нужно тратить время, чтобы подобрать надежное «облако», ведь об этом позаботился производитель.

«iCloud» – это облачное хранилище Apple, которое представляет собой совокупность распределенных в сети виртуальных серверов, где пользователи могут хранить важную информацию. «iCloud» установлен по умолчанию на любом Apple-девайсе. Служба позволяет создавать резервные копии системы, сохранять контакты и заметки, рабочие документы, а также получить с любого устройства доступ к музыке, фильмам, фотографиям, отправленным в медиатеку iCloud.
Айклауд пользуется популярностью у клиентов Apple, поскольку позволяет размещать любой тип данных, хранящихся на мобильном девайсе. Это:
- Фотографии;
- Видеоролики;
- Музыка (включая рингтоны, ТВ-шоу, другие аудиофайлы);
- Приложения и их данные;
- Сообщения (чаты, диалоги), переданные обычным способом и через мессенджеры;
- Настройки смартфона, включая те, которые касаются рабочего стола.
Как смотреть фото и другие файлы на iCloud
Нужно подключить синхронизацию гаджета с облаком, а также несколько других опций, так как посмотреть хранилище iCloud без них не удастся.
Предварительная настройка
Последовательность действий следующая:
- Зайти в настройки телефона.
- Найти кнопку iCloud и нажать.
- С помощью переключателей выбрать синхронизируемую информацию и данные, которые будут выгружены.
Что находится в iCloud:
- медиа — фото, видео, музыка;
- почта;
- контакты, календарь и напоминания;
- история браузера;
- заметки, пароли;
- бэкапы.
Управление хранением фотографий
Первичная настройка выполнена. Следующий шаг — найти пункт «Фото» в меню АйКлауда. Здесь производится управление синхронизацией фото в iCloud с iPhone. Доступны следующие возможности:
- Медиатека — соответствующие медиафайлы отправляются на сервер Эппл. Доступ к данным есть у всех гаджетов, привязанных к одному ID.
- Оптимизация хранения — оригинальные документы выгружаются, на устройстве остаются сжатые копии для экономии места. Противоположная опция — «Сохранение оригиналов».
- Выгрузить в фотопоток — свежие фотографии загрузятся на остальные устройства по сети Wi-Fi.
- Выгрузить фото серий — избранные фотки окажутся в потоке.
- Общий доступ — позволяет создать отдельный альбом, доступный к просмотру другим людям. Соответственно, появляется возможность смотреть чужие альбомы с общим доступом.

По желанию пользователю доступно платное расширение пространства: для этого используется система ежемесячных подписок. Большие объёмы стоят дешевле в пересчёте на 1 Гб. Содержимое Айклауд может быть любым.
Просмотр фото с компьютера
Доступ с ПК с установленной Windows или Linux происходит через Медиатеку.
Порядок действий:
- Загрузить программу iCloud с сайта поддержки Эппл, после чего запустить.
- Открыть меню «Параметры» возле кнопки «Фото».
- Нажать «Медиатека», затем кнопки «Готово» и «Применить».

Просмотр доступен в программе iCloud, во время установки ярлык можно вывести на Рабочий стол.
Для работы с АйКлауд на Mac и ПК под управлением macOS используется утилита «Фото». Она загружается из встроенного менеджера приложений.
Доступ через сайт
Скачивать инструменты управления iCloud необязательно. Базовые функции предоставляет веб-сайт, на котором можно увидеть содержимое облака.
Для просмотра потребуется авторизация с помощью Apple ID. Ярлык «Фото» находится на главном экране.

Если медиатека активирована, а снимки выгружены в облако, они будут доступны.
Это действительно полезно
Вы можете задать вопрос: почему так важна поддержка iCloud.com мобильных устройств, ведь приложения «Фото» и «Заметки» уже и так установлены на вашем iPhone. На самом деле есть целый ряд причин. Например, если вы потеряете свой iPhone, возможность входа в iCloud на чужом телефоне, пусть даже с Android, очень нужна. Ведь с помощью сервиса «Найти iPhone» можно отследить пропавший аппарат.
А если вы являетесь владельцем телефона на Android, то можете прямо с него получить доступ к своей библиотеке фотографий и видео, не перенося ее полностью с iPhone, и даже пополнить ее.
Когда вы задумаетесь обо всех возможных сценариях, то удивитесь, что iCloud.com понадобилось целых восемь лет для создания полноценной поддержки мобильных устройств. Теперь же даже владельцы аппаратов на Android могут быть довольны такой возможности напрямую работать с сервисами Apple.
Как зайти в облако iCloud на Android
Напрямую зайти в Облако с телефона Android не получится. Единственный выход – подбирать для каждого типа информации свой способ. Рассмотрим на примере наиболее используемые материалы.
Как зайти в облачное хранилище iCloud на Android
Напрямую в iCloud с Андроида зайти в облако, к сожалению также нельзя. Если вам нужно импортировать контакты с аккаунта Apple id выполните следующие шаги пои инструкции.
Чтобы перенести контакты с iCloud на Андроид устройство:
- Нужен аккаунт Google и ПК.
- На компьютере зайдите в свой Google-аккаунт и перейдите в раздел «Контакты».
- Затем нажимаем на пункт «Импорт».
- Выбираем опцию «Иная почтовая служба».
- Вводим данные аккаунта iCloud (логин и пароль), после чего начинается импортированные контактов с вашей учетной записи iCloud.
После завершения процедуры импорта контактов с iCloud, все ваши контакты появятся в телефонной книге Google от куда будут синхронизировать в ваш Андроид смартфон.
Доступ к календарям и контактам iCloud на Android
К сожалению, нет простого способа получить доступ к вашему календарю или контактам iCloud на Android. Вам понадобится iPhone или iPad и компьютер для передачи данных.
1. На вашем iPhone или iPad перейдите в Настройки.
2. Нажмите свое имя.
3. Нажмите iCloud.
4. Переключить на контакты и календари.
Возможно, вам придется сначала войти в свою учетную запись iCloud, если вы этого еще не сделали.
5. На вашем компьютере откройте веб-браузер, зайдите на сайт www.icloud.com и войдите в свою учетную запись.
6. Нажмите значок календаря.
7. На левой панели нажмите кнопку «Поделиться календарем» рядом с календарем, который вы хотите экспортировать. Во всплывающем окне выберите «Общий календарь». Нажмите Скопировать ссылку, затем ОК.
8. Откройте новую вкладку или окно браузера и вставьте скопированный URL.
9. Измените webcal в начале URL на http и нажмите Enter. При этом откроется диалоговое окно «Сохранить файл». Сохраните файл в папке по вашему выбору. Вы также можете переименовать его, если вы не редактируете расширение .ics.
10. Откройте и войдите в Календарь Google в своем веб-браузере.
11. На левой панели интерфейса Календаря Google нажмите стрелку меню справа от Других календарей. Нажмите Импортировать календарь.
12. Выберите экспортированный файл календаря, который вы загрузили из iCloud. Вы также можете выбрать целевой календарь Google (если у вас их несколько) в том же диалоговом окне.
13. Нажмите кнопку «Импорт», чтобы загрузить файл.
14. После завершения импорта вы сможете увидеть импортированные записи в веб-интерфейсе Календаря Google и на вашем Android-устройстве.
Вы можете выполнить аналогичный процесс для переноса ваших контактов с iPhone на смартфон Android.
Доступ к фотографиям iCloud на Android
Как указано выше, вы не можете легко получить доступ к фотографиям iCloud на Android. Если у вас есть ПК с Windows, вы можете скачать приложение iCloud для Windows, чтобы просматривать и загружать ваши фотографии. Затем вы можете перенести их на свой Android.
Другой вариант: если у вас все еще есть iPhone, то можно загрузить Google Photos (есть приложение и для iOS) и синхронизировать все ваши фотографии там. Тогда они появятся на вашем Android-смартфоне автоматически.
Если вы решили переместить свои фотографии в Google Фото с помощью приложения для iOS, имейте ввиду, что загрузка может занять некоторое время (конечно, в зависимости от количества фотографий, которые у вас есть).
Переносим музыку
Тут тоже ситуация довольно простая, достаточно лишь воспользоваться известным приложением PlayMusic. Эта программа-плеер, на удивление, прекрасно расположена к работе с IOS-устройствами. Установив ее на свой смартфон, можно с легкостью получить доступ к медиа-файлам в «Облаке». Не забываем также про специальные продукты от Amazon, позволяющие соединить несколько аккаунтов. Идеальное решение – Amazon Cloud Player.
Скрывает ли Private Relay ваше местоположение?
Функция Private Relay предназначена, в первую очередь, для защиты от слежки рекламными компаниями, но никак не для передачи фиктивного местоположения. То есть у разработчиков будет возможность отследить, где вы находитесь.
Но и в этом случае должны быть выполнены несколько условий. Во-первых, сайт должен запросить эти данные, во-вторых пользователь должен разрешить эти данные передать. В противном случае сайт получит IP-адрес, «который соответствует городу или региону устройства» от доверенного поставщика.
То есть, при использовании Private Relay вы всё равно будете видеть рекламу того региона, в котором находитесь. Или цены в магазинах будут соответствовать вашей валюте. Точность данных местоположения указывается пользователем при включении функции.
How Do You Know If You Have iCloud?
You can easily find out if you already have an iCloud account.
Firstly look to see if there is any iCloud account information in these places:
On your Mac, choose Apple Menu > System Preferences, then click iCloud.
If there is no evidence of an iCloud account you can head to https://www.icloud.com and try to log in with your Apple ID and password (if you don’t have those, scroll up this page for information on how to find them).
If you have an active iCloud account associated with that Apple ID you’ll be able to log in to it at the iCloud site. If those Apple ID details don’t allow you to login to iCloud then it’s pretty safe to say that you don’t have an iCloud account.
iCloud Login on iPhone using Safari in iOS
You can achieve the same thing in Safari but it’s sometime a little less reliable in displaying the iCloud login page.
That said, we have always made it appear after a few refreshes!
Take the same approach as set out above for doing this in Chrome.
When you see the device page displayed with the URL at icloud.com/iphone_welcome/ pull down on the page so that the lower menu bar appears and then click the ‘share’ icon.
This will bring up the share options and if you scroll across to the right hand end you’ll see ‘Request Desktop Site’.
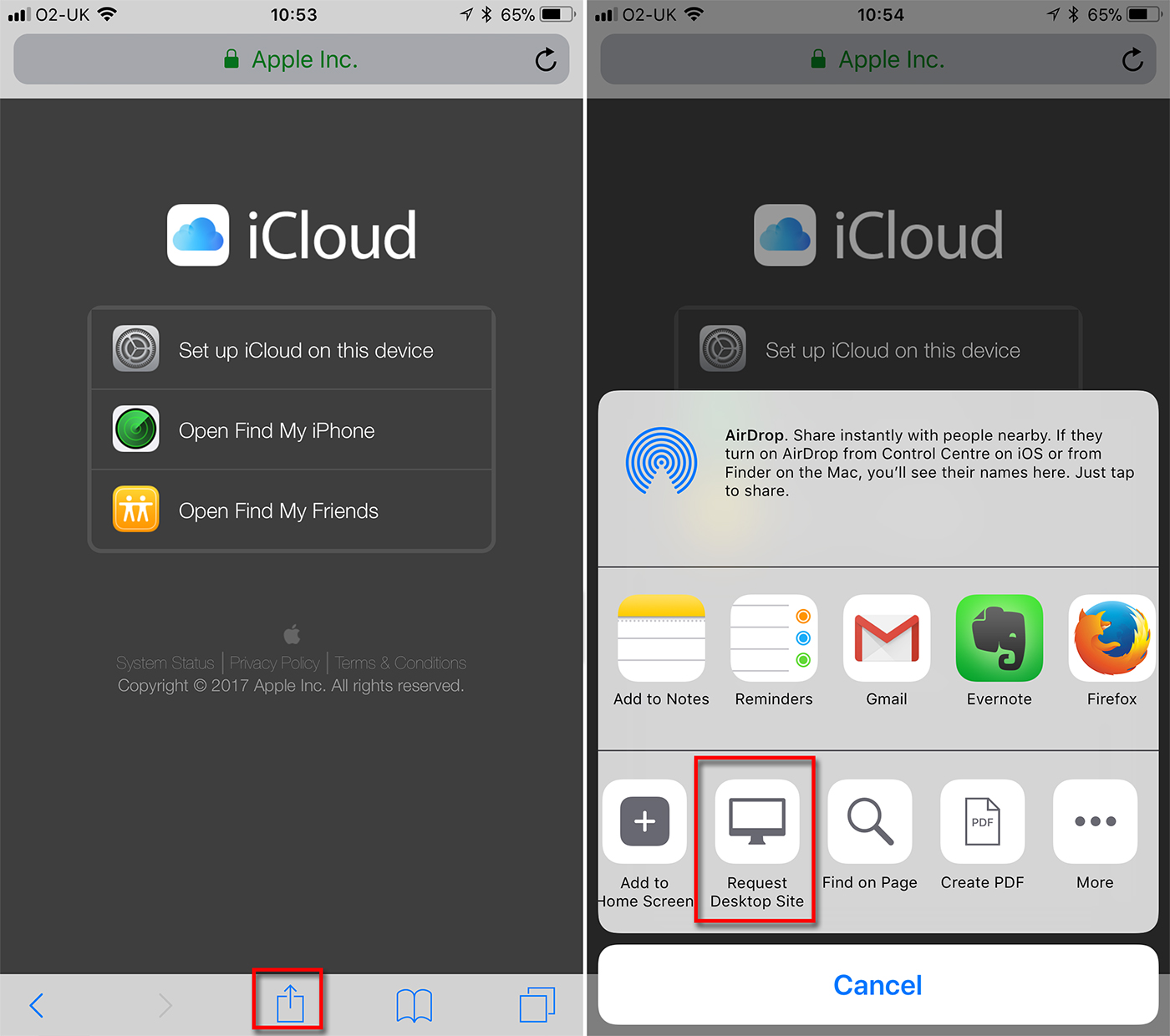
Click that and you’ll possibly be sent straight to the desktop icloud login page.
Possibly not!
If not, then, as with Chrome, type in just ‘icloud.com’ in the browser bar and refresh.
In Safari this may take several efforts to make the desktop version of icloud.com appear, but persevere as it will work!
Once again, you will be stuck with a hard to navigate version on your small device but at least you can access it this way.
Облако синхронизирует почту, контакты и календари
Синхронизировать все эти данные через iCloud на гаджетах Apple очень удобно
Что сделать: достаточно просто перевести в активное положение соответствующие переключатели в разделе iCloud в меню настроек конкретного устройства.
Многие, кто раньше пользовался Android, далеко не всегда обращают внимание, что контакты, календари, напоминания, заметки и другие записи не обязательно по старинке хранить в Gmail. Эти обязанности можно переложить на iCloud
Более того, iCloud отлично подходит на роль почтового сервиса. Он создаёт адреса с окончанием на @icloud.com и @me.com.
Перенос всей своей деятельности в iCloud, в том числе, даст возможность управлять полным набором данных одновременно.
Как создавать и добавлять фото (видео) в альбомы на iCloud.com
Веб-версия iCloud среди прочего позволяет управлять фото- и видеоальбомами (как на iPhone, iPad и Mac).
1. В приложении Фото на iCloud.com выберите фото или видео, а затем нажмите на знак «плюс» (если навести на неё курсор мыши, появится надпись Добавить в альбом).

2. Выберите альбом (или создайте новый), в который нужно добавлять выбранный файл.

Для переименования альбома, кликните по его наименованию. Для удаления альбома, выберите в сайдбаре раздел Альбомы, выделите необходимый и нажмите на иконку с изображением Корзины.

ПО ТЕМЕ: Color Accent: Как изменять отдельные цвета на фото на черно-белые в iPhone и iPad.
Что такое iCloud Private Relay?
За сложным названием скрывается функция, аналогичная VPN (с англ., виртуальная частная сеть). С её помощью вы сможете уйти от слежки за вашим сёрфингом сети, а также заходить на заблокированные в вашем регионе сайты.
В отличие от привычного VPN, у вас нет возможности выбрать регион, всё происходит в автоматическом режиме и работает только в Safari — вбиваете нужный сайт, и он загружается без проблем
Мы проверили на LinkedIn и торрент-трекерах — всё запускается и, что немаловажно, работает быстро
LinkedIn и торрент-трекер с помощью Private Relay
Последнее особо важно для Apple, потому что по их словам они хотели защитить пользователей, но при этом не замедлить их интернет.
Samsung Cloud

У пользователей смартфонов Samsung есть возможность хранить фотографии не только в Google Фото, куда по умолчанию загружаются все фотографии с Android-устройств, но и в персональном облаке – Samsung Cloud.
Бесплатно предоставляется 15 Гбайт данных. А вот расширить их уже нельзя. Сейчас для российских пользователей доступна только опция бесплатного облачного пространства. Впрочем, этого объема вполне хватает для резервной копии самого устройства, а также для хранения нескольких тысяч фотографий.
Кроме того, важно помнить, что облаком Samsung могут воспользоваться только владельцы смартфонов компании. Никакой веб-версии не предусмотрено
Краткое описание основных сервисов iCloud
Контакты
Все контакты из адресной книги устройства автоматически копируются в iCloud и наоборот. При этом в облаке на icloud.com имеются все возможности редактирования профилей, что довольно удобно — например, на компьютере гораздо проще прикрепить фотографии к контактам, нежели делать это на смартфоне или планшете.
- Как перенести контакты с iPhone в iCloud.
- Как восстановить контакты из iCloud на iPhone или iPad.
- Как восстановить контакты и другую информацию на iPhone, не создавая резервную копию в iTunes или iCloud.
- Как восстановить файлы, контакты и другой контент, удаленный из iCloud.
Календарь, заметки, напоминания
Естественно, при наличии облачного сервиса отпадает необходимость переносить информацию из соответствующих приложений с одного устройства на другое — iCloud автоматически синхронизирует все заданные события, созданные записи и другие данные.
Фото
Сервис фото на icloud.com является практически аналогичным мобильному и десктопному приложениям. Это полноценная медиатека для хранения фотографий и видеозаписей, разбитая на альбомы или моменты (в зависимости от режима отображения). Отсюда легко можно удалить, переместить или отправить снимки по электронной почте.
iWork в iCloud (Pages, Numbers, Keynote)
Недавно появившийся раздел iCloud, содержащий одноименные браузерные аналоги приложений Numbers, Pages и Keynote. Благодаря этому пользователи могут создавать, редактировать и отправлять электронные таблицы, текстовые документы или презентации с любого устройства.
iWork является бесплатным веб-аналогом пакета Microsoft Office (Word, Excel).
Найти iPhone и Найти Друзей
В случае пропажи мобильного устройства легче всего обнаружить его при помощи приложения Найти iPhone, размещенного на сайте icloud.com, для этого достаточно ввести идентификатор Apple ID и пароль. Здесь же можно полностью стереть устройство, воспроизвести звук на нем или включить режим пропажи (см. скриншоты выше).
Веб-приложение Найти Друзей позволяет получить информацию о месторасположении друзей на карте.
Приложения Найти iPhone и Найти Друзей по умолчанию предустановлены в последние версии iOS.
- Как проверить привязку iPhone или iPad к iCloud (Найти iPhone).
- Как отслеживать местоположение друзей (Найти друзей) на сайте icloud.com.
- «Найти друзей», или как смотреть местонахождение знакомых на iPhone и iPad.
iCloud Drive и резервные копии в iCloud
Сервис являет собой полноценное облачное хранилище (аналог Dropbox, Google Drive, Яндекс.Диск, Облако Mail.ru и т.д.), которое может содержать любые данные. Объем дискового пространства определяется тарифным планом, в данный момент актуальны следующие расценки: 5 Гб — бесплатно, 50 Гб — 59 рублей/месяц, 200 Гб — 149 рублей/месяц, 1 Тб — 599 рублей/месяц.
- Как работать с приложением iCloud Drive.
- Как восстановить контакты и другую информацию на iPhone, не создавая резервную копию в iTunes или iCloud.
- Резервная копия в iCloud и iCloud Drive, в чем разница?
- Как прикреплять файлы к письмам на iPhone из Dropbox, Google Drive, iCloud Drive и т.д..
- Как сохранять вложения из Mail в iCloud Drive на iPhone и iPad.
- Как создать резервную копию в iCloud.
- Как выбрать приложения для резервной копии в iCloud.
- Как восстановить резервную копию из iCloud на iPhone и iPad.
- Как удалить резервные копии, хранящиеся в iCloud?
Связка ключей
Сервис Связка ключей в iCloud позволяет автоматически сохранять на всех устройствах пользователя закладки, историю просмотров, логины и пароли из браузера Safari.
Что такое Медиатека iCloud для Фото
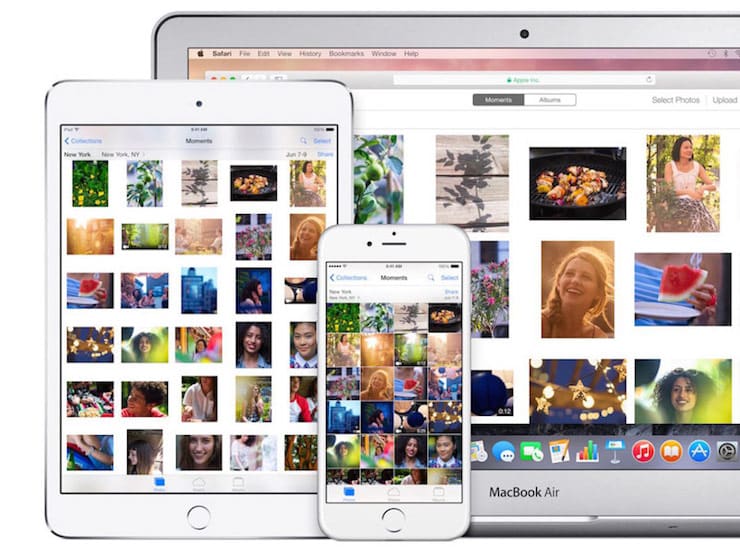
Медиатека iCloud для фото предоставляет владельцам iPhone и iPad возможность хранить фотографии и видеозаписи в облачном сервисе iCloud и получать доступ к ним с мобильных гаджетов или компьютеров (не путайте с Фотопотоком). Любые изменения медиатеки на одном устройстве синхронизируются с остальными устройствами в рамках одной учетной записи Apple ID.
Новые фото и видео загружаются в iCloud при подключении устройства к сети Интернет (Wi-Fi или по сотовой сети). Скорость добавления фото и видео на все связанные устройства зависит от скорости подключения к сети Интернет.
После подключения медиатеки вместо альбома «Фотопленка» появится альбом «Все фото» с тем же функционалом. Данная папка содержит все фото и видео, отсортированные по дате добавления.
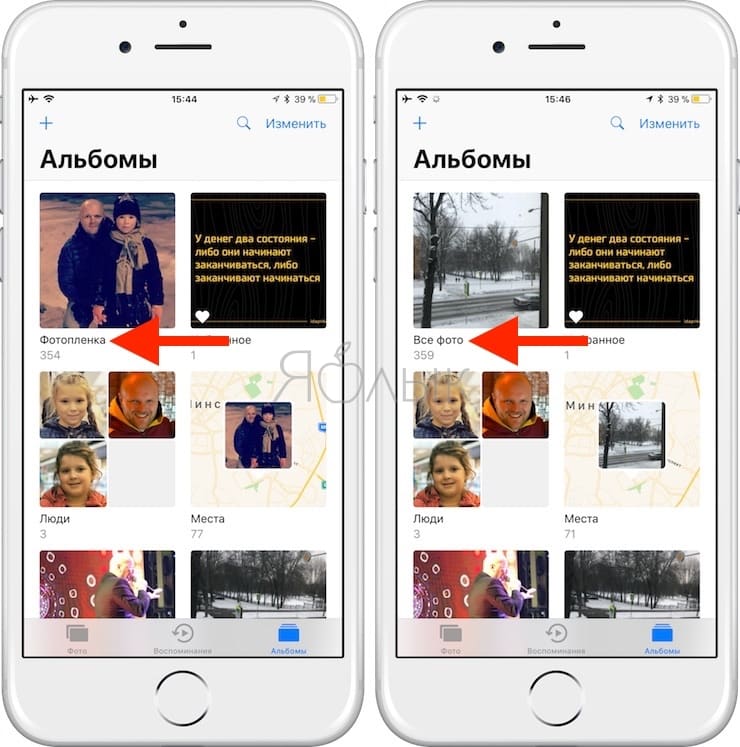
Стоит отметить, что в настройках приложения Музыка тоже имеется Медиатека iCloud, которая не имеет ничего общего с Медиатека iCloud в настройках iCloud для Фото.
ПО ТЕМЕ: Связка ключей iCloud на iPhone, iPad и Mac: что это и как пользоваться?
Впечатления
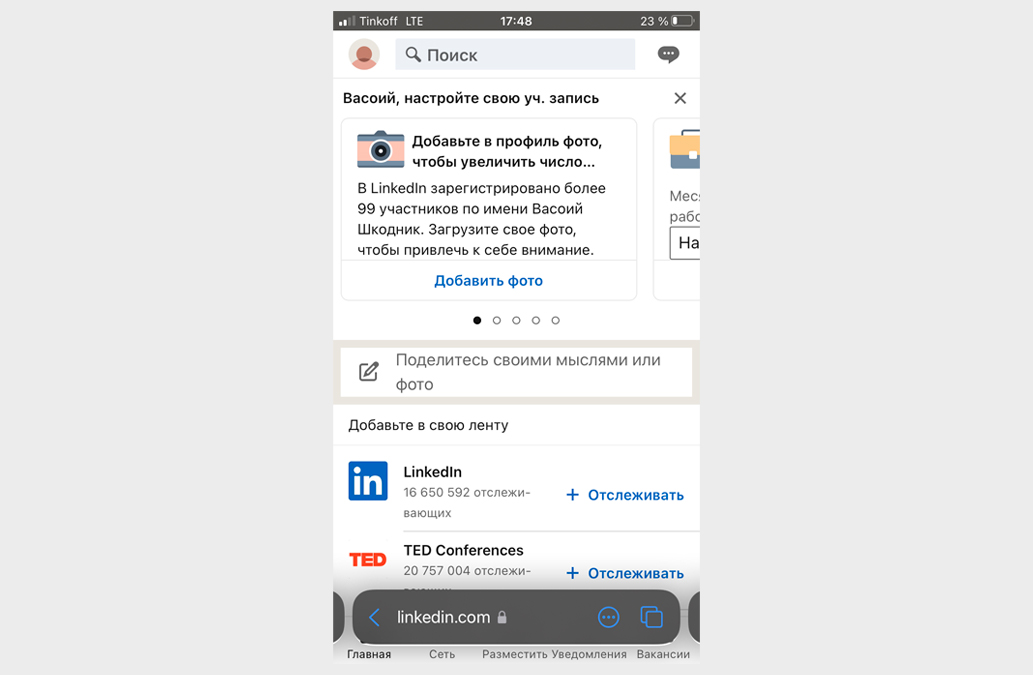 Как видите никакого VPN не включено.
Как видите никакого VPN не включено.
Так как я плачу за 50 ГБ дополнительного пространства в iCloud, при обновлении на iOS 15 фишка оказалась сразу включенной, но сначала я этого не заметил. Понял только тогда, когда случайно зашёл на LinkedIn, и он заработал. Кто не знает, социальную сеть заблокировали на территории России ещё в 2016 году.
Потом я провернул то же самое с несколькими другими сайтами и почувствовал, как интернет стал полностью свободным. Это здорово, но работает только в Safari. Другие приложения работать с iCloud Private Relay, увы, не могут. Может быть ситуация изменится в будущем.
Функции и возможности iCloud
Некоторые пользователи iPhone ошибочно полагают, что iCloud – это лишь облачное хранилище для персональных файлов. Конечно, сервис и правда позволяет хранить и просматривать музыку, фото и видео. Но на этом функционал Айклауда не ограничивается.
В состав сервиса входит несколько компонентов:
- Mail.
- Контакты.
- iCloud Drive.
- Найти iPhone.
- Заметки.
- Календарь.
- Напоминания.
- Pages.
- Numbers.
- Keynote.
- Фото.
Все они доступны в рамках отдельных приложений. Так, для того, чтобы посмотреть календарь, пользователю не нужно открывать Айклауд. Достаточно нажать на иконку «Календарь», которая расположена на главном экране. То же самое касается всех остальных функций, включая «Контакты», «Mail», «Напоминания» и другие.
Может возникнуть резонный вопрос, а причем здесь вообще iCloud? Дело в том, что облачный сервис объединяет все эти компоненты для того, чтобы при смене Айфона пользователь не потерял заметки, фотографии, записи телефонной книги и другую важную информацию. Также при входе в Айклауд с другого устройства в свой аккаунт человек может просмотреть все личные данные, что очень удобно, когда смартфона нет под рукой.

Как отключить iCloud без пароля к Apple ID?
“Отвязать” iPhone, iPad и Mac с отключенной функцией “Найти iPhone, iPad или Mac” от iCloud достаточно просто, достаточно нескольких простых действий. Если же ваше устройство было “привязано” в iCloud к вашему Apple ID и функция “Найти iPhone”, “Найти iPad” или “Найти Mac” включены, для того, чтобы выйти из “облака”, необходимо ввести пароль от вашего аккаунта, но и это не сложно.
Проблемы возникают тогда, когда пароль к Apple ID вы благополучно забыли или iCloud на устройстве подключен не с вашего Apple ID, а скажем из учетной записи прежнего его владельца. В таких случаях выхода всего 2:
-
. Для этого, в настройках вашей учетной записи должен быть указан резервный адрес электронной почты или вы должны помнить ответы на контрольные вопросы.
-
. В этом случае, на сайте http://icloud.com/ необходимо авторизоваться с Apple ID, который был подключен на устройстве в “Настройки -> iCloud”, в меню “Все устройства” выбрать нужное и активировать стирание iPhone. После того, как девайс будет подключен к интернету и запрос на стирание будет выполнен, аппарат можно восстановить в DFU или Recovery Mode и благополучно активировать.
Напомню: блокировка активации iPhone и iPad с установленной iOS 8.0 и выше включена по умолчанию. Ее состояние можно проверить несколькими способами.
!Совет Если на вашем iPhone или iPad в “Настройки -> iCloud” подключен Apple ID к которому у вас нет доступа, восстановление и обновление прошивки вам противопоказано. После перепрошивки такого аппарата блокировка активации превратит его в “кирпич”.
Как отключить iCloud на iPhone и iPad?
Если, по какой-то причине, у вас возникла необходимость или желание “отвязать” iPhone или iPad от iCloud, например для восстановления устройства (достаточно отключить только функцию “Найти iPhone”, а не iCloud в целом) или обновления iOS, сделать это очень просто.
-
На iPhone или iPad перейдите в “Настройки -> iCloud”, прокрутите страницу донизу и тапните по надписи “Выйти” (на iOS ниже 8.х надпись будет “Удалить”).
Если функция “Найти iPhone” на устройстве не активна (отключен соответствующий выключатель), для выхода из iCloud вводить пароль от Apple ID не требуется.
Если же в меню iCloud выключатель напротив “Найти iPhone” был включен, для того, что отвязать девайс от iCloud, необходимо ввести пароль от учетной записи. Без этого, отключить iCloud на iPhone нельзя.
- Функции iCloud можно выключить по отдельности, для этого отключите выключатель напротив соответствующей функции.
Как отключить iCloud на компьютере Mac и Windows?
В среде OS X и Windows отключить iCloud также просто, как и на iPhone. Опять же, если у на вашем компьютере Mac включена функция “Найти Mac”, для отключения iCloud вам необходимо будет ввести пароль, но только не к Apple ID, а пароль администратора.
И здесь есть одно “НО”, в качестве пароля администратора и пароля на разблокировку Mac может быть использован тот же пароль, что и в iCloud, т.е. от Apple ID. Установить единый пароль можно в “Системные настройки -> Пользователи и группы -> Кнопка ”Сменить пароль“ -> Кнопка ”Использовать пароль iCloud». Таким образом, нет необходимости запоминать 2 пароля, один для Mac, другой для Apple ID.
Для того, чтобы выйти из учетной записи в iCloud на Mac:
-
Перейдите в “Системные настройки -> iCloud” и нажмите на кнопке “Выйти”.
-
Определитесь, что необходимо сделать с данными загруженными на Mac из iCloud, их можно либо удалить, либо оставить на компьютере. Оставить на Mac можно только контакты и связку ключей Safari. Документы из iCloud Drive, Календарь, Заметки и Напоминания при отключении облачного сервиса будут удалены. Восстановить их можно в любой момент при повторном подключении Mac к iCloud.
На Windows процедура аналогичная, достаточно запустить iCloud для Windows и нажать на кнопку “Выйти”.
Как видите, iCloud открывает огромные возможности для синхронизации, восстановления данных и поиска потерянного или украденного iPhone, iPad или компьютера Mac. Своими функциями облачный сервис от Apple ушел далеко вперед конкурентов и позволяет очень гибко объединить все устройства iOS и OS X в одну систему, что открывает перед их владельцами широкие горизонты возможностей. Если вы еще не успели подключить iCloud на iPhone или Mac, сделайте это, уверен, облачное хранилище и его функции вас не разочаруют.






