Как выгрузить фото из icloud на компьютер без потери данных?
Содержание:
- Изменить место загрузки
- Что такое iCloud и для чего он предназначен?
- Настройка клиента iCloud на Windows
- Как загружать фотографии с помощью Google Фото
- Как выгрузить фото из iCloud в iPhone, если не хватает памяти на iPhone
- Как пользоваться возможностями Cloud.Mail.Ru
- Включение медиатеки
- Синхронизация с ОС Windows
- Использование стороннего инструмента – iTools
- Как добавить фото в iCloud
- Как просматривать фото и видео в iCloud
- Как скинуть фото в облако с компьютера
- Как использовать iCloud на Windows
Изменить место загрузки
iCloud Photos автоматически настраивается для загрузки фотографий в основной системный раздел, но он может заполняться довольно быстро, если у вас есть большое количество фотографий и видео, синхронизирующихся с вашим ПК. И если ваше хранилище почти заполнено, не удивляйтесь, если iCloud Photos не загрузит ваши фотографии должным образом.
Хотя вы можете использовать функции Windows 10, такие как Storage Sense, для очистки ненужных файлов в один миг, вы также можете рассмотреть возможность перемещения своего хранилища iCloud Photos в другой раздел.
Примечание.
Шаг 1. В разделе «Параметры фотографий» нажмите «Изменить» рядом с «Загрузить новые фотографии и видео на мой компьютер».


Шаг 2: Выберите место в альтернативном разделе — вы также можете создать новую папку напрямую, если хотите. После выбора нажмите OK, а затем сделайте, чтобы сохранить изменения.


Теперь iCloud должен начать повторную загрузку ваших фотографий с нуля, и это может занять некоторое время, если у вас есть огромная библиотека изображений.


Что такое iCloud и для чего он предназначен?
Облачное хранилище iCloud – это разработка компании Apple, которая была выпущена в 2011 году специально для устройств, работающих под управлением Mac OS и iOS. Основная задача iCloud – создание удобной среды для хранения личных данных пользователя, а также синхронизации их на различных устройствах. Пользователь, сохраняя личные данные в облаке, экономит время и получает доступ к этим данным с различных устройств.

Как настроить синхронизацию данных iCloud?
Для того, чтобы получить доступ к файлам в облаке, нужно настроить его синхронизацию. Сделать это можно следующим образом:
Включаем iPhone или iPad. Открываем настройки и выбираем iCloud.

Теперь выбираем тип содержимого, которое нужно синхронизировать и отправить на сервер. В данном случае включаем «Фото».

Подключившись к интернету, начнется выгрузка фото из телефона в облако. Ожидаем завершения операции.
Таким способом можно синхронизировать любые данные.
Как скопировать фото из iCloud на компьютер с Windows посредством веб-версии сервиса?
Если у вас нет второго устройства с операционной системой iOS или MasOS, а только один iPhone или iPad, тогда скачать фото с iCloud на ПК можно следующим образом:
- Убеждаемся, что на телефоне включена синхронизация фото с iCloud.
- Запускаем Windows и переходим на сайт iCloud. Для этого вводим адрес icloud.com.

- Вводим логин и пароль от идентификатора Apple ID.
- Появится небольшое окно. Нажимаем кнопку «Принять» в поле «Условия и положения».

Появится домашняя страница ресурса. Выбираем «iCloud Drive».

Выбираем папку с фото.

Открыв папку, вы увидите все фото, которые синхронизированы с iPhone. Вверху находим кнопку «Загрузки» и скачиваем фото на компьютер.

Загрузка фото с веб-версии iCloud возможна как единичная, так и целой папки.
Как скачать фото из iCloud на Mac?
Для того, чтобы скачать фото из iCloud на MacOS, стоит следовать такой инструкции:
- Проверяем, чтобы фото, которые хранятся на телефоне, были добавлены в папку «Мой фотопоток» iCloud.
- Открываем в MacOS системные настройки и активируем в облаке поток изображений, а также общий доступ.

Теперь все фото с яблочного гаджета будут перемещены на MacOS.
Официальная версия iCloud для Windows
- Загружаем установочный файл программы и запускаем его на своем ПК.
- Принимаем условия лицензионного соглашения.
- Запуститься установка программы. Ожидаем завершения операции.

Как только софт будет инсталлирован, открываем его и вводим логин и пароль от Apple ID.

Откроется новое окно. Выбираем пункт «Фото» и нажимаем на кнопку «Параметры».

В разделе «Параметры» отмечаем все пункты, которые необходимы для синхронизации фото с ПК.

- Теперь возвращаемся в главное окно и кликаем «Применить». Перезагружаем ПК. Как только ПК получит доступ к сети, запуститься синхронизация файлов облака с ПК.
- Теперь открываем Проводник Windows. В списке подключенных устройств появиться «Фото iCloud». Открываем это «устройство».

Здесь будет две папки: «Загрузки» и «Выгрузки».

Для того, чтобы переместить фото на ПК, нужно запустить свой гаджет, открыть облако, выбрать фото и кликнуть «Синхронизировать». Откроется небольшое окно, в котором нужно отметить год создания фото.

Фото будут синхронизированы с ПК и их можно будет просматривать в папках «Загрузки» и «Выгрузки».
Таким образом, вышеперечисленным способами можно скачать фото из iCloud на компьютер с Windows и MacOS, а также настроить корректную синхронизацию файлов яблочным сервисом.
Настройка клиента iCloud на Windows
Как перенести контакты с iPhone на iPhone: 6 простых способов
Специальный инструмент для просмотра и взаимодействия с информацией, хранящейся в облаке, разработчики из Apple давно предусмотрели для Mac, а позже обратили внимание и на владельцев персональных компьютеров с Windows. Как результат – мультифункциональный клиент iCloud, старательно интегрированный в систему
Контакты и мероприятия из календаря из облака для iOS появятся в Microsoft Outlook, напоминания – в «Задачах», а снимки будут встроены в проводник, а заодно станут частью меню «Фотографии», которое доступно через «Пуск» на Windows 8 и старше. Получить настолько продуманный инструментарий можно следующим образом:
1
Загрузить iCloud для Windows с официального сайта Apple.
2
Сохраненный дистрибутив запустить, дождаться стартовой распаковки, поставить галочку напротив пункта согласия с лицензионным соглашением.
3
Нажать «Установить» и завершить процесс инсталляции в подходящий каталог (по умолчанию клиент облачного хранилища устанавливается на диск C, но если свободного места недостаточно, то переживать не стоит – в дальнейшем, во время настройки параметров синхронизации появится шанс заново выбрать каталог для загрузки снимков и видеороликов).
4
Пройти авторизацию, воспользовавшись данными от аккаунта Apple ID, который используется на iPhone, iPad или iPod Touch, где активирована функция синхронизации фотографий.
5
В открывшемся интерфейсе iCloud для Windows расставить галочки напротив тех пунктов, которые необходимы в текущий момент – Drive (вариант для обмена информацией не из «Галереи», а из раздела «Файлы», который появился на 10-ой iOS), Почта, Контакты, Календари или Закладки.
6
Для подтверждения сделанных изменений нажать «Применить».
7
А вот для настройки «Фотографий» нужно нажать на пункт «Параметры…».
8
Дальше — расставить галочки напротив пунктов «Медиатека iCloud», «Загрузить новые фото и видео на ПК» (стоит изменить каталог для сохранения, если места на диске C недостает). При желании отправлять изображения с ПК в облачное хранилище, стоит поставить галочку напротив «Выгрузки».
9
Изменения применяются и сохраняются с помощью кнопки «Готово».
Как загружать фотографии с помощью Google Фото
В отличие от Dropbox, Google Фото предоставляет неограниченное пространство для всех ваших фотографий, если разрешение фотографий меньше 16 мегапикселей. Подобно Dropbox, вы можете настроить его так, чтобы ваши снимки синхронизировались вручную или автоматически. Мы рассмотрим оба варианта ниже.
Пошаговое руководство
- Откройте App Store на своем iPhone и загрузите Google Фото.
- Откройте приложение и войдите в систему.
- Если вы впервые используете приложение, он попросит вас получить доступ к вашим фотографиям, коснитесь OK.
- Нажмите три горизонтальные полосы в верхнем углу.
- Нажмите «Настройки».
- Выберите «Резервное копирование и синхронизация»
- Включить резервное копирование и синхронизацию.
Все ваши фотографии начнут выполнять резервное копирование и синхронизацию с Google Фото. После того, как все ваши фотографии будут синхронизированы, вы сможете получить доступ к Google Фото на своем компьютере и просмотреть их отсортированными по дате.
Если вы хотите, чтобы все ваши фотографии были доступны на ваших устройствах, это отличный способ. Когда вы запускаете приложение, все ваши последние фотографии будут делать резервные копии, пока вы подключены к Wi-Fi.
Как перенести с iCloud на компьютер фотографии и другие данные, чтобы освободить место на облачном хранилище? Использование web-интерфейса и клиента на Windows для управления информацией на iCloud.
Как выгрузить фото из iCloud в iPhone, если не хватает памяти на iPhone
Схема действий:
- Откройте сайт, введите учетные данные и дождитесь загрузки страницы.
- Выберите блок «Фото». Если медиатека обширная, придется проявить терпение, пока превью всех изображений появятся на экране.
- Сделайте двойной тап по снимку, чтобы он загрузился в оригинальном формате. Сверху найдите значок облака со стрелкой, смотрящей вниз – это и есть выгрузка. Для компьютеров на Windows потребуется указать путь файла.
- Чтобы выгрузить большой объем изображений, зажмите курсор на пустой области и потяните вверх, захватывая нужные файлы. Они будут выгружены zip-архивом. Для выбора всей медиатеки можно применить стандартную команду Ctrl+A.
Если все изображения и видеоролики хранились в оригинальном размере и потому заняли все свободное место, можно попробовать очистить память, включив «Оптимизацию хранилища». Эта опция находится в «Настройках». В верхней части раздела нужно нажать на свой Apple ID, перейти в раздел «iCloud» и дальше на вкладку «Фото».
На iPhone и других устройствах останутся только «облегченные» версии, появится свободное место, но физически в телефоне снимков не будет. Нужные оригиналы придется отдельно вытягивать из Облака.
Как пользоваться возможностями Cloud.Mail.Ru
Для получения бесплатных 8 ГБ необходимо просто зарегистрировать почтовый ящик на Mail.Ru. Прямо с интерфейса почты перейти по вкладке на сервис Облако Mail.ru и задействовать все возможности облачного сервиса.

Итак, у вас есть установленная программа облака на смартфоне или вы вошли через веб-интерфейс, используя браузер. Теперь вам доступны:
- загрузка файлов и возможность поделиться ссылкой для их скачивания;
- создание личных папок, изменение настроек доступа к ним;
- работа с файлами: переименование, удаление, перемещение между папками;
- создание новых файлов с данными прямо в облаке: текстовых документов, презентаций и таблиц, аналогичных созданным в программе Excel;
- удобное хранение резервных копий различных данных и их комфортное совместное использование при необходимости.
Все загруженные в облако файлы станут доступными на любом вашем устройстве, где вы только авторизуетесь в почте Мэйл.
Как пользоваться облаком Майл Ру? На самом деле все очень просто. На примере веб-интерфейса:
Кнопка «Загрузить» — сохранение файлов с устройства в облако.

Кнопка «Создать» с выпадающим списком — создание папок, документов, таблиц и презентаций.

«Скачать» — эта кнопка отвечает на вопрос как скачать файл из облака мэйл ру: выделите его галочкой и нажмите ее.

«Удалить» — удаление выделенных данных.

«Получить ссылку» — получение URL для скачивания файла.

«Настроить доступ» — опция для совместной работы. Дает возможность приглашенным вами пользователям Mail.Ru редактировать файлы в вашем хранилище или создавать новые документы в папке с открытым доступом.
Чтобы воспользоваться настройками доступа нужно отметить папку, доступ к которой вы хотите предоставить, и нажать «Настроить доступ».

Затем в открывшемся окне выполнить настройки доступа.

Это базовые возможности веб-интерфейса, они дублируются в приложениях для компьютеров, планшетов и смартфонов, в которых есть и свои «фишки».
Включение медиатеки
Как войти в iCloud с компьютера
Перед тем, как выгружать контент из iCloud, каждый iPhone, iPad или iPod Touch придется подготовить к обмену информацией с облачным хранилищем
По умолчанию в параметрах iCloud выставлены галочки напротив «жизненно важной» информации, которая в обязательном порядке хранится в облаке и помогает избежать возможной потери данных. Речь идет о контактах, мероприятиях из календаря, напоминаниях и закладках из браузера
Раздел с фотографиями в список не попадает, а потому выставить соответствующую опцию придется вручную:
1
Открыть «Настройки» с ярлыка на рабочем столе со смартфона, планшета или плеера.
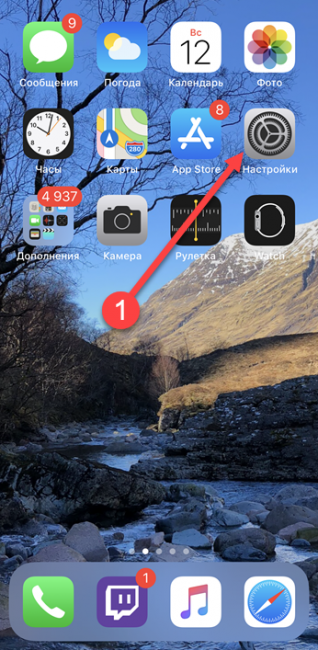
2
В верхней части меню приступить к редактированию текущего профиля Apple ID.
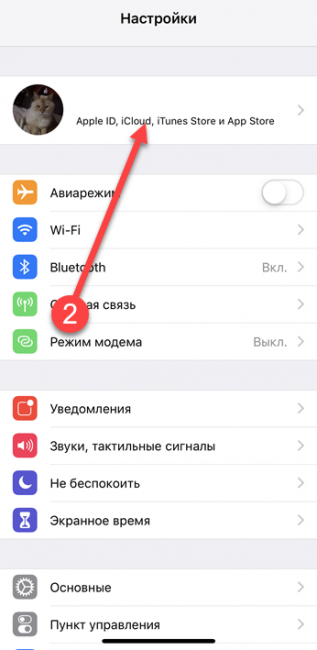
3
Выбрать пункт «iCloud» и открыть настройки синхронизации.
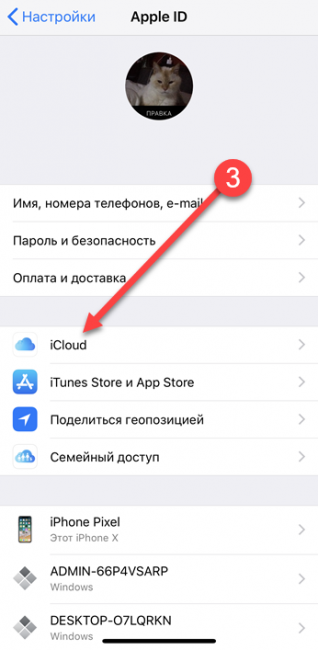
4
По умолчанию «Фото» находится в состоянии «Выкл», соответственно, ползунок стоит перевести в активное положение, из-за чего снимки и записанные видеоролики будут выгружаться в облако.
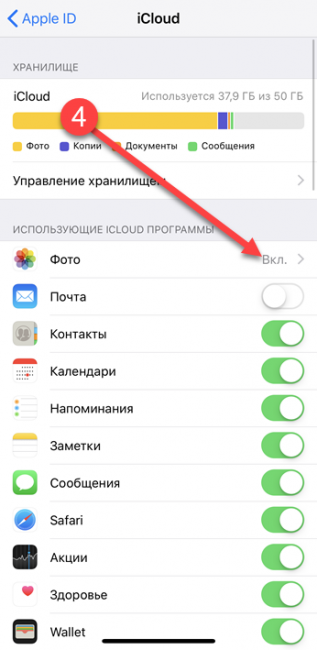
5
Для активации достаточно перевести ползунок из «белого» в «зеленое» состояние.
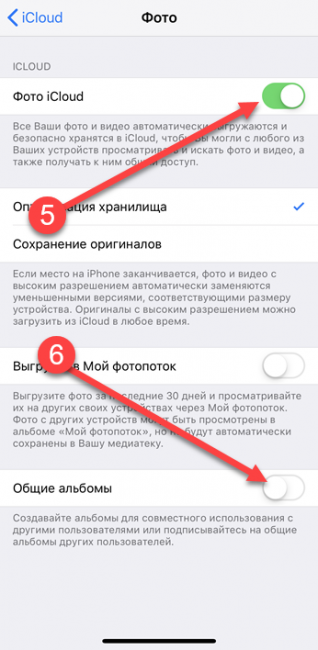
6
Альтернативный способ организовать общую медиатеку с компьютером и остальными устройствами, привязанными к учетной записи iCloud – поставить галочку напротив пункта «Мой фотопоток». Идеи тут те же – молниеносная выгрузка информации в облако и функция просмотра информации в подходящий момент времени. Но у такого варианта два серьезных недостатка – в «потоке» хранятся файлы, добавившиеся на внутреннюю память за последние 30 дней.
По прошествии указанного срока информация обновляется и «старые» исходники освобождают место новым. Второй минус – ограничение на количество поддерживаемых форматов. JPEG, TIFF, PNG – никаких видеороликов 4K и с эффектом замедления, и даже Live Photos. Если нужна полная «картина», то остановить выбор стоит на функции «Фото iCloud».
Синхронизация с ОС Windows
Пользователи данной операционной системы также могут подключить синхронизацию с облачным хранилищем. Для этого следует скачать специальную программу на официальном сайте Apple, она бесплатная. После того, как ее скачаете, нужно ее запустить, согласиться с условиями лицензии и завершить установку.

После этого откройте программу и авторизуйтесь в своей учетной записи.

Далее на экране появятся настройки облачного хранилища, здесь нужно отметить те пункты синхронизации, которые вам необходимы.

После этого зайдите в настройки программы и активируйте все функции в появившемся окне, в том числе поставьте галочку в графе общего доступа. Затем кликните на иконку «Готово».

Теперь необходимо закрыть программу и перезагрузить ваш ПК. Таким образом все настройки сохранятся и начнется синхронизация, конечно, если ваш компьютер подключен к интернету. Если вы все сделали правильно, то в файловой системе в проводнике вы сможете увидеть папку iCloud Drive. Если по ней кликнуть, то отобразится все содержимое облачного хранилища.

Также откройте «Мой компьютер» на вашем ПК. Здесь в появившемся окне в разделе устройства и диски вы найдете свое облачное хранилище.

Открыв фотографии, вы увидите два раздела: «Выгрузки» и «Загрузки».

Использование стороннего инструмента – iTools
Наш ТОП-25 программ на iOS: Лучшие в 2017 году
Контролировать изображения, доступные в облачном хранилище, через официальный клиент iCloud иногда не слишком-то и удобно – снимки выгружаются без остановки, не сортируются и иногда добираются до жестких дисков с сильным запозданием, словно от интернета результат никак не зависит. Обойти ограничение поможет сторонний инструмент – iTools – официально доступный и на Windows, и на MacOS. С функциональной точки зрения iTools повторяет iTunes, но в некоторых случаях предлагает в разы больше вариантов для взаимодействия с девайсом, работающим на iOS.
В первую очередь стоит отметить наличие стороннего магазина с бесплатными приложениями, сервис для молниеносной очистки оперативной и внутренней памяти, и отображения состояния аккумулятора и остальной статистической информации (емкость батареи, температура корпуса, действующая гарантия, примерная цена).
С фотографиями iTools тоже прекрасно справляется, пусть и не в автоматическом режиме, но двумя способами – просматривая текущую библиотеку файлов на внутренней памяти iPhone, iPad или iPod Touch, или же заглядывая непосредственно в облачное хранилище. Опробовать перечисленные функции можно следующим образом:
1
Загрузить программное обеспечения для Windows или MacOS с официального сайта (или же воспользоваться русифицированными и обновленными версиями для ПК и Мака из не менее проверенных источников).
Как правило, iTools поставляется в формате Portable и не требует установки – достаточно распаковать загруженный архив в подходящий каталог и запустить iTools.exe.
Инструмент не запустится, пока работает iTunes!
2
В открывшемся интерфейсе просмотреть стартовую информацию о девайсе, а затем перейти в раздел «Фото».
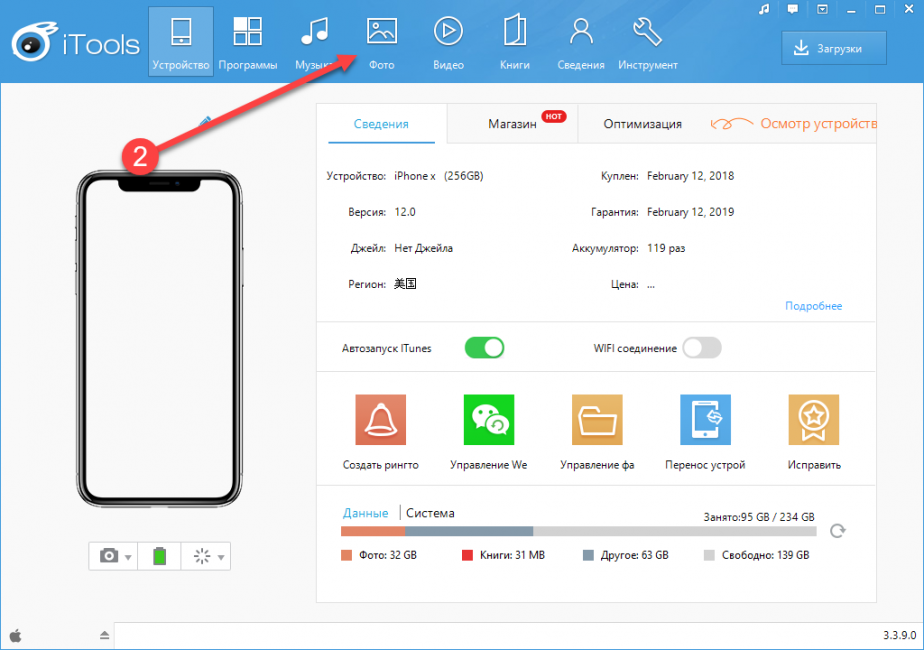
3
В левом меню выбрать подходящий раздел. Доступно два вариант – «Фото», сохраненное в памяти, или же контент, который загружен в iCloud.
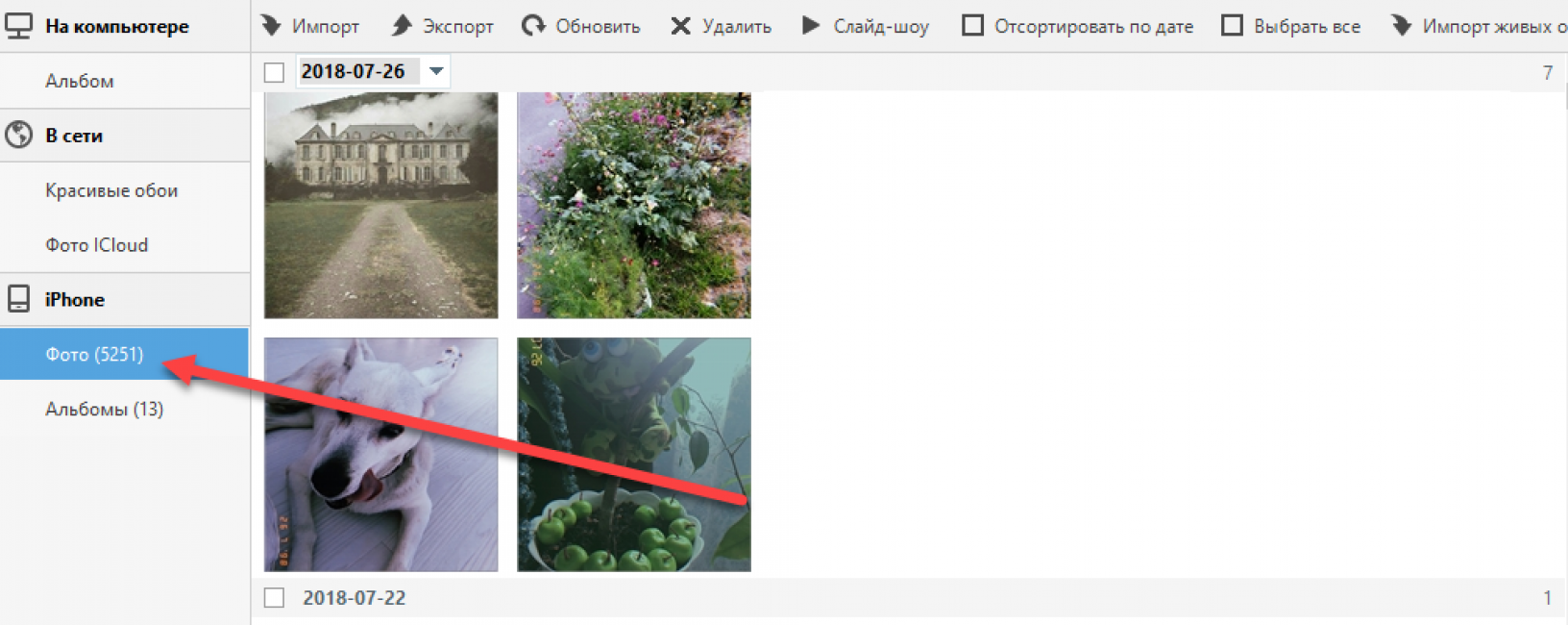
4
Во втором случае придется пройти авторизацию, используя аккаунт Apple ID и заполнив поля «Логин» и «Пароль».
Стоит ли доверять незнакомому сервису конфиденциальную информацию? С одной стороны – нет. Подобные откровения повлияют на уровень защиты персональных данных. С другой же – предусмотренная дополнительная проверка личности: двухфакторная аутентификация и код-пароль. Даже если мошенники получат подобную информацию, нанести даже мнимый вред не получится.
Как добавить фото в iCloud
Сделанные фото или видео будут автоматически отправляться в облачное хранилище сразу после съемки при соблюдении 2 условий:
- Функция «Фото iCloud» включена.
- У iPhone заряжен аккумулятор, а сам гаджет имеет выход в интернет. Для iOS 10 и более ранних версий требуется WiFi, через сотовую сеть функция недоступна. Скорость загрузки определяется качеством подключения к интернету и состоянием серверов Apple.
Схема включения функции на iPhone, iPad и iPod:
- Открыть Настройки.
- Войти в профиль Apple ID.
- Выбрать блок «iCloud» и следом «Фото».
- Переместить ползунок «Фото iCloud» вправо (станет зеленым).
У пользователей с iOS 12 и более ранними версиями функция на всех гаджетах будет называться «Медиатека iCloud». Для Mac алгоритм похожий, но зайти потребуется в «Системные настройки».
На короткий срок загрузить фото для доступа со всех «яблочных» гаджетов можно через «фотопоток». Эта функция позволяет отправлять на сервер только новые снимки в количестве до 1000 шт. и хранить их не дольше 30 дней. После они автоматически удаляются, но их можно скачать на айфон или другие устройства. Чтобы ее включить, нужно в «Настройках» выбрать блок «Фото» и в строке «Выгрузка в Мой фотопоток» перетянуть ползунок вправо. В медиатеке появится одноименная вкладка.
Кроме автоматического переноса есть и другой способ добавить сделанные на iPhone кадры в облачное хранилище: перенос избранных снимков через сайт. Этот вариант доступен только с компьютеров. Следует перейти в нужный блок с фотографиями и нажать на значок облачка со стрелкой, смотрящей вверх.
После этого потребуется выбрать фотографии на рабочем столе или в папках и дождаться их загрузки.
Для того, чтобы перекинуть в Облако изображения с iPhone или iPad, воспользуйтесь приложением «Файлы», которое появилось в iOS 11. Для его корректной работы в Настройках (блок с Apple ID) и разделе iCloud необходимо включить пункт «iCloud Drive».
Принцип работы с Файлами:
- В медиатеке выберите желаемую фотографию, нажмите значок «Поделиться».
- В меню найдите «Сохранить в «Файлы»».
- Выберите папку «Photos» и подтвердите это действие.
Единственный нюанс: при такой загрузке в облачное хранилище фотографии не появляются в самой Медиатеке, однако хранятся на виртуальных серверах. Вытаскивать их придется так же через «Файлы» или через сайт Айклауд и одноименную папку «Photos».
Как просматривать фото и видео в iCloud
На сайте iCloud.com хранится вся ваша библиотека фотографий iCloud. Всё, что нужно сделать — перейти на соответствующий сайт и ввести логин и пароль от своего Apple ID.
Интерфейс веб-версии приложения Фото
состоит из трех главных элементов: панели инструментов (вверху), просмотрщик файлов (под панелью инструментов) и сайдбар (слева). При желании, последний элемент можно скрыть. Для этого нажмите на иконку с изображением сайдбара — она находится справа от надписи «iCloud Фото»
.

Чтобы вернуть меню, нажмите на ту же кнопку еще раз.

1. В приложении Фото
нажмите на иконку для загрузки фото и видео (облачко со стрелкой в нём).

2. Выберите нужные снимки на своем компьютере и дождитесь окончания загрузки.

Веб-версия iCloud среди прочего позволяет управлять фото- и видеоальбомами (как на iPhone, iPad и Mac).
1. В приложении Фото на iCloud.com выберите фото или видео, а затем нажмите на знак «плюс» (если навести на неё курсор мыши, появится надпись Добавить в альбом
).

2. Выберите альбом (или создайте новый), в который нужно добавлять выбранный файл.

Для переименования альбома, кликните по его наименованию. Для удаления альбома, выберите в сайдбаре раздел Альбомы
, выделите необходимый и нажмите на иконку с изображением Корзины
.

Одним из наиболее распространенных вопросов, касающихся использования iCloud и iCloud Photo Library, является загрузка фотографий, которые хранятся в облачном хранилище. Мы покажем вам самый прямой метод загрузки изображения из iCloud на компьютер.
Если вы еще не установили , тогда установите программу по нашей инструкции ниже.
Как скинуть фото в облако с компьютера
Перекинуть снимки с компьютера в облако можно также 2 способами:
- Перенести нужные файлы в папку облачного хранилища на компьютере.
- Выложить снимки через личный кабинет.
Перенести с помощью программы на ПК
Для этого способа предварительно на ПК должна быть установлена программа облачного хранилища. Далее выполнить следующие действия:
Открыть «Мой компьютер» и найти Cloud.Mail.Ru.
Параллельно открыть папку с фотографиями.

С помощью курсора перенести фотографии в конкретную или общую папку.
При использовании данного метода исходный снимок сохраняется на ПК, в хранилище переносится только копия.
В качестве альтернативного варианта можно кликнуть правой кнопкой мыши по снимку (или с помощью удерживания кнопки мыши выделить сразу несколько, затем кликнуть правой кнопкой) и выбрать «Скопировать в Облако@Mail.Ru» или «Переместить в Облако@Mail.Ru».
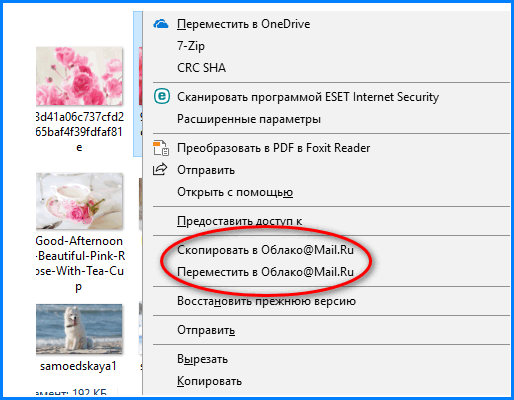
Если выбрать первый вариант, исходный файл останется на компьютере, переместится только копия. При выборе второго варианта исходный снимок будет полностью перемещен в папку хранилища и исходная фотография не сохранится.
Выложить через личный кабинет
На верхней панели управления найти кнопку «Загрузить».
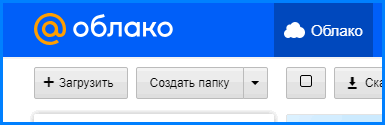
В открывшееся окно разместить объекты кнопкой мыши или нажать на «Выбрать файлы».
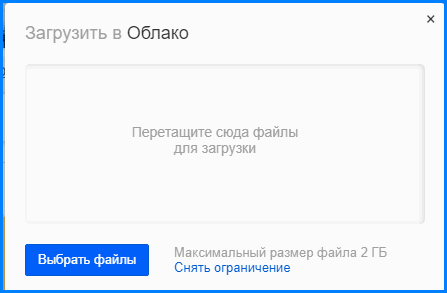
Нажать по нужным, затем «Открыть».
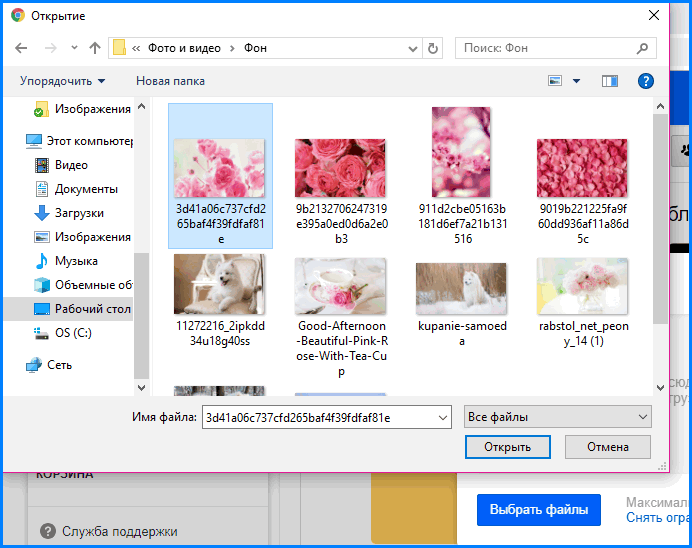
Загруженный снимок попадет в общую папку, при желании его можно перетащить в нужную.
Как скачать фото из облака Майл.Ру через личный кабинет
Перед тем, как скачать изображения из личного кабинет в браузере, нужно авторизоваться на сайте через почтовый ящик. Далее пользователь попадет на главную страницу хранилища. При наведении курсора на любую фотографию по умолчанию всплывает значок «Скачать». Можно скачать сразу несколько объектов с помощью окошечка в правом верхнем углу.
После загрузки файл будет отображен в нижнем левом углу браузера.

Чтобы найти фотографию на компьютере, нужно нажать правой кнопкой мыши по объекту и кликнуть по «Показать в папке».
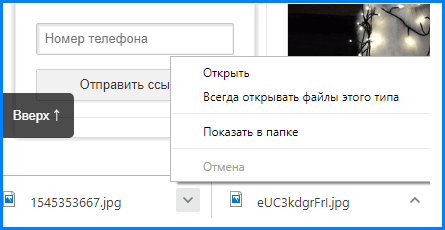
Файлы такого типа хранятся в папке «Загрузки» на жестком диске компьютера.
“>
Как использовать iCloud на Windows
Для запуска программы, от Вас потребуется ввести Apple ID и пароль от учетной записи (именно от той, которая установлена на Вашем iPhone или iPad, и с которой Вы хотите синхронизировать данные).
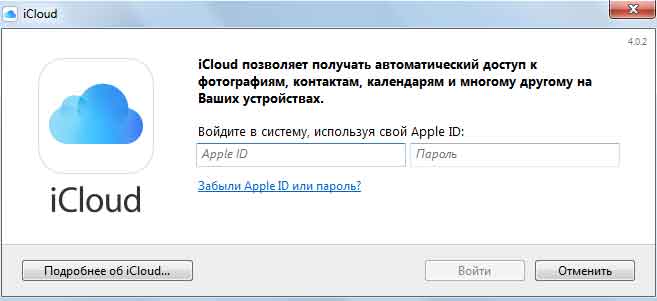
Ввели? Нажимаете войти. После этого отрывается главное окно приложения. Давайте разберемся что к чему и зачем предназначено.
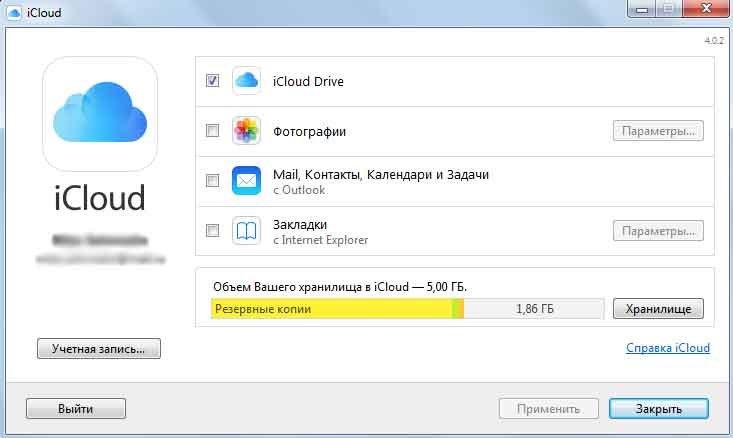
iCloud Drive
Новая, более усовершенствованная технология обмена данными между яблочными устройствами, компьютерами MAC и Windows. Краткая суть в том, что теперь возможно получить доступ к любому файлу (а не только фото, заметкам или закладкам) с разных гаджетов. Более подробно — с чувством, с толком и расстановкой об этом сервисе можно прочитать здесь.
Фотографии
Синхронизация фото с ваших устройств на ПК
Обратите внимание на вкладку параметры:
- Мой фотопоток — автоматическая синхронизация фотографий в «две стороны». Сделали фото на iPhone и добавили его в фотопоток, оно появилось на ПК. И обратный процесс также справедлив — все что добавлено в фотопоток с компьютера, будет выгружено на iPhone.
- Общий доступ к фото — отличается от предыдущего пункта тем, что вы сами создаете альбом и указываете фотографии, которыми хотелось бы поделиться с друзьями.
- Размещение фото iCloud — указывается папка где будут храниться ваши фоточки.
Mail, контакты, календари и закладки
Я объединил их в один пункт, так как здесь все достаточно просто. Вы выбираете к каким данным вы хотите иметь доступ на своем компьютере. Естественно их (данные) можно не только просматривать, но и редактировать. Например, использование закладок достаточно удобно — все что вы смотрели на iPhone будет в ваших закладках на ПК. Синхронизация возможна для:
- Internet Explorer.
- FireFox Mozilla.
- Chrome
- Safari.
Как видим, в списке присутствуют практически все самые распространенные браузеры. И это хорошо!:)
Отдельным пунктом идет хранилище, здесь можно докупить место (напомню, что бесплатно выдают не так уж и много — всего лишь 5 гигабайт) и посмотреть, что это самое драгоценное место съедает. При необходимости принимаем меры по удалению ненужных файлов (один из способов описан здесь).





