Как конвертировать mbr в gpt без потери данных в windows 10
Содержание:
- Как преобразовать MBR диск в GPT без потери данных
- How to Break the 2TB File System Limit of MBR in Windows 11/10/8.1/8/7
- GPT VS. MBR
- Зачем нужно преобразовывать MBR в GPT и наоборот
- Tip 1. Convert MBR to GPT Without Data Loss in Windows 11/10/8.1/8/7
- Конвертирование диска из MBR в GPT
- Convert MBR to GPT Using Disk Management
- Подготовительный этап
- Что такое MBR и GPT
- Why Convert MBR to GPT
- Solution 2. Convert GPT to MBR with Windows Disk Management
- It’s Your Turn. Take Action to Convert MBR Disk to GPT Now
- Зачем преобразовывать MBR и GPT в Windows 10?
- Конвертировать MBR в GPT
- Как преобразовать из MBR в GPT через командную строку
- Конвертировать MBR в GPT при установке Windows
- Convert GPT to MBR without data loss using AOMEI Partition Assistant
- Описание проблемы установки
- Выбор вида разметки дисков для Виндовс 7
- Tip 2. Convert MBR to GPT Using DiskPart Tool
- Преобразование GPT в MBR
- Solution 1. Convert GPT to MBR with EaseUS GPT to MBR Converter (No Data Loss)
- Конвертирование
- Метод 4. Изменение MBR на GPT без потери данных с использованием MBR2GPT
Как преобразовать MBR диск в GPT без потери данных
GPT — это более современный тип таблицы разделов предлагающий лучшее восстановление и большую универсальность. Долгое время преобразование с диска MBR на диск GPT означало форматирования всего жесткого диска, как часть процесса преобразования. Но теперь есть два инструмента, которые вы можете использовать для безопасного преобразования вашего диска без потери данных. Перед преобразованием диска необходимо выполнить одну окончательную проверку. Поддерживает ли ваш компьютер UEFI? Если нет, ваше оборудование не будет регистрировать диск после преобразования, и если вы конвертируете загрузочный диск (системный), то у вас не будет доступа к вашей операционной системе и рабочему столу.
MBR2GPT
Средство MBR2GPT от Microsoft уже находится в вашей системе, как часть обновления для разработчиков Windows 10. Инструмент в первую очередь предназначен для системных администраторов, которым приходится развертывать установки Windows 10 на большом количестве компьютеров. Однако вы можете использовать его для переключения вашего MBR-диска на GPT с минимальными проблемами.
Шаг 1. Сначала узнайте номер вашего конвертируемого диска и его текущий раздел таблицы. Для этого наберите в поиске пуска «Управление компьютером» и выберите нажав по нему. В появившимся окне перейдите к разделу «Управление дисками» и запомните номер жесткого диска, в моем случае (Диск 0), который хотите преобразовать. Далее нажмите на этом диске правой кнопкой мыши и выберите свойства. В новом окне перейдите во вкладку Тома и проверьте текущий стиль разделов.
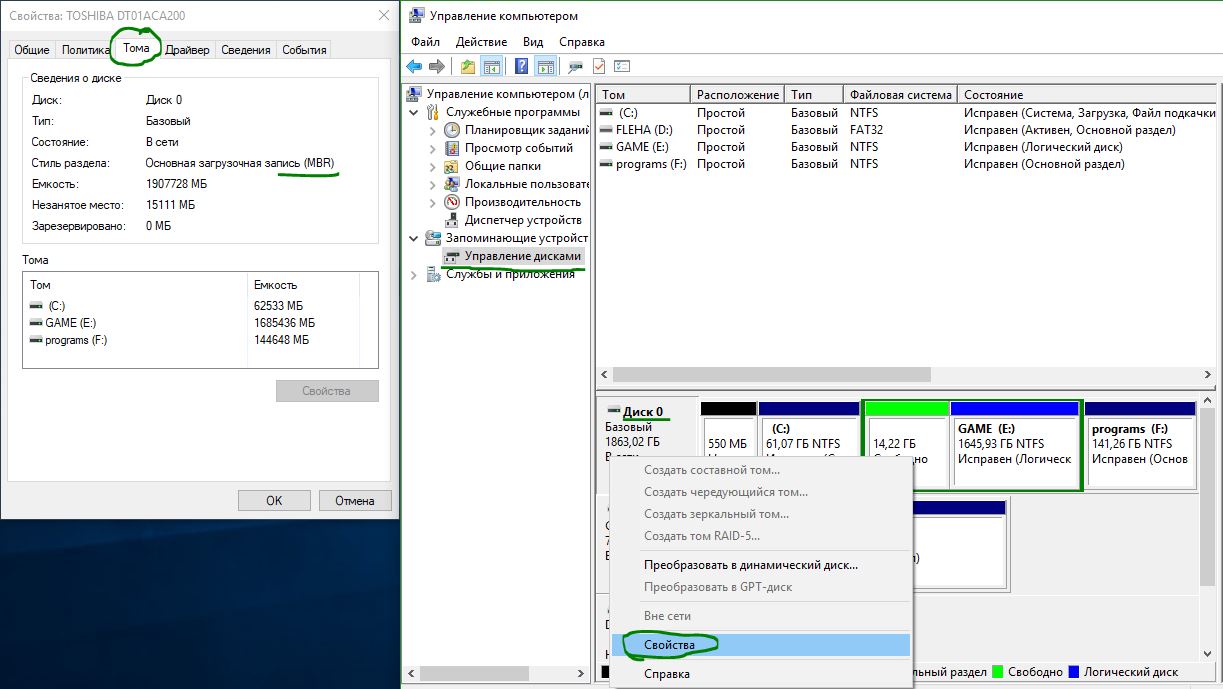
Шаг 2. Наберите в поиске командная строка и нажмите на ней правой кнопкой мыши, далее Запустить от имени администратора. Теперь проверим подходит ли диск или нет для преобразования. Введите:
mbr2gpt /validate /disk:0 /allowFullOS
Валидация займет всего минуту. Если диск не соответствует требованиям преобразования, вы получите сообщение об ошибке.
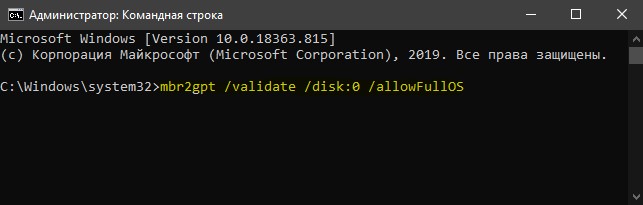
Теперь зададим команду для преобразования. В той же командной строке вводим команду:
mbr2gpt /convert /disk:0 /allowFullOS
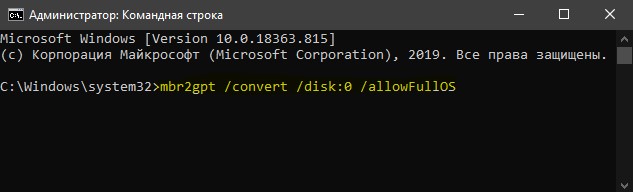
Шаг 3. Теперь необходимо изменить свою прошивку (bios) для загрузки в режим UEFI. После перезагрузки системы, войдите в параметры UEFI (он же БИОС) и измените тип загрузки на режим UEFI. Так как разновидностей БИОС и UEFI очень много, вам придется посмотреть в google картинках, как изменить режим загрузки UEFI. Теперь вы преобразовали свой старый MBR-диск в GPT-диск.

Смотрите еще:
- Как преобразовать диск GPT в MBR
- GPT или MBR — Как узнать разметку диска
- На выбранном диске находится таблица MBR-разделов
- Выбранный диск имеют стиль разделов GPT
- Как установить Windows 10 — Пошаговая инструкция
Загрузка комментариев
How to Break the 2TB File System Limit of MBR in Windows 11/10/8.1/8/7
No matter whether you know MBR or GPT, you must have encountered such a situation. Your disk has 4TB of space, but you can only use 2TB of space, and the remaining 2TB seems to be wasted. Why does a 4TB hard drive only show 2TB? This is because your disk is MBR.
MBR only supports up to 2TB volume size and 4GB file size. Unlike MBR disk, GPT disk doesn’t have such limitations. You can know their difference in this table.
| Comparison | MBR | GPT |
|---|---|---|
| Maximum Partition Size | 2TB | 9.4ZB (1ZB=1billion TB) |
| Maximum Partition Number | 4 primary partitions or three primary partitions and one extended partition | 128 primary partitions |
| Firmware Interface Support | BIOS | UEFI |
Therefore, if you want to break those limits on an MBR disk or if you have vital files on your disk and worry about data loss, you’d better convert MBR to GPT.
GPT VS. MBR
GPT (GUID Partition Table) disks use unified extensible firmware interface (UEFI).
GPT can make use of a very large space that is more than 2TB limit of MBR disks. GPT
disks allow an almost unlimited number of partitions. Each GPT partition has a
unique identification GUID and a partition content type. And you can have more primary partitions.
MBR (Master Boot Record) disks use the standard BIOS partition table. MBR disks do
not support more than four primary partitions on each disk. The MBR partition method is not recommended for disks larger than 2 terabytes. If partition size surpasses
2TB, the surpassed part cannot be used.
Зачем нужно преобразовывать MBR в GPT и наоборот
MBR и GPT являются стандартами, согласно которым определяется формат размещения таблиц разделов на HDD. Система GPT является более совершенной, чем MBR. Она обладает следующими неоспоримыми преимуществами:
- позволяет использовать жесткие диски, объем которых превышает 2 ТБ (в MBR все оставшееся свободное пространство HDD сверх данного объема будет представлено как неразмеченная область, работать с которой невозможно);
- в GPT можно создавать до 128 основных разделов, в том время как в MBR их число не может превышать 4;
- хранение данных в GPT более надежно, поскольку этот стандарт поддерживает дублирование оглавления и таблицы разделов – соответствующая информация сохраняется не только в области, находящейся в начале накопителя, но и в его конце (это упрощает процесс восстановления информации в случае повреждения файловой системы);
- более высокая эффективность обработки данных.
Что касается перехода с GPT на MBR, то он может потребоваться в связи с тем, что:
- пользователю нужно установить на машину 32-битную версию Windows, а GPT разрабатывался только для 64-битной среды (прежде всего это касается операционных систем Windows XP и Windows 7);
- для установки Windows на диск GPT компьютер должен использовать только современную материнскую плату с UEFI, а MBR позволяет работать как с классическим BIOS, так и с UEFI.
Tip 1. Convert MBR to GPT Without Data Loss in Windows 11/10/8.1/8/7
The partition tool — EaseUS Partition Master perfectly meets your demands of changing MBR to GPT without data loss. Whether you want to convert MBR to GPT or convert GPT to MBR, you can apply this software to get it done without deleting the volumes on your disk.
Whether you’re a computer novice or an expert, you can easily apply this tool to simply change MBR to GPT without losing any data in Windows 11/10/8/7 now. To convert GPT to MBR vice versa, check the specific tutorial.
Step 1. Download and launch EaseUS Partition Master on your Windows computer.
Step 2. Right-click the MBR disk that you want to convert and choose «Convert to GPT».
Step 3. After that, find and click the «Execute 1 Operation» button on the toolbar and choose «Apply» to start the conversion.
Important: There is one thing you need to pay attention to. If the disk you want to convert is the system disk, make sure the motherboard of the computer supports the boot mode of the target partition style. Remember that MBR supports BIOS and GPT supports UEFI.
Конвертирование диска из MBR в GPT
Проведя все перечисленные выше действия и подготовив необходимые инструменты, запускаем AOMEI Partition Assistant. В нашем случае в окне программы увидим два жестких диска компьютера: один из них уже успешно прошел процедуру конвертирования из MBR в GPT, а другому, MBR-диску ее еще только предстоит пройти.

На MBR-диске вызываем контекстное меню, выбираем команду «Преобразовать в GPT-диск», затем в окошке подтверждения запуска операции жмем «Ок».

Появится программное окошко с советом прежде запуска операции убедиться, что материнская плата поддерживает режим работы BIOS UEFI. В этом окошке также сообщается, что если конвертируемый диск является загрузочным, и на нем установлена операционная система, последняя по завершении операции больше не сможет загрузиться
Вот почему важно всерьез отнестись к подготовительному этапу операции и проделать все рекомендуемые в предыдущем пункте статьи действия. Жмем «Да»

В левом верху окна нажимаем кнопку «Применить».

Далее будет еще пара шагов прежде непосредственного запуска операции конвертирования: в окошке с описанием запускаемых действий жмем внизу «Перейти» и подтверждаем старт нажатием «Да».

Нажатие «Да» – это точка невозврата, текущая Windows больше не сможет загрузиться, поскольку жесткий диск по завершении операции будет преобразован в GPT. О завершении операции оповестит такое вот программное окно, в котором единственным возможным действием будет нажатие «Ок».

Перед нажатием «Ок» проверяем, подключена ли загрузочная флешка UEFI с установочным процессом Windows. После нажатия «Ок» компьютер перезагрузится.
Convert MBR to GPT Using Disk Management
The second method commonly used to convert MBR to GPT without losing data is to use Disk Management.
Disk Management is also included in Windows. It is a graphical tool as opposed to diskpart.
As it allows viewing and management of disk drives on a PC, it can also be used to convert MBR to GPT without data loss. Simply follow the steps given below to convert an MBR disk to GPT.
- Open the Run dialog (Windows key + R) and type diskmgmt.msc. This will open the Disk Management console.
- Select the disk you want to convert and then go to Actions menu –> All tasks –> Convert to GPT. This will convert MBR to GPT.
Please note that if your disk is already GPT, you will get an option to convert GPT to MBR.
One more thing to note here is that the graphical tool will not be able to convert the system disk (where Windows is installed) to GPT or MBR.
If you want to convert the system disk, you may use the next method which is using the mbr2gpt tool.
Подготовительный этап
Прежде чем приступить к процессу конвертирования, необходимо проверить кое-какие моменты и подготовить рабочие инструменты. Нужно:
- Убедиться, что BIOS действительно поддерживает интерфейс UEFI;
- Записать загрузочную флешку UEFI с установочным процессом 64-битных Windows 7, 8.1 и 10 (делается с помощью программы Rufus или утилиты для скачивания дистрибутива версий системы 8.1 и 10 Media Creation Tool);
- Сохранить важные данные текущей Windows, в частности, файлы в папках пользовательского профиля, экспортировать настройки значимых программ, извлечь лицензионные ключи и проделать прочие действия, как перед обычным процессом переустановки операционной системы;
- и установить на компьютер (в текущую Windows на MBR-диске) программу AOMEI Partition Assistant, с помощью которой и будет осуществлен процесс конвертирования жесткого диска из MBR в GPT. Программу можно скачать в бесплатной редакции Standard Edition, она в числе прочего функционала предусматривает возможность преобразования стилей разделов диска.
Что такое MBR и GPT
И MBR, и GPT это системы структурирования и хранения данных на носителях информации. MBR (Master Boot Record) – загрузочная запись, которая используется в BIOS с 1983 года. GPT (GUID Partition Table) – новый тип главной таблицы разделов, созданный для более современного и быстрого интерфейса UEFI, который постепенно полностью вытеснит БИОС.

Все устройства под управлением ОС Виндовс используют стандарты MBR, либо GPT
Структуры разделов отличаются между собой по следующим параметрам:
- В MBR невозможно образовать более четырех разделов на одном диске (если нужно их большее количество, то приходится придавать одному из разделов расширенные свойства, и делить на части уже его) и создать логический диск размером больше 4 Гб.
- GPT позволяет создать любое число разделов при неограниченном объеме диска.
- В отличие от таблицы MBR, которая хранит загрузочную запись и данные разделов в одном месте, информация в системе GPT копируется в разных фрагментах диска, что уменьшает время обращения к ним компьютера и ускоряет его работу, а также дает больше шансов на полноценное восстановление системы в случае сбоя и минимальную (или вообще нулевую) потерю данных.
- Работать с дисками, основанными на MBR могут все созданные на данный момент программы и версии операционных систем семейства Виндовс, а GUID Partition Table поддерживает только 64-битные версии Виндовс, и не ранее Windows Vista x64 SP1.
- MBR не может опознать повреждение данных до того, как пользователь к ним обратится, а система GPT постоянно пересчитывает контрольные суммы, и в случае обнаружения сбоя самостоятельно восстанавливает данные из копии, хранящейся в другой части накопителя.
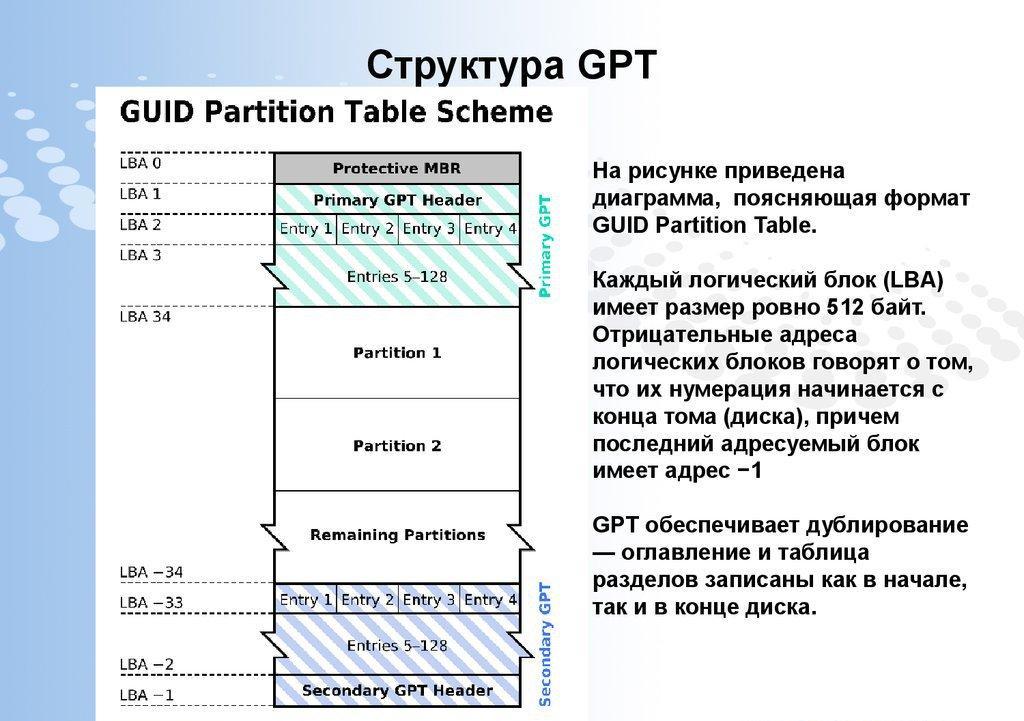
Структура таблицы GUID Partition Table
Обратите внимание! Если материнская плата имеет интерфейс UEFI BIOS, то Виндовс на данное устройство можно установить только с диск таблицей GPT
Why Convert MBR to GPT
Users want to convert MBR to GPT for various reasons. Usually, people convert MBR to GPT due to three reasons: disk replacement, system upgrading, and personal willingness.
A GPT disk supports larger than 2TB volumes while MBR cannot. If your bigger MBR disk is larger than 2TB, you’ll need to convert it to GPT. Then you can break the 2TB limitation to make full use of the disk.
GPT does not have limitations that MBR suffers from. GPT can hold a nearly unlimited number of partition and there is no need to create an extended partition to make them work. As a result, most people would like to convert MBR to GPT. But the problem is how to convert MBR to GPT without data loss? Here, you can learn the way to convert to GPT easily and quickly.
- MBR VS GPT | What’s the Difference and Which Is Better
- Wondering how MBR compares to GPT? We share the facts of the MBR vs. GPT discussion to find which is best for your SSD.
- READ MORE
Solution 2. Convert GPT to MBR with Windows Disk Management
Before you convert a disk, back up important data to an external hard drive and close any programs that are accessing the disk. Also, you must have an administrator privilege to do this in Windows. Disk Management is installed by default and it’s available on your Windows 10/8.1/8/7/XP/Vista computer.
Step 1. Open Disk Management as an admin by navigating to Control Panel > System and Security > Administrative Tools. Click Computer Management to open a new window.
Step 2. Under Storage, select Disk Management.
Step 3. To convert a disk from GPT to MBR here, you need to delete every volume. Right-click on a volume and select Delete Volume. Do this for all partitions.
Step 4. After deleting all partitions on the GPT disk, right-click on the disk and select Convert to MBR Disk.
After you convert GPT disk to MBR disk, you can create partitions on the now MBR disk if you like.
It’s Your Turn. Take Action to Convert MBR Disk to GPT Now
This page uncovers 3 major solutions for you to try and convert MBR to GPT disk successfully.
To convert data or OS disk from MBR to GPT without data loss or OS boot issue, EaseUS Partition Master is the best choice. Its «Convert to GPT» feature doesn’t require partition deletion, which as a result, no data loss will occur.
Free DownloadWindows 11/10/8/7
For a free tool to convert a data disk, either Disk Management or DiskPart is worth to try. Do remember to back up your data before deleting partitions so as to convert MBR to GPT.
Some people also recommended Windows built-in utility — MBR2GPT.EXE to convert MBR to GPT. However, it is only available in Windows Creator’s Update and later and it’s much more complicated than using the methods above. You can refer to the related Microsoft MBR to GPT conversion solution to get what you want for more details.
Apart from answering the question of «Should I use MBR or GPT» and «How do I change from MBR to GPT», at the end of this page, we also collected another 3 top concerned questions about MBR to GPT conversion that you may interested in.
Зачем преобразовывать MBR и GPT в Windows 10?
Со сказанного выше ясно, что MBR поддерживает разделы объёмом до 2 ТБ. Что это означает? Например, если размер логического диска составляет 3 ТБ, то 1 ТБ будет определён как неразмеченная область в Windows 10 и вы не сможете её использовать. Для преодоления этого ограничения, пользователям необходимо преобразовать MBR в GPT.
Помимо ограничения оборудования, 32-битные ОС (Windows XP, Windows 2003, Windows 2000, Windows NT4) также не поддерживают GPT диски. В этих операционных системах, GPT диск будет показан как защищённый, и вы не будете иметь доступа к данным на нём пока не преобразуете в MBR.
Однако прогресс не стоит на месте и множество пользователей Windows 10 будет иметь возможность преобразовать MBR в GPT и наоборот, в зависимости от их потребностей.
Конвертировать MBR в GPT
Одна из основных проблем, с которыми мы сталкиваемся при преобразовании MBR в GPT, заключается в том, что преобразование возможно из MBR в GPT, только если на диске нет разделов или томов, что делает невозможным преобразование без потери данных. Я до сих пор не знаю, почему Microsoft не предложила более простого решения этой проблемы.
К счастью, есть некоторые из этих решений, которые помогут вам конвертировать MBR в GPT без потери данных.
- Конвертировать MBR в GPT используя Diskpart
- Конвертировать MBR в GPT без потери данных с помощью Gptgen
- Конвертируйте MBR в GPT без потери данных, используя сторонние бесплатные программы
- Используйте MBR2GPT Disk Conversion Tool.
Прежде чем начать, в любом случае всегда полезно СОЗДАТЬ ВАШИ ДАННЫЕ в безопасном месте.
1. Конвертировать MBR в GPT, используя Diskpart
Сделайте резервную копию всех ваших данных и затем используйте команду DISKPART .
- Откройте командную строку, введите DISKPART и нажмите Enter
- Затем введите список дисков (запишите номер диска, который вы хотите конвертировать в GPT)
- Затем введите выберите диск номер диска
- Наконец, введите convert gpt.
2. Конвертировать MBR в GPT без потери данных с помощью Gptgen
Вы можете конвертировать MBR в GPT без потери данных – используя утилиту командной строки gptgen. Gptgen – это инструмент, предназначенный для неразрушающего преобразования жестких дисков, разделенных по общей схеме MBR в стиле «MSDOS» ( включая расширенные разделы) для использования таблицы разделов GUID (GPT).
Это очень обширный инструмент, но его немного сложно запустить. В соответствии с файлом «read me» инструмента, синтаксис инструмента « gptgen \\. \ PhysicalDrive X», где X – номер диска, сообщаемый консолью управления дисками или команда list disk утилиты DISKPART . Ключ -w заставляет gptgen записывать сгенерированные таблицы разделов GUID на диск – в противном случае первичная таблица будет записана в файл с именем « primary.img », а Вторичная таблица – «strong> вторичный.img » в каталоге, из которого была вызвана программа. Затем вы можете использовать dd для записи таблиц на диск.

3. Конвертировать MBR в GPT без потери данных с помощью Partition Assistant
Последний метод использует инструмент под названием AOMEI Partition Assistant Lite Edition. Это бесплатная многофункциональная программа для управления разделами. Функция этого инструмента может помочь вам преобразовать диск с данными в стиль GPT или MBR без потери данных.
ПРИМЕЧАНИЕ . Похоже, что теперь бесплатная версия Partition Assistant не позволяет конвертировать MBR в GPT.
Чтобы преобразовать диск в MBR/GPT-диск:

- Выберите диск для конвертации;
- Нажмите правой кнопкой мыши на диск и выберите Преобразовать в GPT/MBR диск ;
- Подтвердите свою операцию, нажав «ОК» для продолжения;
- Нажмите кнопку Применить на панели инструментов, чтобы зафиксировать изменения.
4] Используйте MBR2GPT Disk Conversion Tool
Прочтите о новом инструменте преобразования дисков MBR2GPT в Windows 10 Creators Update v1703. Используя этот встроенный инструмент, вы можете безопасно и неразрушающе преобразовать компьютер с Windows 10 из устаревшего BIOS в разделы диска UEFI.
Если вам известен какой-либо другой способ безопасного преобразования MBR в GPT, поделитесь им с нами в разделе комментариев.
Как преобразовать из MBR в GPT через командную строку
Во время установки Windows на компьютер, в окне выбора диска для установки операционной системы появляется сообщение об ошибке: «Невозможно установить Windows в раздел Х диска Х. (Показать подробности)».
Для просмотра сообщения откройте окно, в котором вы увидите запись: «Установка Windows на данный диск невозможна. На выбранном диске находится таблица MBR-разделов. В системе EFI Windows можно установить только на GPT-диск».

В окне установки Windows нажмите на клавиши клавиатуры «Shift» + «F10» (на некоторых моделях ноутбуков может быт «Shift» + «Fn» + «F10»).
В окне командной строки запустите утилиту Diskpart, которая предназначена для работы с дисками. Последовательно вводите команды, после ввода каждой команды нажимайте на клавишу «Enter».
diskpart
В окне консоли введите команду для отображения списка всех дисков на компьютере:
list disk
Теперь необходимо выбрать номер диска. Если на компьютере несколько жестких дисков, смотрите на размер диска, чтобы отличить диски друг от друга.
select disk X (X — номер диска)
Введите команду для очистки диска от содержимого. После выполнения команды, все данные и разделы на диске будут удалены.
clean
Затем введите команду для преобразования диска в стиль разделов GPT:
convert gpt
Для выхода из приложения Diskpart введите последнюю команду:
exit
Закройте командную строку.
На жестком диске проведена конвертация из MBR в стиль GPT.
Обновите окно установки Windows. В окне для выбора диска появится незанятое пространство. Нажмите на кнопку «Далее». Программа установки Windows самостоятельно создаст необходимые разделы, а затем продолжится установка операционной системы.
Конвертировать MBR в GPT при установке Windows
Сейчас посмотрим, как преобразовать таблицы MBR в GPT при установке Windows 10.
После появления ошибки о невозможности установки Windows на диск с MBR разделами, сделайте следующее:
Удалите все разделы с жесткого диска. Выделите раздел, а затем нажмите на кнопку «Удалить».
Если на компьютере имеется еще один жесткий диск, не трогайте его. Смотрите на номер диска и на размер разделов, чтобы не ошибиться при удалении разделов.

После удаления разделов, на диске останется незанятое пространство. Больше ничего не делайте, только нажмите на кнопку «Далее».

Программа установки Windows, автоматически преобразует диск в GPT, создаст необходимые разделы, продолжит установку операционной системы на компьютер.
Convert GPT to MBR without data loss using AOMEI Partition Assistant
As we have just discovered, the only way to avoid data loss when using command prompt to convert between GPT and MBR is to backup all of your data beforehand as it will delete all partitions during the conversion. As backing up and restoring your data can be a lengthy and time-consuming process, many users will prefer to use third-party software like AOMEI Partition Assistant Professional Edition to convert with losing data.
AOMEI Partition Assistant is compatible with many Windows operating systems such as Windows 7/8/10, Windows XP (for a full list please see the website). If you are running Windows Server OS like Server 2019, 2016, and more, please switch to AOMEI Partition Assistant Server.
Step 1. Install and launch AOMEI Partition Assistant Professional. (You can download Professional Demo version to try at first.)
Download Freeware Win 10/8.1/8/7/XP
Secure Download
Step 2. Enter the main window, click the disk you want to convert, and select Convert to MBR Disk.
Step 3. Confirm that you want to proceed by clicking OK.
Step 4. Preview the pending operation under ‘Pending Operations’, if you want to proceed click Apply.
In the event you need to convert your drives in the future, AOMEI Partition Assistant allows users to change partition style between GPT and MBR when needed.
Описание проблемы установки
Итак, задача конвертации встает в тот момент, когда пользователь решает поменять «семерку». Нередко она возникает из-за того, что на компьютере нет UEFI (вместо него стоит старый BIOS), а для новой ОС нужен именно он.
В один прекрасный момент, а конкретно, когда юзер переходит на экран разделения дисков, появляется сообщение, которое не дает возможности продолжать процесс.
В нем написано, что у него диск GPT, а должен быть MBR. Единственное, что он может сделать, это нажать кнопку «ОК» и увидеть меню работы с дисками. Но кнопку «Далее» он кликнуть не может, так как она недоступна.
Рис. 1. Одна из видов ошибки GPT в MBR
Кстати, бывает совершенно обратная ситуация, когда для установки нужно пользоваться не GPT, а таблицей MBR.
В любом случае, мы разберем процесс преобразования из одного типа в другой, и дальше каждый сможет самостоятельно выполнять конвертацию разделов Windows 7 в любом направлении, будь то преобразование GPT в MBR или наоборот.
Выбор вида разметки дисков для Виндовс 7
Главное отличие MBR от GPT состоит в том, что первый стиль предназначен для взаимодействия с BIOS (базовая система ввода и вывода), а второй — с UEFI (унифицированный расширяемый микропрограммный интерфейс). UEFI пришел на смену БИОС, изменив порядок загрузки операционной системы и включив некоторые дополнительные возможности. Далее мы подробнее разберем различия стилей и решим, можно ли их использовать для установки и запуска «семерки».
Особенности MBR
MBR (Master Boot Record) была создана в 80-х годах 20 века и за это время успела себя зарекомендовать как простая и надежная технология. Одной из основных ее особенностей является ограничение по общему размеру накопителя и количеству расположенных на нем разделов (томов). Максимальный объем физического жесткого диска не может превышать 2.2 терабайта, при этом на нем можно создать не более четырех основных разделов. Ограничение по томам можно обойти, преобразовав один из них в расширенный, а затем расположив на нем несколько логических. В нормальных условиях для установки и работы любой редакции Windows 7 на диске с MBR не требуется никаких дополнительных манипуляций.
Особенности GPT
GPT (GUID Partition Table) не имеет ограничения по размеру накопителей и количеству разделов. Строго говоря, максимальный объем существует, но эта цифра настолько велика, что ее можно приравнять к бесконечности. Также к GPT, в первом зарезервированном разделе, может быть «прилеплена» главная загрузочная запись MBR для улучшения совместимости с устаревшими операционными системами. Установка «семерки» на такой диск сопровождается предварительным созданием специального загрузочного носителя, совместимого с UEFI, и другими дополнительными настройками. Все редакции Windows 7 способны «увидеть» диски с GPT и прочитать информацию, а вот загрузка ОС с таких накопителей возможна только в 64-битных версиях.
Подробнее:Установка Windows 7 на GPT-дискРешение проблемы с GPT-дисками при установке WindowsУстановка Windows 7 на ноутбук с UEFI
Главным недостатком GUID Partition Table является снижение надежности из-за особенностей расположения и ограниченного количества дубликатов таблиц, в которых записана информация о файловой системе. Это может привести к невозможности восстановления данных в случае повреждения диска в этих разделах или возникновения на нем «плохих» секторов.
Выводы
Исходя из всего написанного выше, можно сделать следующие выводы:
- Если требуется работать с дисками объемом выше 2.2 TB, следует использовать GPT, а в том случае, если необходимо загружать «семерку» с такого накопителя, то это должна быть исключительно 64-битная версия.
- GPT отличается от MBR повышенной скоростью запуска ОС, но имеет ограниченную надежность, а точнее, возможности по восстановлению данных. Здесь невозможно найти компромисс, поэтому придется заранее решить, что для вас важнее. Выходом может стать создание регулярных бэкапов важных файлов.
- Для компьютеров под управлением UEFI лучшим решением будет использование GPT, а для машин с BIOS – MBR. Это поможет избежать проблем при работе системы и включить дополнительные возможности.
Опишите, что у вас не получилось.
Наши специалисты постараются ответить максимально быстро.
Tip 2. Convert MBR to GPT Using DiskPart Tool
You can convert MBR to GPT in CMD with the Diskpart tool. But you need to know that Diskpart will delete all files and folders from your hard drive when changing disk to GPT.
So we strongly recommend you back up your files in advance and then perform data restoring after the conversion. If there are lots of files on your disk, you are recommended to back up your data effectively using the free backup software — EaseUS Todo Backup.
After backing up the files, follow the steps below to use Diskpart in CMD to convert MBR to GPT.
Step 1. Type CMD in the Search box. Right-click Command Prompt and choose «Run as administrator». If CMD isn’t available, you can use PowerShell instead.
Step 2. Open Command Prompt, type DiskPart, and press Enter.
Step 3. Type list disk and press Enter. (Note down the number of the disk you which you want to convert to GPT)
Step 4. Type select disk X. (Replace the X with the correct number of your hard drive)
Step 5. Now type clean and press Enter. This command will remove all the files and partitions from your hard drive, so back up all important files in advance.
Step 6. Type convert gpt and press Enter.
This method is not suitable for computer beginners. If you mistakenly cleaned a partition using DiskPart, you can undo DiskPart clean to retrieve your files.
Can’t install Windows 11/10 on GPT partition? This page shows you how to install Windows 11/10 on the GPT partition successfully in the easiest way.
Преобразование GPT в MBR
Нередки случаи, когда обычная переустановка системы не получается. При определении HDD для «заливки» Windows появляется информация — «Установка на данный диск невозможна. Выбранный диск имеет стиль разделов GPT», после чего процесс стопорится. Причина — нет возможности установки Windows на диск со стилем GPT или присутствует UEFI BIOS.
Существует несколько решений по изменению образа HDD c GPT на MBR. Рассмотрим три наиболее распространенных вариаций конвертации GPT в MBR.
Через командную строку
В случае установки нет риска утратить информацию. Поэтому справляемся с задачей с участием строки команд:
- Начинаем загрузку ОС с установочного диска и ожидаем окна с записью о невозможности дальнейшей установки.
- Клавишами Shift+F10 включаем строку команд.
- Вводим по очереди в строку команды:
открыть раздел работы с НDD
просмотреть жесткие диски
выбор «харда» для конвертации – того, где устанавливается ОС
полная очистка винчестера
преобразует стиль выбранного HDD в MBR-стиль. После смены формата раздела на MBR командой
завершаем работу и закрываем раздел diskpart.
Продолжаем загружать Windows.
С помощью управления дисками Windows
Данный способ применяется исключительно для физических не системных винчестеров и выполняет конвертацию GPT в MBR без потери данных на других HDD:
- Нажимаем Win+R, вводим в диалоговую строку
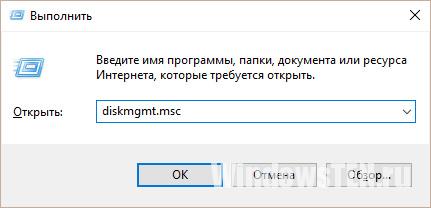
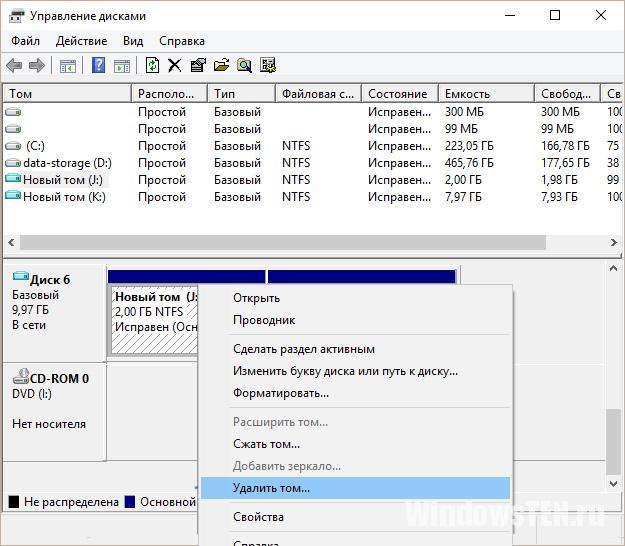
Кликаем правой кнопкой по имени винчестера и в меню подсвечиваем «Преобразовать в MBR-диск». Преобразованный винчестер готов к разбивке на сектора.
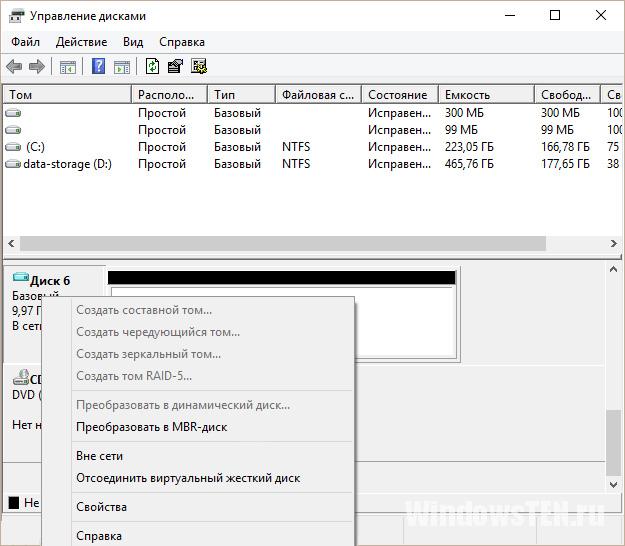
Без потерь данных
Существует несколько программ для решения проблемы конвертации GPT в MBR без потерь данных:
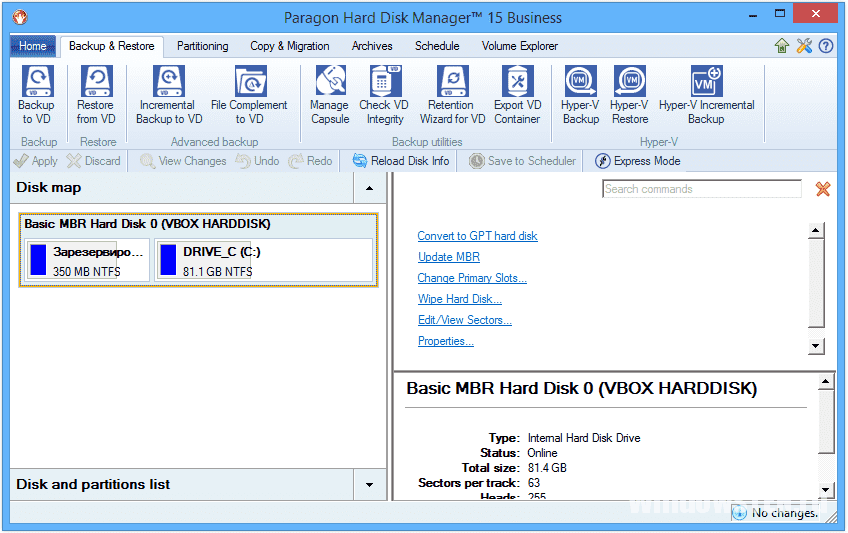
Остановимся, для примера, на последней с версией «Paragon HDM 2010 Pro»:
- После запуска приложения в диалоговом окне одним кликом выделяем редактируемый GPT диск, в верху окна жмём «Жесткий диск». В контекстном — «Конвертировать в базовый MBR диск», подтверждаем проведенные действия нажатием на зеленую галочку.
- В появившемся окне нажимаем «Конвертировать».
- По окончанию процесса перехода c GPT в MBR, Рaragon покажет окно «Все операции завершены». После этого закрываем программу.
Solution 1. Convert GPT to MBR with EaseUS GPT to MBR Converter (No Data Loss)
EaseUS Partition Master can directly convert GPT disk to MBR disk without any data loss (hard disk with the system installed is also supported). This partition magic software takes the risk and difficulty out of converting GPT to MBR, converting MBR to GPT, creating new partitions, or resizing partitions on hard disks.
As a comprehensive disk & partition conversion program, it supports conversion between GPT and MBR as you’ll learn soon, it also supports the conversion of the following:
- A basic disk to dynamic disk
- FAT32 to NTFS
- A logic disk or a primary disk
Compared with Disk Management and Command Prompt, it won’t require a volume deletion thus no data loss would occur during the operation. Therefore, it is the safest and most reliable way that should come to the first place.
Follow the simple steps to convert GPT to MBR:
Step 1. Install and open EaseUS Partition Master on your Windows computer.
Step 2. Right-click the GPT disk that you want to convert and select «Convert to MBR». Then, you will add a pending operation.
Step 3. Click the «Execute Operation» button at the top-left corner. Next, click «Apply» and begin to convert GPT disk to MBR. All data is safe with EaseUS partition manager software.
When you cannot boot into the operating system at the moment, you can still use the bootable EaseUS Partition Master to convert GPT to MBR without operating system. The operation is all the same as the above steps.
Конвертирование
Запускаем EaseUS Partition Master, кликаем оперируемый диск. Жмём «Convert to GPT».

Программа просит нас убедиться, что наш компьютер поддерживает режим BIOS UEFI. Иначе Windows впоследствии просто не загрузится. Жмём «Yes».

И вот можем видеть карту диска с отображением схемы разделов согласно запланированной операции. Программа отщипнула от системного раздела С 300 Мб и создала EFI-раздел – шифрованный загрузочный раздел на GPT-дисках с файловой системой FAT32. Именно он после преобразования будет отвечать за загрузку Windows. Запускаем применение запланированных операций – жмём «Execute 1 Operation».

Будет выведено окно сводки операций, жмём в нём «Apply». Затем последует уведомление о том, что программе для выполнения этих операций надо перезагрузить компьютер. Жмём «Yes».

Компьютер перезагрузится. И в среде предзагрузки будем видеть прогресс выполняемых операций, а также программные уведомления. Первое будет о том, что для отмены операций мы можем нажать любую клавишу в течение первых каких-то секунд. Соответственно, для старта операций в эти секунды нельзя трогать клавиатуру. Второе будет о том, что после перезагрузки надо войти в BIOS и выставить активным режим UEFI. Третье уведомление будет являть собой отчёт о завершении преобразования и таймер отсчёта времени до перезагрузки компьютера.

Как только компьютер перезагрузится, жмём клавишу входа в BIOS и активируем UEFI. Ну и если мы преобразовываем Windows 7, то ещё выключаем Secure Boot. На этом, собственно, всё – можем пользоваться преобразованной Windows. Но те, кто хочет оптимально использовать место на диске, могут осуществить ещё кое-какие операции для присоединения объёма раздела MBR-загрузчика к разделу системы С.
Метод 4. Изменение MBR на GPT без потери данных с использованием MBR2GPT
MBR2GPT — еще один инструмент командной строки, доступная в Windows 10. Он может быть просто запущен из командной строки Advanced Recovery Command Prompt через среду предварительной установки Windows (WinPE). Метод достаточно сложный, поэтому более детальную информацию вы можете получить на официальном сайте Microsoft.
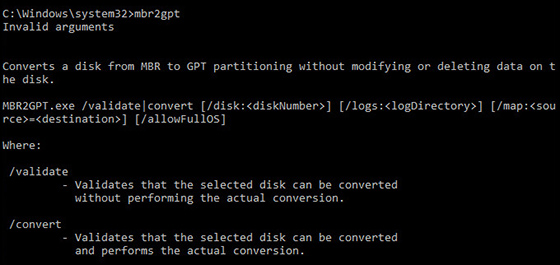
С помощью вышеуказанных методов вы можете легко преобразовать MBR в GPT-раздел в Windows 10 без потери данных.
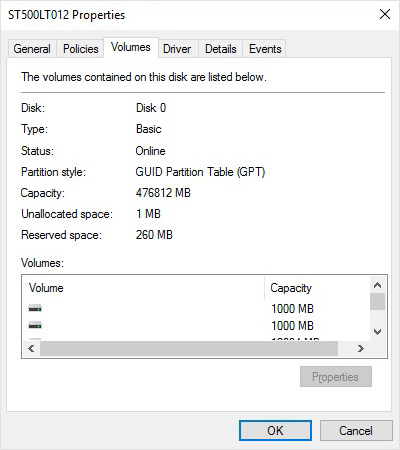
Как видите, все способы конвертации применимы в Windows 10. Данные методы дают возможность преобразования без потери каких-либо файлов. И если на данный момент вам уже необходимо восстановить какую-либо информацию или данные с абсолютно любого типа носителя информации (будь-то жесткий диск, флешка, внешний hdd, и тд), то это легко осуществимо с помощью утилиты Magic Partition Recovery. Программа решает две основные проблемы: восстанавливает любые удаленные файлы и поврежденные, недоступные структуры диска.
Magic Partition Recovery
Восстанавливает логическую структуру диска, благодаря чему возможно восстановление файлов даже при отсутствующей или сильно поврежденной файловой таблице.
Скачать сейчас!
»
- Марьяна Ермолова
- Технический писатель
- Октябрь 12, 2017
Марьяна занимается технической поддержкой клиентов в компании East Imperial Soft. Ее задача – принимать обращения клиентов, у которых возникают проблемы и вопросы в процессе восстановления данных. Пользователи получают развёрнутое объяснение и пошаговую инструкцию по использованию программы.





