Проблема с вводом-выводом данных внешнего жесткого диска в windows 10
Содержание:
- Программа DiskPart обнаружила ошибку
- Драйверы SATA и USB
- Используйте Speccy для проверки работоспособности накопителя.
- Восстановление данных
- Диск не инициализирован: как восстановить?
- Ошибка 0x8007045d при установке Windows
- Запрос не был выполнен из-за ошибки ввода/вывода на устройстве
- Ошибка ввода вывода на устройстве жесткий диск: причины и пути решения
Программа DiskPart обнаружила ошибку
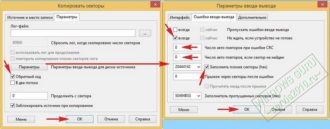
При попытке форматирования флеш-накопителя (реже жёсткого диска) с помощью командного интерпретатора «DiskPart», пользователь встречается с информацией об ошибке «Программа DiskPart обнаружила ошибку», после чего часто приведена причина ошибки (например, «Носитель защищён от записи»). В данной статье я расскажу о наиболее частых ошибках в работе «Diskpart», а также поясню, как их исправить.
Программа DiskPart обнаружила ошибку (отказано в доступе)
Ошибка №1. Носитель защищен от записи
Пользователь может встретить сообщение «Носитель защищён от записи» при попытке форматирования своей флешки, при этом последняя может не иметь специальной перемычки для защиты от записи (если таковая имеется, просто попробуйте её переключить).
При наличии переключите перемычку в режим записи
Решение №1
- Запустите командную строку от имени администратора, введите там:
- DiskPart — и нажмите на ввод.
- Затем наберите: list disk вновь нажмите на ввод.
- Высветится список имеющихся на ПК дисков, отметьте какую букву имеет проблемный диск (флешка).
- Наберите: select disk X — (вместо X поставьте букву проблемного диска) и нажмите на ввод.
- Наберите: attribute disk и нажмите ввод.
- Вам высветится информация, имеет ли проблемный диск статус «read only» (только чтение).
Здесь флеш-накопитель имеет статус «Read only» (только чтение)
Если да, то наберите: attribute disk clear readonly и нажмите ввод. Данный статус будет изменён на «No» (нет).
Попробуйте вновь отформатировать нужный диск с помощью DiskPart.
Интересно: Что делать, если компьютер не видит флешку?
Решение №2
Нажмите на кнопку «Пуск», в строке поиска введите regedit и нажмите на ввод. Перейдите по пути:
HKEY_LOCAL_MACHINE\SYSTEM\CurrentControlSet\Control\StorageDevicePolicies — и поставьте там значение параметра «WriteProtect» на 0 (ноль).
Если вы не обнаружите конечный пункт ветки «StorageDevicePolicies», тогда вам необходимо его создать. Правый клик мыши на предыдущей ступени ветки (Control) – «Создать» — «Раздел». Имя разделу дайте «StorageDevicePolicies» (без кавычек).
Создайте требуемый элемент реестра
Правый клик мыши на созданном разделе слева – «Создать» — «Параметр Dword (32 бита)». Переименуйте параметр на «WriteProtect» (без кавычек). Установите его значение на «0», нажмите на «Ок», и закройте системный реестр. Перегрузите ПК и попробуйте вновь выполнить DiskPart.
Важно знать: Инструкция по восстановлению флешек
Ошибка №2. Отказано в доступе
Программа DiskPart обнаружила ошибку отказано в доступе обычно возникает, когда вы пробуете очистить вашу флешку с помощью diskpart-команды «clean». В сообщении об ошибке система рекомендует просмотреть логи, в которых может быть детализирована причина проблемы.
Ошибка №3. Программа DiskPart обнаружила ошибку параметр задан неверно
Ошибка параметр задан неверно обычно возникает в ситуации, когда файловая структура диска повреждена или изменён драйвер шифрования (encryption driver) диска в ОС Виндовс.
Решение
Используйте CKDSK как было описано выше, или запустите «Partition Guru», выберите проблемный диск, выберите раздел меню «Disk», а в нём «Verify Or Repair Bad Sectors» – «Start Verify». Когда проверка закончится, нажмите на «Repair».
Проверьте наличие на диске битых секторов с помощью «Partition Guru»
Ошибка №6. Ошибка I/O устройства
Ошибка I/O устройства возникает в ситуации, когда устройство (флешка или жёсткий диск) не может выполнить запись и считывание данных.
Заключение
Появление сообщения «Программа DiskPart обнаружила ошибку» может быть вызвано рядом причин, большинство из которых перечислены мной выше. Конкретизируйте проблему, а затем выполните указанные мной действия, это поможет исправить «Программа DiskPart обнаружила ошибку» на вашем ПК.
(9 3,56 из 5) Загрузка…
Драйверы SATA и USB
Иногда проблема может быть вызвана тем, что в системе не установлены «правильные» для текущей системы драйверы для работы с SATA или USB устройствами. Вместо них — автоматически устанавливаемые Windows совместимые драйверы.
Проверьте, есть ли на официальном сайте вашего ноутбука или материнской платы ПК (именно для вашей модели устройства) доступные драйверы SATA/AHCI/RAID и USB для загрузки. Также имеет смысл загрузить и установить драйверы чипсета. При этом учитывайте, что даже если на вашем компьютере установлена Windows 10, а на сайте доступны драйверы только для предыдущих версий ОС, как правило их можно безопасно установить и они будут исправно работать.
Используйте Speccy для проверки работоспособности накопителя.
Если два простых исправления не работают, мы можем проверить общее состояние жесткого диска с помощью бесплатной программы спецификации системы Speccy.
Скачать: Speccy для Windows 10 (Бесплатно)
В левом столбце выберите Место хранения, и прокрутите вниз, чтобы найти соответствующий диск. Обычно они хорошо помечены. Прокрутите вниз до УМНАЯ таблица технических характеристик привода.
SMART означает Технология самоконтроля, анализа и отчетности. Встроенная система мониторинга жесткого диска сообщает о различных характеристиках состояния жесткого диска. Как видите, Speccy присваивает каждой метрике мониторинга рейтинг. Вам необходимо проверить следующие показатели:
- 05: Количество перераспределенных секторов
- 0A: Учетная запись повтора вращения
- C4: счетчик событий перераспределения
- C5: Текущее количество ожидающих секторов
- C6: количество неисправимых секторов
Хотите поразительный факт? Исследование Google показало, что в течение 60 дней после первой неисправимой ошибки диска в среднем диск был 39 раз вероятность выхода из строя выше, чем у аналогичного диска без ошибок.
Честно говоря, в исследовании Google также делается вывод о том, что рейтинги SMART имеют ограниченную полезность при прогнозировании надвигающихся сбоев дисков, но все же могут дать хорошее общее представление о состоянии диска. Имея это в виду, если какой-либо из вышеперечисленных показателей показывает ошибки (или много ошибок по нескольким показателям), вам следует серьезно подумать о резервном копировании всего и заменить диск.
Теперь это не обязательно немедленно устраняет ошибку ввода вашего устройства ввода-вывода. Но это может указывать на то, что происходит.
Восстановление данных
Понятно, что загрузочный сектор на HDD пользователь не видит. Раздел, отведенный под операцию старта, тем более. Максимум — файл подкачки. А вот это — самая главная проблема. Дело в том, что это даже не файл, а зарезервированное место на винчестере, отвечающее за загрузку данных, когда оперативной памяти не хватает. При наличии достаточного объема «оперативки» его можно отключить и вовсе, поскольку обращение к оперативной памяти в разы быстрее, нежели та же операция в применении к винчестеру.

Но восстановить информацию можно. Для этого достаточно использовать любую программу, которая позволяет это сделать. Одной из самых мощных считается утилита R.Saver. Правда, предварительно желательно произвести загрузку в безопасном режиме или хотя бы попытаться сделать откат системы, если такое возможно.
В общем и целом такой подход позволяет решить достаточно много проблем, включая некоторые ошибки и сбои загрузочной записи. Если и такой вариант ничего не даст, придется форматировать диск (винчестер). Но перезапись загрузочного сектора через командную строку стоит того, чтобы ею воспользоваться.
К тому же именно командами системы без применения сторонних средств можно исправить запись MBR. В крайнем случае придется воспользоваться форматированием раздела. После этого нужную информацию восстановить будет можно. Но только при условии, что перезапись в сектор не была произведена, то есть не было сохранения файлов после удаления данных. В противном случае ничего путного не выйдет. Хотя… Попытаться что-то предпринять можно в любом случае. Ничего плохого в том не будет.
Диск не инициализирован: как восстановить?
После того, как вы установили жесткий диск в компьютер, и он определился в BIOS (базовой системе), необходимо провести инициализацию, чтобы диск можно было использовать в дальнейшей работе. Иначе, вы просто не сможете увидеть его в «проводнике» и создать разделы.
Это стандартная процедура при установке нового жесткого диска, но, если Windows запрашивает инициализацию для HDD, который раньше исправно работал и уже не впервые был подключен к компьютеру, это может говорить о его неисправности.
Так что же делать, если диск не проинициализирован? Начнем по порядку.
Что такое инициализация жесткого диска?
Фактически, это формирование правил загрузки информации о операционной системе и логических разделах диска, запись так называемого «нулевого сектора».
Важно помнить, данные о предыдущих разделах устройства будут перезаписаны после инициализации и у вас не будет доступа к информации, которая ранее на них располагалась. Поэтому не стоит пытаться инициализировать жесткий диск в системе, если на нем содержатся важные данные
Поэтому не стоит пытаться инициализировать жесткий диск в системе, если на нем содержатся важные данные.
Обратите внимание
Что же делать, если диск не инициализирован? Нужно зайти в «Управление дисками», выбрать нужный диск, кликнуть на него левой кнопкой мыши и выбрать пункт «Инициализировать».
После этого вам будет предложно выбрать стиль разделов (MBR подходит для дисков объемом до 2,2TB, или GPT для больших объемов), файловую систему и букву для диска. В случае успешного завершения, все разделы HDD должны отображаться в «проводнике» и быть доступными для дальнейшей работы.
Но в некоторых случаях процесс завершается неудачей и накопитель снова оказывается в статусе «не проинициализирован».
Не инициализируется жесткий диск ошибка: ввода вывода
Иногда HDD не инициализируется, особенно часто это бывает с внешними жесткими дисками. При попытке может появиться всплывающее окно «Запрос не был выполнен из-за ошибки ввода/вывода». Это может быть тревожным сигналом о том, что диск вышел из строя.
По возможности, прислушайтесь, не издает ли HDD нетипичных для него звуков, например, стук, писк или щелчки. Если таковые имеются, наверняка проблема механического характера и любую работу с диском лучше прекратить. Также, иногда не удается инициализировать диск из-за проблем с загрузочным сектором.
Такое часто бывает с файловой системой Fat32, NTFS более устойчива к таким сбоям.
Не удается инициализировать жесткий диск
Бывает немало случаев, когда невозможно провести инициализацию HDD штатными средствами Windows.
Если данные на нем не имеют особой ценности, можно воспользоваться утилитами, но они помогут только в случае логических сбоев.
Так же, зачастую к этому приводят сбои в механических частях устройства, например, выход из строя блока магнитных головок (считывающее устройство ЖД) или проблемы с поверхностью магнитных пластин.
Так как же тогда восстановить информацию с не проинициализированного диска? Можно попытаться править нулевой сектор при помощи специальных программных средств, таких как MBR Fix, TestDisk, Acronis Disk Director или любых других, предназначенных для реанимации структуры накопителя.
Эти же программы позволяют делать бэкап MBR с исправных дисков, что в будущем может помочь восстановить не проинициализированный диск, если возникнет проблема с MBR. Все манипуляции можно проводить только в том случае, если диск не является загрузочным.
В противном случае, компьютер просто не сможет произвести загрузку системы, будет перезагружаться или некорректно отображать разделы HDD.
Важно
К сожалению, когда не удается инициализировать жесткий диск, чаще всего, проблема намного серьезнее, чем сбой MBR.
В этих случаях попытки самостоятельного восстановления могут усугубить ситуацию и усложнить процесс восстановления информации с не проинициализированного диска.
Для восстановления данных с диска, который не удается инициализировать, лучше сразу обратиться в специализированный сервис. Вам помогут вернуть важную информацию и по возможности, работоспособность диска.
Ошибка 0x8007045d при установке Windows
Суть ошибки примерно такая же, как и при работе с файлами внутри самой операционной системы и указывает на неисправности с используемым диском
Обратите внимание, что система может нормально проходить форматирование и разметку диска на разделы во время установки Windows. Сама же ошибка 0x8007045d возникнет лишь при установке и после этого инсталляция операционной системы будет прервана
Прежде чем переходить к диагностике самих внутренних накопителей компьютера, попробуйте следующее:
- Убедитесь, что вы используете оригинальный дистрибутив Windows. Если уж на то пошло, то взломать можно и чистую операционную систему (если использовать лицензию вам не позволяет бюджет, религиозные соображения или какие-то другие причины), а так называемые «сборки» обычно грешат большой корявостью. Если используете кастомную сборку, отформатируйте носитель, создайте загрузочную флешку при помощи оригинального образа (Media Creation Tool, Rufus, UltraISO и так далее) и попытайтесь снова установить Windows.
- Если первый совет не помог, попробуйте другую флешку или оптический диск. Этим вы исключите возможность возникновения ошибки из-за неисправного установочного носителя.
Если даже на другой флешке возникает все та же неприятная ошибка, пробуйте диагностировать систему хранения вашего компьютера. Делается это следующим образом:
- Вставьте загрузочную флешку или диск в компьютер и загрузитесь с нее. Эту процедуру не будем описывать. Инструкция подразумевает, что, если вы столкнулись с ошибкой 0x8007045d во время установки системы, значит вы знаете как попасть в загрузочное меню вашего ПК.
- На экране начала установки Windows (актуально для систем 7, 8.1 и 10) нажмите Восстановление системы. На новом окне откройте командную строку.
- В командную строку введите diskpart, нажмите Enter, а затем listvolume. Убедитесь, что система видит все ваши диски, включая системный.
- Введите команду chkdskC: /F/R/B. Под буквой C подразумевается системный диск, на который вы пытаетесь установить операционную систему.
Если у вас особо неудачный день и даже этот метод не помог исправить проблему, вам придется попробовать другой диск и проверить, устанавливается ли на него система. Вы также можете попробовать выполнить проверку диска на наличие битых секторов, но для этого понадобится создать загрузочную флешку с необходимым программным обеспечением. Вполне возможно, что на этом этапе вы имеете дело с физической неисправностью диска и ему необходима замена.
Запрос не был выполнен из-за ошибки ввода/вывода на устройстве
Частенько, при работе с CDDVD приводами, подключаемыми накопителями (флешка, жесткий диск) и виртуальными дисками, возникает сбой: «Запрос не был выполнен из-за ошибки ввода-вывода на устройстве» или же “ошибка 1117”. Вполне логично, что появление сбоя вызывают проблемы с отдельными компонентами или даже целой файловой системой носителя. Сегодня мы расскажем, что может вызывать появление бага и как нужно исправлять его.
Остановка запроса из-за ошибки ввода/вывода на устройстве
Причины
Часто встречаются следующие источники проблемы: повреждение носителя, сбои файловой системы, нарушениях разметки, неисправности контроллеров (разъема или кабеля). Факторов, которые приводят к этим нарушениям, может быть много:
- перепады питания или неисправный БП;
- механические повреждения материнки;
- принудительное отключение;
- плохое соединение, удары или повышенная вибрация.
Обратите внимание! Если носитель содержит важные данные, то лучше не рисковать и обратиться в специализированный сервис. Это объясняется тем, что исправление присутствующих неисправности записывающей поверхности или хранилища памяти, при самостоятельном восстановлении могут оказаться для устройства критическими. Это объясняется тем, что исправление присутствующих неисправности записывающей поверхности или хранилища памяти, при самостоятельном восстановлении могут оказаться для устройства критическими
Это объясняется тем, что исправление присутствующих неисправности записывающей поверхности или хранилища памяти, при самостоятельном восстановлении могут оказаться для устройства критическими.
Это не только ухудшит его работу, но и может привести к невозможности восстановления даже специалистом. По той же причине, не стоит доверять работу обычному мастеру – здесь нужен настоящий эксперт и соответствующее оборудование.
Что делать сначала?
Перед тем, как приступить к активным действиям, советуем выполнить следующие процедуры:
- Если ошибка ввода/вывода появляется при при попытке скопировать файлы с флешки, тогда попробуйте отформатировать её, выбрав другую файловую систему, например ExFAT вместо стандартной FAT32.
- Проверить носитель на вирусы и вредоносное ПО. Помимо штатного, рекомендуем использовать специальные утилиты: CureIt, AdwCleaner, Malwarebytes и т. п.
AdwCleaner для очистки от вирусов
- Не запускать приложения с флешки. Остановить имеющиеся процессы.
- Отключить экран антивируса – он может блокировать передачу данных и работу устройства. Желательно отключить Защитник Windows.
- Проверить надежность разъемов, сменить их. Проверить исправность «железа», особенно БП и мат. платы.
- Продуть ПК или лаптоп от пыли.
- Удалить временные файлы и ошибки реестра утилитой CCleaner. Делается это просто: используйте две опции “Очистка” и “Реестр”.
Приложение CCleaner для очистки реестра
- Рекомендуем регулярно проверять работу системы специальным софтом, например, Everest.
Способы устранения ошибки ввода/вывода
Стоит сразу оговорить, что жесткий диск (виртуальный раздел или внешний) и флешка имеют разное устройство. Тем не менее, в обоих случаях многие методы восстановления одинаковы. Попробуйте выполнить следующие манипуляции:
- Запустите из-под администратора “Командную строку”. Пропишите там и выполните процедуру: CHKDSK : /r
- Дефрагментация и проверка на ошибки. Выполняются стандартным образом, через свойства дисков.
Проверка и оптимизация диска
- Пригодится еще один способ – конвертация. В консоли прописываем команду: convert M /fs:ntfs /nosecurity /x – где M – это буква флешки. При этом осуществляется аккуратная конвертация, которая не приводит к потере данных.
Если эти процедуры не помогут, то можно использовать клонирование носителя. Для этого потребуется свободное место соответствующего объема, софт, а при повреждении жесткого диска – другой комп или загрузочная флешка. Восстановление файлов и клонирование дисков, определяемых системой как RAW, подробно разобраны в следующем материале:
О восстановлении носителя при помощи приложения Victoria и как запустить проверку, рассказано в видео ниже.
Заключение
Если с вашим железом все в порядке, работу с дисками вы провели, а проблема “Запрос не был выполнен из-за ошибки ввода/вывода на устройстве” все равно появляется, тогда следует проверить стабильность сборки Windows.
В версии 10 таких ошибок, как правило, меньше. Если же у вас семерка, то лучше проверить наличие актуальных обновлений, либо переустановить систему.
Я бы рекомендовал вам ставить чистый образ семерки, без примесей предустановленных программ и даже драйверов.
Ошибка ввода вывода на устройстве жесткий диск: причины и пути решения
Первой и самой простой причиной появления ошибки является механическое повреждение жесткого диска. Обычно это падение, последствия которого могут проявиться сразу или через несколько часов. В этом случае Вы не сможете решить проблему своими руками – диск необходимо отнести на диагностику и последующий ремонт. Касается это и других накопителей – USB, CD/DVD. Особенно подвержены к механически поломкам внешние жесткие диски.
Понять, что «винчестер» поврежден достаточно просто:
1. треск при загрузке операционной системы;
2. свист во время работы;
3. другие посторонние звуки.

После падения есть шанс вернуть жесткий диск к полноценной работе. Желательно, чтобы ремонт осуществлялся в специализированном сервисном центре. К примеру, если у вас HDD Samsung, то чинить его стоит именно в центре Samsung.
Неисправные SATA-порты и шлейфы
Иногда причиной является неисправный SATA-порт на материнской плате. Также он может только частично функционировать, как результат – появление нашей ошибки и отсутствие возможности открыть или скопировать папку. Решить проблему в данном случае можно следующим образом: отключаем HDD от неисправного разъема и подключаем в другой. Если ошибка осталась, то проблема не в SATA-разъеме.
Еще одним виновником может быть SATA-шлейф, которым жесткий диск подключен к материнской плате. Сначала возьмите заведомо рабочий шлейф и проверьте винчестер с ним. Если у Вас нет в наличии нового элемента, то попробуйте почистить контакты на старом. Возможно, после этих манипуляций ошибка 0xc00000e9 исчезнет. В самых крайних случаях «error» возникает из-за подключенных внешних устройств, к примеру, флешек или карт-ридеров, поэтому на всякий случай попробуйте отключить эти устройства и снова попробовать поработать с жестким диском.
Жесткий диск исправен – ошибка остается
Вы отнесли HDD на диагностику в сервисный центр, и аппаратура показала, что жесткий диск работает исправно, но ошибка осталась? Тогда стоит провести восстановление операционной системы. В одной из своих прошлых статей я рассказывал, про точку восстановления, как ее создать и т.п. Прочитайте здесь.

Если у Вас есть точка восстановления, то воспользуйтесь ей. В других случаях найдите носитель с операционной системой, которая установлена на Вашем персональном компьютере или ноутбуке, и выполните восстановление с него.
Несовместимость устройств
Также ошибка 0xc00000e9 может возникать на таких устройствах, как мышка или клавиатура. Некоторые версии материнских плат просто не могут работать с определенной маркой, к примеру, устройствами Logitech.
В этих редких случаях решить проблему можно лишь заменой мышки или клавиатуры на другую модель, единственное требование – устройство должно иметь формат подключения PS/2.
Обновление Windows – причина появления 0xc00000e9
Некоторые пользователи сообщали, что ошибка 0хс00000е9 появлялась после обновления операционной системы. Подтверждения этим данным я не нашел. Но если у Вас все произошло именно по такому сценарию, то избавиться от «error» можно при помощи удаления последнего обновления.
Следуйте этой инструкции, если хотите выполнить удаление:
1. Нажимаем комбинацию клавиш «Win + R», после чего на экране появиться окно «Выполнить». Туда необходимо ввести команду control, как показано на скриншоте:

2. После нажатия на «ОК» или клавишу «Enter» мы попадем в «Панель управления». Здесь нам нужно зайти в раздел «Программы и компоненты». В левой части переходим во вкладку «Просмотр установленных обновлений».

3. В списке выбираем последние обновления, после установки, которых появилась ошибка 0xc00000e9, и нажимаем «Удалить».

4. Готово, удаление последних обновлений должно решить проблему, если ошибка появилась именно после их появления.
Ошибка 0хс00000е9 при установке операционной системы
Первой причиной является неподходящая версия операционной системы Windows. Обычно это сторонняя сборка, в которой изначально содержатся дополнительные файлы. Если ошибка появляется именно при установке такой Windows, то попробуйте взять «чистую» версию. В случае, когда ошибка возникает при установке с DVD-диска, то стоит перезаписать образ Windows на другой диск. То же самое касается и загрузочного flash-накопителя – он тоже может быть неисправен, как результат – появление ошибки.

Так ошибка 0xc00000e9 может выглядеть при установке Windows.
Но иногда проблема с установкой с флешки не связана с неисправностью оборудования. Для начала попробуйте записать образ на flash-накопитель при помощи другого приложения. Итак, на сегодня это все, о чем я хотел Вам сегодня рассказать. Надеюсь сегодняшний материал был для Вас полезен и помог решить возникшую проблему. Всем пока-пока!






