Ремонт внешнего жесткого диска
Содержание:
- Ремонт внутренностей жёсткого диска. Парковка головки
- Проблемы с контроллером HDD
- Ремонт. Что это и кому он нужен
- Диагностика и ремонт
- Самостоятельное обнаружение поврежденных секторов жесткого диска
- Программы для ремонта (инструкция по использованию)
- Полуживой диск
- Проблемы с гермозоной HDD
- Проверьте диск
- Диагностика и причины
- Замена контроллера HDD своими силами
- Очистка контактов платы жесткого диска от окислений
- Диагностика и причины неисправности жесткого диска ноутбука
- Дополнительные рекомендации
Ремонт внутренностей жёсткого диска. Парковка головки
Но не всегда причиной неисправности винчестера является проблемная плата и её элементы. Иногда бывает, что при подаче питания жёсткий диск издаёт скрежет, свист или другие нетипичные для этого устройства звуки. При этом тоже жесткий диск не отображается в Проводнике операционной системы. Если вы столкнулись с подобной проблемой, то, вероятно, читающая головка вашего жёсткого диска не встала на парковочное место.Нам в руки попал 2.5′ ‘ жёсткий диск от ноутбука с подобными симптомами. Модель жёсткого диска Western Digital Scorpio Blue 320 GB (WD3200BPVT).
Чтобы начать ремонт HDD, взглянем на схематичное изображение внутреннего устройства жёсткого диска
В активном состоянии головка жёсткого диска, управляемая коромыслом, находится непосредственно над магнитным диском устройства, считывая с него информацию. Однако, когда компьютер выключается (либо устройство извлекается из ПК, в случае, если речь идёт про внешний жесткий диск), коромысло паркует головку на специально отведённое для этого парковочное место. Парковочное место считывающей головки обычно находится либо у внешнего края диска, либо непосредственно у шпинделя.
Вскроем наш жёсткий диск и посмотрим, всё ли там в порядке.
Отвёрткой звёздочкой откручиваем все болтики крепления верхней крышки к корпусу. Некоторые болтики спрятаны под круглыми блестящими наклейками, некоторые располагаются под основной большой наклейкой.
Отклеивая наклейки от крышки жёсткого диска будьте аккуратны, эти элементы изготавливаются из фольгированного алюминия и могут быть очень острыми!
Вскрытие корпуса жёсткого диска является крайней мерой! Прибегать к такого рода действиям имеет смысл только в случаях, когда ни один способ не помогает восстановить работоспособность диска, а необходимость срочного извлечения данных с устройства оценивается очень высоко. После проделывания всех мероприятий по ремонту информацию рекомендуется сохранить немедленно и за одно подключение накопителя к компьютеру. Продолжительность жизни оборудования после подобных манипуляций в домашних условиях не поддаётся прогнозированию!
После вскрытия корпуса перед нами предстала следующая картина
Как вы видите, наши предположения оказались верными, головка жёсткого диска располагается вне парковочного места с краю от магнитных блинов. Нам необходимо это исправить. Чтобы припарковать считывающую головку жёсткого диска, нужно потихоньку прокрутить шпиндель (центральная область диска) по часовой стрелке, НЕ КАСАЯСЬ при этом зеркальной поверхности дисков!
В итоге у нас должно получиться нечто подобное
Теперь собираем корпус жёсткого диска, стараясь избежать попадания пыли на его внутренности.
Подключаем накопитель к компьютеру и проверяем. У нас появился раздел жесткого диска в Проводнике. Необходимые данные были незамедлительно перенесены на исправное устройство хранения данных.
На этом всё. Выше мы рассмотрели основные доступные способы самостоятельного восстановления жёсткого диска. Будьте аккуратны и у вас всё получится.
Всем безграничных объёмов памяти.
Проблемы с контроллером HDD
Сразу хочу отметить, что фраза «сгорел контроллер HDD» или «поломался контроллер на жестком диске» некорректная, на самом деле речь пойдет о плате электроники жесткого диска, по английски — logical board of HDD.
Разные семейства жестких дисков имеют свои фирменные болячки с платами. Например диски WD славятся наплевательским отношением к защите от переполюсовки и скачков напряжения, что выражается в тотальном выгорании всех цепей на плате и предусилителя\коммутатора в гермозоне. В ряде случаев, когда необходимо восстановление жестких дисков, есть смысл ремонтировать оригинальную плату, а в других ситуациях проще заменить ее целиком.
Не нужно забывать, что на современных дисках в ПЗУ интегрированы адаптивные настройки, необходимые для первоначального старта жесткого диска. Некоторые HDD при запуске опираются на номер цилиндра, по которому следует искать треки со служебной информацией и при запуске с чужим ПЗУ не проходят комплексной инициализации. Другие без стартовых адаптивов вообще не в состоянии отпозиционироваться по серворазметкам и при запуске с чужой платой просто стучат. Опять же подход к ремонту разных моделей в случае утраты оригинального ПЗУ будет разный. Где-то можно собрать оригинальное ПЗУ из модулей в служебной зоне, получив к ней доступ путем подбора смещений, а где то нужно brut force методом из базы микропрограмм подбирать совместимую.
Ремонт. Что это и кому он нужен
Жесткие диски ломаются. К сожалению, это частая проблема. Ведь речь идет об очень сложном устройстве с быстрым механическим вращением, а также с электронной и программной начинкой. Если такая неприятность случается до истечения срока гарантии, то самым правильным будет этой гарантией воспользоваться. В противном случае может потребоваться ремонт жесткого диска. Специфика этой услуги заключается в следующем. Ремонт, то есть приведение устройства в рабочее состояние с возможностью дать на такие работы гарантию, в большинстве случаев либо не возможен, либо не рентабелен. То есть некоторые неисправности несут необратимые последствия для работоспособности устройства. А работа по устранению других может стоить дороже нового диска. И в том, и в другом случае можно говорить о восстановлении данных, то есть о временном приведении носителя в состояние, пригодное к считыванию его содержимого, и сохранении информации на другом диске. Ценность данных иногда дает возможность не считаться с тем, сколько запчастей или часов работы специалистов и дорогого оборудования для этого потребуется. Целесообразность ремонта, напротив, всегда ограничивается стоимостью диска.
Манипуляции, направленные на восстановление данных, за редкими исключениями – они будут указаны ниже – не приводят к последующей работоспособности устройства. Ремонт диска наоборот, все с теми же исключениями, не вернет данных. Поэтому, если жесткий диск неисправен, то сначала надо определиться, в чем главная проблема – не доступно его ценное содержимое, или просто жаль денег на новое устройство. Только во втором случае можно пробовать провести ремонт жесткого диска. В первом – следует обращаться за восстановлением данных.
Разберем возможность и подходы к ремонту жестких дисков в случаях основных неисправностей.
Диагностика и ремонт
Victoria – утилита белорусского программиста вошла прочно в арсенал любого системного администратора. Умеет измерять скорость диска в различных режимах, снижает уровень шума, тестирует электронику (поможет сделать вывод и кабеле к жёсткому диску). С её помощью можно принудительно уменьшить объём диска. И самое главное – она умеет читать с повреждённого диска то, что прочитать осталось. Я встречал Victori-ю в нескольких формах, в том числе для работы из-под Windows: в том случае, конечно, если тестируется жёсткий диск на соседнем контроллере. Так что не советую тестить диск, сидящий на том же канале:
Самостоятельное обнаружение поврежденных секторов жесткого диска
Часто жесткий накопитель выходит из строя из-за битых секторов (бэдов). При попытке записать что-то на такой участок или прочитать имеющуюся информацию устройство снижает скорость работы или на экране появляется сообщение об ошибке. Поврежденные сектора бывают:
- логические – ошибки программного обеспечения, появившиеся в результате сбоя. Например, при работе на ПК внезапно отключилась электроэнергия. В этом случае сектор, в котором совершалась операция, может повредиться. Исправить такую ошибку несложно;
- физические – поломки устройства из-за естественного износа или механического повреждения. Например, если компьютер упал, по нему ударили или потрясли. Результат: поврежденный контроллер. Неполадка часто сопровождается звуковыми сигналами: постукиванием или писком. В такой ситуации вопрос как починить жесткий диск в домашних условиях не имеет ответа. Придется обращаться за помощью в мастерскую, где есть специальная аппаратура.
Угадать, почему появились бэды, без диагностики невозможно. Протестировать шансы отремонитровать жесткий диск можно с помощью специальных утилит, которые есть в интернете в свободном доступе.

Программы для ремонта (инструкция по использованию)
Если жесткий диск отображается в BIOS и в принципе работает, то можно попытаться стабилизировать его еще лучше. Делать это будем с помощью специальных программ. Но перед тем как приступать к действиям, я коротко расскажу о том, что объединяет все существующие приложения и в каких случаях они могут помочь.
Вступление
В 80% случаев винчестер перестает нормально работать из-за ошибок или BAD блоков. И только 20% отводится на износ механической части или повреждения, с которыми уже ничего не поделать.
Бэды делятся на два вида:
- Софтовые (логические) – программные ошибки, возникшие в результате сбоя устройства. После резкого, неправильного выключения компьютера, перепада напряжения в сети или статики.
- Физические (реальные) – возникают при естественном износе «электронного друга» или механических повреждений. После встряски, падений или ударов. В этих случаях восстановление проводится исключительно профессионалами со специальным оборудованием и в специальных чистых условиях.
Заранее предугадать с какими типами недоступных секторов вы столкнулись нельзя. Нужно проводить диагностику. Чем мы и займемся далее.
Victoria
Наиболее распространенная и простая утилита, которая работает из-под ОС и постоянно обновляется. Позволяет проводить полную диагностику накопителей, находить и устранять неисправности. Также предоставляет сведения о текущем состоянии без необходимости предварительного сканирования.
Бесплатная, с поддержкой русского, украинского и английского языка. Переключаются в меню.
MHDD
У MHDD в отличие от Victoria нет версии для винды. Но можно создать загрузочную флешку и использовать ее из-под MS-DOS. Это даже лучше, поскольку повышается достоверность данных, полученных в результате проверки. Утилита бесплатная и совместима с любым железом. Единственный минус — англоязычный интерфейс.
Regenerator
Это упрощенный аналог «Виктории» и «MHDD». Несмотря на небольшой набор функций, главную задачу Regenerator выполняет. Исправляет бэды, ошибки и возвращает жизнь устройству. Правда такое лечение не дает долгого эффекта и приходится возвращаться к более продвинутым утилитам.
Работать с ней невероятно просто:
HDD Low Level Format Tool
Приложение создано для низкоуровневого форматирования. Затирает сектора, а вместе с ними ошибки. Полностью стирает всю находящуюся информацию на носителе (документы, файлы) без возможности восстановления. Полностью на русском языке.
Инструкция:
Полуживой диск
Если периодически винчестер отключается, не определяется операционной системой или происходят сбои при записи и чтении файлов, в первую очередь, следует скопировать важную информацию на съёмный носитель. Затем проверить поверхность диска такими программами, как Victoria (HDD Regenerator).
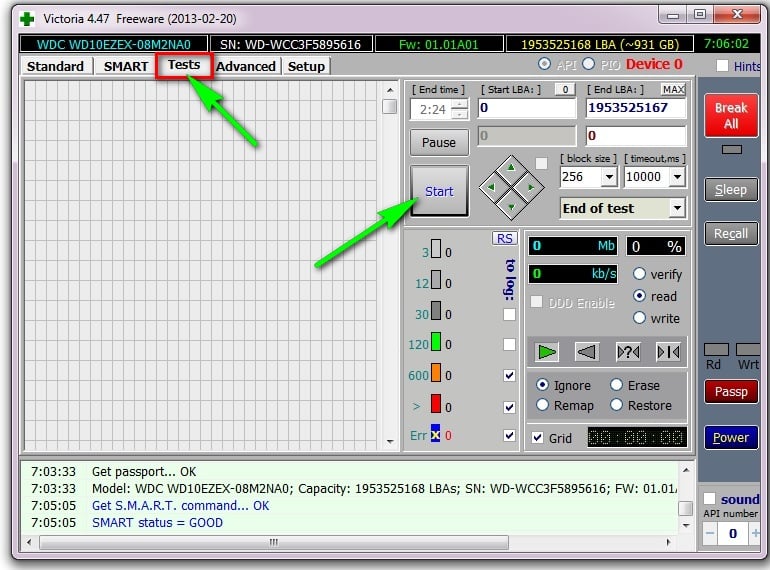
Программка определит, в каких секторах произошёл сбой и можно будет либо попытаться восстановить его своими руками, либо сделать полное форматирование. В целом, такой винчестер ещё может поработать какое-то время, но в дальнейшем будет всё больше разрушаться.
Следует знать, что ремонт жёсткого диска ноутбука процесс очень тонкий. Если есть гарантия на оборудование, то лучше обратиться в сервисный центр магазина, где оно было куплено. Ну, а, если всё же решились отремонтировать железо своими руками, нужно понимать, что информация с жёсткого носителя, скорее всего, будет потеряна.
Проблемы с гермозоной HDD
Так называемая банка, непосредственно корпус жесткого диска, где смонтирован шпиндельный двигатель, пакет платтеров, блок голов и пр. Неисправности тут могут быть самые разнообразные, начиная от заклинивания шпиндельного двигателя и заканчивая выходом из строя одной или нескольких голов, а то и всего БМГ в целом.
В случае, когда неисправна одна или несколько голов в пакете, при условии что неисправность голов не вызвана повреждениями на пластинах (запилами), можно произвести ремонт винчестера отключив неисправную головку программно. Для этих целей вносятся соответствующие правки в карту физических голов накопителя и запускается полный цикл скрипта заводского самотестирования HDD. На выходе получается диск с уменьшенным объемом. Собственно именно по такому пути идут refurbished диски из Китая и Кореи. С той разницей, что на этих дисках клеят поверх наклейку с измененной моделью (меньшего объема) или переклеивают ее целиком. На более серьезных Китайских предприятиях, которые занимаются рефарбом в промышленных масштабах с официальной подачи производителя диски разбираются целиком, части сортируются, заново переразмечаются сервометки и диски собираются обратно. На заключительной стадии конвейерного восстановления поломанных винчестеров все восстановленные диски проходят сэлфскан и в итоге работают как новенькие.
В Российских, более скромных условиях, когда требуется ремонт HDD в случаях если проблема в гермозоне и для ее устранения требуется вскрытие гермокамеры, то гермозона для выполнения ремонтных мероприятий меняется целиком на исправную, без вскрытия оной. Тот же способ используется для ремонта дисков с заклиненным мотором, запиленными пластинами и прочими серьезными неисправностями в банке жесткого диска. Если для восстановления жесткого диска необходима полная замена гермоблока, то оригинальная наклейка снимается специальным приспособлением а затем наклеивается на новую банку с последующим горячим прокатыванием.
Наша лаборатория имеет специализированное оборудование и запасные части, и осуществляет ремонт наиболее распространенных: жесткого диска (винчестера, HDD) Seagate, Western Digital (WD), Hitachi, Samsung, Toshiba.
Примеры выполнения работ в нашей лаборатории: Смотреть
- 2.79
Проверьте диск
Если во время работы накопителя слышны щелчки, хруст и другие посторонние звуки, лучше сразу воспользоваться помощью специалистов. Ни в коем случае не разбирайте диск! Восстановить данные самостоятельно будет почти невозможно.
Если ничего подобного не наблюдается, проверьте диск всеми тремя способами.
Убедитесь, что устройство определяется в BIOS
YouTube-канал «Алексей Виноградов»
Включите компьютер и сразу после запуска несколько раз нажмите клавишу Delete или F2. В некоторых случаях используются другие клавиши, какие именно — всегда написано на экране. После открытия меню перейдите в раздел Boot → Hard Disk Drives. Если диск отображается в списке, значит, шансы на восстановление есть.
Подключите диск к другому компьютеру
Это необходимо, чтобы исключить неисправности материнской платы. Внешний жёсткий диск просто подсоедините USB-кабелем к другому компьютеру или ноутбуку и проверьте работоспособность.
Внутренний накопитель сначала извлеките из системного блока, предварительно отключив компьютер или вынув аккумулятор ноутбука. Для этого снимите крышку, отсоедините кабели питания и SATА, а затем отверните крепёжные винты и аккуратно достаньте диск. Таким же образом подключите его к другому компьютеру и проверьте, доступен ли диск в системе. Ещё можно использовать специальный карман, чтобы превратить внутренний накопитель во внешний и подключить его USB-кабелем.
Если на другом компьютере всё работает, значит, проблема не с диском, а с материнской платой или другим оборудованием ПК.
Проверьте диск с помощью специальных утилит
Для более детальной проверки выполните тестирование с помощью приложений производителей дисков или универсальных инструментов вроде Victoria и HD Tune. Результаты покажут, насколько серьёзны повреждения.
Диагностика и причины
При определении проблем с винчестером в первую очередь следует прислушаться к работе компьютера, затем визуально рассмотреть внешнюю и внутреннюю стороны диска. Основной причиной поломок жёстких дисков в первый год «жизни» является производственный брак. И только по истечении 3 лет службы можно говорить об износе механических частей.
- Если жёсткий носитель издаёт неприятный звук, это свидетельствует о наличии серьёзной поломки. Причин такой проблемы может быть много: попадание пыли и инородных тел, неисправность привода, удар, заклинивание шпинделя, плохая фрагментация, большой срок эксплуатации и т. д.
- Также, если BIOS не определяет HDD, проблема может быть как очень серьёзной, так и беспричинной. То есть, система может не видеть винчестер потому, что на нём не созданы разделы. Здесь ремонт жёсткого диска заключается в необходимости (в случае с Windows) в «Панели управления» выбрать «Администрирование», «Управление компьютером», «Управление дисками», инициализировать диск и создать разделы.
- Накопитель может быть абсолютно исправным в следующих случаях: неправильное подключение, неверное установление перемычек на нём, повреждён шлейф соединения диска с контроллером материнской платы.
Замена контроллера HDD своими силами
Замена контроллера – процедура очень сложная. Недостаточно просто механически открутить одну плату, поставив на ее место другую.
Первая сложность состоит в подборе подходящей модели элемента
Должны совпадать не только марки и бренды, надо обратить внимание на совпадение номеров, маркировок и кодов.
Вторая задача – перенос данных, расположенных на чипе ПЗУ платы. Для этого надо снять чип с заменяемой детали и перенести его на новую
Микросхему можно найти по внешним признакам – у нее 8 «ножек» и по маркировке – она начинается с цифры 25. Для переноса микросхемы потребуются специальные инструменты и навыки пайки. В некоторых моделях контроллеров ПЗУ встраиваются в главную микросхему. В этом случае придется перепаивать ее. Переносить ПЗУ надо заранее, до установки нового элемента на место.
Процедура замены и восстановления контроллера требует определенных знаний и практических навыков. Действуя своими силами, вы рискуете безвозвратно потерять возможность запустить жесткий носитель или хотя бы восстановить имеющуюся на нем информацию. У каждого диска есть свои особенности, версии прошивок и варианты электронной начинки. Если на накопителе есть ценные данные, потеря которых недопустима, лучше сразу доверить манипуляции по замене устройства мастерской. Инженеры нашей лаборатории проведут тщательную диагностику платы, подберут плату-донор, с помощью инфракрасных паяльных станций перенесут на нее ПЗУ, сделают замену и выполнят все мероприятия по восстановлению данных накопителя.
Восстановление платы электроники в самой мощной лаборатории Москвы
|
Бесплатная диагностика |
Современное оборудование |
Замена магнитных пластин |
|
Уникальная чистая комната |
Замена механики в чистой комнате |
Восстановление в день обращения |
|
Замена блока магнитных головок |
Комплексы PC-3000 Express |
Все запчасти в наличии |
Лучшие специалисты по восстановлению данных в Москве
|
Александр Гуревич Инженеропыт работы 12 лет |
Сергей Пахомов Инженеропыт работы 14 лет |
Константин Сапожников Инженеропыт работы 15 лет |
Игорь Потавин Инженеропыт работы 12 лет |
Вадим Милешкин Инженеропыт работы 10 лет |
|
Евгений Артемьев Инженер программист |
Юрий Тутушкин Системный инженер |
Артем Кораблев Инженер программист |
Дмитрий Ломакин Технический специалист |
Виктор Морозов Инженер электронщик |
|
Маргарита Агапова Менеджер |
Антон Бровкин Технический специалист |
Николай Санин Генеральный директор |
Максим Бабешко Технический специалист |
Мария Мартыненко Менеджер |
Нам доверяют восстановление данных
| «Альфа-Банк» выражает признательность и благодарность сотрудникам лаборатории Сторлаб за отличные результаты, достигнутые в процессе сотрудничества. Все работы были выполнены в строго оговоренные сроки с надлежащим качеством. | «Детский мир» выражает благодарность центру восстановления информации STORELAB и в частности сотрудникам Вашей компании за профессионализм в работе и оперативность в исполнении заказываемых работ. | ||
|
Уважаемый Николай Алексеевич! Настоящим, Банк «Ренессанс Кредит» выражает компании «Сторлаб» благодарность за качественную и оперативную работу по восстановлению данных с жестких дисков. |
«Комус» выражает благодарность за выполненные в полном объеме, в установленные сроки с надлежащим качеством работы по восстановлению данных. Надеемся на дальнейшее плодотворное сотрудничество. | ||
| Филиал ОАО «РЖД» Трансэнерго Московская дирекция по энергообеспечению выражает благодарность коллективу компании ООО «СторЛаб» за оперативное и качественное выполнение работы по восстановлению данных с RAID массива. |
Страховая компания «Согласие» выражает благодарность всему коллективу компании «Сторлаб» за оперативное и качественное выполнение работы по восстановлению данных с жесткого диска. |
|
Почему для восстановления данных выбирают нас Storelab — это крупнейшая лаборатория в Москве. Вас обслуживают инженеры, которые знают и любят свою работу. Работаем без предоплат. В любое время с радостью ответим на все ваши вопросы. Звоните круглосуточно: +7 (495) 215-00-24. |
|
|
Как проводится диагностика Диагностика бесплатная, занимает примерно 10 — 15 минут. Далее специалист расскажет вам неисправность, стоимость и сроки работ по восстановлению данных. Если у вас нет возможности приехать к нам — Закажите бесплатную доставку. |
|
|
Как к нам проехать Работаем ежедневно, находимся в минуте ходьбы от метро Китай-город по адресу Лубянский проезд 15/2, подъезд 4, офис 213 Время работы: по будням с 9:00 до 21:00 в выходные с 9:00 до 19:00. Если вы на машине у нас есть бесплатная парковка. |
Очистка контактов платы жесткого диска от окислений
Если при подключении к компьютеру накопителя он не подаёт абсолютно никаких признаков жизни, не издаёт никаких звуков, не появляется лёгкой вибрации от раскручивания пластин (то есть самих дисков) внутри корпуса HDD, при этом в Проводнике Windows не виден жесткий диск, то, скорее всего, отсутствует напряжение на контактах мотора накопителя. Одной из самых распространённых причин отсутствия питания на жёстком диске является окисление контактов платы HDD.
Этот раздел мы рассмотрим на примере sata жёсткого диска Seagate Barracuda 7200.12 ёмкостью 500 Gb

После подключения к компьютеру жёсткого диска он не отображается ни в Проводнике, ни в Управлении дисками, ни в Диспетчере устройств Windows. Перевернём диск и взглянем на его печатную плату

При детальном осмотре внешней части платы становится видно, что её контакты сильно окислены (на фото крупные окисления выделены красным). Это является веской причиной, чтобы взглянуть на обратную сторону печатной платы.
Аккуратно отвёрткой-звёздочкой откручиваем болтики крепления платы к корпусу жёсткого диска и отсоединяем её.

Здесь мы предсказуемо видим также существенное окисление на контактах, в том числе и на контактах моторчика HDD-накопителя. Это явление и может служить причиной отсутствия напряжения на моторе жёсткого диска.
Кроме того, следы окисления теперь видны с обеих сторон вокруг отверстий для крепления печатной платы к корпусу диска, что также является недопустимым

Так чем очистить окисления на плате? Существуют разные способы и средства. Мы для очистки печатной платы жесткого диска от окислений будем использовать обычную стирательную резинку, всем известную как ластик или стёрка.

Берём ластик и аккуратно начинаем «стирать» с платы HDD следы окислений, там где их обнаружим.
Не надо прилагать излишних усилий, это может повредить плату или её электронные элементы!
После проделывания всей процедуры можно оценить результат
Результат не идеальный, но и этого будет достаточно.
Теперь неплохо было бы обработать контакты платы каким-нибудь средством от окислений и собрать наш жёсткий диск.
В данном конкретном случае проделанная процедура принесла результаты. После подключения к компьютеру жёсткий диск определился системой, разделы жёсткого диска появились в файловом менеджере и HDD-накопитель продолжил работу в штатном режиме.
Диагностика и причины неисправности жесткого диска ноутбука
HDD представляет небольшую платформу, на которой располагается магнит, пакет дисков, поворотная рамка позиционера, а также головка считывающая с диска информацию. Диски вращаются в среднем на скорости 720 оборотов в минуту, а во время установки приложений на еще большей. Разумеется, что интенсивная работа может привести к износу и поломке компонентов HDD.

Основные причины свидетельствующие о неисправности жесткого диска:
- HDD издает щелчки при работе. Это наиболее частая неисправность, которая свидетельствует о механическом повреждении компонентов жесткого диска. Причин может быть масса: попадание пыли, инородных объектов, износ считывающей головки, поврежденная поверхность диска вследствие удара. Часто с такой неисправностью встречаются в первые три года после покупки ноутбука. Чтобы определить неисправность требуется разобрать компьютер
- Жесткий диск при работе издает прерывчатое гудение. Этот характерный, повторяющийся звук свидетельствует об износе головки считывания/записи информации диска
- BIOS не видит жесткий диск. Причиной данной неприятности могут быть операционные ошибки и вследствие механических повреждений

Возможно, что диск может не находиться системой или работать с ошибками при его полной исправности. При разборке ноутбука следует проверить правильность установки перемычек диска и исправность шлейфа подключающего HDD к материнской плате. Эти небольшие и легко исправляемые нюансы могут служить причиной неисправности диска.
Дополнительные рекомендации
Виртуальный cd/dvd-привод своими руками
Увы, но ряд проблем, которые возникают с жёсткими дисками, своими силами, да ещё и в домашних условиях, устранить практически невозможно. Здесь потребуется специальное оборудование, а также соответствующие знания и навыки. Для большинства обычных пользователей это недоступно. Поэтому лучшим решением, а иногда и единственным, становится обращение в сервисный центр.
При этом сам пользователь, столкнувшийся с некорректно работающим жёстким диском, может:
- запустить программы и утилиты для очистки системного мусора;
- вручную удалить все ненужные приложения и игры;
- запустить процедуру дефрагментации, и взять за правило повторять её хотя бы раз в месяц;
- оптимизировать работу HDD, применив разные приёмы и программные решения;
- проверить секторы жёсткого диска на наличие ошибок;
- выполнить переподключение винчестера, параллельно проверив все соединения, кабель, шлейф;
- продуть системный блок, удалить накопившийся мусор и пыль с помощью обычного пылесоса.
Здесь ничего сложного нет. Зато во многих ситуациях это помогает вернуть жёсткий диск к нормальному режиму работы.





