Как вы можете конвертировать mov файлы в mp4 на windows и mac без потери качества
Содержание:
- Введение.
- Как перевести MKV в MP4 с помощью онлайн-сервисов
- What Are MP4 and MKV?
- Шаг 3: Установка папки и формата. Конвертация MKV в MP4.
- Часть 3: Часто задаваемые вопросы об использовании FFmpeg для преобразования MKV в MP4
- Часть 2: лучшая альтернатива VLC для преобразования MKV в MP4
- Что лучше выбрать: MKV или MP4?
- The Advantages of MP4
- Frequently Asked Questions
- Часть 3. Часто задаваемые вопросы о преобразовании MKV в MP4
- Бесплатный видео-конвертер от Wondershare (поддерживает Windows 10 и Mac OS Mojave)
- Как конвертировать MKV в AVI
Введение.
MKV — это популярный открытый и свободный формат-контейнер, который используется
преимущественно для хранения фильмов и различных видео. Буква «v» на конце расширения
обозначает «видео» — «video» (вы также можете найти файлы .mka, использующие тот же
самый контейнер, но содержащие только аудио). Разумеется, вместо беззвучного видео
файлы MKV обычно содержат одну видеодорожку, несколько аудиодорожек (как на
соответствующем DVD или Blu-ray) и несколько дорожек субтитров. Формат MKV также
известен под более общим именем «Матрёшка» (Matroska), которое может относиться к
файлам .mkv, .mka, .mk3d и .mks (видео, аудио, видео в 3d, субтитры).
MP4 (также известный как MPEG-4 Часть 14) — это другой популярный формат мультимедиа,
который также может содержать аудио и видео. Он является частью международного стандарта.
MP4 активно используется и продвигается компанией Apple. Все устройства Apple, включая
iPhone, iPad, iPod, предпочитают аудио- и видеофайлы в формате MP4.
Вы можете запросто конвертировать MKV в MP4 с помощью Movavi Video Converter.
Как перевести MKV в MP4 с помощью онлайн-сервисов
Еще один способ перекодировать видеозапись — использовать онлайн-конвертеры. Они позволят быстро переделать видеоформат и не требуют установки. Однако веб-платформы не дают бесплатно редактировать файлы большого размера, а длительность обработки зависит от скорости интернет-соединения.
Online-convert.com
Удобный ресурс на русском языке, который поддерживает AVI, MOV и другие. Он способен перекодировать видеоматериал и аудиодорожку, обрезать начало и конец видеозаписи. Редактирование можно выполнить бесплатно, однако сервис имеет ограничение на размер загружаемого видеофайла: до 100 МБ. Для коррекции большого документа потребуется приобрести платную подписку, которая стоит 6 евро в месяц. Также у вас есть возможность проводить только 20 операций в сутки.
Как перевести контент из MKV в MP4? Выполните простые действия:
1.
Перейдите на главную страницу сервиса. В списке инструментов выделите «Видео-конвертер» и кликните по кнопке «Начать».

2.
Импортируйте видеоконтент с компьютера, нажав на соответствующую надпись, или перетащите его из проводника в окно загрузки. Также можно ввести URL-ссылку с видеоматериалом или загрузить его из облачного хранилища.

3.
У вас есть возможность выбрать готовую предустановку. Также вы способны вручную настроить битрейт, частоту, поворот кадра, видеокодек.
4.
После изменения настроек нажмите «Начать конвертирование». Результат потом можно будет загрузить в облако или на ПК.

Convertio
Веб-сервис для конвертации разных медиафайлов: аудиозаписи, изображения, презентации, архивы и другие. Он поддерживает более 300 форматов и позволяет загружать документы размером до 100 МБ. Также в базовой версии можно проводить до 10 обработок в день. Скорость преобразований зависит от скорости интернет-соединения. Обработанные материалы хранятся на сервисе 24 часа, а затем удаляются. Помимо перекодирования ресурс позволит скорректировать продолжительность записи, настроить кодек, битрейт, частоту кадров и громкость.
Чтобы преобразовать видеоконтент, следуйте инструкции:
1.
Перейдите на Convertio. Вы можете импортировать медиафайл с компьютера, из Dropbox, Google Drive или ввести ссылку.

2.
Откройте список возможных видеоформатов и укажите МП4. Если нужно отредактировать параметры вывода, кликните на значок настроек. Введите точное время обрезки видеоклипа, кодек и параметры аудиодорожки.

3.
Начните переформатирование, а затем скачайте результат.
Konverter Video Online
Веб-приложение для перевода файлов в другие видеоформаты, настройки разрешения и величины материала. Ресурс поддерживает MPEG, MOV, FLV и другие. Вы сможете редактировать любое количество данных в день, однако у сервиса установлено ограничение на объем документа: до 2 ГБ. Результат работы удаляется с сервиса через несколько часов после завершения коррекции.
Чтобы конвертировать MKV в MP4, выполните следующие действия:
1.
Перейдите на сайт ресурса. Импортируйте видеоматериал с компьютера, Гугл Диска и Dropbox или введите ссылку.
2.
Укажите МП4 в списке. Вы также можете изменить разрешение, видеокодек, аудиокодек и установить примерную величину итога.

3.
Начните переформатирование и дождитесь завершения конверсии. Затем сохраните итог на устройство или в облачное хранилище.

What Are MP4 and MKV?
The first thing to understand is that MP4 and MKV are both container formats. Most multimedia formats have two aspects. The container format defines the file’s structure. It contains one or more streams, along with information about how to play them. It can also contain metadata such as the title, copyright holder, and creation date.
The encoding of the video data is defined by a codec. Explicitly storing every pixel of every frame of a high-definition movie would require outrageous amounts of storage. Software developers have devised many schemes to compress the video without visible degradation, so there are many competing codecs. Most containers, including MP4 and MKV, support a choice of codecs.
This is why it’s a mistake to ask which container format has better video quality. It’s the codec, not the container, that determines the quality, and you can often use the same codec with either container. Features, compatibility, and implementation make the difference in choosing MKV or MP4.
MP4 Explained
MP4 is shorthand for MPEG-4, Part 14. It’s part of the Moving Picture Experts Group’s standards for audio and video files. Version 1 came out in 2001, and Version 2 in 2003.
The term is sometimes loosely used for other parts of the MPEG-4 standard. It’s based on Apple’s QuickTime format, without a lot of changes. The format is an ISO standard, ISO/IEC 14496-14:2003.
Many codecs are officially registered for MP4, and others can be used privately. However, most implementations support only a few of them. The most widely supported are H.264 (which is the same as MPEG-4, Part 10) and H.265. Other codecs can be downloaded and added to the software.
The container accepts other media besides video, including audio and still images. MP4 audio can use various encodings, including AAC.
MP4 files can incorporate DRM (digital rights management). This effectively means encrypting the content. No single DRM method is used everywhere, so several versions will be necessary to reach the widest audience. Converting DRM-protected video is difficult or impossible.
The MP4 specifications are available to the public. Some aspects are covered by software patents, but no one is currently requiring license fees. Distributing software for H.264 and H.265 encoding and decoding may require a license fee.
If you want to know more about the MP4 format, follow the link below:A detailed article about the MP4 file format
MKV Explained
The most important difference between MP4 and MKV is philosophical. MP4 is a proprietary format controlled by MPEG. Some of its workings are patented. The Matroska container is based on an open specification. Nothing in it is known to be patented. It’s unlikely any patent claims on it will arise now, almost two decades after its introduction.
No license is required to distribute MP4 files. However, a license may be required to create and distribute software to create the files. There are no licensing requirements for software that creates or modifies MKV files. As a result, open-source software is more widely available for MKV. The Matroska group provides a free software library, and others are available.
Like MP4, Matroska can hold video, audio, and other content types. Files with video content use the extension, .mkv; audio files use .mka, and 3D video files use .mk3d. The container format is the same in all cases. In addition, a file can have attachments in any format.
Matroska has a general encryption capability that can be used for DRM. The MKV container uses a block-oriented structure, and blocks are individually encrypted. This means that software can discern the structure of a DRM-protected file and perform some operations on it.
Шаг 3: Установка папки и формата. Конвертация MKV в MP4.
Файл MKV появится в списке файлов программы. Вы можете просматривать его содержимое,
используя область предварительного просмотра справа.
Теперь нам следует сделать 3 вещи.
Первое, давайте установим целевой формат в «MP4». Это можно сделать, кликнув на
стрелочке справа от поля «Конвертировать в» в нижней части окна (1). Покажется список
доступных форматов:
Выберите MP4.
Второе, выберите папку для сохранения преобразованных видео MP4 в поле «Папка
сохранения» (2). Мы выбрали «Сохранять в исходную папку», что означает, что
конвертированный файл MP4 сохранится рядом с исходным видео в MKV.
Наконец, кликните на большой кнопке «Старт» в правом нижнем углу программы (3).
Movavi Video Converter начнет конвертировать MKV в MP4.
Также просто можно настроить еще некоторые элементы. Например, прямо в списке
файлов для конвертации мы можем выбрать дорожки аудио и субтитров, которые хотим
сохранить в файл MP4:
Кликните на стрелочке рядом с дорожкой аудио или субтитров, чтобы выбрать
другую дорожку из числа доступных в данном файле MKV.
В качестве помощи новичкам Movavi Video Converter также показывает
подсказки на каждом шаге (которые можно отключить тут же):
Бесплатная пробная версия Movavi Video Converter конвертирует только 1/2 каждого
видеофайла, добавляя лого к преобразованному видео (исходные файлы остаются без
изменений). Если вам нравятся функции программы, вы можете ее зарегистрировать и
снять все ограничения.
Страница программы
Часть 3: Часто задаваемые вопросы об использовании FFmpeg для преобразования MKV в MP4
Вопрос 1. Почему после преобразования FFmpeg MKV в MP4 не хватает звука?
Есть 2 причины для объяснения этой проблемы.
➤ Входные файлы MKV содержат звук DTS. Хотя он поддерживается в MP4, он может не работать с вашим плеером. Вам нужно будет выбрать поддерживаемый плеером аудиокодек из AC3, MP2, WAV1, WAV2, AAC, Vorbis, MP3 и Opus из преобразования FFmpeg.
➤ FFmpeg устарел. Вы можете загрузить последнюю версию FFmpeg, чтобы установить аудиокодек с улучшениями.
Вопрос 2. Как исправить потерю субтитров после использования FFmpeg для преобразования MKV в MP4?
Есть 2 способа исправить FFmpeg, не добавляя субтитры при конвертации MKV в MP4.
➤ Добавьте субтитры как отдельную необязательную дорожку, и для отображения субтитров потребуется ваш MP4-плеер (например, VLC).
Добавьте следующую команду в FFmpeg:
ffmpeg -i infile.mp4 -i infile.srt -c copy -c: s mov_text outfile.mp4
➤ Добавьте субтитры как жесткие и мягкие.
1. Используйте библиотеку libass, чтобы сначала преобразовать субтитры в формат .ass из .srt, введя следующую команду:
ffmpeg -i subtitles.srt subtitles.ass
2. Добавьте субтитры, используя видеофильтр, введя следующую команду:
ffmpeg -i mymovie.mp4 -vf ass = subtitles.ass mysubtitledmovie.mp4
Вопрос 3. Какой лучше? MP4 или MKV?
Совместимость: MP4 может играть почти все игроки, в то время как MKV поддерживается некоторыми устройствами.
Размер файла: Как правило, MKV имеет больший размер файла, чем MP4.
Поддержка звуковых дорожек и субтитров: MKV поддерживает выбираемые субтитры ASS и SSA, а также звуковые дорожки, в то время как MP4 не поддерживает. Если вы хотите скопировать DVD или Blu-ray, MKV — лучший выбор.
Вопрос 4. Как я могу конвертировать MKV в MP4 быстрее?
AnyMP4 Video Converter Ultimate поддерживает аппаратное ускорение при конвертации файлов MKV. Итак, вам просто нужно включить опцию ускорения для изменить MKV на MP4 быстрее.
Часть 2: лучшая альтернатива VLC для преобразования MKV в MP4
Или вы можете преобразовать видео MKV в MP4 в более профессиональный VLC альтернативный видео конвертер, который является AnyMP4 Video Converter Ultimate. Это наиболее полный видео конвертер, который может заменить преобразование VLC MKV в MP4. Если вы сталкиваетесь с тем, что VLC не работает или возникают другие проблемы, просто дайте приложению Video Converter Ultimate получить лучшее решение.
1: основные характеристики лучшего VLC альтернативного видео конвертера
4Videosoft Видео конвертер Ultimate может конвертировать MKV и любое видео 4K, HD или создавать их в более чем 200 видеоформатов. И ваши многократные преобразованные видео MKV в MP4 полностью совместимы с большинством популярных устройств, таких как iPhone 12 Pro Max / 12 Pro / 12/12 mini, iPhone 11 Pro Max / 11 Pro / 11, iPhone X, iPhone 8 и другими устройствами iOS Android. . По сравнению с конвертером VLC MKV в M4, вы можете получить больше фильтров для редактирования видео для улучшения видеоэффектов, настройки параметров видео и других дополнительных функций для достижения высочайшего качества.
- Конвертировать MKV в любые другие мыслимые форматы
- Скачивайте видео 4K на YouTube и играйте на любых портативных устройствах
- Конвертируйте DVD в 4K, MP4, AVI и другие с превосходной скоростью преобразования
- Настройте видео с универсальными функциями редактирования
- Оптимизация видео MKV с интеллектуальным вращением и улучшением
- Высокая скорость преобразования MPV в MP4 с расширенными настройками видео
2: как конвертировать MKV в MP4 без потери качества
Шаг 1 Запустите программу на ПК
Бесплатно скачайте и установите AnyMP4 Video Converter Ultimate на свой компьютер Mac или Windows. Запустите альтернативный видео конвертер VLC, а затем нажмите кнопку «Добавить файл», чтобы добавить видео MKV.
Шаг 2 Редактировать MKV видео
Нажмите «Редактировать» на панели инструментов, после чего откроется окно редактирования видео MKV. Вы можете вращать видео MKV, создавать эффект 3D, обрезать видео, добавлять водяные знаки, применять видеоэффекты и с легкостью улучшать качество видео MKV. Просто нажмите «Apple», чтобы двигаться дальше.
Шаг 3 Конвертировать MKV в MP4
Найдите меню «Профиль» ниже, чтобы выбрать MP4 в качестве выходного видео формата. Вы можете выбрать цифровое устройство, которое вы хотите вывести, а затем выберите MP4. Или вы можете нажать «Общее видео», а затем выбрать MP4. Нажмите «Обзор», чтобы установить папку назначения. Нажмите «Преобразовать», чтобы начать преобразование MKV в MP4 с альтернативным приложением VLC в высоком качестве.
Заключение
По сравнению с VLC Media Player, альтернативный Video Converter Ultimate сделал лучшую работу. Вы можете упростить преобразование MKV в MP4 и использовать больше фильтров, чем предусмотрено в бесплатных VLC. Например, есть окно предварительного просмотра, с которым вы можете сравнить его с оригинальным во время редактирования видео MP4. Поэтому, независимо от того, хотите ли вы использовать VLC для простого преобразования MKV в MP4 или получить самую быструю скорость преобразования и высочайшее качество выходного видео из преобразования MKV в MP4, вы можете получить лучший ответ в этой статье.
Более Чтение
- 6 Лучшие методы для записи MP4 на DVD
- Лучшие решения 10 для преобразования MKV в MP4
- Лучшие методы 6 для конвертации MP3 в видео
- HD в MP4 — самый простой способ конвертировать HD в MP4
- Конвертировать MKV в AVI на Windows и Mac
- Конвертировать AVI для создания / записи индивидуальных DVD
Что лучше выбрать: MKV или MP4?
МКВ — это тип файла, который называют «контейнером», потому что он может содержать любое количество аудио и видеодорожек, изображений, надписей. Он предоставляет много возможностей для работы с мультимедиа, например, переключение аудиодорожек во время просмотра или включение субтитров.
МП4 объединяет различные мультимедийные потоки: звук, видеоряд и прочее. Вы не сможете переключать аудиодорожки или менять язык субтитров. Однако этот формат широко используется различными медиаплеерами и его можно просматривать на большинстве устройств.
Вы можете решить, что лучше, ознакомившись с таблицей:
| Критерий сравнения | MKV | MP4 |
|---|---|---|
| Характеристики |
|
|
| Расширение видео | .mkv | .mp4 |
| Стандарт видеосжатия | H.264, H.265, MPEG-4, MJPEG и другие | H.264, H.265, MPEG-2, MPEG-4 и другие |
| Алгоритм аудиосжатия | AAC, AC3, MP3, Vorbis | AAC, MP3, ALS и другие |
| Совместимость |
|
Имеет высокую совместимость с медиаплеерами и телефонами |
The Advantages of MP4
Should your choice be MP4 or MKV, or should you use both? MP4 offers several benefits.
- It has broad support in browsers, operating systems, and commercial software. In combination with H.264 encoding, it provides high-quality video for the large majority of operating systems. Full MKV isn’t viable if you want to stream video to a Web browser.
- MP4 files are smaller than equivalent MKV files. A smaller size means quicker downloads as well as savings in storage.
- The format has the backing of an industry association and has gone through the scrutiny to make it an ISO standard. Matroska’s specifications are still considered works in progress, even though the format has been around for years.
- The players delivered by mobile device manufacturers are far more likely to support MP4 than MKV.
Frequently Asked Questions
Which Format Has Better Quality: MP4 or MKV?
The quality of a video mostly depends not on the format, but the video codec. Currently, the codec that allows for the best video quality with a reasonable compression rate is H.264. Since both MP4 and MKV support the H.264 video codec, they’re both equally good. So, if you’re choosing between these two formats, we suggest you base your decision not on the quality of the resulting footage (it should be excellent in both cases) but on the device you’re going to use for the playback. MP4 is better for smartphones and tablets, while MKV works excellent on computer players like VLC.
What Formats Are Better than MP4?
MP4 is one of the top video formats in the industry. It can use the H.264 video compression codec, which allows for good compression while retaining the high quality of the source video. Since the codec and the format are free for everyone, almost any device and website can use and/or play MP4 files. It’s hard to find a format that could be better than this one.
However, what’s best for you may be different from what’s best for everyone in general. If your player or device cannot read MP4s, you can convert your videos to a different format. To choose the one that suits you, read the specifications to your player or device.
Is MKV the Best Video Format?
It depends on how you want to use the video files. If you’re going to play them on your computer with VLC or a different video player, the MKV format will give you the desired combination of good quality and relatively small file size. If you want to watch the videos from a device or upload them to YouTube or a different video-hosting website, choose MP4. This format is universal.
Can You Convert MKV to MP4?
Yes, it’s possible to convert MKV to MP4. Try Movavi Video Converter! To learn how to convert videos from MKV to MP4 with this software, follow the link below.
Часть 3. Часто задаваемые вопросы о преобразовании MKV в MP4
Как мне конвертировать MKV в MP4 бесплатно?
Вы можете использовать продукцию Tipard. Tipard Video Converter Ultimate можно использовать бесплатно. Шаг 1. Щелкните Добавить файлы, чтобы импортировать исходные файлы.Шаг 2. Выберите выходной формат MP4 и папку назначения.Шаг 3. Нажмите «Преобразовать все», чтобы просмотреть преобразованные файлы.
В чем разница между MP4 и MKV?
И MKV, и MP4 являются контейнерными форматами. Но с тем же качеством MKV может иметь больший размер файла, чем MP4. В первую очередь это связано со звуковыми дорожками, дорожками субтитров и другими функциями.
Как конвертировать MKV в MP4 без потери качества?
Tipard Video Converter Ultimate позволяет конвертировать файлы с исходным качеством. Добавьте ваш файл MKV в конвертер и выберите выходной формат. Вы можете выбрать То же, что и источник. Тогда вы получите видео без потерь.
Заключение
В этой статье рассматриваются 5 методов преобразования файлов MKV в MP4. Вы можете использовать один из них на Windows / Mac. Кроме того, вы также можете конвертировать MKV в MP4 онлайн. Узнав их все, вы можете выбрать подходящий и попробовать.
Бесплатный видео-конвертер от Wondershare представляет собой конвертер с возможностью добавлять файлы простым перетаскиванием видеофайлов, который позволяет конвертировать или записывать домашние DVD-диски в и из любых видеоформатов. В отличие от других видео конвертеров, Wondershare Free Video Converter предлагает до 30 раз большую скорость конвертации. Он помогает сделать видео более универсальными, конвертируя их в AVI, MKV, DVD, MP4, WMV, SWF, 3GP, MPEG, MP3 или PSP. Кроме того, Вы также можете записывать видео в DVD-папку, файлы ISO или на DVD-диски. К тому же, поддерживается запись видео с Google, Yahoo, YouTube или других видеохостингов.
Основные особенности:
- Поддержка большого списка форматов: Конвертируйте в широкий спектр видеоформатов HD и SD, включая распространенные видеоформаты HD, такие как HD TS, HD MPG, HD WMV, HD MP4, HD MKV и т. Д., популярные видео SD форматы, такие как AVI, MP4, MOV, WMV, MKV, MPG, MPEG, H.264 и другие.
- Экспорт аудиодорожки из MTS видео файлов: Отделяйте аудио файлы от AVCHD видео и сохраняйте их в MP3, WMA, M4A, WAV, APE, FLAC, AAC, AC3, MKA, OGG, AIFF, RA, RAM, MPA.
- Возможность преобразить видео с помощью богатого списка различных функций: Обрежьте черные края или ненужные части, поверните видеоролики или объедините несколько видеофайлов в один, наложите интересный рисунок или текстовый водяной знак, чтобы сделать его более уникальным и стильным.
Скачайте, установите и запустите Wondershare Free Video Converter на Вашем ПК/Mac. По умолчанию Вы попадете во вкладку Конвертация, затем нажмите кнопку +Добавить файлы в левом верхнем углу и укажите MKV файлы, которые необходимо конвертировать.

Шаг 2 Выберете конечный формат видео
После того, как Вы добавили MKV файлы, Вы увидите их в виде эскизов. Перейдите в список Конвертировать все файлы в: в правом верхнем углу, выберите нужные форматы видео во вкладке Видео, все доступные форматы перечислены здесь. Также Вы можете выбрать нужное разрешение видео.
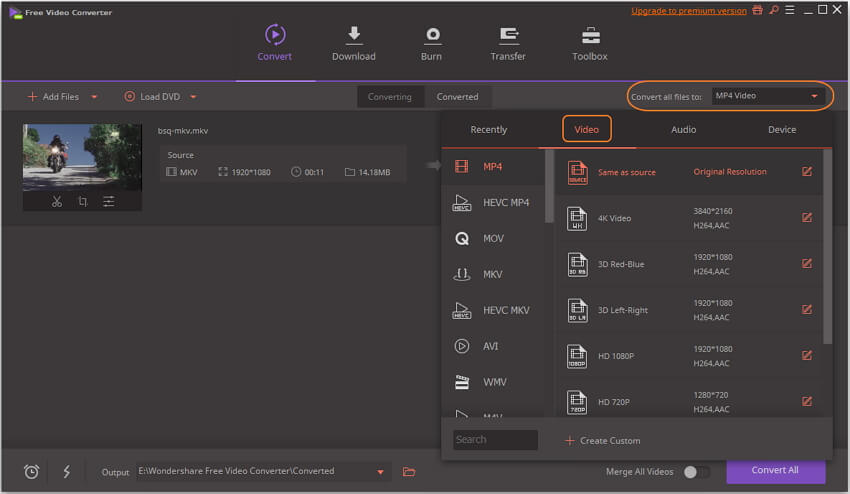
Шаг 3 Конвертируйте MKV совершенно бесплатно
После того, как Вы все приготовили, нажмите кнопку Конвертировать все, чтобы приступить к конвертации всех MKV видео в другой формат с помощью пакетного преобразования. Вы можете настроить конечную папку, нажав кнопку Конечный путь.

Ваши MKV файлы будут конвертированы бесплатно через несколько минут. Wondershare Free Video Converter поможет вам конвертировать видео MKV в любой формат и наоборот, просто следуйте инструкциям выше.
Как конвертировать MKV в AVI
С ВидеоМАСТЕРОМ этот процесс займёт совсем немного времени, вам достаточно только
следовать нашей подробной инструкции.
Шаг 1. Скачайте программу
Для начала загрузите с сайта дистрибутив программы для Windows и запустите
установочный процесс. Проследуйте подсказкам на экране и создайте ярлык на рабочем столе. Затем дважды
кликните по нему, чтобы открыть ВидеоМАСТЕР.
Шаг 2. Добавьте видеоролик
В главном меню программы найдите кнопку «Добавить» на левой панели сверху. При
нажатии приложение предложит вам несколько вариантов: взять в работу единичный клип или сразу целую папку,
произвести запись с вебки, загрузить ролик из интернета или «стянуть» с DVD-диска. Выберите удобный вам
способ и укажите программе путь к искомому файлу или файлам.
Просмотреть ролик можно на экране справа
Шаг 3. Смените формат
Перевести MKV в AVI с помощью ВидеоМАСТЕРА очень просто — кликните по значку
формата, появившемуся справа от загруженного видео. Откроется меню, в котором можно выбрать подходящее
расширение. Для каждого формата доступны варианты пресетов с различными кодеками и настройками качества, в
том числе и HD. Перейдите в раздел AVI и выберите подходящий профиль сохранения.
В программе содержится более 500 различных пресетов, в том
числе для VOB, M4V, FLV и других
Шаг 4. Дополнительные возможности ВидеоМАСТЕРА
Наша программа — больше, чем просто конвертер MKV в AVI. С её помощью вы с
лёгкостью выполните полную обработку видео — начиная от обрезки и заканчивая улучшением картинки. Клипы
можно нарезать, склеивать, превращать в гифки. С помощью гибкой настройки у вас получится уменьшить
разрешение видео, а также добавить текст, произвести стабилизацию, извлечь звуковые дорожки. Также в софт
встроена коллекция стилизующих эффектов, благодаря которым можно воссоздать атмосферу старого кино,
наложить пикселизацию, цветной шум и многое другое.
Эффекты можно комбинировать между собой
Шаг 5. Сохраните проект
Теперь остаётся только прописать путь для сохранения итогового видео и
преобразовать его формат. Сделать это можно в окне под плеером предпросмотра. Затем нажмите на кнопку
«Конвертировать» и дождитесь окончания процесса — перекодировка пройдёт в кратчайшие сроки.
Теперь вы знаете, как быстро конвертировать MKV в AVI. Скачайте видео конвертер бесплатно на русском языке и сможете поменять тип файлов без
потери качества, а затем удалить лишнее, ускорить воспроизведение, улучшить картинку и другое.





