Как сжать видео без потери качества
Содержание:
- Выжимаем из программы все возможное — кодируем в H.264 с режимом SuperSpeed
- №10. Avidemux
- Редактирование видео при помощи средств Windows
- Movavi Video Converter — программа для качественного сжатия видео
- Характеристики ролика: Что влияет на размер
- Это было предсказуемо: разбираемся, как H.264 сжимает видео
- Уменьшите разрешение
- №9. Any Video Converter
- Устанавливаем настройки Аудио
- Лучший MP4 Video Compressor [Рекомендуется]
- Онлайн-сервисы для сжатия видео (топ5)
- №6. Movavi Конвертер Видео
- Способы уменьшить размер видео MP4
- Многофункциональные программы для сжатия видео для компьютера
- Какое программное обеспечение вы используете для сжатия видео?
- Как сжать видео без потери качества
- №5. Format Factory
- Поделитесь своим мнением
- Часто задаваемые вопросы
- Карты памяти WD Purple microSD для систем видеонаблюдения
- 3 лучших программы для сжатия видео
- Сжимаем видеофайл просто и быстро
- В заключение
- Итог
Выжимаем из программы все возможное — кодируем в H.264 с режимом SuperSpeed
Грех не воспользоваться уникальной особенностью Movavi Video Converter — опцией SuperSpeed. Если вы не трогали настройки программы, в нужном месте будет стоять галочка:

Разработчики гордятся этой опцией, потому что она позволяет конвертировать видео быстрее, чем у конкурентов. Профили настроек, поддерживающие эту функцию, отмечены зеленым значком:

Профиль поддерживает быстрое кодирование
Радует то, что кодек H.264 может конвертироваться в режиме SuperSpeed. Поэтому рекомендую сжимать видео, выбирая профиль «MP4 H.264 — Как у оригинала (*.mp4)».
Стоп-стоп-стоп. Почему же я не советовал этого в предыдущей главе? Почему говорил о профиле с MPEG-4 в названии?
Вывод: хотите кому-то скинуть видео на флешку — кодируйте с профилем MPEG-4. Будете хранить видео у себя (у вас современный плеер/телефон/планшет), пользуйтесь H.264, благо Movavi Видео Конвертер кодирует в этот формат почти так же быстро, как и в MPEG-4. Другие видеоконвертеры делают это медленнее.
№10. Avidemux
Бесплатная программа для сжатия видео с открытым исходным кодом. В первую очередь она подходит для конвертации видеофайлов. ПО поддерживает такие видеоформаты, как AVI, MPEG, MOV, OGG, и предлагает встроенные пресеты для экспорта. Помимо этого Avidemux позволяет:
Это отличный бесплатный видеоредактор для автоматизации процесса обработки.
Сжать видеофайл можно, совершив ряд простых действий:
1. Откройте документ в установленном софте.
2. Нажмите «Копировать» в разделе «Видео» и определите кодек.
3. Кликните на кнопку «Настроить» — «Режим кодирования».
4. Выберите «Два прохода» и введите параметры сжатого фильма в мегабайтах.
5. Экспортируйте работу.

В этой статье мы рассказали о 10 лучших приложений для сжатия и коррекции видеоматериалов. Некоторые из них обладают большим функционалом и предоставляют возможности для монтажа клипов. Универсальным вариантом будет редактор ВидеоМАСТЕР. Он обеспечивает качественный результат и работает со всеми популярными форматами. Благодаря интуитивно понятному интерфейсу на русском языке, в нем будет удобно работать начинающим пользователям. А профессионалов впечатлит большое количество функций для редактирования. В нем можно монтировать кинофильмы, добавлять титры и графику, применять спецэффекты, извлекать звук и многое другое. Скачайте ВидеоМАСТЕР и создавайте потрясающие видеоролики!
Установите лучшую программу для сжатия прямо сейчас
Редактирование видео при помощи средств Windows
Считается, что средства операционных систем Windows не способны преобразовывать видео без потери качества. Отчасти с этим можно согласиться, но такое утверждение является несколько некорректным.
Дело в том, что то же приложение Windows Movie Maker при загрузке ролика, скажем, с цифровой камеры предоставляет достаточно много инструментов для его сохранения в другом формате (о форматах HD или Full HD речь не идет). Тут имеются самые простые инструменты для сохранения созданного проекта, если задать разрешение и тип файла. Не рекомендуется повышать разрешение (это, кстати, касается всех программ обработки видео), поскольку при воспроизведении на экране той же плазменной ТВ-панели можно будет увидеть изображение, состоящее из квадратиков.
Movavi Video Converter — программа для качественного сжатия видео
Какой программой сжимать видео? Советую «Видео Конвертер» от компании Movavi:
 Это, пожалуй, единственный видеоконвертер, который обладает сразу несколькими полезными преимуществами:
Это, пожалуй, единственный видеоконвертер, который обладает сразу несколькими полезными преимуществами:
- прост в использовании;
- может конвертировать файлы с видео;
- может сохранить диск Video-DVD в файл видео;
- имеет множество готовых настроек, подходящих для большинства случаев (конвертация в формат, «перевариваемый» телефоном, планшетом, плеером и так далее);
- работает без «глюков», имеет русскоязычную техническую поддержку;
- конвертирует видео, используя все доступные ресурсы компьютера. Авторы хвастаются режимом SuperSpeed, благодаря которому программа обрабатывает видео быстрее, чем ее аналоги.
Минус только один — конвертер платный. Стоит 990 рублей, без регистрации позволяет конвертировать только половину видео, еще и накладывает «водяной знак» на видео. Когда речь заходит про простоту использования, безглючность, скорость работы, причем все это одновременно, бесплатных решений нет.
Страница Видеоконвертера Movavi находится здесь. Там же вы найдете ее описание, полезные ссылки и страницу оплаты. Способов купить ключ для нее так много, что остается только позавидовать дотошности разработчиков.
Характеристики ролика: Что влияет на размер
Что можно поменять для хорошего Эффекта?
Итак! Прежде чем изменять что-то в видеоролике, нам нужно узнать, что именно следует исправить и насколько… Как узнать характеристики ролика?
- Кликаем по файлу ПКМ.
- В контекстном меню выбираем “Свойства”.
- Переходим в раздел “Подробно”.

Здесь указаны все параметры видео, и его аудио-части.
1—Разрешение ролика
— Стоп! Мы же ищем способ уменьшить объём видео БЕЗ ПОТЕРИ КАЧЕСТВА! А если мы сделаем меньше разрешение ролика, то его картинка ухудшится…
— Всё верно! Но мы изменим разрешение настолько аккуратно, что даже самый заядлый киноман не сможет этого понять)

Большинство смартфонов имеют возможность записывать видео в 4К разрешении, но если ролик не нуждается в столько высоком разрешении, то следует уменьшить качество графической части видео
Но делать это нужно с осторожностью! Минимальное качество — 720p (1280×720), рекомендуемое 1080р (1920х1080)
Совет! Очевидно, что для того, чтобы уменьшить размер видео, нужно сократить длительность этого самого видео. Как вариант, пользователь может самостоятельно вырезать лишние сцены: интро, титры, рекламная интеграция и т.д.
2—Битрейт
Битрейт — это объём видео-данных передаваемых за 1 секунду. Чем он выше, тем качественнее картинка и тем больше вес файла (в ролике 4к — достигает 60 Mbps). Нам следует также немного его уменьшить. Оптимальным можно считать значение 4-6 Mbps.
Подробно о битрейте мы писали здесь — http://7youtube.ru/setting-yutuba/bee7.html
Количество кадров в секунду (FPS)
Важнейший показатель, который характеризует плавность видео. При рендеринге видео он автоматически устанавливается и обычно равен либо 30, либо 60 кадрам в секунду. В первом случае ничего изменять не нужно, а во втором нужно уменьшить FPS до 35-40.
Обратите внимание! Категорически запрещается устанавливать значение FPS менее 24, так как это приведет к “дёрганию” картинки даже в статичных сценах, не говоря уже о тех сценах, где много движущихся объектов. 3—Выбор кодека и контейнера для видео
3—Выбор кодека и контейнера для видео
Кодек — это программа (алгоритм), который кодирует видеопоток, тем самым снижая его вес. Любое видео, даже то, которое ещё не редактировалось, уже закодировано. Однако стандартов кодеков достаточно много и некоторые из них уже устарели.
Конкретно каждый мы рассматривать не будем, просто посоветуем использовать H.264 — так как он является наиболее актуальным и совершенным на сегодняшний день.
4—Контейнер видео — это формат, расширение видеофайла. Мы советуем выбирать MP4 или AVI.
5—Параметры аудио
На самом деле, в большинстве случаев, какие-то изменения в аудио будут лишними, так как они смогут облегчить вес ролика не более чем на 3-5%, а качество звука при этом будет заметно хуже. Но мы рекомендуем проверить аудиокодек (лучше, если это будет ACC) и битрейт должен быть не менее 160 kbps).
Все эти показатели нужно максимально приблизить к рекомендуемым. Так мы сможем значительно уменьшить объём файла без потери качества.
Это было предсказуемо: разбираемся, как H.264 сжимает видео
- I-кадры (от английского Intra-coded frames, их также принято называть опорными или ключевыми) — содержат информацию о статичных объектах, не меняющихся на протяжении длительного времени.
- P-кадры (Predicted frames, предсказанные кадры, также именуемые разностными) — несут в себе данные об участках сцены, претерпевших изменения по сравнению с предыдущим кадром, а также ссылки на соответствующие I-кадры.
- B-кадры (Bi-predicted frames, или двунаправленные предсказанные кадры) — в отличие от P-кадров, могут ссылаться на I-, P- и даже другие B-кадры, причем как на предыдущие, так и на последующие.
I-P-P-P-P-P-P-P-P-P-P-P-P-P- …… -P-P-P-P-P-P-P-I-P-P-P-P-P-P-P …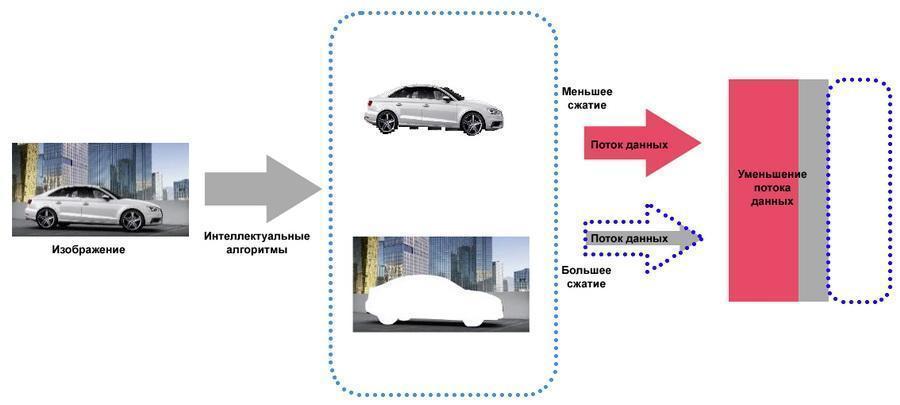 Независимая обработка статических и динамических объектов позволяет сэкономить дисковое пространство
Независимая обработка статических и динамических объектов позволяет сэкономить дисковое пространство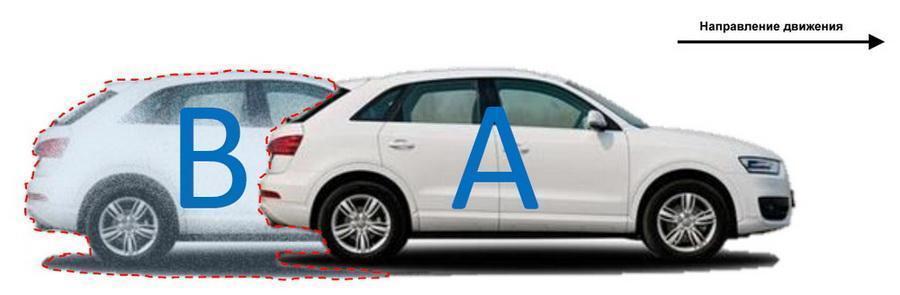 Кодек формирует кадры, предсказывая, куда будет двигаться объект I-B-P-B-P-B-P-B-P-B-P-B-P-B-P-B-P-…
Кодек формирует кадры, предсказывая, куда будет двигаться объект I-B-P-B-P-B-P-B-P-B-P-B-P-B-P-B-P-…
Уменьшите разрешение
Круто, если ваш девайс может снимать видео в разрешении 4К, но далеко не каждый монитор или телевизор его поддерживает. Самое популярное разрешение — HD или Full HD TV. Разрешение является одной из важнейшей составляющей по уменьшению размера видеофайла без ухудшения качества.
Список наиболее популярных разрешений:
- 2160p (3840 × 2160);
- 1440p (2560 × 1440);
- 1080p (1920 × 1080);
- 720p (1280 × 720);
- 480p (854 × 480);
- 360p (640 × 360);
- 240p (426 × 240).
В Handbrake настройка разрешения осуществляется в меню «Размеры».
Удобно то, что в новом окошке имеется кнопка «Предпросмотр», позволяющая посмотреть на итоговое разрешение файла в окне перед конвертированием.
Для YouTube или Facebook оптимальное разрешение — 720p, хотя тот же YouTube отлично поддерживает 4К.
№9. Any Video Converter
Редактор для видеомонтажа и конвертации роликов для Windows. Он предлагает готовые шаблоны для экспорта итогового видеоматериала на любое устройство и загрузки в Интернет. В конвертере можно:
Any Video Converter обладает простым и понятным интерфейсом. Также у софта есть русская версия, которая позволит легко разобраться во всех функциях и инструментах.
Чтобы перекодировать видеоролик:
1. Импортируйте клип в видеоредактор.
2. Уточните папку для экспорта.
3. В правой части экрана вы обнаружите перечень настроек. Измените продолжительность, кодек, разрешение, уменьшите битрейт.
4. Кликните кнопку «Кодировать».

Интерфейс Any Video Converter
Устанавливаем настройки Аудио
Перед тем, как перейти к основном параметром видео, настроим сначала аудио. Для этого перейдите на вкладку Audio в Handbrake. Если Вы не профессионал конвертации видео, то удивитесь: как много места аудио каналы занимают в отснятом видео файле.
Но, как правило, качественный звук в видео нужен только, если Вы сняли концерт любимой группы или музыкальный конкурс своих детей. Для остальных видео, где человеческая речь или музыкальная составляющая не является чем-то приоритетным, вот что мы сделаем:
- Проверьте, сколько всего звуковых дорожек. Рекомендую оставлять только одну, причём ту, которая, как правило, стоит первой. Остальные дорожки, кроме первой удалите.
- Используемый кодек советуют выбирать AAC (CoreAudio) или MP3. Эти кодеки позволят максимум уменьшить размер аудио дорожки с минимальными потерями, что достаточно не плохо для большинства случаев. На самом деле даже для концертов или других подобных видео, где важен звук Вы можете выбрать один из этих форматов сжатия, но попробовав выставить более высокий битрейт аудио.
- В битрейте выберите значение 160, которое установлено обычно по умолчанию для большинства видео. Выберите более высокий битрейт (256 или 320), если конвертируете видео с приоритетом аудио.
Я не рекомендую Вам выставлять частоту менее 32 и выше 48 для большинства случаев, а лучше установите его на Auto.
Для приведённого примера настройки аудио вторую дорожку можно сразу же удалить, она нам не нужна.
Лучший MP4 Video Compressor [Рекомендуется]
Video Converter Ultimate — лучший видео компрессор для Windows / Mac
- Сжатие видео MP4 до меньшего размера без потери качества изображения / звука.
- Уменьшите размер видеофайла, настроив параметры видео, такие как разрешение, битрейт, частота кадров, кодировщик и т. Д.
- Сжатие видео путем отсечения и обрезки ненужных частей.
- Сжатие видео в любых популярных форматах, включая MP4, AVI, MOV, FLV, WMV, MKV и т. Д.
- Мощные функции редактирования, такие как клип, объединить, обрезать, водяные знаки и настроить эффекты.
- Улучшение видео для улучшения качества видео способами 4.
- Часть 1. Топ 5 Бесплатный Интернет Видео Компрессор Обзоры
- Часть 2. Лучшие 2 профессиональные видео компрессоры для уменьшения размера видеофайлов
Онлайн-сервисы для сжатия видео (топ5)
К оглавлению
Если не хочется загружать компьютер лишними программами, можно воспользоваться для сжатия видеоконтента одним из онлайн-сервисов. Некоторые из них платные, другие требуют наличия учетной записи или ставят водяные значки на вашем видео.
Работают онлайн-редакторы приблизительно одинаково. Пользователю нужно лишь выбрать подходящий для его задач вариант. Приведем пример, как сжать видео на компьютере в условно бесплатном сервисе Clipchamp. Если вы зарегистрируетесь, сможете ужать видео, но получите водяные значки бренда. Тому, кому требуется чистый файл, придется заплатить 9 долларов за месяц, есть более выгодная годовая подписка.
Итак, инструкция, как сжать видео онлайн в Clipchamp:
Входим в систему и жмем клавишу «Конвертировать мое видео», выбираем нужный файл или перетаскиваем в зону конвертации. Если есть доступ к утилите Clipchamp в Google Chrome, можно работать сразу с несколькими видеофайлами.
Выбираем нужные параметры. Можно оставить предварительно выставленные данные по умолчанию, видео преобразуется в файл MP4 со стандартным веб-сжатием. Либо оптимизируем настройки под назначение контента, к примеру, загрузку в интернет, добавление в Powerpoint, просмотр на мобильном устройстве, создание GIF-анимации.В этом же разделе можно выбрать пункт «Мобильный параметр», позволяющий создать максимально легкий файл.
При желании настроим параметры разрешения, формата и качества вручную, нажав одноименную кнопку.
Если нужно провести конвертацию видеофайла, выбираем «Формат». Чтобы контент не ухудшился, нажимаем «Сохранить разрешение и высокое качество». Иногда провести такие изменения без потери качества не выходит. В этом случае нужно выбрать иной параметр оптимизации (например, Windows для WMV ASF).
Вносим, если нужно изменения – обрезаем, поворачиваем, настраиваем яркость. Для этого надо нажать «Редактировать».
После всех настроек жмем клавишу «Старт» внизу справа, а затем сохраняем новый файл. Даже если он не будет направлен в нужную папку, все равно останется в «Загрузках». Программа позволяет отправить преобразованное видео на нужный ресурс, например, на Google Drive, Facebook, YouTube или Vimeo. Это делается с помощью кнопки «Загрузить и поделиться».
Если надо вновь сжать или конвертировать одно и то же видео с нуля, например, с иными параметрами вывода, жмем клавишу «Вернуться».
Если вы размышляете, как сжать видео качественно и не потратить денег, обратите внимание на парочку хороших бесплатных онлайн-сервисов. VideoSmaller – простой, доступный вариант, позволяющий добиться как стандартного, так и сильного сжатия
Можно масштабировать видеоконтент, чтобы еще больше уменьшить в размере, но качество будет ниже.
Еще одно мегапростой бесплатный онлайн-сервис Clideo – он особенно подойдет тем, кому нужно быстренько провести компрессию и отправить сжатое видео по электронке друзьям, на страничку соцсети. Уменьшить размер видеофайла здесь можно за несколько секунд. Ресурс поддерживает любой формат. При этом доступ к контенту защищен. А перед отправкой возможен предварительный просмотр.
Программы для сжатия на Андроид
Большинство современных смартфонов оснащены хорошими камерами с высоким числом мегапикселей, что означает: видеоизображения «весят» немало
Если вы снимаете не слишком важное видео для общего доступа, можно уменьшить разрешение в настройках камеры. Но качество значительно снизится
Одним из самых популярных является Video Compressor Panda. Бесплатное приложение, которое изменяет размер и производит компрессию в два-три раза без заметных отличий. После обработки мобильные данные можно сохранить, отправить по электронной почте, загрузить в Instagram, Facebook, Google +, Whatsapp, Viber и Line.
Еще один бесплатный функциональный помощник по конвертации видеоконтента на Андроид-платформе – Video Converter Android (VidCon). Позволяет трансформировать материал в различные кодеки и форматы. Качество видео остается неизменным. Дополнительно можно добавить эффектов, например, замедлить время, прокрутить ролик в режиме обратной съемки.
Еще один вариант приложения для Андроид, помогающего сжимать видеоконтент:
Хоть современные технологии и позволяют сжимать видеоконтент практически без потери качества, все равно он в итоге будет немного хуже изначального. Чтобы сохранить четкость и яркость по максимуму, старайтесь снимать в освещенных, солнечных местах. Чем лучше будет свет, тем больше информации кодек сможет прорабатывать. Если съемка ведется в тени, качество после сжатия будет хуже.
№6. Movavi Конвертер Видео
Простой видеоконвертер, который позволит быстро уменьшить размер и изменить кодек ролика. Он работает с более 180 видеоформатами и сжимает практически без потери качества. Movavi Конвертер оснащен профилями экспорта, которые подойдут для большинства устройств. Он способен:
- конвертировать фильмы с компьютера или из Интернета;
- извлекать аудиодорожку, и сохранять ее в MP3;
- редактировать и сохранять файлы за считанные минуты благодаря аппаратному ускорению;
- экспортировать в HD-разрешение.
В Премиум версии есть также функции обрезки и склеивания фрагментов, стабилизация изображений, увеличение громкости аудио.
В Movavi Конвертер можно быстро изменить размер записи, уменьшив битрейт:
1.
Скачайте программное обеспечение и установите его.
2.
Перетащите видеоклип на дорожку.
3.
Внизу экрана подберите новое расширение или профиль.
4.
Введите желаемое значение и нажмите «Старт».
Интерфейс Movavi Конвертер
Способы уменьшить размер видео MP4
Сначала необходимо разобраться с некоторыми понятиями. В интернете часто можно увидеть фразы: «сжать видео MP4 без потери качества» или «уменьшить размер видео MP4 без потери качества».
Это некоторая уловка для непосвященных пользователей, потому что сжатие без потерь не соответствует действительности. Любое сжатие подразумевает потери в тех или иных характеристиках качества исходного видео файла.
Другое дело, что при определенных настройках сжатия, общее качество обработанного видео файла снизится не на много, а при воспроизведении, разница между исходным и итоговым видео не будет заметна для пользователей.
В случае очень большого размера исходного видео файла, используется несколько способов решения проблемы:
- конвертировать видео в другой формат, имеющий меньший размер после обработки, при прочих равных условиях;
- сжать видео MP4 онлайн;
- уменьшить размер MP4 видеофайла с помощью программы.
Первый вариант не всегда подходит из-за того, что пользователю не нужно изменять формат файла с MP4 на другой формат. Два вторых способа помогут решить проблему с очень большим размером файла.
Можно уменьшить размер, если уменьшить разрешение видео, но такой вариант может не подойти из-за того, что изменится соотношение сторон видео ролика, а это не всегда подходит.
Многофункциональные программы для сжатия видео для компьютера
При необходимости работы с видеофайлами большого объема и выполнения дополнительных операций по редактированию видеоряда, настройке звука, добавления эффектов потребуется конвертер для ПК.
Movavi Конвертер Видео
Movavi Конвертер Видео часто выбирают пользователи, для которых важны скорость и наличие дополнительных опций, чтобы отредактировать фильм. Программа для сжатия видео и базовые навыки обработки с применением Movavi позволяют творить чудеса.
Готовый клип можно конвертировать почти в 180 медиаформатов (с вариантами кодеков и разрешений), включая MP4, AVI, MOV и MKV. Имеется две сотни профилей различных устройств. Без проблем можно конвертировать небольшие фильмы, поддерживающие требования популярных платформ. Клип можно сформировать по стандартам, подходящим для Asus, Google, HTC, Huawei, LG, Nokia, Samsung, Sony (в том числе четыре варианта форматов PlayStation), Xiaomi и других гаджетов. Утилита автоматически определяет устройство, так что с подбором настроек сложностей тоже не возникнет.
Впечатляющую скорость обеспечивает SuperSpeed-конвертация, которая переносит поток в другой формат, предварительно не декодируя его и не пережимая. Технологическое ноу-хау позволит выполнить это в десятки раз быстрее аналогов при сохранении оригинального качества. Ускорение без декодирования доступно при условии совпадения кодека на входе и на выходе.
В программе есть инструмент для совершенствования видеоряда и звука. Доступны стабилизация, цветокоррекция, кадрирование, обрезка, изменение громкости и устранение фоновых шумов. При необходимости можно наложить субтитры или водяной знак, проверить результат в предпросмотре, сделать скриншот. Также можно удалить фрагменты из начала, середины или конца клипа с покадровой точностью.
Работать с конвертером можно даже без опыта, а если возникнут вопросы, ответы найдутся в роликах с уроками и в подробной документации – на сайте опубликованы пошаговые инструкции для всех базовых манипуляций.
Преимущества
- Быстрая скорость конвертации видео
- Поддерживает автоопределение устройства
- Есть опция нарезки с покадровой точностью
- Наличие всех основных инструментов редактирования
- Оперативная поддержка пользователей
- Наличие бесплатной пробной версии
Ряд функций недоступен в бесплатной пробной версии, чтобы применить их, потребуется купить лицензию.
Какое программное обеспечение вы используете для сжатия видео?
Короче говоря, существует множество инструментов сжатия видео для начинающих и опытных пользователей. Для профессионального использования определенно пригодятся Hybrid, MeGUI и HandBrake. Между графическим пользовательским интерфейсом различных программ для сжатия видео существует большая разница. Новички могут найти сложный графический интерфейс ошеломляющим, в то время как все расширенные элементы управления могут оказаться золотой жилой для профессионала. Вы можете найти гораздо больше инструментов на этом специальном форуме для кодирования видео.
Теперь, когда вы знаете, как сжимать видео для своего веб-сайта, начните создавать потрясающие темы с помощью программного обеспечения для веб-дизайна TemplateToaster и за считанные минуты добавляйте красивые видеоролики на свой сайт! Включенные видео определенно изменят мир и найдут отклик у посетителей вашего сайта. вы также можете прочитать о программном обеспечении для графического дизайна.
Источник записи: https://blog.templatetoaster.com
Как сжать видео без потери качества
Программа для редактирования видео «ВидеоМОНТАЖ» поможет вам сжать фильм без ущерба качеству. Софт доступен для скачивания на нашем сайте. Видеоредактор полностью русифицирован, так что сработается с ним даже человек, впервые решивший себя попробовать в роли монтажера.
Добавляем видеофайл
Сначала загрузите исходник на монтажный стол. Для этого запустите программу и создайте проект. Во вкладке «Добавить» выберите из какой папки на компьютере требуется загрузить материал. Софт работает со всеми форматами (AVI, MOV, MKV и др.), поэтому используйте в работе любые исходники, которые окажутся у вас под рукой. Есть шанс даже импортировать материал с DVD-диска!
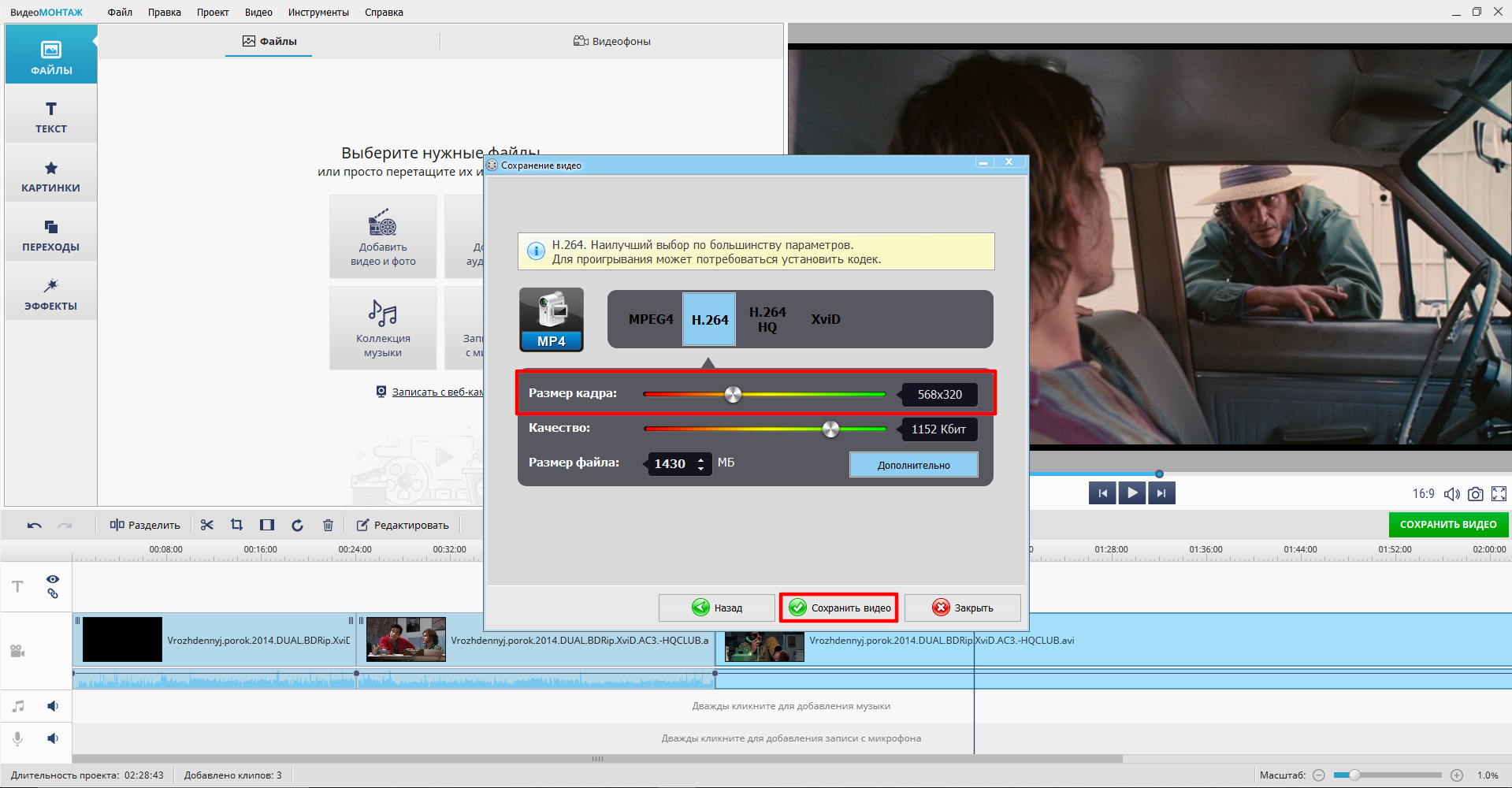
Добавьте нужные материалы на монтажный стол
Сжимаем фильм
Для уменьшения видеозаписи в «ВидеоМОНТАЖе» измените ее разрешение или формат или же просто обрежьте ненужные фрагменты. Расскажем подробно о каждом из вариантов.
-
Коррекция размера кадра.
Необходимость изменить разрешение только на первый взгляд кажется сложной операцией. Достаточно скачать редактор видео «ВидеоМОНТАЖ» и с этим не возникнет проблем. Просто сразу после добавления клипа перейдите в раздел «Создать». Перед вами возникнут всевозможные варианты экспорта контента. Выберите подходящий, а затем откалибруйте размер кадра, качество и объем файла.
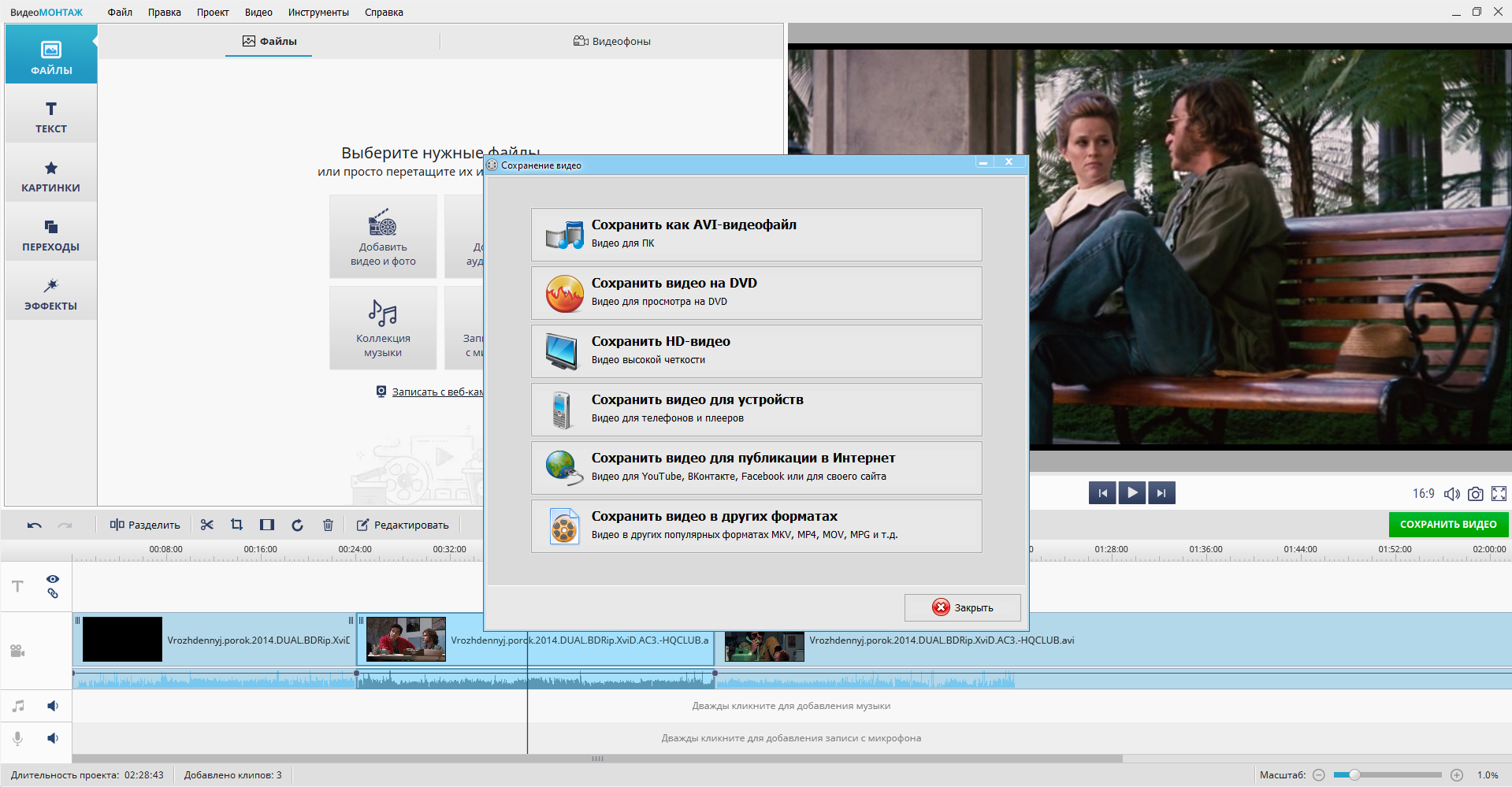
Уменьшите размер кадра, тогда видео будет меньше весить
Изменение формата.
Смена формата – самый действенный способ сжать видео без потери качества. Сразу после загрузки материала перейдите в раздел «Создать» и выберите подходящий вариант. Ваше решение должно зависеть от того, каким образом планируется распространять контент. Если будете публиковать ролик в сети, то обратите внимание на специальные настройки в видеоредакторе. Укажите для какой платформы создаете клип. Программа сама подберет адекватные параметры.
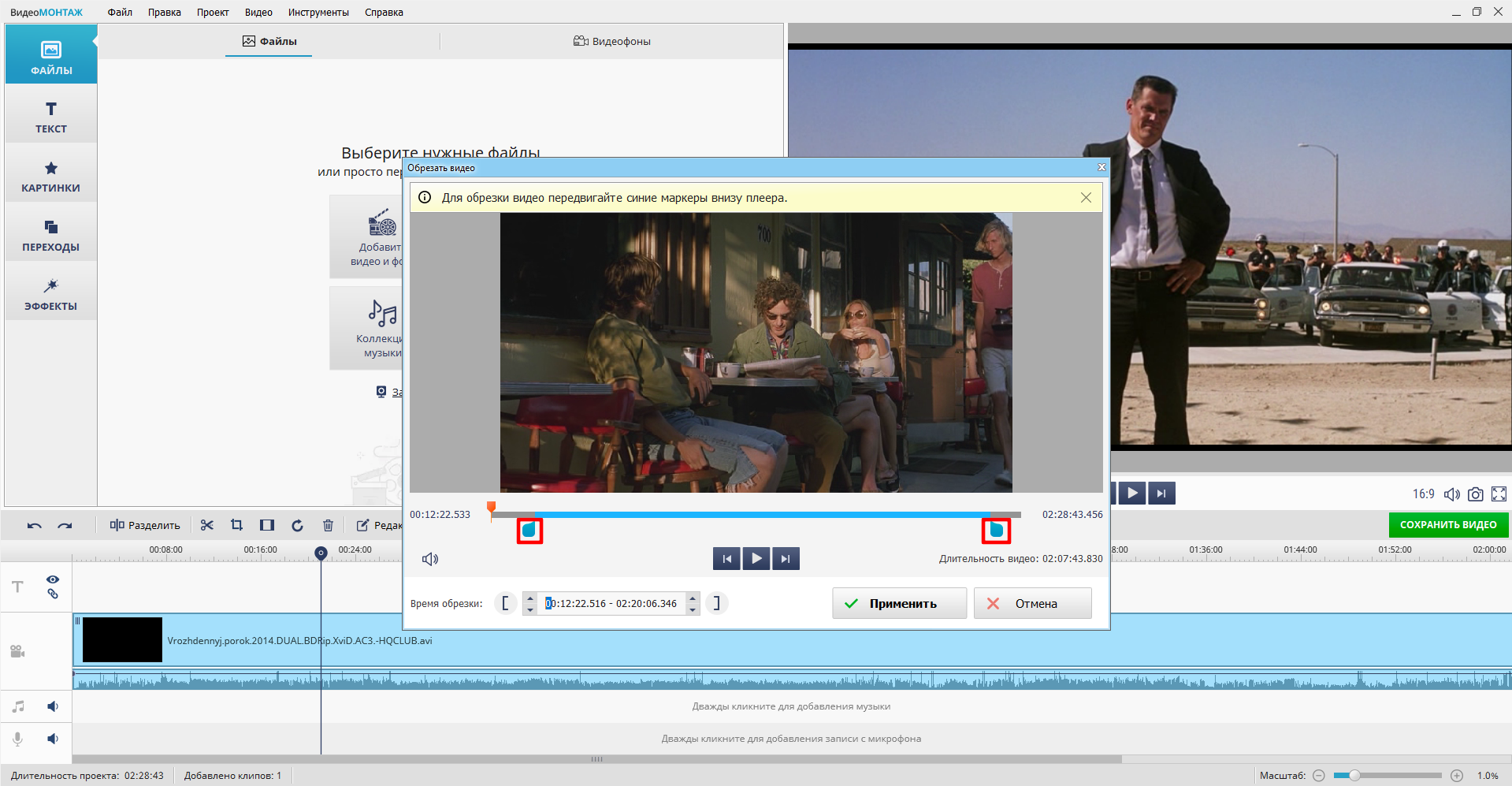
Для уменьшения видео можно просто поменять его формат
Обрезка.
Большой файл удастся сократить, если убрать заставку, титры, рекламу, различные малозначимые элементы. Выделите файл, который требуется сжать. Затем перейдите в раздел «Редактировать»: именно здесь вы сможете обрезать лишнее. Для этого передвигайте маркеры черного цвета внизу плеера. Синим должен быть подсвечен только тот кусок, который надо оставить. В окошке рядом вы сможете практически «онлайн» следить за тем, как меняется хронометраж. Дальше останется только сохранить результат.
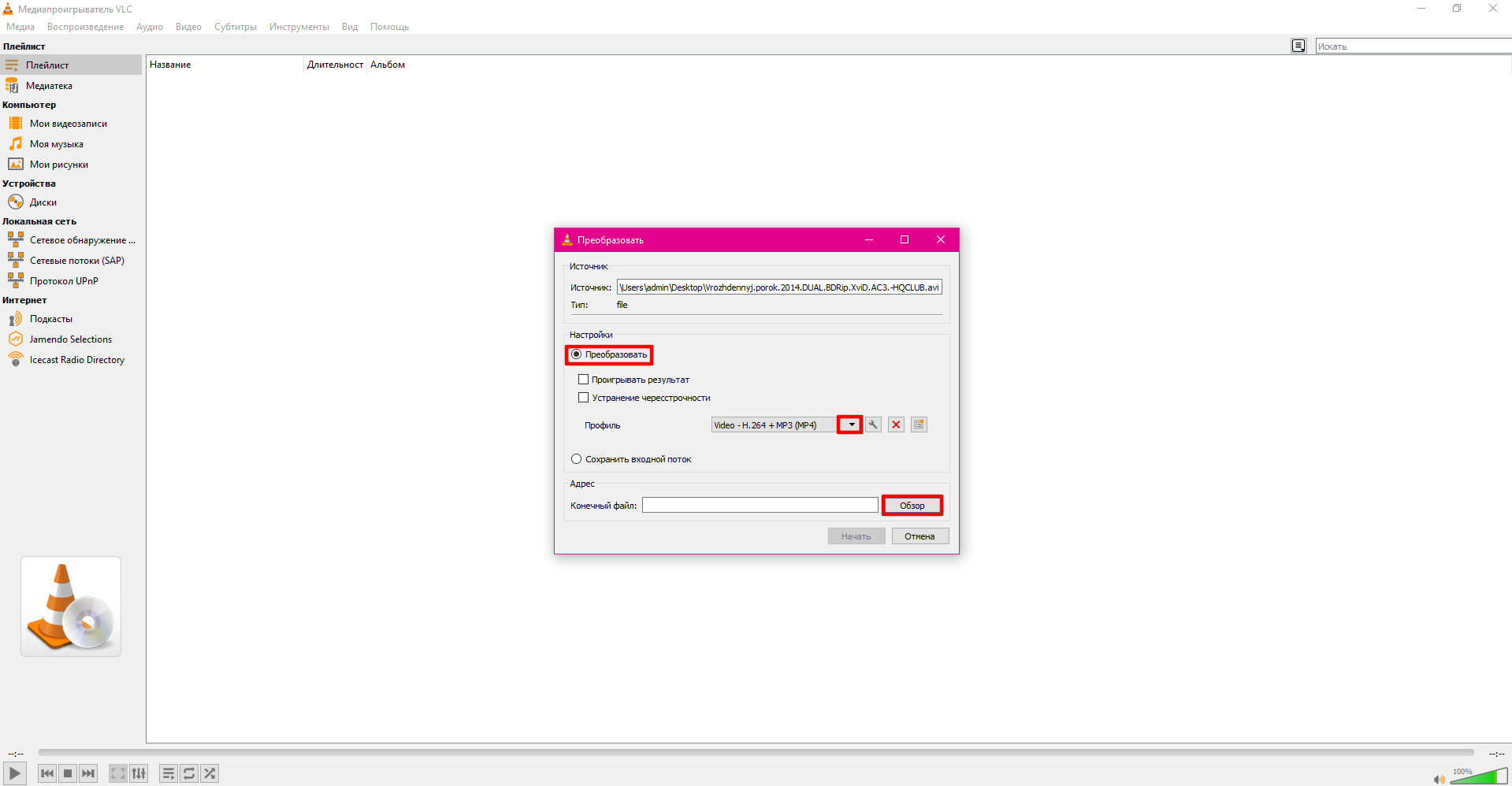
Сократить объекм файла можно за счет обрезки лишних фрагментов
№5. Format Factory
Популярная программа для уменьшения видео на русском языке. Она работает с большинством видеофайлов, аудио, изображений. С Format Factory вам будет доступна обработка фильмов MP4, 3GP, MPG, WMV и других расширений. Среди аудиоформатов представлены все популярные: MP3, WMA, AMR, OGG, AAC, WAV, FLAC.
Также вы сможете:
- восстановить поврежденные медиафайлы;
- преобразовать без потери качества;
- подготовить результат для трансляции на мобильных девайсах;
- производить пакетную конвертацию;
- объединить аудио и видеофайлы;
- обрабатывать картинки.
Для уменьшения размера видео выполните несколько действий:
1.
Установите Format Factory.
2.
Запустите видеоредактор, нажмите «Файл» и загрузите видеоклип.
3.
Щелкните «Настроить» и выберите пункт «Битрейт».
4.
Среди предложенных значение подберите подходящее.
5.
Укажите папку и кликните «Старт».
Интерфейс Format Factory
Поделитесь своим мнением
-
Стас, г.Москва
Хороший и удобный конвертер, его легко освоила моя жена. Теперь она сама конвертирует мультики для ребенка и заливает их на телефон, хотя раньше меня каждый раз «дергала» по этому поводу.
-
Александр, г.Пермь
Всё, что мне нужно (преобразование форматов, обрезку, склеивание, даже кадрирование и замену звука) «ВидеоМАСТЕР» делает просто и быстро. Раньше я пользовался бесплатными видео конвертерами, но функциональности не хватало, поэтому и купил версию «ВидеоМАСТЕРА» класса «стандарт», с тех пор еще ни разу не пожалел.
-
Анна, г.Красноярск
Программа как программа, не лучше и не хуже других. Выполняет все заявленные в описании функции. После «теста» купила полную версию из-за простоты и легкости интерфейса и достаточно неплохого функционала.
Часто задаваемые вопросы
После обновления на Android 6.0.1 на устройстве Samsung Galaxy A5 2016 любое видео, воспроизводимое в качестве 1080p 60FPS, тормозит, но при этом со звуком все в порядке. Подскажите что делать!
Воспользуйтесь любым конвертером видео для ОС Андроид или установите на компьютер MediaCoder — программу для быстрой конвертации видео. Хотя качество 1080p и не критично для производительности современных смартфонов, сжатие видео и смена аудиокодека могут пойти на пользу.
Сколько времени длится конвертация?
Это зависит от многих факторов: какие применяются кодеки и фильтры кодирования, от оперативной памяти устройства и качества материала для работы. Если файл весит 1,5 ГБ, на процесс может уйти час или более.
Зачем в видео конвертере планировщик?
Для того, чтобы запускать конвертацию, уходя из дома или оставляя ее на ночь. Планировщик задает компьютеру задачу завершить работу после выполнения изменения файла и его сохранения.
Это длительный процесс, поэтому многие пользователи начинают его тогда, когда им не нужно будет пользоваться компьютером, потому что этот процесс занимает много ресурсов оперативной памяти, и из-за этого другие процессы могут тормозить.
Какие есть у видео параметры, которые нужно учитывать при конвертации?
- Расширение. В таком кейсе собраны данные о содержимом файла: количество звуковых дорожек в нем, сведения о субтитрах, метаданных и др. Он указывается в конце видеофайла: AVI, WMV, MKV. MOV – особенный формат. Он создан компанией Apple и нужно выбирать проигрыватель, который его воспроизводит.
- Форматы для Интернета: FLV – используется на YouTube и других площадок для показа видео, SWF – предназначен для создания роликов, RA – применяется для телевизионной трансляции в Интернете.
- Стандарты сжатия от MPEG-1 до MPEG-4. Последний уменьшает видео сильнее, а качество сохраняет лучше своих предшественников.
Это основные параметры. Для того, чтобы выбрать подходящий вариант конвертации нужно учитывать, где будет воспроизводиться видео: в Интернете, на Андроиде или на Windows.
Где сохраняется обработанное видео?
Путь к будущему месту расположения файла можно посмотреть при настройке конвертации. Обычно это диск С компьютера, папка приложения для обработанных видео.
В большинстве конвертеров можно указать место для сохранения результата вручную: это может быть как внутренняя память устройства, так и внешний накопитель, подключенный к компьютеру
При настройке параметров процесса важно учитывать формат, который подойдет для места сохранения файла
Карты памяти WD Purple microSD для систем видеонаблюдения
- влагостойкость (изделие способно выдержать погружение на глубину до 1 метра в пресную или соленую воду) и расширенный диапазон рабочих температур (от -25°C до +85°C) позволяют одинаково эффективно использовать карты WD Purple для оснащения как внутридомовых, так и уличных устройств видеофиксации независимо от погодных и климатических условий;
- защита от воздействия статических магнитных полей с индукцией до 5000 Гс и устойчивость к сильной вибрации и ударам вплоть до 500 g полностью исключают вероятность утраты критически важных данных даже в случае повреждения видеокамеры;
- функция удаленного мониторинга помогает оперативно отслеживать состояние каждой карты и эффективнее планировать проведение сервисных работ, а значит, дополнительно повысить надежность охранной инфраструктуры.
3 лучших программы для сжатия видео
Вы можете изменить настройки видеофайлов, используя онлайн-сервисы или программное обеспечение на компьютер. Первые предлагают минимум функций и поддерживаемых видеоформатов, а также не дает возможности обрабатывать ролики. Компьютерный софт позволит произвести монтаж, у него обычно нет ограничений на объем и продолжительность загружаемых материалов.
Чтобы выбрать лучшие приложения на ПК, мы опирались на следующие критерии:
- удобный и понятный интерфейс на русском языке,
- возможность конвертировать видеофайлы в другие форматы и кодеки;
- наличие готовых профилей экспорта;
- быстрота сжатия и простота в использовании;
- инструменты для монтажа фильмов и улучшения картинки.
Сжимаем видеофайл просто и быстро
Видео редактор ВидеоМОНТАЖ – удобный понятный софт, подходящий даже начинающим. Сжатие клипа является одной из наиболее простых операций, доступных в видеоредакторе. Всего несколько шагов, и вместо увесистого видеоролика получится скромный видеофайл, практически не теряющий в чёткости картинки.
Шаг 1. Начинаем работу
С нашего официального сайта скачайте дистрибутив и установите программу на компьютер. На рабочем столе найдите ярлык ВидеоМОНТАЖА и кликните по нему дважды. Откроется окно программы, где следует нажать кнопку «Новый проект», а потом установить пропорции.
Стартовое окно программы
Шаг 2. Добавляем видеоматериал
Первым делом необходимо добавить ролик, который требуется сжать, на таймлайн, где происходит монтаж видео. Для этого в папке на компьютере найдите нужный видеофайл и перетащите его на монтажный стол. Программа позволяет обрабатывать видеоматериал любых расширений.
Добавляем видео на монтажный стол
Шаг 3. Выбираем формат
Откройте вкладку «Создать». Появляется перечень предлагаемых вариантов для конвертации исходного ролика в новый формат. Можно подобрать наиболее подходящий под ваши цели: для просмотра на ПК или мобильных устройствах (чтобы сэкономить место на карте памяти), публикации в интернете (если на сайте ограничен вес загружаемых видеоклипов). Кроме того, можно самостоятельно установить расширение, кликнув на последнюю кнопку, предлагающую создание видеоклипа в других форматах.
Выбираем подходящий формат
Для начала необходимо будет сохранить проект. Отметьте путь к подходящей папке на компьютере. Теперь предстоит определиться с качеством и размером ролика.
Шаг 4. Сжимаем видеоролик
Переходим к основной части. Итак, как уменьшить размер файла? Рассмотрим процесс работы в программе для обработки видео на примере AVI-файла для просмотра на ПК. Появится окно, где нужно будет выставить разрешение кадра и итоговое качество. Разумеется, чем значения выше, тем больше будет файл. Но ведь нас интересует минимальный объём занимаемого места при максимальной красоте картинки, верно?
Чтобы сжать видеоролик, необходимо воспользоваться кодаками. В вышеописанном примере доступны варианты XviD, DivX, H.264. Воспользуемся современным и эффективным – H.264.
Настраиваем качество и размер ролика
Теперь установите необходимое разрешение и желаемое качество. В нижнем окошке вы увидите, какой объём исходного файла получится при текущих настройках. Либо выставьте нужное значение вручную. Нажав кнопку «Дополнительно», можно поработать с другими опциями: поменять кодек и битрейт аудио, изменить частоту кадров и убрать тёмные полосы. Нажмите «Создать видео» и подождите, пока закончится процесс конвертации.
Если хотите самостоятельно указать, в каком расширении нужно получить файл, тогда в основном списке вкладки «Создать» кликните на вариант с другими форматами. AVI, MKV, MPEG4, WMV и другие – решайте, какой более всего подойдёт. Когда вы определите необходимый, появится окно, аналогичное вышеупомянутому. Проставьте качество и разрешение, а потом творите ваш новый фильм, которому понадобится совсем мало места!
Выбираем расширение видеоролика
В заключение
Для начала конвертирования видео нажмите кнопку «Начало». Благодаря этому пошаговому руководству и грамотной настройке параметров Handbrake вам удастся сократить размер итогового файла без потери качества.
При желании процесс кодирования можно остановить кнопкой Остановить. За прогрессом можно наблюдать внизу окна программы.
Разница в размере будет сильно зависеть от устройства или сервиса на котором будет запускаться видео.
Поработав в такой программе, можно здорово сэкономить на приобретении устройств и накопителей с меньшим объёмом памяти. Глядишь, для богатой фильмотеки уже хватит и 64 ГБ iPad вместо 256 ГБ или 512 ГБ модификации.
Итог
Я рассказал о том, как быстро и без проблем сжать видео с помощью программы Movavi Video Converter. Программа имеет русскоязычный интерфейс, проста в использовании и имеет все необходимые настройки, а также быстрее своих аналогов (если выбирать профиль с поддержкой SuperSpeed). Для тех, у кого современные видеокарты от Intel или nVidia, программа будет спасением, так как она умеет быстро кодировать видео, используя мощности видеокарт.
Могу смело рекомендовать к покупке Конвертер от Movavi, потому что, если рассуждать здраво, аналогов у нее нет. Цена кусается, но избавление от головной боли редко бывает бесплатным. Программа оправдывает свой слоган:





