Топ-10 программ для улучшения качества видео [бесплатные и платные]
Содержание:
- Tipard Video Enhancer
- vReveal
- Для стрима — Трансляций
- Почему качество видео не меняется?
- Как улучшить качество видео на Ютубе?
- На телевизоре?
- Правильно отформатируйте видео
- Хотите смотреть ролики в HD ? — Инструкция
- Реклама
- В каком формате можно загружать видео на ютуб
- Мобильное видео Full HD
- Настройка на Ютубе
- Как сделать видео для YouTube
- Где искать в Youtube контент высокого качества?
- Movavi Video Editor
- Изменение качества видео YouTube
- Улучшение качества записи видео в OBS
Tipard Video Enhancer

Отличная программа для улучшения качества и редактирования видео, обеспечивающая удаление шума, устранение или сглаживание артефактов. Видеоредактор использует продвинутую технологию, предполагающую автоматическое повышение низкого разрешения видео до высоких показателей, а также технологии AMD и NVIDIA CUDA для качественной обработки видеороликов. Оптимизацию яркости и контрастности обеспечивают автоматическая корректировка баланса тёмного и светлого, устранение ошибок экспозиции или размытия.
Особенности:
- улучшение баланса цветов и разрешения;
- регулировка яркости, контрастности, оттенка;
- устранение помех, компенсация смазывания;
- широкие возможности редактирования и монтажа (3D, обрезка, добавление эффектов, текста, водяных знаков);
- преобразование в 4К UHD и 1080р HD;
- можно повысить разрешение с 480р до 720р, с 720р до 1080р, с 1080р до 4К;
- поддерживаются все популярные видеоформаты.
vReveal

Простая и удобная программа для повышения качественных характеристик видеоконтента, позволяющая максимально быстро обработать видеоролики. В процессе обработки задействуется алгоритм распознавания проблемных кадров, реставрация выполняется с применением технологии Nvidia CUDA, устраняющей размытие, затемнение, дрожание картинки, шум и прочие дефекты.
Особенности:
- высокая скорость работы;
- качественная обработка, выбор предустановок и дополнительные настройки;
- устранение дефектов видео;
- инструменты редактирования и монтажа;
- двукратное увеличение расширения без потерь качества изображения;
- автоматическая оптимизация контраста, насыщенности, яркости;
- готовые шаблоны настроек;
- публикация видеоролика напрямую из программы в социальные сети.
Для стрима — Трансляций
Разрешение картинки стрима может быть довольно высоким, вплоть до 4К. Но стоит понимать, что при этом битрейт, да и сам размер видео — будет огромным. Поэтому видео будет очень долго отправляться на сервер, а потом еще и скачиваться.
Отличным решением, чтобы улучшить качество трансляции будет 2K изображение, быстрый интернет и мощный ПК.
Кстати, по этому поводу Google выпустила заметку-подсказку —> https://support.google.com/youtube/answer/2853702?hl=ru Здесь указан диапазон битрейта (его точное значение значительно повышает качество видео).
Например, выставляем разрешение 1080p и битрейт 6000 кбит/с. Готово!
А на этом всё! Надеемся, что наша статья помогла вам разобраться в проблеме.
Источник
Почему качество видео не меняется?
Если у вас хотя бы раз бывало так, что вы пытаетесь повысить качество видеоролика, а он просто не прогружается, то это могло быть по этим причинам:
- Нестабильность или маленькая скорость интернет соединения. Говоря простыми словами, из-за плохого соединения с интернетом видеозапись не сможет транслироваться в хорошем качестве на вашем устройстве.
- Размер экрана вашего устройства или проигрывателя. Как показывает практика, видео в высоком качестве лучше воспроизводятся именно на устройствах с большим разрешением.
- Качество первоначальной видеозаписи. То есть, если видеоролик был записан в стандартном варианте качества, то он будет проигрываться в высоком разрешении.
В том случае, если видеоролик не прогружается в желаемом качестве, лучше всего в настройках видео выбрать вариант качества – «автонастройка». При таком выборе интернет площадка YouTube самостоятельно подберет пользователя подходящее качество транслируемой записи.
Как улучшить качество видео на Ютубе?
Благодаря современным технологиям ролики можно воспроизводить с разной частотой кадров или качеством. Если вам удобнее просматривать старые стандарты частоты картинки, то никто не помешает вам в пару кликов по мышке это сделать. Если ваше устройство поддерживает 4К, то картинка будет более динамичная или даже трехмерная.
Чем выше количество кадров, тем более реалистично мы воспринимаем происходящее на экране. Поэтому ролик, включенный на разных экранах с разными параметрами, может восприниматься нами совершенно по-разному.

Если видео изначально было загружено с плохим разрешением, то улучшить его не получится. Придется либо смириться и смотреть как есть, либо искать другие варианты. Но чаще всего проигрыватель дает возможность выставить нужные настройки и значительно улучшить картинку.
При загрузке публикации стоит учитывать один момент. На ее качество сильно влияет скорость интернета. Если он у вас нестабильный, то в зависимости от его состояния изображение может быть четким, а может сильно ухудшиться. Возможно, вам стоить сменить провайдера или проверить работоспособность роутера.
Кроме этого существует еще два нюанса, о которых не каждый пользователь интернета догадывается:
- Если вы открываете ролик с разрешением 1080р на стареньком компьютере и телефоне, то, несмотря на заявленный параметр, картинка может сильно отличаться от ожидаемой.
- Если у видео новый формат, то оно может плохо отображаться в некоторых браузерах. Используйте Гугл, Мозиллу или Яндекс при работе с видеохостингом. Эти поисковики первыми приспосабливаются к нововведениям.
Рекомендуем к прочтению статью “Редактируем видео для Ютуба онлайн“.
На телевизоре?

- Включаем телевизор и заходим в приложение ютуб.
- Находим нужный видеоролик.
- В окне воспроизведения нажимаем на три вертикальные точки.
- Затем кликаем “Качество”.
- Выбираем нужны параметр.
Но что, если это — не помогает? Для такого случая мы сделали отдельную “главу”, в которой расскажем о других, более редких возможных проблемах.
⇓ Кстати — вот так выглядит один из первых Телевизров )))))
Другие проблемы
2 — Неактуальный браузер
Ютуб настоятельно рекомендует использовать только популярные браузеры (Google Chrome, Яндекс.Браузер, Opera и FireFox). Они довольно часто обновляются (как и YouTube), что позволяет поддерживать работу всех кодеков.
3 — Ролик сделан в таком качестве изначально
Весьма распространенная причина. Особенно если вы просматриваете контент, который записывался относительно давно. При этом улучшить качество — никак не получится!
4 — Невысокая производительность устройства
Если ПК или телефон сильно устарел и в нем установлены низко-производительные детали, то скорее всего он просто не сможет воспроизвести видеоролик в хорошем качестве. Или сможет, но в плохом качестве и с низким FPS.
5 — Некачественный дисплей
Это также популярная причина обращения к гугл с таким запросом. В таком случае нужно использовать новое устройство ли менять дисплей.
6 — Установлен режим автоматической адаптации качества картинки
Как его отключить:
- Выполняем те же шаги, что и при изменении качества в видеоплеере (об этом мы писали в этой статье).
- Выбираем любое другое качество, кроме “Автонастройка”.
Отлично! Теперь гаджет работает без ошибок и прогрузок.
Правильно отформатируйте видео
Алгоритм YouTube «любит» длинные видеоролики. Хотя никто точно не знает, как это работает, максимизация времени просмотра, по-видимому, является одним из его приоритетов
Чем дольше вы сможете удерживать внимание зрителей, тем лучше. YouTube начнёт рекомендовать ваш контент большему количеству людей
Вместе с тем, Вы должны делать не просто длинные видео, но и интересные во всём. Не имеет значения, если ваше видео длится полчаса, а зрители смотрят только первые две минуты. Как правило, 10-15 минут – оптимальная длина для большинства видеороликов, но вы не должны слишком беспокоиться, если видеоролик затянется, и больше сосредоточиться на общем качестве.
Заголовки, теги и миниатюры также важны, поскольку они являются упаковкой и рекламой вашего видео. Хороший маркетинг, в свою очередь, приведет к большему вовлечению, поэтому попробуйте создать заголовки и миниатюры, которые привлекут зрителей. Включив в миниатюру или заголовок небольшое преувеличение или немного тайны, вы поможете зрителям определиться с выбором.
Хотите смотреть ролики в HD ? — Инструкция
На самом деле, этот вопрос был актуален всегда. Однако пару месяцев назад, из-за ситуации с пандемией коронавируса и всемирной самоизоляцией, разработчикам ютуба пришлось оставить стандартное качество для видео — 360p.
Огромное число пользователей на самоизоляции начали просматривать контент на этой площадке. И чтобы не упали последние сервера видеохостинга, компания решилась на некоторые ограничения.

Итак! Как же нам улучшить это самое качество? Тут есть даже два способа:
1 способ — В видеоплеере:
- Загружаем сайт и авторизовываемся в YouTube.
- Затем мы выбираем любое видео (из рекомендаций или в поиске).
- В воспроизводящем окне видео, мы находим значок “Шестеренки” и нажимаем на него.
- После, мы кликаем на пункт “Качество”.
- Затем отображается список возможного выбора разрешения (рекомендуется 1080р).

- Открываем мобильное приложение ютуба.
- Выбираем необходимый видеоролик.
- Ожидаем загрузки пару секунд видео, а потом кликаем на три вертикальные точки (находятся в правом верхнем углу).
- В открывшемся меню мы нажимаем на пункт “Качество”.
- Затем выбираем необходимый нам вариант.

2 способ — В учётной записи (только ПК)
- Для начала загружаем официальную страницу youtube.com на ПК.
- Затем авторизовываемся под своей учётной записью.
- После кликаем на значок профиля аккаунта.
- В новом контекстном меню мы выбираем кнопку “Настройки”.
- Затем мы нажимаем на кнопку “Воспроизведение” (находит в левой части экрана).
- После, в этом окне мы находим подзаголовок “Настройки кодека AV1” и ставим галочку напротив пункта “Всегда использовать AV1”.

Готово! Теперь все видеоролики будут загружаться в HD качестве.
Внимание: для того, чтобы нормально пользоваться этой функцией, устройство должно иметь серьезное и мощное железо “под капотом”, а также быть подключенным к высокоскоростной сети
Реклама
В этом разделе можно отключить показ рекламы на основе интересов зрителей и списков ремаркетинга. Имейте в виду, что это может снизить доход канала. Кроме того, вам больше не будут доступны отчеты о действиях зрителей и списки ремаркетинга.
Переадресация на другой канал
Вы можете использовать сокращенную версию собственного URL своего канала, чтобы перенаправлять пользователей на другой. Для этого укажите целевую страницу в поле URL переадресации.
Примечание. Настроить переадресацию могут только партнеры и рекламодатели, которые отправили запрос о включении этой функции менеджеру по работе с партнерами или представителю отдела продаж.
Например, если вы являетесь владельцем канала , то для короткого адреса можно указать URL переадресации или . В этом случае короткий URL (www.youtube.com/YouTubeCreators) будет вести на канал YouTube Nation.
Условная переадресация
Вы можете задать настройки, при которых зрители будут перенаправляться на страницу другого канала в зависимости от их языка, местоположения, возраста или пола.
Примечание. Условная переадресация доступна только партнерам и рекламодателям, для которых эту функцию включил менеджер по работе с партнерами или представитель отдела продаж.
Вы можете задать критерии для нескольких правил переадресации. Чем выше в списке стоит правило, тем выше его приоритет. Возможные критерии:
- Язык и местоположение: указываются с помощью полных или сокращенных буквенных кодов, например .
- Возраст: задается знаками сравнения () и числами.
- Пол: обозначается буквой (мужской) или (женский).
- Адрес перенаправления: задается названием канала или командой . Если пользователь подпадает под правило , он перенаправляется на страницу .
Пример условной переадресации
| Команда | Результат |
| Не перенаправлять англоязычных пользователей с этого канала. | |
| Не перенаправлять никаких пользователей с этого канала. | |
| Заблокировать на канале всех пользователей из США младше 21 года. | |
| Заблокировать на канале всех, кроме пользователей женского пола из США старше 21 года. |
Видимость канала
В этом разделе можно скрыть канал. Если вы это сделаете, то зрителям перестанут показываться сведения о нем, а также ваши видео и плейлисты.
При этом вам по-прежнему будут доступны:
- страница канала;
- фоновое изображение и значок канала;
- видео и плейлисты;
- комментарии и статистика;
- записи на вкладке «Сообщество».
Сделать канал доступным для зрителей снова можно в любое время.
Примечание. Изменять параметры доступа к каналу могут только партнеры и рекламодатели, для которых эту функцию включил менеджер по работе с партнерами или представитель отдела продаж.
Другие настройки канала
Здесь вы можете управлять своим аккаунтом YouTube или удалить канал.
В каком формате можно загружать видео на ютуб
В поисках информации о том, какой формат видео нужен для загрузки на Ютуб, можно перечитать десятки страниц информации в статьях и на форумах, а при попытке залить готовый файл – столкнуться с проблемой. Сервис его не прочитает. При этом, файл определённого формата может поддерживаться видеохостингом, а используемый для его кодирования видеокодек – нет. Во избежание двойной работы конвертируйте или сохраняйте работы в следующих форматах:
- 3GP;
- AVI;
- CineForm;
- DNxHR;
- FLV;
- HEVC (сжатый кодеком H.265);
- MOV;
- MP4;
- MPEG4;
- MPEGPS;
- ProRes;
- WebM;
- WMV.
Платформа не поддерживает чистые аудиофайлы даже в столь распространённых форматах, как WAV и MP3. Если хотите поделиться собственной композицией или треком, который не нарушает права его собственника, конвертируйте аудио в MP4 или иной формат, добавив видеоряд в виде обложки или ряда тематических картинок. В качестве аудиодорожки допустимо применение следующих типов файлов:
- AAC (в контейнере MOV);
- FLAC;
- MP3 (в том числе в контейнере WAV);
- PCM (в WAV).

Администрация ресурса не даёт рекомендаций по поводу наиболее подходящего формата, однако предпочтение желательно отдавать MP4 ввиду ряда особенностей контейнера. Например, в MP4 пишет большинство цифровых устройств, под него заточены многие мультимедийные проигрыватели, формат обладает высшей, чем AVI, степенью сжатия.
Мобильное видео Full HD
Производители маломощных устройств активно движутся навстречу желаниям потребителей смотреть контент высокого разрешения. Поэтому современные чипы архитектуры ARM обзавелись дополнительным блоком DSP (Digital Signal Processor). Создать энергоэффективный процессор для выполнения единой функции намного проще, чем спроектировать многоцелевое решение. Сопроцессор не принимает участия в других задачах, а предназначен исключительно для обработки видео. Такое решение позволяет воспроизводить 1080р-фильмы, не выходя за допустимые рамки энергопотребления и теплового пакета чипов мобильных телефонов и мультимедийных планшетов. Так, при наличии DSP-сопроцессора видео с качеством 720р можно просматривать на смартфонах с частотой процессора всего 600 МГц. Такими характеристиками обладают флагманские модели Android-смартфонов, аппараты Nokia на базе Symbian^3 и iPhone 3GS. С разрешением 1080р пока могут справиться лишь мобильные процессоры с частотой 1 ГГц и выше — ими оснащают iPhone 4, iPad, Samsung Galaxy S, HTC Desire и смартфоны на базе Windows Phone 7.
Настройка на Ютубе
Существует такое понятие, как трейлер канала. Когда у вас есть трейлер, главная страница вашего канала выглядит так: ↓↓↓
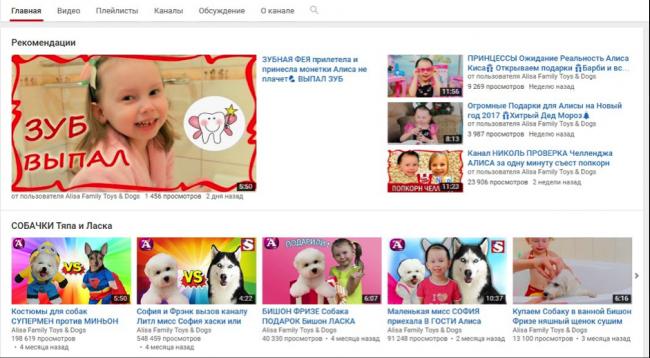
Как включить авто воспроизведение на Youtube ?
→ Для этого установите какое-либо видео в качестве трейлера.
Это может быть любой ролик с вашего аккаунта.
Вот, как это сделать:
- Авторизуйтесь и зайдите на свой канал, как владелец.
- Наведите курсор на область с видеороликами. В ее правом верхнем углу при этом появится кнопка с карандашом. Нажмите на нее.
- Перейдите на вкладку “Для новых зрителей” для настройки внешнего вида главной страницы канала для гостей.
- Нажмите “Трейлер канала” и выберите ролик, который хотите сделать трейлером. Нажмите “Сохранить”.
- Теперь войдите на свой канал как гость и посмотрите результат. Воспроизведение трейлера должно начинаться автоматически.
Как убрать автоматическое воспроизведение на Ютубе?
Это просто: ⇓
- Войдите на свой канал, наведите курсор на область с видеороликами и нажмите на кнопку с карандашом.
- Откройте вкладку “Для новых зрителей”. Опять наведите курсор на видео и нажмите на карандаш. В открывшемся меню выберите “Удалить трейлер”.
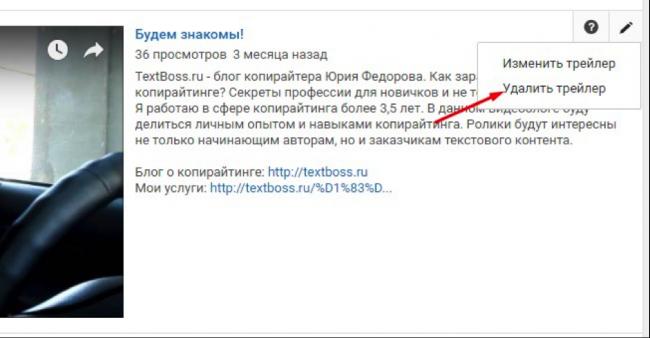
→ Вот так просто можно настроить автовоспроизведение на Youtube.
Настройка на сайте
Настроить автовоспроизведение видео с Youtube можно и на HTML-сайте.
Сделать это немного сложнее, но вы справитесь.
→ Для начала нужно добавить код видео на ваш сайт.
• Для этого откройте ролик, который хотите добавить на страницу. Нажмите “Поделиться” и переключитесь на вкладку “HTML код”.
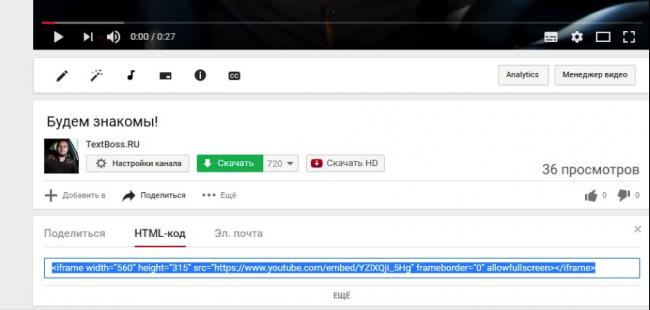
Здесь вы видите код HTML, который можете скопировать на свой сайт. Перед этим можно настроить параметры отображения видео.
Для этого нажмите “Еще”.
Здесь можно настроить:
- Показ похожих роликов после просмотра.
- Показ панели управления.
- Отображение названия видео и функций проигрывателя.
- Включить режим повышенной конфиденциальности.
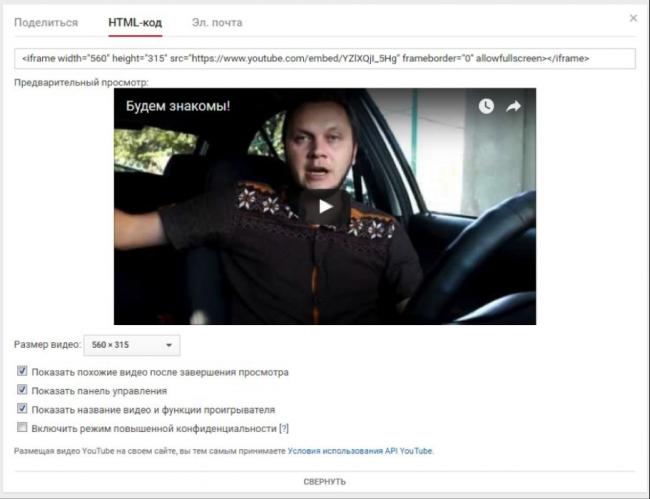
→ После всех настроек скопируйте код
• Чтобы активировать автоматическое воспроизведение видео, в него нужно вручную добавить один параметр !!!
1. Сразу после ссылки на ролик до кавычек вставьте «?autoplay=1», если перед ним нет других параметров
2. И «&autoplay=1», если перед ним какие-то параметры уже присутствуют.
Вот, как это выглядит:
Или так:
Как отключить автоплей в браузере?
Если вам, как пользователю, не хочется, чтобы какие-либо ролики автоматически воспроизводились при посещении каналов на Ютубе, это можно настроить в браузере.
Чтобы отключить автовоспроизведение в Youtube в Яндекс.Браузере, Opera, Google Chrome, существуют специальные плагины…..
→ Например, Yotube AutoPlay Killer для Opera.
• Установите его или воспользуйтесь настройками в самом браузере.
А вот программа для Google Chrome ↓
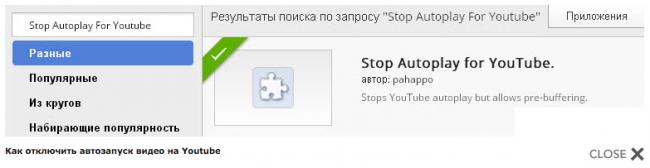
P.S — Проблематично может быть отключение автовоспроизведения Youtube в Mozilla Firefox, потому что для него сложно найти нормально работающий плагин.
Заключение
Если вы используете функцию автоматического воспроизведения видео на своем сайте, будьте внимательны.
Теперь вы знаете, как включить и отключить автовоспроизведение видео в Youtube и на HTML-сайте.
Используйте свои новые знания для привлечения посетителей и увеличения числа просмотров вашего канала!
Существует два вида автовоспроизведения видеороликов на YouTube. Первый относится к рекламным видео, которые появляются на главной странице сайта и воспроизводятся автоматически, как только вы открываете сайт. Чаще всего это рекламный контент. Второй вид автовоспроизведения касается видео в плей-листах. С недавнего времени видеоролики YouTube по умолчанию загружаются один за другим. Некоторым пользователям это нравится, но далеко не всем. Это можно настроить.
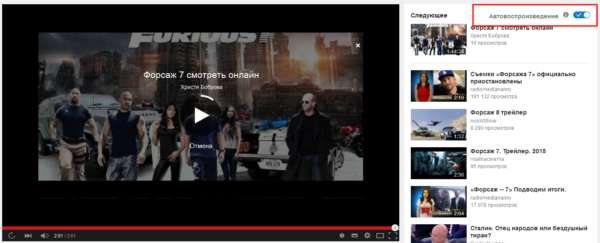
Как сделать видео для YouTube
Планируйте свое видео. Прежде чем вы начнёте снимать видео для YouTube, вам нужно спланировать, что вы хотите снимать. Создайте раскадровку с описанием каждой сцены или шота видео. Подумайте о сообщениях, которые вы хотите показать своей аудитории, и спланируйте, где в видео вы будете включать призыв к действию
Это важно, поскольку вам нужно, чтобы люди захотели что-то сделать после просмотра видео.
Напишите свой сценарий. Исходя из вашего плана видео, начните писать сценарий видео
Старайтесь, чтобы язык был понятным и привлекательным для вашей аудитории. Если ваше видео предназначено для начинающих, не используйте слишком много технических терминов. Если вы делаете подробное видео для YouTube, не забудьте включить термины, относящиеся к отрасли, чтобы завоевать доверие ваших зрителей. Не создавайте длинный сценарий, если ваша раскадровка короткая, это будет означать, что на экране подолгу будут задерживаться однотипные кадры, что усложнит удержание внимания зрителя.
Создать список шотов. Список шотов побудит вас подумать о мелких деталях, таких как направление молнии и размещение камеры. Обязательно создайте его, когда закончите писать сценарий. Он должен включать в себя всё, что помогает определить направление вашего производства, например, настройку камеры или действия / диалоги, необходимые для каждой сцены.
Организуйте свою сцену. Будет ли ваше видео анимированным, живым или в реальном времени? Какой реквизит вам понадобится при создании видео, чтобы ваши подписчики на YouTube не теряли интереса к нему на протяжении всего видео? На эти вопросы важно ответить, поскольку они помогут сделать ваше видео более профессиональным. Инвестируйте в брендинг, чтобы добавить фон к вашим видео и эскизам, чтобы ваше видео выглядело максимально качественно.
Приготовьтесь. Если вы играете главную роль в видео или просто режиссируете его, важно подготовиться и потренироваться, чтобы настоящая съёмка прошла «без сучка и задоринки». Когда дело доходит до создания видео для YouTube, дьявол кроется в деталях, поэтому практика учтёт всё, что может пойти не так при съёмке.
Редактируйте своё видео. После нескольких дублей каждой сцены начинается волшебство – вы можете приступить к редактированию видео, чтобы устранить небольшие ошибки или элементы сцен. Найдите время, чтобы проверить, звучит ли каждая строка естественно, и удалите строки, которые не вписываются в общий стиль видео.
Загрузить видео на YouTube. На платформе YouTube вы можете загрузить свое видео, включая название, теги и описание. Эти вещи помогут вашей аудитории найти видео. Если вы планируете создать более одного видео по определенной теме, вы можете создать список воспроизведения и добавить его туда. Подумайте о добавлении подсказок и субтитров к вашему видео, чтобы помочь пользователям более эффективно ориентироваться на вашем канале.
Идите в лайф. Когда у вас будет достаточно опыта по созданию видео, почему бы не попробовать выступить в прямом эфире и поговорить со своей аудиторией в режиме реального времени. Отвечайте на вопросы аудитории прямо сейчас и дайте своим зрителям незабываемые впечатления от просмотра.
Где искать в Youtube контент высокого качества?
Чтобы не тратить свое время и нервы на просмотр некачественных публикаций, при поиске можно установить настройки. Например, с мобильного устройства это выглядит так:
- Открываете приложение, и в поиске вбиваете запрос.
- Теперь перейдите в меню настроек.
- Пролистайте экран до раздела «Функции». В нем установите галочки напротив пунктов: 4К и HD. Этого будет достаточно для поиска качественных роликов.
- Перейдите назад в результаты поиска. Теперь в нем остались файлы с высоким разрешением.
На компьютере настройки выставляются следующим образом:
- Вбейте запрос в строку поиска.
- Перейдите в раздел «Фильтры».
- В подразделе «Особенности» отметьте пункты 4К и HD.
Movavi Video Editor

Видеоредактор Movavi также предлагает широкие возможности обработки, включая улучшение отснятого видео плохого качества. Программа включает автоматические инструменты редактирования (для применения опций требуется только нажатие соответствующей кнопки) и параметры с ручной настройкой, которые позволяют улучшить видеоряд за счёт изменения яркости изображения, контраста, коррекции цветов. Кроме того, редактор предлагает возможности трансформации видео, например, можно поворачивать отснятые ролики, а также позволяет накладывать звуковую дорожку и титры.
Особенности:
- автоматический (функция Автоконтраст, повышающая чёткость картинки, стабилизация картинки и прочие) и ручной способы коррекции;
- применение переходов и спецэффектов;
- возможности монтажа, добавления аудио, фото, титров;
- экспорт готового ролика в любом популярном формате (поддержка AVI, MP4, MOV, WMV, FLV, MKV, 3GP и др.).
Изменение качества видео YouTube
Ютуб предлагает своим пользователем стандартный функционал видеохостинга, где можно изменять скорость, качество, звук, режим просмотра, аннотации и автовоспроизведение. Всё это делается на одной панели при просмотре видеоролика, либо в настройках аккаунта.
ПК-версия
Изменение разрешения видео при непосредственном просмотре ролика на компьютере – самый простой и доступный способ. Для этого необходимо:
- Включить нужный видеоролик и нажать на значок шестерёнки.

В выпадающем окне нажать на «Качество», чтобы перейти к ручной настройке изображения.

Выбрать необходимое разрешение и нажать на него левой кнопкой мыши. После чего перейдите на видеоролик вновь — обычно качество изменяется быстро, но зависит от скорости и интернет-соединения пользователя.

Мобильное приложение
Включение панели настроек качества видео на телефоне не сильно отличается от компьютера за исключением индивидуального дизайна мобильного приложения и расположения необходимых кнопок.
- Откройте видеоролик в приложении Ютуб на телефоне и кликните по любому месту видео, как показано на скриншоте.

Зайдите в «Другие параметры», расположенные в правом верхнем углу экрана.

Клиент перейдёт в настройки, где нужно нажать на «Качество».

В открывшемся меня выберите подходящее разрешение, после чего снова перейдите на видео. Обычно оно меняется довольно быстро, это зависит от качества интернет-соединения.

TV
Просмотр видео YouTube на телевизоре и открытие панели настроек при просмотре не отличается от мобильной версии. Поэтому пользователь может воспользоваться скриншотами действий из второго способа.
Подробнее: Устанавливаем YouTube на телевизор LG
- Откройте видеоролик и кликните по значку «Другие параметры» с тремя точками.
- Выберите пункт «Качество», затем подберите необходимый формат разрешения.
Автонастройка качества видео
Для автоматизации настройки качества воспроизводимых видео, пользователь может воспользоваться функцией «Автонастройка». Она есть как на компьютере и телевизоре, так и в мобильном приложении Ютуб. Достаточно нажать на этот пункт в меню, и при следующих воспроизведениях любых роликов на сайте их качество будет автоматически настраиваться. Скорость данной функции напрямую зависит от скорости интернета юзера.
- Включение на компьютере.

Включение на телефоне.

YouTube предлагает своим пользователям изменить большое количество параметров видеоролика прямо при просмотре в режиме онлайн. Качество и разрешение нужно подстраивать под скорость своего интернета и технических особенностей устройства.
Опишите, что у вас не получилось.
Наши специалисты постараются ответить максимально быстро.
Улучшение качества записи видео в OBS
Приведенные ниже настройки являются рекомендациями для тех, кто желает делать видеозаписи, например, игр, после чего выкладывать их на различные ресурсы без потери качества . Они могут варьироваться, изменяясь зависимо от компьютера, который вы используете, и скорости вашего Интернет соединения. Поэтому, следует «поиграть» с некоторыми значениями, пока не найдете подходящие.
Сначала откройте «Настройки» > «Вывод» и смените «Режим вывода» на «Расширенный».
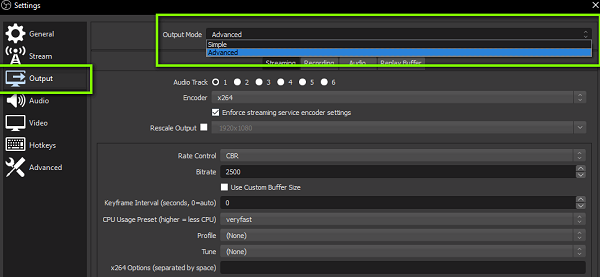
Если вам нужно записать трансляцию, перейдите во вкладку «Запись». Функция дает возможность сохранять трансляцию на устройство с возможностью пересматривать записанное. Появится список опций. Прежде всего, убедитесь, что «тип» установлен на стандартный, и выберите путь записи. Это место, где вы хотите хранить снимки экрана и записанные видео. Рекомендуется также создать отдельную новую папку на компьютере. Затем все, что вам нужно сделать, это нажать на «Обзор» и выбрать путь.
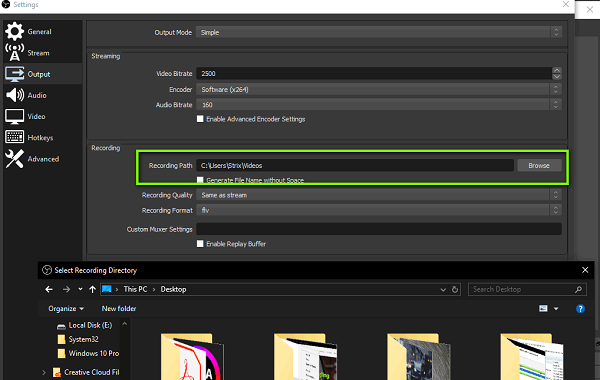
Формат записи следует установить .mp4. Далее в разделе «Кодировщик» выберите x264.
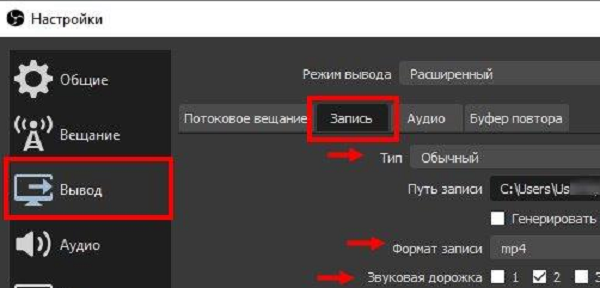
Если у вас видеокарта получше, чем x264, в настройках OBS выберите нужную видеокарту.
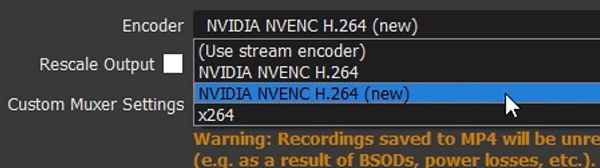
Чтобы максимально улучшить качество стрима OBS, следует отметить галочкой пункт «Перемасштабировать вывод» и выбрать предельное значение (1280х720).
Выберите для управления скоростью VBR и установите битрейт на 40000. Если у вас низкие характеристики, вам нужно будет уменьшить битрейт до 15000-25000. Если компьютер может с этим справиться, можете повысить значение битрейта. Последние настройки OBS, которые нужно изменить в разделе «Запись», относятся к двухпроходному кодированию. Установите GPU на , а B-кадры – на 2.
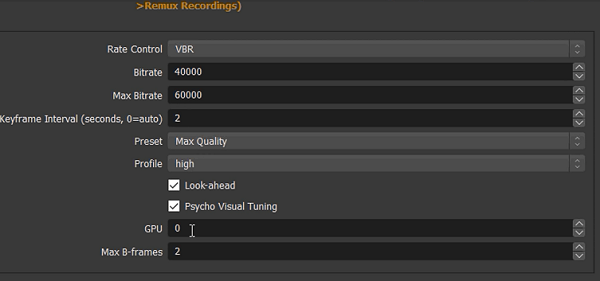
Чтобы настроить качество в ОБС, улучшив запись звука, в пункте «Вывод» выберите раздел «Аудио». Затем установите битрейт аудио на 320 в первой дорожке. Если вы используете более одной дорожки, увеличьте значение на второй или третьей до 320. Как результат – лучшее звучание, однако для каждого компьютера могут быть разные параметры.
Настройка во вкладке «Вывод» завершена. Теперь нажмите на пункт меню «Аудио» из списка слева. Установите частоту дискретизации, равную частоте вашего микрофона (по умолчанию 44.1 kHz). Если вы используете второе устройство, выберите его в соответствующем поле (если нет – оставьте настройку отключенной).
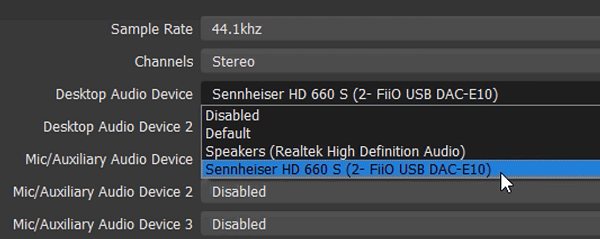
Затем выберите микрофон, с помощью которого хотите записывать видеоролики. Остальные настройки оставьте такими, какими они есть.
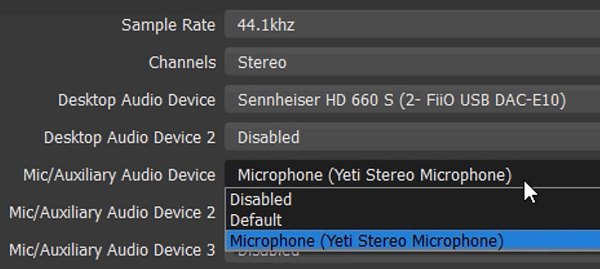
Затем перейдите на вкладку «Видео» в строке меню слева. Если вам нравится полноэкранный формат 1080p, оставьте базовое разрешение без изменений. Если качество записи плохое, уменьшите разрешение до 1280×720. Установите такое же значение в поле разрешения вывода.
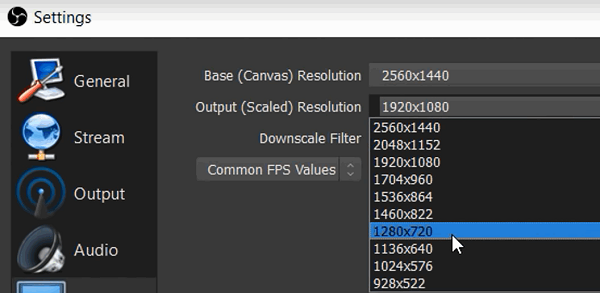
Если качество вашего видео низкое, уменьшите разрешение соответствующим образом. Опять же, вам может потребоваться попробовать несколько настроек, пока вы не найдете лучшее разрешение. Установите фильтр уменьшения масштаба на 32 выборки.
YouTube хорошо принимает 60 FPS, но можно оставить настройки записи OBS на значении 30. Нажмите «Применить», чтобы сохранить настройки на экране видео.
Внимание! Последнее, что нужно сделать, чтобы улучшить качество записи в OBS, зайти в меню «Дополнительно». установив приоритет процесса выше обычного, а средство визуализации – на Direct3D 11
Формат кода должен быть установлен на NV12, цветовое пространство YUV – 709. Цветовой диапазон YUV – полный. Это даст вам наилучшую цветопередачу.






