Топ-10 лучших инструментов записи экрана для mac 2020 (бесплатные и платные)
Содержание:
- Туз в рукаве: vnc2flv
- Профессиональный рекордер экрана Mac для записи экрана Mac
- Как сделать запись экрана на маке
- Как сделать запись на Mac с QuickTime
- Запись выбранной области экрана
- Как записать свой экран на ноутбуке Windows — без скачивания
- Часть 2. Как записать экран на Mac
- Недостатки записи экрана на Mac через QuickTime Player
- Шаг 2. Настройте вашу аудиосистему для записи
- Как настроить Mac для записи экрана со звуком
- Запись экрана на High Sierra и в более старых версиях ОС
- Параметры записи экрана Mac OS
- Записываем экран Mac в Icecream Screen Recorder
- Записываем экран Mac в Icecream Screen Recorder
- Записываем экран Mac в QuickTime Player
- Программа для записи звука
- Как сделать скриншот на ноутбуке макбук эйр и про – охват всего экрана полностью (без рамок)
- Screen Recorder Robot Lite
Туз в рукаве: vnc2flv
Теперь у меня был видеопоток в формате vnc отличного качества, оставалось только записать его в файл. Я снова подавил исконно программистское желание написать собственный дампер и нашел в недрах интернета проект vnc2swf, а затем и его наследника vnc2flv. Скептическое отношение к грабберу на Питоне прошло сразу же после первых результатов — программа записывает видеопоток в lossless качестве и разрешении WQHD с 15+ fps! Запускаю я ее без извратов с Xvfb, напрямую подключая к VNC серверу:flvrec.py -r 30 127.0.0.1Для повышения fps достаточно уменьшить разрешение до 1280×720. Что интересно, при этом можно перезапустить Vine VNC, он подхватит текущее разрешение экрана, а затем можно спокойно переключиться на родное разрешение и включать запись.Установка vnc2flv очень проста и описана на сайте, особых подводных камней тут нет.Готовое видео можно обработать в любимом видео-редакторе, обрезать лишнее и сконвертировать в нужный формат. Я пользуюсь VirtualDub, запущенным под wine, но это уже дело привычки.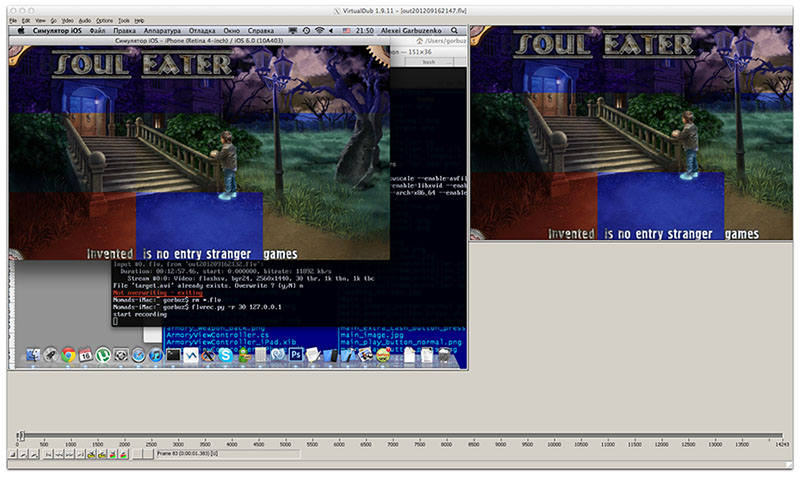 Вот результат всей этой эпопеи:
Вот результат всей этой эпопеи:
Видео достаточно четкое, без рывков и лагов. Анимация записана нормально. Как по мне, вполне можно использовать для записи буквально чего-угодно с экрана Mac OS. Не хватает буквально только курсора, но это можно и так пережить.
Профессиональный рекордер экрана Mac для записи экрана Mac
Здесь я покажу вам более простой и эффективный способ записи вашего компьютера Mac-с помощью VideoSolo Screen Recorder.Этот рекордер экрана Mac-очень стабильный продукт, который поможет вам записывать все действия на экране Mac.С его помощью вы можете выполнять множество индивидуальных настроек записи в программе, редактировать во время записи, и вам не нужно делать настройки на вашем компьютере Mac.Это не бесплатно, но не дорого-потратить на это $ 24,95.Нажмите, чтобы загрузить и просмотреть процедуры записи.
# Шаг 1.Выберите область записи
Установите и запустите этот Screen Recorder для Mac и выберите «Video Recorder» в главном интерфейсе.
Затем вы можете определить область, которую вы хотите захватить, и выполнить другие настройки: включить/выключить микрофон, отрегулировать громкость, открыть веб-камеру и т.д.в соответствии с вашими потребностями.

# Шаг 2.Установите настройки, такие как горячие клавиши
Вы возможность устанавливать горячие клавиши и управлять записью без плавающей панели.После установки горячих клавиш вы также можете нажать «Скрыть плавающую панель при записи».Не забудьте отметить установленные вами горячие клавиши.

Когда вы будете готовы к записи экрана Mac, нажмите кнопку «REC».

# Шаг 4.Сохраните запись
После завершения записи экрана Mac вы можно нажать кнопку «ЗАПИСЬ» еще раз, чтобы остановить захват, или использовать горячие клавиши.Вы можете просмотреть или проверить его в «Истории».

Какой метод выбрать, зависит от ваших потребностей и бюджета.Если вам нужно часто и стабильно записывать экран Mac , VideoSolo Screen Recorder может быть лучшим способом.
Но если вы пользователь Mac, который использует macOS Mojave, вы можете игнорировать VideoSolo Screen Recorder.Надеюсь, вы найдете правильный способ записи экрана компьютера Mac в сегодняшнем руководстве.Любые проблемы вы можете оставить в разделе комментариев.
Как сделать запись экрана на маке
Сначала мы разберем самый удобный и быстрый способ. Он работает на всех системах выше Mac OS Mojave. Однако, если у вас более старая система, для вас мы написали следующий пункт. Переходите сразу к нему.
Итак, теперь к самому способу. Для начала вам необходимо нажать на клавиатуре сочетание клавиш: Command + Shift + 5.

Это сочетание клавиш уже может быть вам знакомым, ведь таким же способом делается скриншот на Mac OS. Перед вами откроется меню выбора. Первые три пункта отвечают именно за скрины. Последующие два за запись видео вашего экрана. Поговорим о них подробнее.
Как сделать запись всего экрана на маке
Чтобы записать весь экран, нажмите на кнопку, которая показывает экран с твердым контуром и кругом в углу. После выбора этого пункта, у вас появится знак фотоаппарата, вам останется лишь сделать одно нажатие мышкой в любой области. Либо просто нажмите кнопку «Запись».
Если у вас MacBook с панелью Touch Bar, то на этой панели будет отображаться время записи и кнопка для остановки записи экрана.

Как сделать запись выбранной области на маке
Чтобы записать часть экрана, нажмите на кнопку, которая показывает экран с пунктирным контуром и кругом в углу. Часть вашего экрана будет выделена, и вы увидите пунктирные линии, отмечающие то, какую часть экрана вы будете записывать. Вы можете изменить размер или переместить это окно. Когда вы будете готовы, нажмите кнопку «Запись».

Чтобы остановить запись видео, вы можете либо нажать кнопку «Stop» в правом углу строки меню в верхней части экрана, либо нажать комбинацию клавиш Command + Control + Esc. Этот же относится и к остановке записи всего экрана.
Как сделать запись на Mac с QuickTime
QuickTime предустановлен на вашем Mac, и вы можете многое с ним сделать, например, вращать видеофайлы. Поэтому использование этого инструмента для записи вашего экрана имеет смысл. Откройте QuickTime Player, затем выберите файл > Новая запись экрана из строки меню.
Нажмите стрелку рядом с красной кнопкой, чтобы настроить запись. Здесь выберите из Никто или же Встроенный микрофон для вашего аудио и отметьте или снимите флажок Показывать клики мыши в записи.
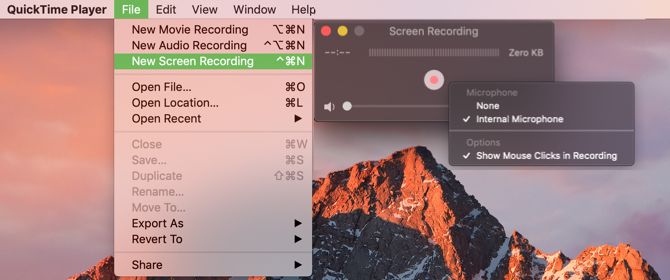
Теперь нажмите красную кнопку, затем просто нажмите, чтобы записать весь экран, или перетащите, чтобы выбрать определенную его часть, и начните запись. Это поместит значок QuickTime Player в строку меню. Когда вы закончите запись, просто нажмите эту кнопку.
Ваша запись откроется прямо для просмотра. Чтобы сохранить его, выберите файл > Сохранить в строке меню введите название вашей записи и выберите ее местоположение. Нажмите Сохранить и вы сделали.
Выгоды
- Приложение установлено на вашем Mac по умолчанию, поэтому никаких дополнительных затрат и установок не требуется.
- QuickTime Player предлагает дополнительные функции, такие как запись фильмов и аудио.
- Вы можете использовать AirPlay или параметры обмена сразу же из записанного видео.
Запись выбранной области экрана

Необходимость ограничить область может возникнуть тогда, когда требуется, чтобы часть информации не попадала к зрителям. Самый простой пример – это презентация с элементами панели управления. Чтобы не отвлекать зрителей, выбирается область, где находится сама презентация, а вспомогательные элементы остаются «за кадром». А также это может пригодиться в обучающих видео, где требуется сделать акцент на конкретном элементе.
Сфера применения такого метода широка, однако принцип его действия понятен. В первую очередь выбирается область, которую требуется записать, и указывается в утилите, выполняющей запись экрана на мак. При запуске процесса, паузе, возобновлении и остановке настройки сбиваться не будут, а выбранный сектор останется неизменным. Разрешение выводимого изображения также можно настраивать.
Как записать свой экран на ноутбуке Windows — без скачивания
В зависимости от версии Windows существует 2 способа (без скачивания) специально для записи экрана на ноутбуке: встроенная программа и бесплатный онлайн-вариант.
1. Как записать экран на ноутбуке Windows 10 — игровая панель Xbox
Пользователи ноутбуков с системой Windows 10, вы до сих пор не знаете, как записать свой экран с помощью Windows 10? Вам очень повезло, потому что в Windows 10 есть встроенная бесплатная программа записи экрана. Xbox Game Bar – это встроенный инструмент для записи экрана в Windows 10, показывающий производительность вашего компьютера с различными параметрами в реальном времени во время игры (например CPU, GPU, RAM, FPS). Он подходит для записи большинства компьютерных игр, а также для записи основных программных операций. Но он работает только на Windows 10 и ограничивается записью одного программного окна.
Шаг 1: Нажмите клавишу логотипа Windows и G, чтобы открыть Game Bar, и установите флажок «Да, это игра».
Шаг 2: Откройте окно программы, которое вы хотите записать.
Шаг 3: Нажмите кнопку микрофона, чтобы сделать запись экрана со звуком. Если нет, пропустите этот шаг.
Шаг 4: Нажмите кнопку записи, чтобы начать запись экрана в Windows 10.
Шаг 5: Нажмите кнопку Stop, чтобы завершить запись.
TIPS
Для записи всего экрана на ПК используйте клавишу логотипа Windows+Alt+G, чтобы начать и остановить запись. Если Xbox Game Bar не отображает программу на весь экран, попробуйте нажать клавишу логотипа Windows+Alt+R для запуска и остановки.
Плюсы:
-
Легко и быстро
-
Абсолютно безопасен для встроенного инструмента
-
Без скачивания
-
Со звуком (системный звук и звук микрофона) или без звука
-
Опция скриншота
Минусы:
-
Захват только 1 окна
-
Невозможно выбрать область и размер экрана
-
Вывод только в формате MP4
2. Запись экрана на Windows 7, 8, 10 со звуком
Поскольку в более старых версиях Windows (таких, как Windows 7 и 8) нет встроенного инструмента для записи экрана, для таких систем необходимо искать сторонний инструмент. Если вам нужно лучшее качество записи (чего не может предоставить Xbox Game Bar), или если у вас более высокие требования к записи видео и звука, то профессиональная и функциональная программа записи экрана стороннего производителя будет работать лучше.
Эта статья представляет вам бесплатное онлайн-средство записи экрана, доступное для всех версий Windows 7, Windows 8, Windows 8.1 и Windows 10. Его легко использовать и вам не нужно будет его загружать. Это iTop Screen Recorder.
iTop Screen Recorder – недавно появившаяся программа для записи экрана ПК на ОС Windows. Несмотря на свою новизну, она имеет разнообразные функции и может компенсировать недостатки, присущие многим другим устройствам записи экрана
Что еще более важно, она совершенно бесплатна!
Вот простые шаги, как записать экран без скачивания.
Шаг 1: Нажмите , чтобы открыть iTop Online Screen Recorder.
Шаг 2: Нажмите красную кнопку «REC» или «Start Recording Now».
Шаг 3: Нажмите «продолжить», чтобы использовать онлайн-средство записи экрана.
Шаг 4: Выберите ресурс звука (с микрофона, из браузера или без звука).
Шаг 5: Выберите экран для записи (весь экран, окно приложения или вкладка браузера).
Шаг 6: Нажмите красную кнопку REC еще раз, чтобы начать, и нажмите «Stop» для завершения записи.
Плюсы:
-
Можно выбрать область экрана: весь экран, окно приложения или вкладку браузера
-
Возможность записи звука (с микрофона, из браузера) или без звука
-
Никаких задержек при записи
-
Не нужно входить в систему, не нужно устанавливать плагин или расширение
-
Можно сохранять видео в формате WebM, который распознается проигрывателем Windows по умолчанию
Минусы:
-
Доступно только для Windows
-
Всего 2 бесплатных пробных периода Online Screen Recorder
Дополнительные бесплатные функции и настройки iTop Screen Recorder:
iTop Online Screen Recorder обычно удобен для разового использования. Если вам нужны дополнительные настройки для записи или вы часто его используете, бесплатно загрузите его на свой ноутбук с Windows, чтобы узнать о дополнительных функциях и возможностях:
Неограниченное время записи
Запись всего экрана, выбранной его части или окна, определенное соотношение кадра (4:3, 16:9)
Запись со звуком (системным и с микрофона) или без звука
12 поддерживаемых форматов вывода
Никаких задержек при записи
Без регистрации и ввода паролей, не нужно устанавливать плагин или расширение
Часть 2. Как записать экран на Mac
QuickTime Player Метод экрана записи на iPhone:
Опция для записи экрана на Mac была введена быть предоставлено пользователями, начиная с выпуска прошивки 8 и OS X Yosemite.
Вот то, что вы должны соблюдать, чтобы сделать запись видео экрана iPhone:
1. Что вам нужно это Mac OS X работает Yosemite или более поздней версии.
2. Откройте QuickTime Player.
3. Нажмите Файл , затем выберите «New Movie Recording»

4. Окно записи появится на линии всасывания перед вами. Нажмите на выпадающее меню напротив кнопки записи и выберите Mac , который вы хотите записать. Выберите микрофон, если вы хотите записать звуковые эффекты в записи , а также.

5. Нажмите на кнопку записи, и выбрать область экрана , которую вы хотите записать. Запись экрана на Mac игре сейчас!
6. Как только вы закончили , что вы хотели записать, нажмите кнопку остановки, и запись будет остановлена и сохранена.
Недостатки записи экрана на Mac через QuickTime Player
Хоть QuickTime Player и является бесплатным встроенным функционалом системы и очень прост в использовании – он устарел. Не зря в новых системах его доработали. Вот некоторые из его основных недостатков:
- Нет системного звука. Это, по нашему мнению главный недостаток. Ни один звук, воспроизводимый на вашем Mac, не записывается. QuickTime Player может записывать ваш микрофон и видеокамеру, но для него нет встроенного способа захвата любого звука, воспроизводимого в фильмах, играх или любом другом программном обеспечении, работающем на вашем Mac.
- Низкая производительность. QuickTime Player использует кодировку в реальном времени до H.264.
- Плохой (устаревший) контроль качества. Кодировка H.264 в реальном времени влияет не только на производительность, но и на качество. Это сжатие означает, что файл уже имеет более низкое качество – вполне возможно, ниже, чем вы хотите, особенно если вы собираетесь импортировать его в видеоредактор.
- Дисплей мыши и клавиатуры. Очень часто полезно видеть, когда щелкают мышью, какая кнопка или какие комбинации клавиш клавиатуры нажаты. QuickTime Player может показывать щелчки мыши, но только как короткую вспышку уродливого черного круга. Он не может показать, какая кнопка была нажата, модификаторы, удерживаемые во время щелчка, или нажатия клавиш клавиатуры.
- Нет следования курсора.
- Нет таймера.
- Мало вариантов экспорта. QuickTime Player сильно ограничен в том, как он может сохранять файлы. Ваш выбор ограничен одним форматом видеофайла, нет контроля над звуком. Вы можете экспортировать только те размеры, в которых он уже находится, или 1080p или 720p. Нет указания пользовательских размеров, нет масштабирования по процентам, нет контроля над соотношениями сторон, нет выбора качества экспортируемого файла.
Предыдущий способ лишен этого недостатка, поэтому советую обновляться до новых версий системы. Если же по каки-либо свои причинам вы не готовы обновлять систему, но вам нужен больший функционал – используйте сторонние решения и программы.
Шаг 2. Настройте вашу аудиосистему для записи
Чтобы записать звук именно из той программы, в которой воспроизводится видео (а не весь системный аудиопоток), необходимо настроить вашу аудиосистему для выборочного захвата аудио. Для этого сделайте следующее:
• Кликните на значке SoundSource в панели меню macOS;
• В строке Input установите опцию MJAudioRecorder;
• В строке напротив программы, из которой вы хотите записать видео и аудио, установите опцию Мониторинг записи. К примеру, если вы хотите записать видео из Safari, установите эту опцию для Safari, если хотите записать видео из Skype — установите эту опцию для Skype, и т. п.;
• Если хотите записать звук одновременно из разных программ — допустим, из аудиоплеера и из браузера — установите опцию Мониторинг записи напротив каждой из них;
• Если нужная программа не видна в списке, добавьте её с помощью кнопки Add Favourite… в левом нижнем углу;
• Убедитесь, что для всех остальных приложений установлена опция No Redirect:
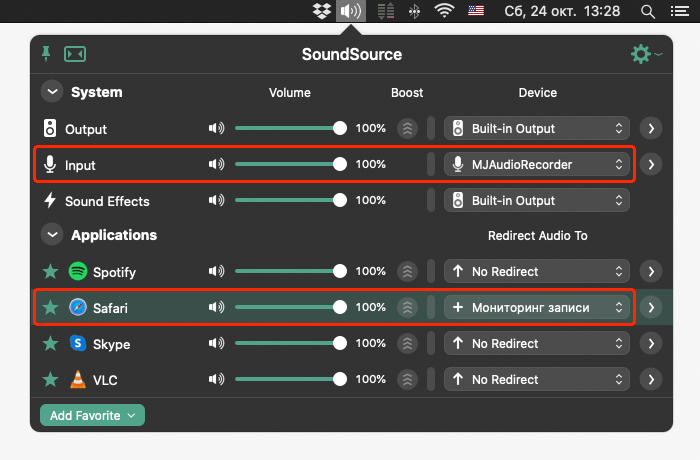
Как настроить Mac для записи экрана со звуком

1. Скачиваем и устанавливаем специальную утилиту Soundflower с GitHub.
2. Запускаем стандартное приложение Настройка Audio-MIDI.
3. Нажимаем кнопку “+” в левом нижнем углу и выбираем Создать агрегатное устройство.
4. В правой панели выбираем Встроенный микрофон и Soundflower (2ch). На Mac без встроенного микрофона просто выбираем Soundflower (2ch).
5. Еще раз нажимаем кнопку “+” в левом нижнем углу и выбираем Создать многовыходное устройство.
6. В правой панели выбираем Внешние динамики и Soundflower (2ch). На Mac без встроенного микрофона просто выбираем Soundflower (2ch).

7. Переходим в Системные настройки – Звук. В качестве источника вывода звука указываем Многовыходное устройство, а в качестве входа Агрегатное устройство.
Если в дальнейшем потребуется удалить Soundflower, воспользуйтесь скриптом из установочного архива.
Запись экрана на High Sierra и в более старых версиях ОС
Если вы пользуетесь старым Mac, вполне вероятно, что macOS Mojave недоступна для вашего компьютера. Но не спешите расстраиваться — произвести запись происходящего на экране можно. Для этих целей мы будем использовать QuickTime Player.
Процедура максимально простая. Чтобы произвести захват экрана целиком, необходимо:

- Запустить медиаплеер QuickTime;
- Нажать на сочетание клавиш Ctrl + Command + N или выбрать в контекстном меню «Файл» – «Новая запись экрана»;

Активировать запись и нажать в любом месте на экране.
Остановить запись можно в меню-баре. Сохраняем файл в нужную директорию.
Чтобы записать необходимый фрагмент или участок на экране, нужно:

- Запустить медиаплеер QuickTime;
- Нажать на сочетание клавиш Ctrl + Command + N или выбрать в контекстном меню «Файл» – «Новая запись экрана»;

Активировать запись и выделить курсором нужную область. Перед этим можно настроить параметры скринкаста.
Завершить процесс записи можно через значок в меню-баре. Осталось лишь сохранить полученный ролик. Всё готово!
Параметры записи экрана Mac OS
При открытии панели у вас будет пункт в меню, который так и называется «Параметры». Нажмите на него. В нем вы можете корректировать и изменять настройки.

Как сделать видео запись экрана со звуком
Если вы хотите чтобы в процессе записи части экрана или всего экрана у вас так же записывался звук с микрофона, выберите его в пункте. Изначально галочка будет стоять в строке «Нет». Переместите ее на «Встроенный микрофон» чтобы запись была со звуком. Если же у вас подключен еще какой-либо внешний микрофон для записи звука, он так же будет там отображен.
Как изменить место сохранения готовой видеозаписи экрана на мак
Изначально, по умолчанию, готовая запись экрана будет сохраняться на Рабочий стол вашего мака. Если у вас есть необходимость это изменить – это делается все так же просто, в один клик в этом меню.
Вы можете выбрать из списка готовых вариантов для сохранения, а можете выбрать свою папку, для этого нажмите «Другое расположение». И выберите тот путь и папку, которые вам нужны.
Запись экрана с отложенным таймером
Вам нужно чтобы запись экрана началась не сразу, а через определенное время? Это так же легко делается. У вас будет возможность выбора отложенного таймера на 5 или 10 секунд.
Другие параметры записи экрана на Маке
Так же не можем не упомянуть три оставшихся пункта меню:
- Отображать плавающую миниатюру. Включен по умолчанию. Не советуем убирать.
- Запомнить последний выбор. Полезный пункт. Запоминает ваши последние настройки. Чтобы каждый раз не выставлять вручную.
- Отображать нажатия мышью. По умолчанию он выключен. Но, если вам нужно чтобы на записи экрана отображались все ваши действия мышью – включите этот пункт.
Это все основные настройки записи экрана на вашем Маке, которые предоставляют стандартные инструменты. Уверяю вас, для повседневных задач обычному пользователю их хватит!
Записываем экран Mac в Icecream Screen Recorder

Icecream Screen Recorder
Icecream Screen Recorder – это еще один удобный вариант захвата экрана. С её помощью можно записать звук из любых источников, добавить видео с веб-камеры и даже записывать область вокруг курсора. Возможность делать скриншоты тоже имеется.
Как записывать:
1 Запустите программу и откройте вкладку Запись экрана. Выберите необходимую область.
2 Включите запись динамиков, микрофона или веб-камеры, кликнув по соответствующим иконкам в правом углу панели.
3 Нажмите на Запись, расположенную в левой части программы. Захват завершается нажатием кнопки Стоп.
4 Записанное видео можно открыть в окне обрезки или сразу сохранить в одном из популярных форматов.
Записываем экран Mac в Icecream Screen Recorder
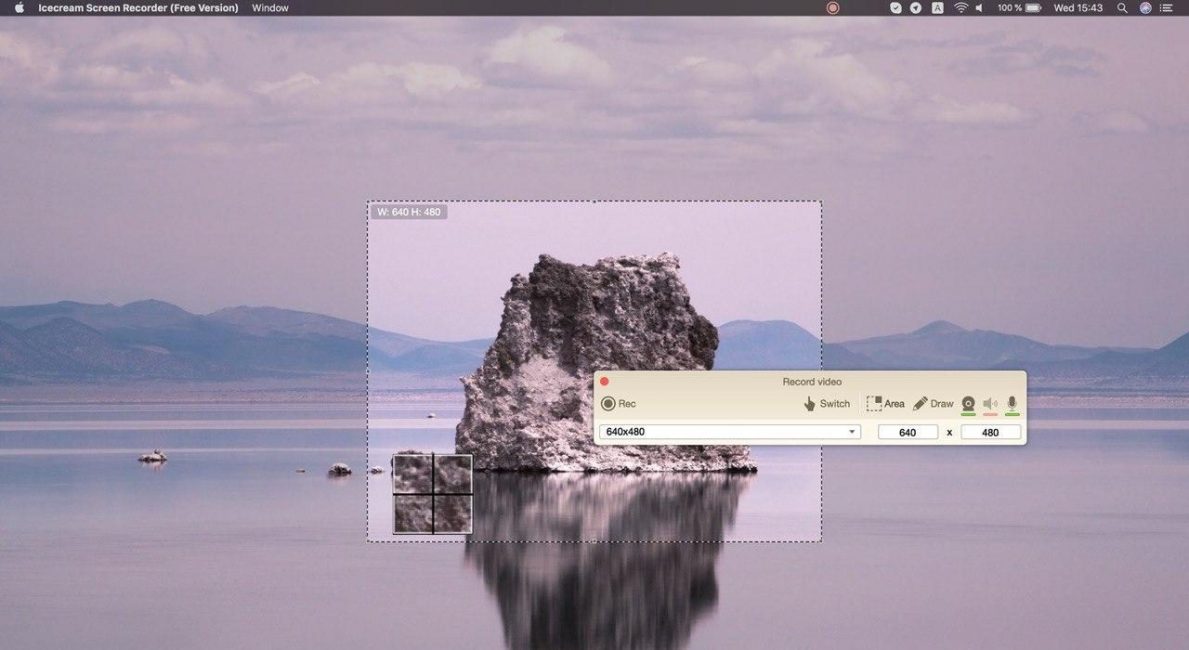
Icecream Screen Recorder
Icecream Screen Recorder – это еще один удобный вариант захвата экрана. С её помощью можно записать звук из любых источников, добавить видео с веб-камеры и даже записывать область вокруг курсора. Возможность делать скриншоты тоже имеется.
Как записывать:
1
Запустите программу и откройте вкладку Запись экрана. Выберите необходимую область.
2
Включите запись динамиков, микрофона или веб-камеры, кликнув по соответствующим иконкам в правом углу панели.
3
Нажмите на Запись, расположенную в левой части программы. Захват завершается нажатием кнопки Стоп.
4
Записанное видео можно открыть в окне обрезки или сразу сохранить в одном из популярных форматов.
Записываем экран Mac в QuickTime Player

QuickTime Player
QuickTime Player – это “родной” способ выполнить запись экрана Mac. Это программа по умолчанию, а значит, что искать и покупать другие вам не придётся. Однако есть и очевидный минус: отсутствие возможности захватить системный звук.
Аудио можно записать, подключив микрофон, а вот звук из колонок, увы, сохранить не получится. Записанное видео сохраняется в формате MOV, что для устройств Apple вполне предсказуемо.
Кстати, QuickTime можно использовать и для записи экрана iPhone. Это подойдет владельцам старых моделей, в которых нет такой функции (она появляется, начиная с iOS 11).
Как записывать:
1 Запустите QuickTime Player, нажмите Файл – Новая запись экрана.
2 Настройте параметры записи в диалоговом окне: запись звука с микрофона и отображение кликов мыши.
3 Нажмите на красную кнопку для начала записи, затем выберите область захвата.
4 Нажмите Стоп для завершения записи. После этого видео можно сохранить в нужную папку, загрузить на YouTube, Facebook и не только.
Программа для записи звука
Но это не все возможности захвата в Wondershare Filmora. Есть так же захват с веб-камеры, поддерживающий выбор камеры, настройки разрешения, определение частоты кадров и активацию записи звука. Но куда интереснее (и востребованнее) запись звука. Именно озвучка роликов часто нужна при создании любого контента, и тут она тоже есть.

Настроек при записи звука почти нет. Но нужны ли они?
Тут настроек будет, мягко говоря, поменьше. Но и процесс этот не требует такой точности настройки. Как правило звук нужно захватить в высоком качестве, а потом уже заниматься обработкой, преобразованием и сведением. Поэтому выбрать можно будет только микрофон, если их подключено несколько.
Как сделать скриншот на ноутбуке макбук эйр и про – охват всего экрана полностью (без рамок)
Захват экрана MacBook с помощью клавиш на клавиатуре кажется простым и легким занятием.
- Нажмите Command + Shift + 3 клавиши клавиатуры одновременно, чтобы захватить весь экран рабочего стола макбука.
- Когда вы увидите предварительный просмотр своего скрина в углу экрана, нажмите на изображение для дальнейшего редактирования.
- Сделанный скриншот сохраняется на рабочем столе в формате png (вместе с датой и временем).
Захват конкретной части экрана
- Нажмите и удерживайте клавиши на клавиатуре – Shift + Command + 4. Сделайте пробный снимок экрана.
- Теперь ваш указатель мыши меняется на перекрестие, нажмите и перетащите перекрестие, чтобы выбрать область экрана, которую вы хотите захватить.
- Отпустите мышь, чтобы сделать снимок экрана. Ваше устройство сохранит снимок экрана в формате png.
- Если вы получаете предварительный просмотр вашего скринав углу экрана, нажмите на него, чтобы отредактировать свою картинку.
Как сделать скриншот на ноутбуке макбук – захват одного окна или всего меню
- Чтобы сделать снимок окна или меню, сначала откройте окно или меню, которое вы хотите сделать снимок экрана.
- Затем нажмите сочетание клавиш Mac keyboard, Shift + Command + 4 + пробел одновременно.
- Нажмите на окно или меню, чтобы сделать снимок экрана, если вы хотите отредактировать снимок экрана, нажмите на предварительный просмотр в углу экрана.
- Наконец, изображение будет сохранено на вашем рабочем столе Mac.
Если вы владеете macOS Mojave или более поздней версией, то вам нужно использовать следующие комбинации клавиш:
- Одновременно нажмите Command + Shift + 5.
- Выберите часть, которую вы хотите захватить, а затем сохраните изображение в нужном месте.
- Сделайте скриншот с помощью Grab
Grab – это приложение для скриншотов, которое поддерживается на всех устройствах Mac.
- Откройте Finder и выберите опцию приложения слева.
- Теперь дважды щелкните на папке утилиты.
- В папке утилиты выберите пункт захватить приложение.
- Теперь нажмите кнопку меню захвата и выберите нужный вариант скриншота или используйте приведенные ниже сочетания клавиш, чтобы сделать снимок экрана.
Выбор – Shift + Command + A Window – Shift + Command + W Экран – Команда + Z Синхронизированный экран – Shift + Command + Z
Примечание: если вы используете macOS Catalina, вы не найдете приложение Grab. Кроме того, вы можете использовать комбинации клавиш, чтобы получить Grab, Command + Shift + 5.
Теперь о том, как захватить сенсорную панель…
Если вам нужно сделать снимок экрана сенсорной панели, это можно сделать с помощью комбинаций клавиш на клавиатуре.
Нажмите и удерживайте клавишу Command + Shift + 6, ваше устройство Mac захватит сенсорную панель и сохранит снимок экрана.
Как скопировать скриншот в буфер обмена?
Если вы хотите скопировать снятый снимок экрана, вместо того чтобы сохранять его в папке рабочего стола, вам нужно нажать клавишу управления вместе с соответствующими комбинациями клавиш.
Например: Command + Shift + 3 + клавиша управления для копирования изображения в буфер обмена. Сделайте снимок экрана без сочетаний клавиш
Если вы путаетесь с сочетаниями клавиш, Вы можете использовать предварительный просмотр, чтобы сделать снимок экрана на Mac.
Предварительный просмотр-это инструмент преобразования, который позволяет конвертировать фотографии в PDF-файлы, а также имеет возможность делать скриншоты.
- Откройте Finder и выберите опцию приложения в левой части экрана.
- Перейдите к опции предварительного просмотра и дважды щелкните по ней, чтобы открыть.
- Далее нажмите на пункт меню Файл в верхней части экрана. Он откроет выпадающий список со списком опций.
Применение предварительного просмотра
Найдите опцию “сделать снимок экрана внизу”, а потом выберите нужный вариант.
Это самые простые и легкие способы как сделать скриншот на макбуке. Все снятые скриншоты хранятся в папке рабочего стола в виде изображения, и вам не нужно искать его где-либо еще.
Вы можете легко изменять формат файла, обрезать, редактировать и делиться им с помощью Airdrop или электронной почты с другими пользователями без каких-либо ограничений.
Как сделать скриншот на ноутбуке макбук
Screen Recorder Robot Lite
Screen recorder robot lite немного мощнее, чем Apowersoft screen recorder. Уникальность этого экранного рекордера заключается в том, что после остановки записи он открывает этот клип во встроенном видеоредакторе. Где вы можете обрезать, повернуть, изменить скорость воспроизведения и т. д.
Отсюда вы можете либо отредактировать свое видео в видеоредакторе, либо просто закрыть окно, и запись будет сохранена в папке Изображения на вашем Mac.

Единственная проблема с этой программой заключается в том, что каждый раз, когда вы останавливаете запись, он показывает сообщение о том, что бесплатная версия записывает только 600 секунд (5 минут).
Приложения поддерживают сочетание клавиш для запуска, остановки, приостановки записи, а также могут захватывать скриншоты.
Screen Recorder Robot, безусловно, является одной из лучших многофункциональных программ для записи экрана на mac os. Особенно, если вам нужен встроенный видеоредактор. Однако единственным ограничением для приложения является 5 минут бесплатной записи. Если вы хотите больше, то необходимо будет заплатить 7,99$ за полную версию.






