Топ 20 программ для записи видео с экрана компьютера
Содержание:
- Как записать видео с экрана Windows средством системы
- Экранная Камера
- iSpring Free Cam
- Специальные программы для записи игры с экрана
- «Fraps»
- Flashback Express
- Бесплатные программы записи игр и стриминга
- Настройки CS:GO
- Nvidia ShadowPlay
- Автоматическая настройка OBS
- Medal.TV
- Bandicam скачать
- «Bandicam»
- Как в программе BB FlashBack Express Recorder сохранить записанное видео игры в формате AVI
- PlayClaw
- Jing
- Запишите экран в Windows 10 с помощью бесплатной программы для записи экрана
Как записать видео с экрана Windows средством системы
В Windows 10 имеется приложение Xbox Game Bar, которое записывает с экрана в играх и других приложениях, открытых на полный экран. Запись Рабочего стола и Проводника не доступны.
Запись видео с экрана Windows 10 работает на компьютерах, видеоадаптеры которых поддерживают технологии:
- Nvidia NVENC;
- AMD VCE;
- Intel Quick Sync H.260.
Опции записи настраиваются из параметров операционной системы и самого приложения. Прежде всего, необходимо убедиться, что функция записи игр включена в параметрах операционной системы.
Выполните следующие действия:
- Войдите в меню «Пуск», откройте приложение «Параметры».
- В окне «Параметры Windows» нажмите на «Игры».
- В разделе «Меню игры» посмотрите включены ли параметры для записи игровых клипов, снимков экрана и трансляций.
В этом разделе находятся опции для изменения сочетаний «горячих» клавиш, если вам понадобится изменить настройки по умолчанию.
Во вкладках «Клипы», «Трансляция», «Игровой режим» и «Сеть Xbox» настраиваются другие параметры: запись в фоновом режиме, запись звука, длина записи, качество записи видео и т. д.
- Запустите игру, на компьютере. Вместо игры можно запустить любую программу в полноэкранном режиме, например, браузер, трансляцию вебинара, видео из YouTube или т. п.
- Нажмите на клавиши «Win» + «G».
- Поверх экрана появится несколько панелей с различными параметрами: «Трансляция и запись», «Звук», «Производительность». Отображение ненужных панелей отключается из главной панели Xbox Game Bar, расположенной в верхней центральной части экрана.
- Для изменения настроек войдите в «Параметры».
- Для старта записи экрана, на панели «Трансляция и запись» нажмите на кнопку «Начать запись», или зажмите клавиши клавиатуры «Win» + «Alt» + «R».
На панели «Трансляция и запись» также доступны кнопки для выполнения других действий, вызываемых клавишами:
- «Сделать снимок экрана» — «Win» + «Alt» + «PrtScrn».
- «Записать последние 30 с» — «Win» + «Alt» + «G».
- «Выключить микрофон во время записи» — «Win» + «Alt» + «M».
- «Начать трансляцию» — «Win» + «Alt» + «B».
Во время записи на экране отображается небольшая панель, откуда можно оперативно поменять некоторые параметры: отключить микрофон или завершить захват экрана.
- Для завершения операции, нажмите на кнопку «Остановить запись». Альтернативный вариант завершения записи экрана: повторное нажатие на клавиши «Win» + «Alt» + «R».
- На экране появится оповещение «Игровой клип записан», которое затем исчезнет.
По умолчанию, записи захвата экрана и созданные скриншоты сохраняются в папке «Клипы», которая находится в папке «Видео». Видеоролики сохраняются в формате «MP4», а снимки экрана в формате «PNG».
Пользователь может посмотреть все записанные клипы из окна игрового режима, после нажатия на кнопку «Показать все записи».
Экранная Камера
Софт от отечественного разработчика AMS Software даёт возможность качественно захватывать изображение с компьютера. Помимо записи, Экранная Камера позволит обрабатывать ролики, добавлять заставки и титры, накладывать озвучку, в том числе записанную с микрофона через саму программу.
Основные преимущества:
- Русскоязычный понятный интерфейс,
- Удобная запись видео и аудиоматериала,
- Обрезка, добавление титров, наложение музыки,
- Загрузка готового ролика на YouTube или VK,
- Сохранение видео в любом формате.
Всё это делает её одной из лучших программ для записи игр.
Интерфейс Экранной Камеры
iSpring Free Cam
Программа для записи всех действий пользователя на экране компьютера, отлично подходящая для создания уроков, презентаций и руководств. Отличается от большинства аналогов невысокими системными требованиями, простым интерфейсом и полностью бесплатным распространением.
Процесс работы с iSpring Free Cam предполагает выполнение таких простых действий:
- Нажать «New Recording» для начала записи.
- Выделить область экрана для захвата, настроить параметры ролика (включая озвучивание кликов мыши).
- Остановить запись.
- Отредактировать ролик — обрезать, убрать шумы и звуки, отрегулировать громкость.
- Сохранить скринкаст в нужный формат и даже опубликовать на YouTube прямо из программы.

Среди плюсов утилиты — возможность сохранения записи в виде проекта (без форматирования в видеоролик), запись системных звуков и данных с микрофона, подсвечивание курсора мыши и неплохие возможности редактирования. К минусам относят небольшое число доступных для сохранения форматов.
Специальные программы для записи игры с экрана
Специальные программы — самый эффективный и удобный способ записи игры с экрана для большинства пользователей. Из минусов можно выделить только трудоёмкость настройки для получения оптимальных параметров видео и значительную стоимость (есть бесплатные) подобных утилит. Лучшие из них приведены ниже с небольшим обзором каждой.
Bandicam — популярная программа для записи игр и не только игр
Bandicam — наиболее универсальный вариант с множеством настроек для записи не только игрового процесса, но и отдельных участков экрана. Есть возможность спрятать курсор мыши, поставить запись на паузу, добавить водяные знаки, собственный логотип в начале или конце видео, а также соединить геймплейные кадры с происходящем перед веб-камерой действием. Главным недостатком является то, что программа не бесплатная. Цена 39 долларов.

Интерфейс программы для захвата видео с экрана Bandicam
Как оптимально настроить Bandicam
Так как приложение Bandicam является фаворитом среди конкурентов, мы подобрали оптимальные настройки формата для того, чтобы сделать запись игры с экрана максимально качественной при оптимальном размере выходного видео. С нашими настройками видео будет занимать в 4 раза меньше памяти, чем со стандартными. Дефолтные настройки создают видео, занимающее более 8,5 ГБ после 30 минут записи.

Оптимальные настройки Bandicam
Для этого открываете приложение, заходите во вкладку «Видео«, нажимаете нижнюю кнопку «Настройки» и выставляете следующие значения: формат — AVI, размер — соответствующий размеру Вашего экрана или просто «Полный размер», FPS — 30 или 60, в зависимости от производительности системы (здесь же кликаем «…» и выбираем VFR), кодек — MPEG-1, с включённым VBR, качество — от 80 до 100. Если выбрать 80, снижение качества практически незаметно на глаз, однако можете выставить и 100. Со звуком можете не париться и оставить стандартные параметры.
Open Broadcaster Software — запись игры и стриминг одновременно
Open Broadcaster Software — единственная бесплатная утилита для записи игры с экрана, которую нам удалось найти. Отлично подавляет сторонние звуки, поддерживает одновременный стриминг с записью игры с экрана, позволяет добиться относительно хорошего качества картинки.

Open Broadcaster Software — программа для записи видео с экрана
Среди минусов стоит выделить высокую нагрузку на центральный процессор (особенно чувствительны пользователи ноутбуков). Из-за чего существенное проседание FPS, отсутствие быстрого отключения приложения при помощи клавиш быстрого доступа или после сворачивания игры.
«Fraps»
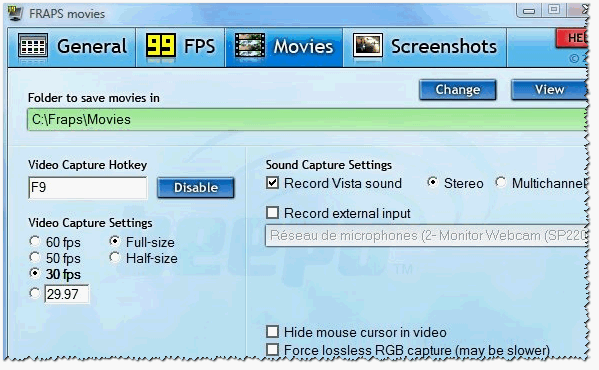
«Fraps»
Многие игроманы считают эту программу самым лучшим выбором для записи видео всех возможных компьютерных игр. Одним из наиглавнейших плюсов программы заключается в том, что она минимально нагружает процессор. Это обстоятельство способствует нормальному процессу записи, при котором не тормозит ни игра, ни видео. Играйте спокойно и записывайте видео с игры на любом ее этапе.
Но и о минусах программы мы тоже поговорим. Дело в том, что при записи сжатие видео происходит с трудом, поэтому место на жестком диске сильно забивается. Например, для 1 минуты записи потребуется несколько гигабайт. Но если вы обладаете современным винчестером и у вас есть не менее 200 Гб свободного места, то никаких проблем здесь не будет. Видео нужно просто обработать и сжать после записи.
Теперь рассмотрим возможности программы:
- Вы сможете назначить так называемую горячую клавишу, при нажатии на которую запись видео во время игры будет автоматически начинаться или заканчиваться.
- Также можно будет заранее назначать и папку хранения записанных видео – вам не нужно будет после записи совершать какие-либо действия, видеозапись автоматически сохраниться в нужное место.
- Программа дает возможность выбирать количество кадров в секунду при записи. Это очень полезный параметр. На самом деле 24 кадра в 1 секунду будет не вполне достаточно. Лучше задать от 30 до 60 кадров в зависимости от мощности компьютера (чем больше данный показатель, тем сильнее будет нагрузка на процессор), чтобы изображение было более качественным и плавным.
- Вы также сможете записывать видео из игры в полноэкранном режиме или в 2 раза уменьшенном виде.
- Курсор при записи можно скрывать
- Есть возможность записывать и аудио из заданного источника
Flashback Express
Когда я впервые увидел этот игровой видеорекордер, кроме обычных функций записи игры, меня больше всего в нем поразил его мощный видеоредактор. Порадовал профессиональный интерфейс и богатый набор инструментов для редактирования. Однако другая сторона медали заключается в том, что геймерам может потребоваться руководство или подробный обзор, чтобы освоить этот рекордер.
Если вы хотите, чтобы ваши игровые клипы были полны эффектов и ярких моментов, этот рекордер предоставит вам множество средств для достижения этой цели.
Плюсы:
•Управляйте источниками звука на ПК (системный звук и звук с микрофона)
•Возможность редактирования каждого кадра
•Множество дополнительных инструментов для украшения игровых клипов
•Экспорт игровых клипов в MP4 и другие форматы на выбор.
Минусы:
•Требуется обновление до версии Pro, чтобы использовать внутренний редактор.
•Обязательная регистрация
•Основной интерфейс немного устарел
•Использует больше графического процессора, чем другие игровые рекордеры.
Бесплатные программы записи игр и стриминга
Когда есть такой мощный бесплатный софт, становится непонятно, зачем приобретать платный. Одна только OBS Studio чего стоит!
Игровая панель Windows 10
Распространение: бесплатное в составе Windows 10Назначение: запись и стриминг игр, скринкастов
Компания Microsoft порадовала пользователей, встроив инструмент прямо в операционную систему. В любой игре нажмите Win+G, появится игровая панель, где можно включить запись или трансляцию.

Это поистине революционное решение, увы, недостаточно хорошо проработано. На данном этапе развития Windows 10 эти функции практически бесполезны. Используется кодек h264, который хоть и умеет хорошо сжимать кадры, но сильно нагружает процессор, из-за чего игра начинает тормозить. Да и получающееся видео сложно назвать качественным: видны артефакты сжатия, потому что битрейт низкий — около 8,5 мбит/секунду. Для FullHD видео нужно как минимум 15 мегабит, но отрегулировать эту опцию нельзя — настройки игровой панели Windows 10 крайне примитивные.
AMD ReLive и nVidia ShadowPlay
Распространение: бесплатныеНазначение: запись и стриминг игр, скринкастов
Кто, как не производители видеокарт, знают, на что способны их творения? Логично, что они выпустят собственный софт захвата игровой картинки. У AMD функция называется ReLive, идёт вместе с драйвером видеокарты и находится в её настройках. Чтобы не занимать места в статье, я скомпоновал скриншоты ReLive в слайдер, слева и справа кнопки переключения:
Про AMD ReLive скажу так: работает отлично. Кодек действительно использует мощности видеокарты, при записи частота игровых кадров проседает максимум на 5 fps, это совершенно не мешает наслаждаться игрой. Все необходимые настройки присутствуют. Даже таймер записи слева вверху экрана отображается. Удобно, просто, качественно.
Для видеокарт nVidia GeForce доступна схожая функция ShadowPlay.

OBS Studio (Open Broadcaster Software)
Распространение: бесплатнаяНазначение: стриминг и запись игр
В первую очередь это программа для стриминга в интернет на сайты типа Twitch, только потом — записи. Если вы посетитель сервиса Twitch, знайте — значительная часть стримеров вещают с помощью этой софтины. OBS Studio — навороченный комбайн, применение которого ограничено только фантазией пользователя.
Ключевые особенности:
- Кодирование видео с помощью мощностей видеокарт и Intel QuickSync.
- Стриминг на Twitch.tv, YouTube Gaming, Hitbox.TV и десяток других сайтов.
- Наложение картинки с вебкамеры с фильтром хромакея (меняет однотонный фон за спиной стримера на что-то интересное или убирает вовсе).
- Наложение картинок, содержимого сайтов, таймера.
- Применение фильтров к видео и звуку.

Главное окно OBS Studio
На первый взгляд программа выглядит сложно, но при близком знакомстве всё становится понятным и логичным. Дело в том, что захват картинки из игр — самая банальная функция, возможности OBS Studio гораздо шире. Это виртуальная студия, в котором пользователь сам себе режиссёр. Можно захватить картинку с вебкамеры и применить эффект хромакея, можно выводить в стрим кусок интернет-странички, можно сделать несколько сцен (наборов настроек) и плавно переключаться между ними, можно… в общем, вариантов ОЧЕНЬ много.
Ещё в Open Broadcaster Studio я обнаружил функцию, которой нет во многих платных программах записи — сохранение звука с разных источников в несколько звуковых дорожек. Когда игра и голос с микрофона хранятся в отдельных звуковых дорожках, можно при монтаже в стороннем аудиоредакторе отрегулировать громкость так, чтобы голос и фон не мешали друг другу. О том, почему это хорошо, я рассказал в инструкции по записи звука. Впрочем, это не обязательно и нужно только в том случае, если в игре много разговоров, заглушающих голос игрока.
Для тех, кому лень ковыряться в настройках, доступен мастер быстрой настройки. Он подберёт оптимальные параметры для того, чтобы вы сразу начали трансляцию на Twitch или YouTube. Вот что выдал мне, с настройками я полностью согласен:

Остаётся выбрать источник — полноэкранную игру и можно начинать стримить. Можно параллельно сохранять игровые похождения на жёсткий диск, причем с другими настройками, чтобы видео получилось с лучшим (или худшим) качеством картинки.
Настройки CS:GO
После оптимизации работы ОС, можно перейти к внутриигровым настройкам.
Ставим все графические настройки на минимум
CS:GO предлагает множество графических эффектов, которые снижают фреймрейт. Профессиональные игроки отключают их, так как из-за них ухудшается видимость определенных текстур. Рекомендуются следующие настройки:
- Режим фильтрации текстур: билинейный
- Сглаживание FXAA: отключено
- Режим сглаживания (multisampling): нет
Это самые важные настройки, которые рекомендуется использовать при низком FPS. Для большего повышения производительности стоит также занизить все остальные настройки до минимума. Еще можно попытаться снизить разрешение, однако это сильно испортит графику.
Консольные команды КС:ГО для повышения фпс
С помощью команд стоит отключить некоторые игровые параметры, благодаря которым можно немного поднять FPS, однако придется пожертвовать визуальными эффектами.
Ниже приведен список этих консольных команд и за что они отвечают:
- r_dynamic 0 – команда отключает вспышки, возникающие при стрельбе, а также во время взрывов гранат и бомбы.
- cl_forcepreload 0 – с помощью нее, при загрузке карты перестанут одновременно загружаться текстуры, модели и другие объекты.
- func_break_max_pieces 0 – команда удаляет визуальные эффекты, связанные с появлением различных объектов на карте (например, стекла).
- r_drawtracers_firstperson 0 – отключает анимацию летящих пуль.
- cl_draw_only_deathnotices – отключает худ.
Как убрать небо в КС:ГО
Также для повышения производительности можно отключить анимацию неба. После этого оно станет черным. Делается это так:
- Откройте локальные файлы игры через Steam.
- В папке csgo и найдите файл pak01_117.
- Просто переименуйте его.
После запуска игры, небо станет черным на всех картах.
Лагает в дыму
Универсального решения по устранению просадок ФПС из-за дыма нет. Поэтому стоит воспользоваться одним из следующих вариантов:
- Поставить меньшее расширение экрана.
- Снизить настройки графики.
- Ввести команду r_dynamic 0.
Параметр запуска nosrgb и другие.
CS:GO при старте запускает множество ненужных игроку локальных файлов. С помощью команд можно отключить их, таким образом, увеличить скорость запуска игры и поднять немного FPS.
- Запустите библиотеку Steam и выберите Counter Strike: Global Offensive
- Нажмите по игре правой кнопкой мыши и выберите «Свойства».
- Во вкладке «Общие», нажмите «Параметры запуска» и введите следующие команды через пробел:
- -novid – отключает видео, которое отображается при запуске игры.
- -nojoy – отключает поддержку контроллера в игре, что экономит немного оперативной памяти.
- -nosrgb – отключает некоторые текстуры на картах;
- +mat_queue_mode 2 – команда, которая автоматически назначает все ядра и потоки. Увеличивает приоритет для игры. Эта команда может существенно повлиять на количество кадров.
В итоге должна получится следующая комбинация:
Сжатые текстур для CS:GO
С помощью реестра, текстуры в игре можно сжать, однако графика получится даже хуже, чем в cs 1.6.
Вот пример:
Если такие текстуры вас не пугают, тогда выполните следующие действия:
- Зажмите комбинацию клавиш Win+R.
- Впишите в окно команду «regedit».
- Найдите HKEY_LOCAL_MACHINE, затем SYSTEM.
- Ищите папку ControlSet001, а в ней Control.
- Далее зайдите в Video -> 001 -> UMD.
- В папке создайте параметр LodAdj и придайте ему значение от 1 до 7 (от него будет завесить степень сжатия текстур).
- Сохраните результат и выйдите из реестра.
Как убрать фон в меню и отключить шрифты
Для повышения производительности в меню игры, стоит убрать задний фон и удалить шрифты. Чтобы это сделать:
- Откройте локальные файлы игры и перейдете в папку Panorama.
- Переименуйте папки fonts и videos.
Отключение крови
В игре есть еще одна консольная команда, которая может повлиять на производительность:
R_cleardecals – удаляет кровь и следы от пуль с карты в момент ввода. Это не только положительно влияет на кадры в секунду, но и на видимость в игре.
Для этой команды понадобятся два бинда:
- bind «Shift» «+speed;r_cleardecals»
- bind «CTRL» «+duck;r_cleardecals»
Эти бинды работают следующим образом – в тот момент, когда игрок начинает использовать тихое перемещение или приседает, он автоматически вводит команду, что запускает очистку карты. Так не придется вводить ее вручную.
Nvidia ShadowPlay

Nvidia ShadowPlay Такое ощущение, что разработчики большинства приложений принципиально не используют функции ОС Windows, позволяющие создавать и манипулировать окнами на рабочем столе. Если вы уже зарегистрировались в сервисе GeForce Experience, то вы понимаете, о чём я. Тем не менее, приложение ShadowPlay справляется со своей задачей – с его помощью можно производить захват рабочего стола и записывать полноэкранные геймплейные видео, а также заниматься стримингом. Главным преимуществом ShadowPlay является то, что приложение использует мощности видеокарты (Nvenc) для обработки видео и практически не загружает процессор.
Некоторые игры не поддерживаются (к примеру, игры для платформы UWP, что ожидаемо), но остальные запускаются без особых проблем. Опции по настройкам стриминга тоже немного ограничены, однако если у вас есть видеокарта Nvidia, опробовать программу всё же стоит. Вполне вероятно, что вас устроит предложенный функционал.
Автоматическая настройка OBS
Для начала стоит скачать ОБС, а потом воспользоваться настройкой трансляции в автоматическом режиме. Для ее запуска нужно зайти в программу, открыть верхнее меню, где выбрать пункт «Инструменты». Затем кликнуть по вкладке «Мастер автоматической настройки».
Тогда станет доступно три параметра:
- Оптимизировать для трансляции, вторично для записи.
- Оптимизировать только для записи, я не буду вести трансляции.
- Я буду использовать только виртуальную камеру.
Здесь необходимо выбрать «Оптимизировать для трансляции, вторично для записи». А после нажать «Далее».
После этого возникнет всплывающее окно, в котором отобразится:
- Базовое разрешение – лучше оставить разрешение монитора.
- FPS – также не стоит трогать.
Следующее, что следует сделать пользователю – подобрать сайт для стрима. Например, «Restream.io» позволяет отслеживать пинг и битрейт стрима , а также транслировать контент на нескольких площадках.
Осторожно! Каждый сервис требует ключ потока. Его можно найти в аккаунте пользователя
Далее он копируется и вставляется в соответствующее поле.
- Предпочитать аппаратное декодирование – для декодирования будет использоваться графический процессор (или видеокарта).
- Посчитать битрейт во время пропускной способности – это автоматически определит пропускную способность сети без сторонних програм.
После этого, нажать «Применить».
Внимание! Однако, видеокарта ПК бывает не настроена на кодирование в реальном времени. Для этого придется снова переместиться во вкладку с параметрами OBS и настроить процессор на кодирование изображения.
Medal.TV
Для геймеров Medal.TV может быть не таким весомым, как Plays.TV. Последний заработал себе большую популярность, создав активное игровое сообщество. Но Plays.TV сейчас не функционирует, и в качестве альтернативы Medal.TV унаследовал все достоинства, которыми обладал Plays.TV – такие функции, как оценка времени и сшивание видео по-прежнему высоко ценятся геймерами.
Кроме того, будучи одним из лучших игровых рекордеров, Medal.TV также имеет важную функцию воспроизведения или записи последних 30 секунд игры. Чтобы воспользоваться этой функцией, игрокам нужно всего лишь нажать F8: Medal.TV автоматически распознает, в какую игру вы сейчас играете, и сохранит видео в ваших папках.
Если вы не можете решить, какой игровой рекордер для вас, попробуйте Medal.TV, и он вас не разочарует.

Плюсы:
• Возможность записи полных сессий игр
• Воспроизведение последних 30 секунд игровых роликов (длительностью до 120 секунд)
• Поддержка записи видео в разрешении Full HD
• Глубокая интеграция с Discord
• Бесплатное облачное хранилище
Минусы:
• Создание игровых клипов большого размера
• Недоступно для ОС Linux.
• Может распознаваться антивирусом как вредоносное ПО.
Bandicam скачать
Утилита способна захватить видео с экрана монитора в высоком качестве, а также сохранить его в MJPEG, MPEG-1, XviD и AVI форматах. С помощью Бандикам вы сможете записать видеообщение, фрагмент фильма и трансляции, прохождение игры или скрин экрана, а также создать презентацию, видеоинструкцию или интересный ролик.

Доступна фиксация не только всего экрана, но и выделенной квадратом области. В настройках можно ставить на паузу и останавливать запись, применять «горячие клавиши» и записывать приложения DirectX. Недостатком бесплатной версии является запись только десяти минут.
«Bandicam»
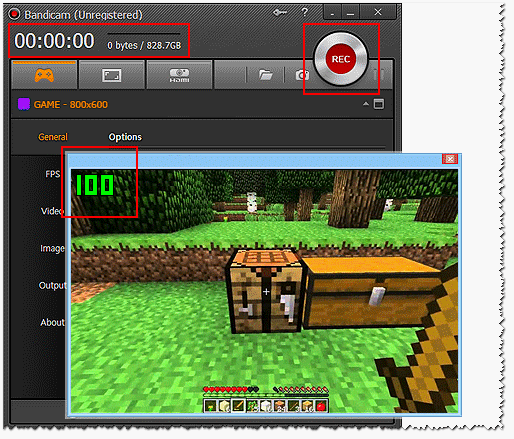
«Bandicam»
Тоже достаточна неплохая программа для записи видео с компьютерных игр. Программа имеет большое количество настроек, но очень проста в использовании. Для игроманов это, в принципе, только в плюс, так как чем больше возможностей будет при записи, тем качественнее получится видеозапись.
Главный недостаток данного софта заключается в том, что за него вам придется изрядно раскошелиться.
Кстати, поговорим о возможностях программы:
- Возможность записывать видео из почти всех современных игр. Хотя, стоит отметить, для редких игр программа не предназначена.
- Интерфейс данного софта довольно удобен, вы быстро научитесь ей пользоваться, освоите основные кнопки.
- Вместе с программой идет множество кодеков, благодаря которым можно будет сжимать видеозапись.
- Если видеозапись получилась с ошибками, то это возможно будет исправить
- Как мы уже говорили, программа имеет множество настроек, сможете записывать видео под себя
- Настройки можно сохранять в виде шаблонов, чтобы была возможность быстро сменять одни шаблоны на другие.
- Вы сможете ставить запись на паузу, что не скажешь о многих других аналогичных программах. Вообще, не каждая программа хорошо справляется с данной функцией.
Как в программе BB FlashBack Express Recorder сохранить записанное видео игры в формате AVI
Теперь программу не закрываем, а прячем в трей (кликнуть верху с правой стороны на значок с полоской).
Далее запускаете игру и нажимаете на выбранную вами клавишу записи, в моем случае «Home».
Теперь чтобы вы не делали программа будет записывать причем звук будет не с микрофона, а с игры.
Когда захотите прекратить запись нажмите на выбранное вами сочетание клавиш (по умолчанию Gtrl+Shift+S) или просто выйдите из игры и кликнув на программу в трее правой кл. выберите «стоп».
После этого вам будет предложено сохранить запись – нажмите на эту опцию.

Далее вам будет предложено сохранить записанный файл, после чего появится еще одно окно. В нем с правой стороны нажмите на строку «экспорт».

После этого увидите еще одно окно с двумя вариантами сохранения: в флеш и AVI. Какой выбрать дело ваше – avi поддерживают даже DVD проигрыватели, поэтому рекомендую выбирать его.
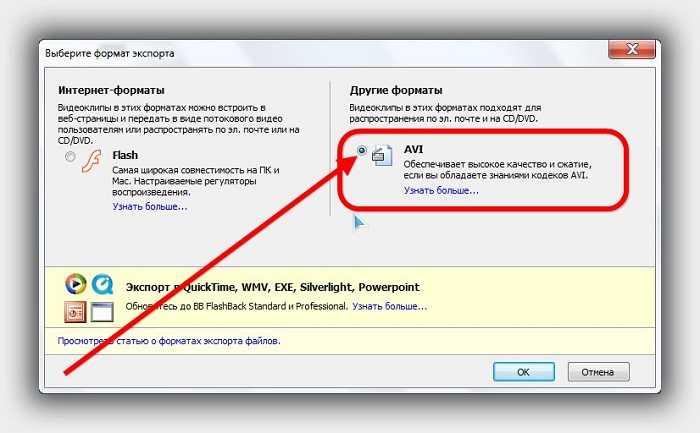
Дальше появится еще одно окно в нем можете ничего не трогать, а только нажать «ОК».
В следующем внизу с левой стороны нажмите «экспорт», после чего оно сменится на другое. В нем с левой стороны укажите «рабочий стол» и снизу жмите «сохранить».
Теперь подождите некоторое время (в зависимости от объема файла) и получите записанное видео игры со звуком.
При желании можете легко переместить его с рабочего стола на флешку или диск – это уже дело ваше. Успехов.
URL Разработчика:Появится позже
Операционка:XP, Windows 7, 8, 10
Интерфейс:русский
Лицензия: бесплатнаяСкачать
PlayClaw
PlayClaw — полезный инструмент съемки игры для компьютера для заядлых геймеров. Рекордер может захватывать видео с подключённых источников и рабочего стола Windows. Захваченное видео кодируется в реальном времени с помощью аппаратного ускорения или программного кодека H.264. Пользователь может транслировать игровой процесс на различные потоковые сервисы, такие, как Twitch, YouTube, Mixer и другие. Дополнительные возможности вроде хромакея и спецэффектов помогут сделать трансляцию еще более интересной.
 PlayClaw включает в себя набор оверлеев и эффектов
PlayClaw включает в себя набор оверлеев и эффектов
Плюсы:
- Захватывается поток с подключенных игровых платформ и с монитора ПК;
- Игровой процесс можно транслировать напрямую в сеть;
- На видеозапись можно накладывать дополнительные элементы и применять эффекты;
- Можно записывать вплоть до 16 аудиотреков одновременно;
- Поддерживается запись игр из Windows Store;
- Захватывает графические движки DirectX, OpenGL и Vulkan и работает как с 32- и с 64-битными играми;
- Применяется аппаратное ускорение для более быстрой конвертации клипов.
Минусы:
Jing
Довольно простая и приятная в использовании программа, в которой вы без труда сделаете скринкаст. Интерфейс программы максимально прост, но при этом необычен и красочен. После установки в вашей верхней части монитора закрепляется маленькое солнышко — и если навести на него мышку, то появятся лучи выбора: «Сделать запись», «Посмотреть историю» или «Дополнительные настройки». Область записи надо выбрать мышкой, либо вписать значения ширины и высоты в соответствующие пункты. После окончания съёмки вы сможете сохранить ролик на компьютер или загрузить сразу на видеохостинг. В программе содержится довольно большое количество пресетов для конвертации итогового видео. Распространение условно-бесплатное, т.е. в триальной версии накладываются ограничения на использование.
Достоинства программы:
- Функционал простой, но не вызывающий затруднений у новичков
- Возможность простой редакции видео после съёмки
- Запись голосовых комментариев параллельно с захватом экрана
- Загрузка роликов на видеохостинги и в соцсети
Скачать программу можно здесь.
Запишите экран в Windows 10 с помощью бесплатной программы для записи экрана
Чтобы помочь вам записывать экран и звук в Windows 10 с дополнительными возможностями, мы рекомендуем профессиональное бесплатное средство записи экрана для Windows 10 и других операционных систем Windows. 100% бесплатный экранный рекордер — iTop Screen Recorder. Разработанный для записи экрана в Windows, включая Vista, 7, 8, 8.1 и 10, он предлагает высококачественные услуги для записи видео с высокой четкостью изображения без задержек в кадре. В отличие от встроенного в Windows 10 инструмента захвата экрана, он позволяет записывать любую область экрана в соответствии с вашими требованиями. Вы можете записывать HD-видео, без водяных знаков, без ограничения по времени.
Основные характеристики iTop Screen Recorder:
Запись экрана со звуком. Откройте приложение, и вы сможете выбрать запись системных звуков, микрофона и щелчков мыши. Все звуки можно полностью записать.
Гибкий захват экрана для записи видео. Программа записи экрана предлагает 4 варианта выбора области экрана для записи: полный экран, конкретная область, фиксированное соотношение (4: 3 и 16: 9).
Поддержка различных форматов вывода и конвертации. После записи вы можете сохранить видео в более чем 12 форматах, совместимых с основными цифровыми устройствами. Аудио можно сохранять в MP3, AAC и других форматах. Более того, он помогает вам конвертировать видео в любой формат по вашему желанию.
Редактируйте видео после записи. У iTop Screen Recorder больше функций, чем просто запись. После завершения записи вы можете нажать кнопку «Редактировать», чтобы отредактировать видео с помощью основных функций редактирования и мгновенно сохранить его. Каждый кадр — это то, что вы хотите.
Незамедлительно загружайте видео в социальные сети. Щелкните видео правой кнопкой мыши и выберите параметр «Загрузить». Вы можете загрузить видео из программы записи экрана на популярные социальные сети: YouTube, Instagram, Facebook, Google Drive и Dropbox.
Далее мы покажем вам, как записать ваш экран в Windows 10 с помощью iTop Screen Record, шаг за шагом.
Шаг 1. Загрузите бесплатно iTop Screen Recorder для Windows 10 или других версий Windows, и установите его прямо сейчас.
Шаг 2. Откройте рекордер и настройте предпочтения. Для получения дополнительных настроек нажмите «Настройки записи», чтобы выбрать размер, формат, частоту кадров и качество видео. Вы также можете установить аудиоформат и частоту кадров.
Шаг 3. Начните запись экрана в Windows 10, нажав красную кнопку записи (Или нажмите горячую клавишу F9, чтобы начать запись.). Запись начнется моментально. Нажмите F10, чтобы приостановить запись, и F9, чтобы закончить ее.
Шаг 4. Когда вы заканчиваете запись, видео сохраняется автоматически. В списке видео вы можете просмотреть все записанные видео и отредактировать видео, щелкнув значок редактирования.
Советы. Что делать, если вы не используете операционную систему Windows? Прочтите другую статью, чтобы узнать, как записать свой экран на компьютере.
Вывод
Windows 10 — широко используемая операционная система от Microsoft. Для записи экрана в Windows 10 удобен собственный инструмент для захвата экрана. Но если вы ищете программы записи экрана для качественного захвата, iTop Screen Recorder — ваш лучший выбор. Он работает со всеми версиями Windows и помогает записывать видео высокого качества без затрат. Попробуйте бесплатно прямо сейчас, чтобы начать запись экрана в Windows 10 и делиться контентом с большим количеством людей.





