Топ3 сервисов для бесплатного улучшения качества фото онлайн
Содержание:
- Часть 1. Как масштабировать изображение и повышать качество в Windows 10/8/7 и macOS
- Constraint Tool (C) (Инструмент ограничения)
- Pphotoshop-on-line
- Photo Adjust Pro — улучшение качества фотографии необходимо всем
- Улучшаем качество фото с приложением Remini
- Blurity
- Как пользоваться мобильным фоторедактором
- Способ 1: Pho.to
- Программы для улучшения качества фото
- Как улучшить качество фото в Фотошопе?
- Fotostars Me
- Как улучшить качество фото на телефоне
- Работа с обработанным фото, после удаления фона
- Обзор бесплатных онлайн фоторедакторов
- Pho.to
- Затемните фон на фото за пару простых шагов!
- 4 бесплатных сервиса, чтобы улучшить качество фотографии онлайн
Часть 1. Как масштабировать изображение и повышать качество в Windows 10/8/7 и macOS
WidsMob Retoucher это универсальный усилитель фотографий для снизить уровень шума, оптимизировать портрет, применить аналоговые фильтры пленки, добавить художественные эффекты, и другие настройки параметров фотографий. Программа также предоставляет множество параметров для настройки насыщенности, контрастности, яркости, температуры и т. Д.
Win СкачатьMac Скачать
Удаление шума с фото, сделанного цифровой камерой
Когда вам нужно улучшить фотографию, вы должны сначала удалить шумы изображения. Он удалит из изображения шум яркости и цветности. Затем увеличьте резкость, чтобы увеличить качество фото.
Добавьте в программу шумное изображение и выберите СНИЖЕНИЕ ШУМА меню. После этого настройте Яркость, цветностьи Острота для повышения разрешения и качества фотографий.
Улучшите портретную фотографию, чтобы отретушировать и исправить размытое лицо
Чтобы улучшить портретные изображения, вы можете использовать программу для определения портрета и оптимизации кожи. Он может обнаруживать и оптимизировать все портретные лица на фотографии.
После добавления портрета в программу программа может обнаруживать лица на портретной фотографии. После этого настройте Сглаживание кожи и Отбеливание кожи для повышения качества фото.
Отрегулируйте цветовой баланс и улучшите цветокоррекцию для лучшего цвета
Конечно, вы также можете настроить насыщенность, контраст, яркость, температуру и оттенок, чтобы получить желаемый эффект. Отрегулируйте параметры, чтобы улучшить качество фотографии
Неважно, обрабатываете ли вы человеческое лицо, пейзаж или любую фотографию. На основе алгоритма улучшения программа регулирует контраст для получения наилучшего результата
Добавьте художественные эффекты, чтобы сделать фотографию более особенной
Filmpack
Когда вам нужно улучшить фотографии с помощью аналоговые пленочные фильтры, вы можете открыть для себя волшебство художественные фотоэффекты. Просто выберите желаемый Photo Effects из десятков профилей камеры, цветовых режимов и зернистости пленки.
Выберите Профиль цветопередачи и выберите нужные профили камеры. Настроить контраст, Насыщенностьи Особый. Затем выберите Зернистость чтобы получить желаемый результат для улучшения фото.
ЛОМО
Помимо основных функций улучшения фотографий, вы также можете добавить фильтры LOMO, цветные фильтры, Виньетирование, и Fisheye на фото. Вы также можете комбинировать несколько эффектов, чтобы получить желаемый фотоэффект.
Когда вы добавляете одно изображение в программу, вы можете нажать кнопку Цветной фильтр чтобы добавить цвет фона. Затем выберите Непрозрачность цвета, Виньетированиеи FishEye для улучшения вашей фотографии.
Win Скачать
Constraint Tool (C) (Инструмент ограничения)
Для начала преобразуйте слой в смарт-объект. Теперь давайте перейдём в рабочее пространство фильтра Adaptive Wide Angle (Адаптивный широкий угол), кликнув по меню Filter (Фильтр)
Если вы используете моё изображение, то обратите внимание, как только открылось рабочее пространство фильтра, в раскрывающемся списке Correction (Исправление) автоматически установилось значение Fisheye (Рыбий глаз). В нижних параметрах так же изменились значения
Всё потому, что Photoshop использует метаданные изображения и нам уже ничего делать не нужно.
Хочу сразу предупредить, что, если вы используете мою фотографию, то можете шаг за шагом следовать за мной. В случае, если вы используете свою фотографию, то моя фотография будет вам в качестве примера, а исправлять искажения вам придётся самостоятельно.
Убедитесь, что у вас активен инструмент ограничения (C). Теперь давайте проведём линию вдоль фотографии по одной из кривых. Поскольку данный инструмент исправляет искажения, то убедитесь, что в данном месте, где вы проводите линию, действительно необходимо корректировать искажение или выпрямление. Очевидно, что тротуар перед магазином должен быть ровным, поэтому кликните в месте, где начинается тротуар, и перетащите линию вдоль всего магазина по тротуару.

Что же произошло? Чтобы исправить искажение фильтру пришлось сместить нижнюю часть фотографии вверх. Это нормально, потому что другие исправления, которые мы будем делать, немного опустят эту область. Продолжаем рисовать линии на каждой кривой, которую вы увидите. В общей сложности у меня получилось около 15 линий. Посмотрите результат.
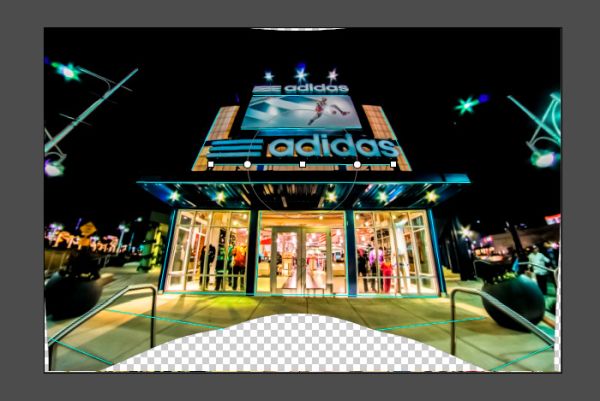
Получилось довольно неплохо. Причина, по которой тротуар всё ещё выглядит некорректно, заключается в том, что закончилось содержимое слоя. Здесь пустая область, не с чем работать.
Pphotoshop-on-line
Основные функции редактора собраны на главной странице – меняется размер, обрезается (и по форме окружности) и поворачивается снимок. На изображении можно рисовать кистью – есть разные варианты, цвета, настраивается толщина, прозрачность. Добавляется текст, под него огромный выбор шрифтов. Есть функция простых фигур – добавляются по принципу текста: можно менять цвет, параметры, перемещать по рисунку. Наборы стикеров довольно простые.
В программе, как и в фотошопе, есть слои, чтобы нечаянно не удалить проделанную работу – слой с обработкой можно заблокировать. Итоговая картинка сохраняется на компьютер в формате PNG или JPEG.
Photo Adjust Pro — улучшение качества фотографии необходимо всем
Данное приложение усовершенствует фото, сделав его качественнее и светлее. Скачать его можно в магазине программ для iOS App Store. Разработчик предлагает пользователю такие возможности как:
- Естественное изменение контрастности.
- Осветление фото.
- Наложение HDR-эффекта.
- Снижение количества шумов.
- Добавление резкости.
- Накручивание насыщенности.
Вы можете настроить уровень детализации и локальную контрастность снимков. Чтобы увидеть исходный снимок, просто дотроньтесь пальцем до фотографии.
В этой программе можно существенно улучшить качество фото, сделанного при пасмурной погоде или вечером. Здесь также удобно подкручивать яркость и корректировать другие параметры. Photo Adjust обязательно поможет спасти изображения, на которых источник освещения расположен за объектом съемки.
Приложение платное. Приобрести его можно за 3 доллара. Однако после этого вы сможете воспользоваться опцией «Семейный доступ». Это означает, что всего одна покупка сделает функции приложения открытыми для 6 человек одновременно.
Увеличить качество фото в приложении Remini
Улучшаем качество фото с приложением Remini
Редактор Ремини можно найти на платформах App Store и Google Market. Он повышает четкость на размытых снимках, устраняя признаки таких проблем как расфокус и низкая детализация. В результате удается привести к приличному виду фотографии, сделанные на старые камеры и телефоны. По сути, алгоритм дорисовывает недостающие детали.
Принцип работы Remini сводится к «умному» подкручиванию настроек фото. Какие изменения происходят при запуске алгоритма:
- Повышается четкость картинки.
- Выкручивается контрастность.
- Увеличивается насыщенность цветов.
- Удаляются шумы.
- Дорисовывается недостающая информация.
Однако в ходе удаления лишних шумов может снизиться детализация. Итоговый эффект очень схож с функцией бьютификации, хорошо известной пользователям китайских смартфонов и программ.
Среди минусов можно отметить:
- Добавление щетины изображенным на фото людям. Волосы на лице могут появиться даже на гладко выбритых подбородках.
- Невозможность выбрать людей, лица которых необходимо обработать. Даже если на фото размыло только одного человека, приложение повышает четкость всего снимка сразу. В результате лица людей начинают выглядеть неестественно.
- Отсутствие функции по стиранию следов обработки с тех мест, где улучшения не нужны.
- Пользователь не знает заранее, каким будет результат.
- Обработка фото приложением может затягиваться на долгое время.
Приложение Remini по меркам стран СНГ стоит очень дорого. Покупка Премиум-версии для Айфона будет стоить от 5 до 100 долларов. Приблизительно такие же суммы снимает со своих клиентов Google Play. Однако любой желающий пользователь Андроид может обрабатывать и улучшать качество 5 фото каждый день. Если вы пользуетесь IPhone, то вам предоставляется только по 3 попытки. При этом в процессе придется отсмотреть немало рекламы.
Blurity
Приложение Blurity в отличие от своих конкурентов обладает несколькими особенностями: очень подробным руководством и самодостаточностью. Под самодостаточностью я понимаю способность программы взять на себя тяжелую работу по настройке, если того пожелаете. Если знаете, что делаете, можете получить доступ к продвинутым настройкам, но это совсем необязательно.
После прохождения обучения, можно приступать к обработке. Для этого необходимо поместить красный квадрат на область с сильной размытостью и нажать на кнопку Process. В большинстве случаев на этом всё. Если результаты вас не удовлетворяют, можно переместить квадрат в другую область и попытаться снова. Приложение выполняет свою работу хорошо, ему удалось превратить некоторые размытые фотографии во вполне достойные.
Как видите, минусом являются водяные знаки, которые накладываются на все фотографии, которые вы обрабатываете, используя бесплатную версию приложения. Если вам действительно нравится программа и хотите избавиться от водяных знаков, лицензия будет стоить вам 39$.
- Плюсы: Легкость в использовании, хорошие результаты обработки, с текстом — хуже.
- Минусы: На все обработанные фото накладываются водяные знаки. Лицензия стоит 39$.
Как пользоваться мобильным фоторедактором
1. Как вы уже поняли, для начала работы с редактором необходимо выбрать, с каким изображением или фото будет проводиться работа. Можно как открыть уже существующее, так и создать пустой холст. Для проверки возможностей фоторедактора можно воспользоваться тестовыми изображениями.
2. Чтобы работа на экране была более комфортная — отцентрируйте редактор по центру. Для этого нажмите на ссылку «К редактору», расположенную над ним или здесь.
3. Практически весь фоторедактор на русском языке, а каждое возможное действие сопровождается интуитивно понятными пиктограммами. Преимущество данного редактора в том, что он максимально оптимизирован для работы с фото или изображениями на смартфонах, планшетах и обычных компьютерах.
4. Вы можете использовать следующие инструменты для обработки вашего фото или изображения:
- применить один или сразу несколько цветовых фильтров;
- изменить размеры вашего фото, с учетом пропорций, в абсолютном или процентном соотношении;
- обрезать изображение до заданных размеров, при этом можно зафиксировать область кропа в определенных соотношениях сторон: от 3:2 до 16:9, что позволит выбрать соответствующее соотношение для разных типов устройств, на котором оно будет опубликовано;
- трансформация изображения позволит отразить его по вертикали или горизонтали, а так же повернуть как на фиксированный градус, так и на произвольный;
- инструмент «Рисование» предлагает свободное рисование карандашом по изображению выбранным типом и цветом кисти;
- инструмент «Текст» позволяет нанести на фото-изображение произвольный текст, выбрав цвет, стиль шрифта и многое другое. После написания текста его можно трансформировать, перекрасить, исправить, до тех пор, пока текст остается отдельным слоем на вашем холсте;
- инструмент «Формы» упрощает создание обычных геометрических форм, что будет крайне полезно при создании графиков, презентаций или демонстрационных блоков;
- «Стикеры» и «Рамки» дают возможность, соответственно, нанести на фото предустановленные изображения, сделав их более занимательными и интересными;
- При помощи пункта «Уголки» можно скруглить углы вашего изображения, а «Фоны» позволит залить основу пустого изображения выбранным цветом.
5. После применения той или иной операции — нажмите кнопку «Ок», для сохранения изменений в редактируемом слое. Либо «Отмена» или «Закрыть» — если операция не требуется.
6. Отдельно стоит отметить, что практически для каждого элемента, добавленного на холст, вы сможете применить набор инструментов и функций:
- Дублировать — создает аналогичную копию выбранного элемента;
- Отразить — отображает зеркально выбранный элемент;
- На передний план — перемещает элемент на передний план, поверх остальных элементов на изображении;
- Удалить — удаляет с холста;
- Настроить — включает дополнительные настройки, доступные для данного элемента;
Для каждого выделенного на изображении слоя или созданного элемента доступны базовые возможности:
- Цвет — задает основной цвет;
- Тень — задает тень вокруг элемента с выбранными настройками;
- Обводка — контурная обводка;
- Фоны — заливка элемента выбранным цветом;
- Текстура — заливка элемента одним из предустановленных текстурных фонов;
- Градиент — заливка градиентом;
- Прозрачность (Opacity) — установка прозрачности элемента.
7
Фоторедактор работает со слоями, что крайне важно! Этот подход позволяет исправлять или накладывать элементы отдельным слоем, к которому можно вернуться в любое время до слияния этого слоя с основой изображения
8. Для отображения слоев, истории действий или для отмены/повтора операции, можно воспользоваться кнопками-иконками в правом верхнем меню редактора.
9. Если на уже готовое изображение необходимо добавить еще одно, то достаточно кликнуть на пункт меню «Открыть». Вам будет предложено открыть фото или изображение как «Основной слой», «Добавить поверх» уже существующего, либо открыть «Файл проекта».
10. Для сохранения обработанного изображения выберите пункт «Сохранить».
11. Для завершения сохранения укажите тип, качество, а так же, если необходимо — сразу задайте имя сохраняемого файла.
Способ 1: Pho.to
Pho.to можно назвать универсальным онлайн-сервисом, поскольку он позволяет в автоматическом режиме произвести комплексное улучшение фотографии. Сюда входит удаление шума, повышение насыщенности, улучшение цветности и повышение резкости. Вы можете самостоятельно решить, какие из инструментов задействовать.
- Оказавшись на главной странице Pho.to, возле надписи «Загрузите фотографию» щелкните по кнопке «С диска».

Откроется окно Проводника, где отыщите снимок, для которого хотите повысить резкость. После его загрузки отмечайте галочками пункты, которые считаете необходимыми. Можно даже прост оставить только «Повышение резкости», а все остальные улучшения отключить.

Переключайтесь между режимами «Результат» и «Исходное фото», чтобы оценить результат повышения резкости.

Если он вас устраивает, кликните по кнопке «Сохранить и поделиться».

Опуститесь вниз по вкладке. Вы можете скопировать ссылку, чтобы при переходе по ней отображался готовый результат, но чаще бывает нужно именно загрузить снимок в локальное хранилище. Для этого отведена специальная кнопка «Скачать».

Ожидайте завершения загрузки и откройте картинку для более детального ознакомления.

Программы для улучшения качества фото
В наше время выбор программного обеспечения для обработки изображений огромен, поэтому даже новички свободно смогут найти для себя подходящий вариант. Обсудим самые востребованные и продуманные фоторедакторы.
Lightroom
Изначально Лайтрум задумывался как простая программа, где фотографы будут сортировать и обрабатывать фотографии, экспортируя их в дальнейшем либо в Фотошоп для дальнейшего редактирования, либо сохраняя в нужном формате. Сегодня Lightroom – это фоторедактор с огромными возможностями. Кажется, что разобраться в море вкладок, ползунков и кнопок невозможно без пары-тройки лет плотного изучения функционала, однако это иллюзия – в большинстве случаев улучшение качества фото в Лайтруме осуществляется за минуты.
Главными плюсами использования программы Lightroom считаются:
- Ориентация на фотографов – изначально редактор был создан специально для них, его тестировали маститые профессионалы, которые стремились сделать все возможное для удобства работы в программе.
- Интуитивно понятный интерфейс – несмотря на большой набор инструментария, разобраться с основными способами обработки кадров несложно.
- Сортировка – в Лайтруме она практически безгранична. Пользователи могут применять флаги, рейтинги, метки, а потом сортировать по ним изображения.
- Каталоги – все фотографии структурированы по каталогам, а программа полностью отражает их дерево, предоставляя возможность быстро получить доступ к любому снимку. Это существенно снижает временные затраты на поиск.
- Богатый инструментарий – настройка баланса белого, экспозиции, четкости, создание виньеток, кадрирование и т.д. Список бесконечен. Удобство состоит в том, что одинаково легко можно обрабатывать файлы как формата RAW, так и JPEG.
- Пресеты – это система настроек для фотографий, которые применяются в один клик. Пресеты часто называют оружием массового поражения, поскольку они позволяют отредактировать множество кадров (например, двухчасовую съемку) за считанные секунды — практически по мановению волшебной палочки. Смысл в том, что достаточно обработать одно фото, сохранить пресет с произведенными действиями, а потом применить его к остальным кадрам. Однако надо понимать, что условия съемки (особенно свет) должны быть одинаковыми. Причем необязательно создавать свой пресет – легко выбрать из готовых, которые сегодня есть немало.
Ссылка на скачивание — adobe.com
Helicon Filter
Программа отлично подходит для улучшения качества фотографий, поскольку не требует специфических знаний и обладает удобным и понятным интерфейсом. Helicon Filter понравится и новичкам, и профессиональным фотографам, так как содержит востребованный функционал, включающий инструменты для:
- ретуши;
- устранения шумов;
- увеличения резкости;
- устранения эффекта «красных глаз»;
- создания виньеток;
- добавления текста и других эффектов;
- кадрирования;
- изменения размера (и веса) фотографии и т.д.
Ссылка на скачивание — helicon-filter.ru.uptodown.com
Zoner Photo Studio
Редактор, предназначенный для просмотра и сортировки снимков, а также их обработки. Существует и мобильная версия, благодаря которой пользователи быстро обмениваются фотографиями. Zoner Photo Studio схожа по своему функционалу с Лайтрумом, поскольку также обеспечивает возможность работы с библиотеками фотографий. Основными плюсами программы считаются следующие:
- широкая линейка инструментария;
- пакетная обработка снимков;
- наличие мобильной версии;
- продуманный интерфейс;
- совместимость со всеми ОС Windows;
- функциональная бесплатная версия.
Ссылка на скачивание — zoner.com
Как улучшить качество фото в Фотошопе?
Рассмотрим поэтапно процесс улучшение качества снимка в Фотошопе:
Выберем фотографию, которую планируется обрабатывать, и откроем ее в Photoshop.
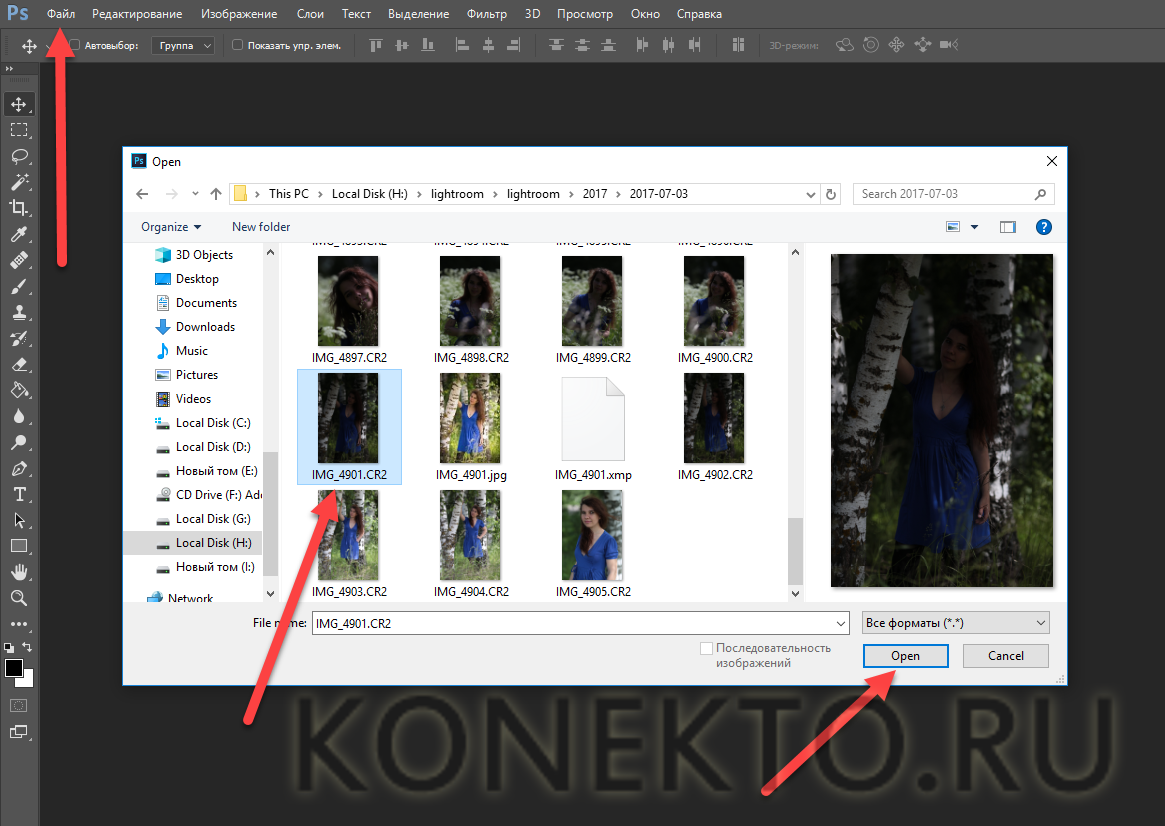
Программа запустится, и ваш снимок станет рабочим полем. Видно невооруженным глазом, что фотография темная.

Прежде всего стоит следует попробовать автоматическую коррекцию цветов. Сделать это можно, выбрав в меню «Изображения» пункт «Автоматическая цветовая коррекция».
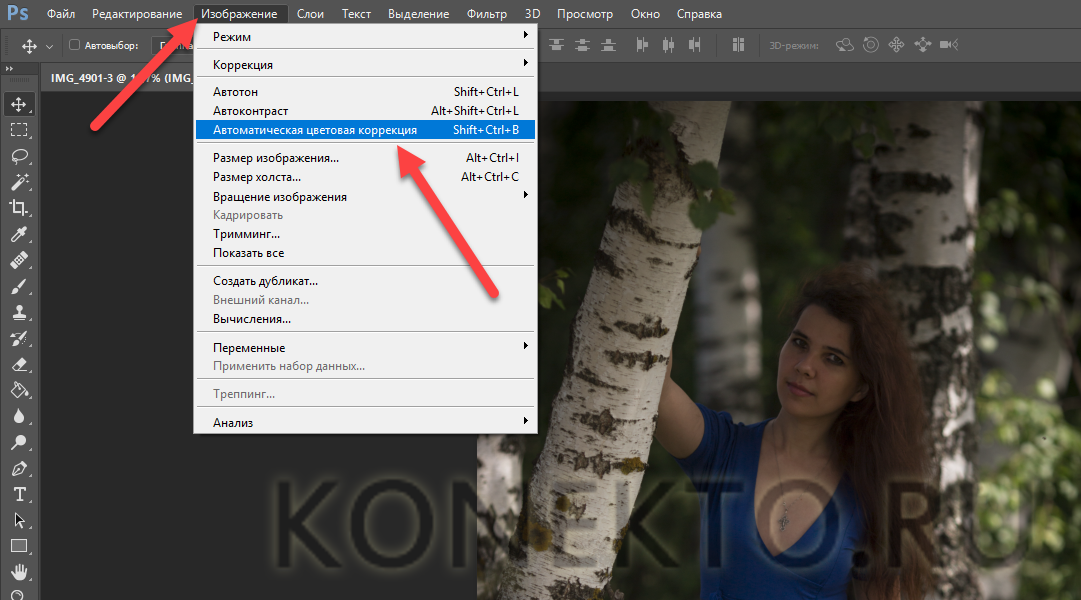
В нашем случае глобальных изменений не произошло, поэтому работу нужно продолжить. Для удобства откроем и выведем на экран оригинал снимка.

Добавим резкости. Кликнем по меню «Изображение», далее «Коррекция», а там «Яркость / Контрастность».
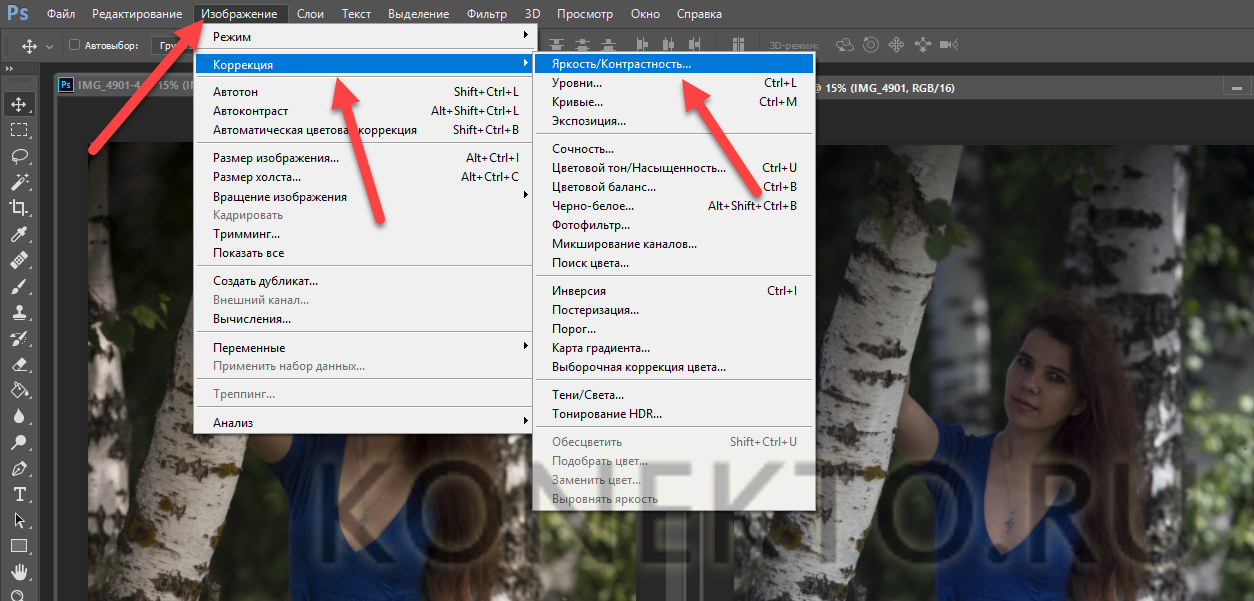
Необходимо подвигать ползунки в появившемся окне, подобрав оптимальные значения.
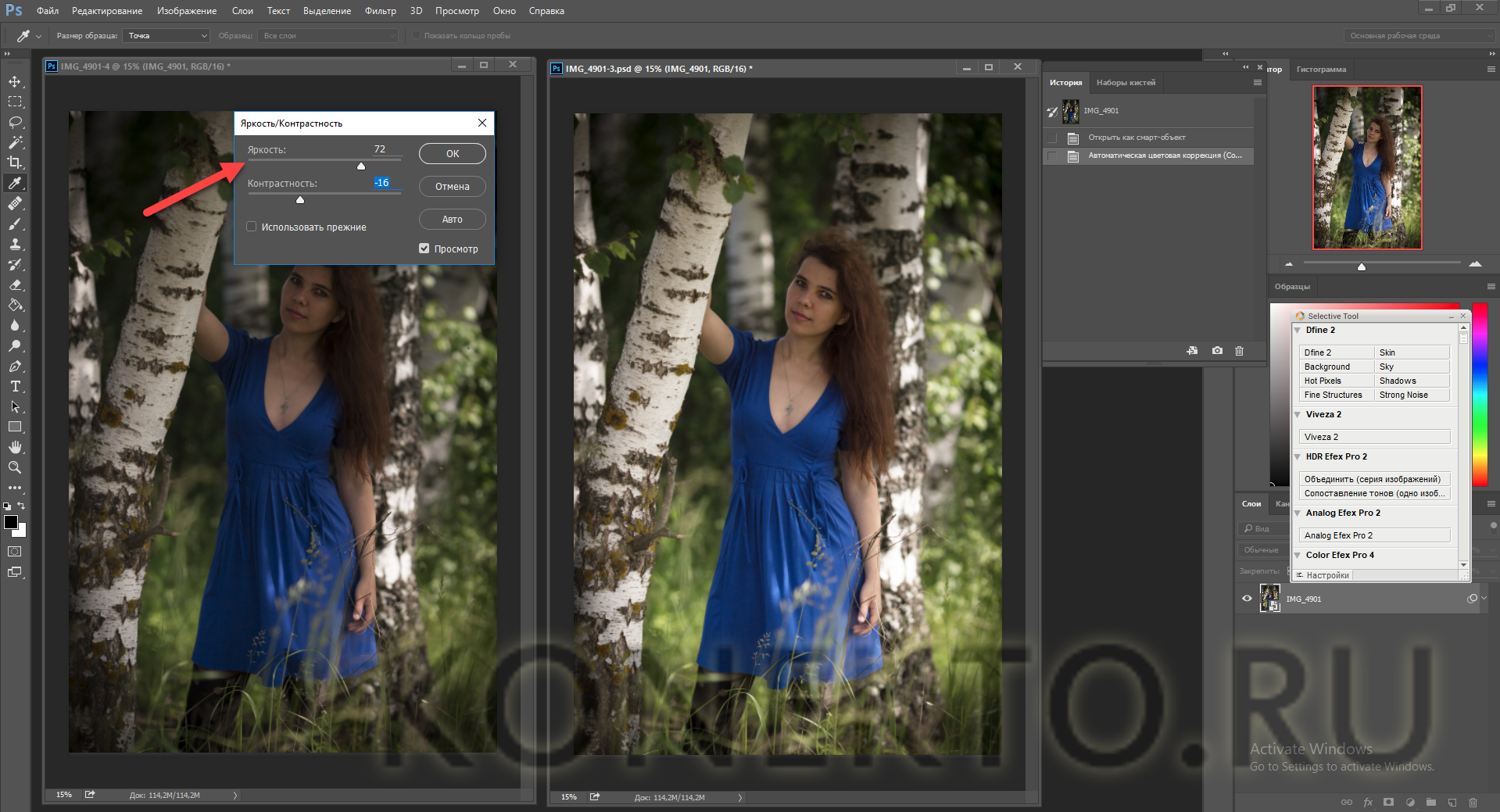
Затем перейдем к пункту «Уровни».
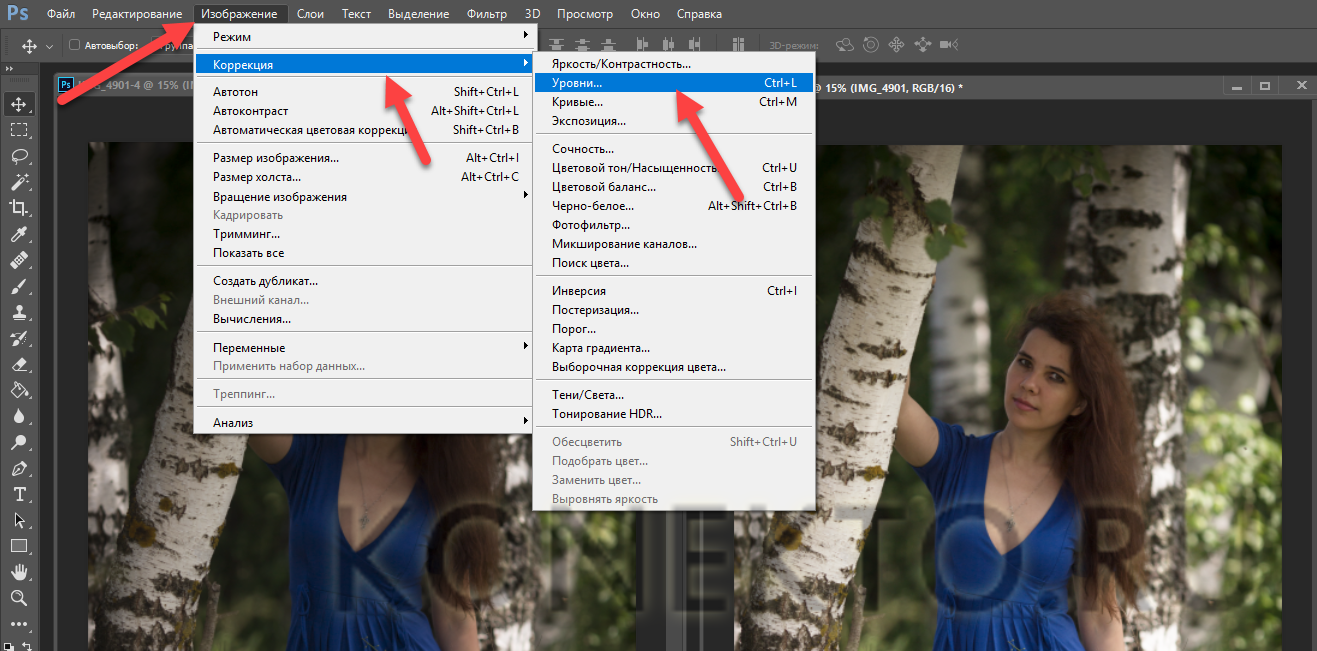
В данном случае можно настроить отдельно все три цветовых канала.
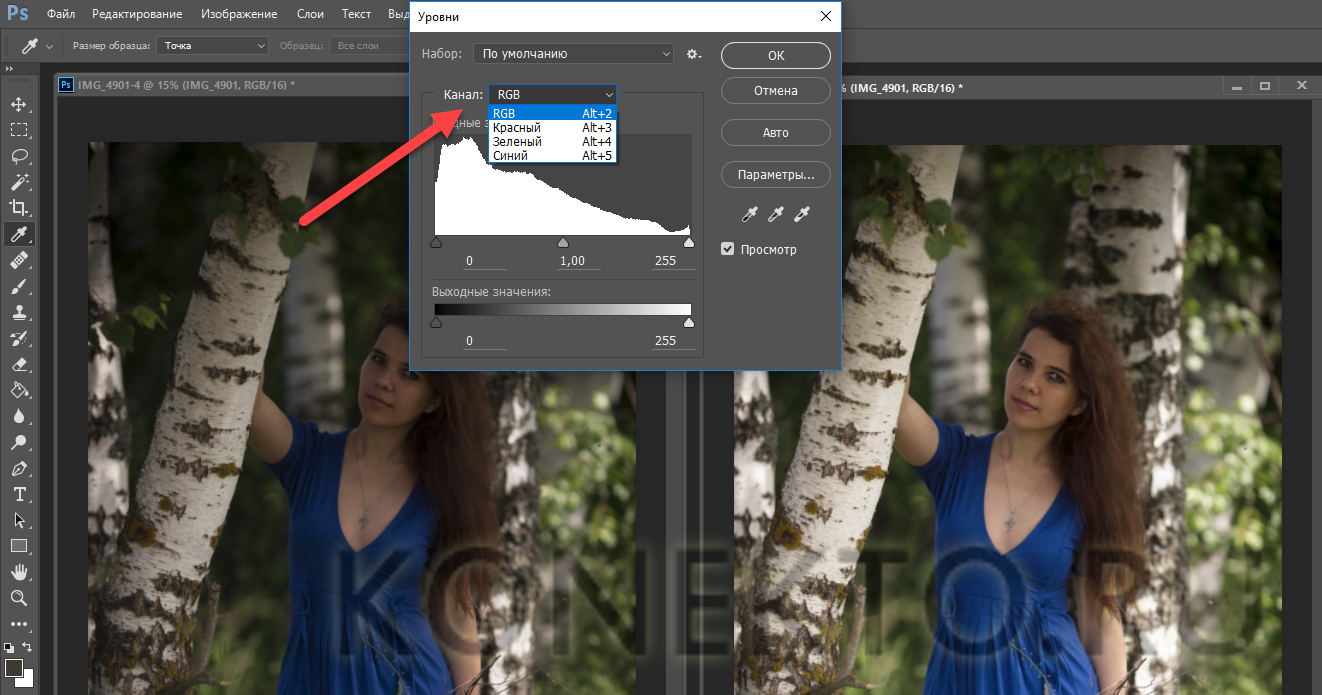
Произведем кадрирование, обратившись к панели, расположенной слева, и кликнув по инструменту «Рамка».

Обозначим необходимые границы кадра.

Применим фильтр «Portraiture», чтобы сделать лицо более глянцевым и убрать дефекты. Если в вашей версии нет подобного фильтра, то стоит установить соответствующий плагин.
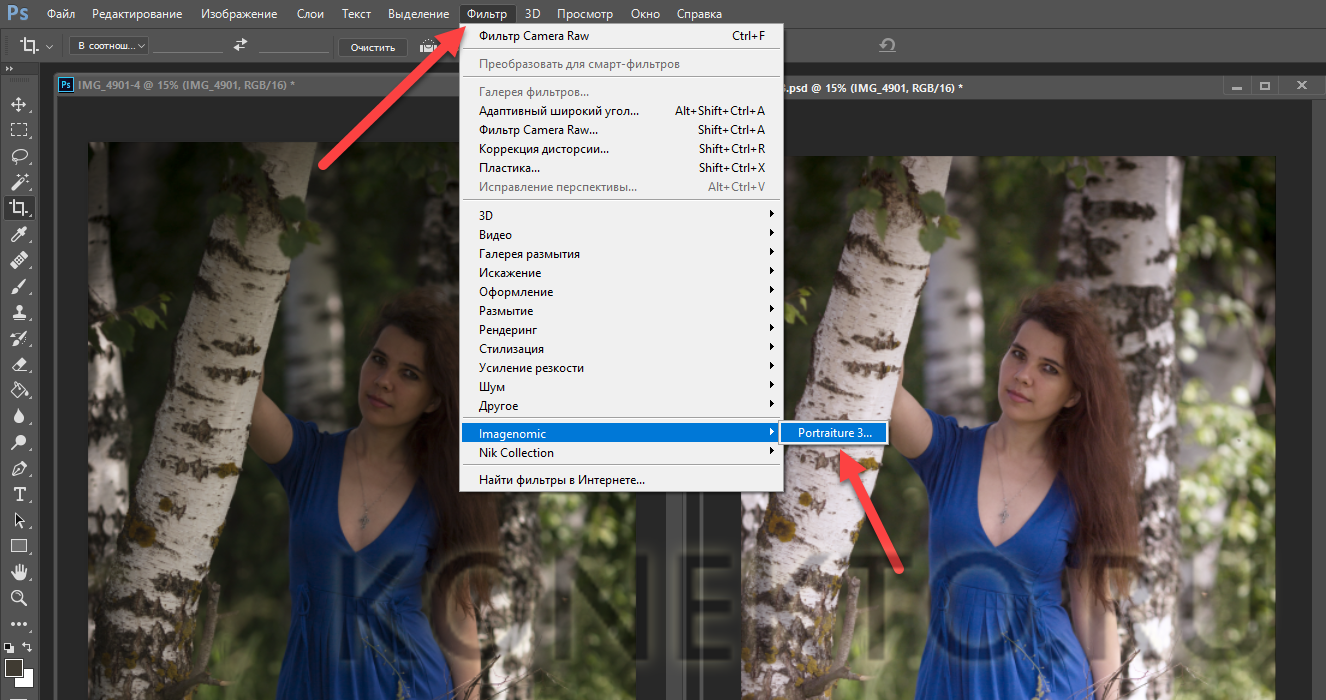
В открывшемся окне зададим параметры и применим фильтр.
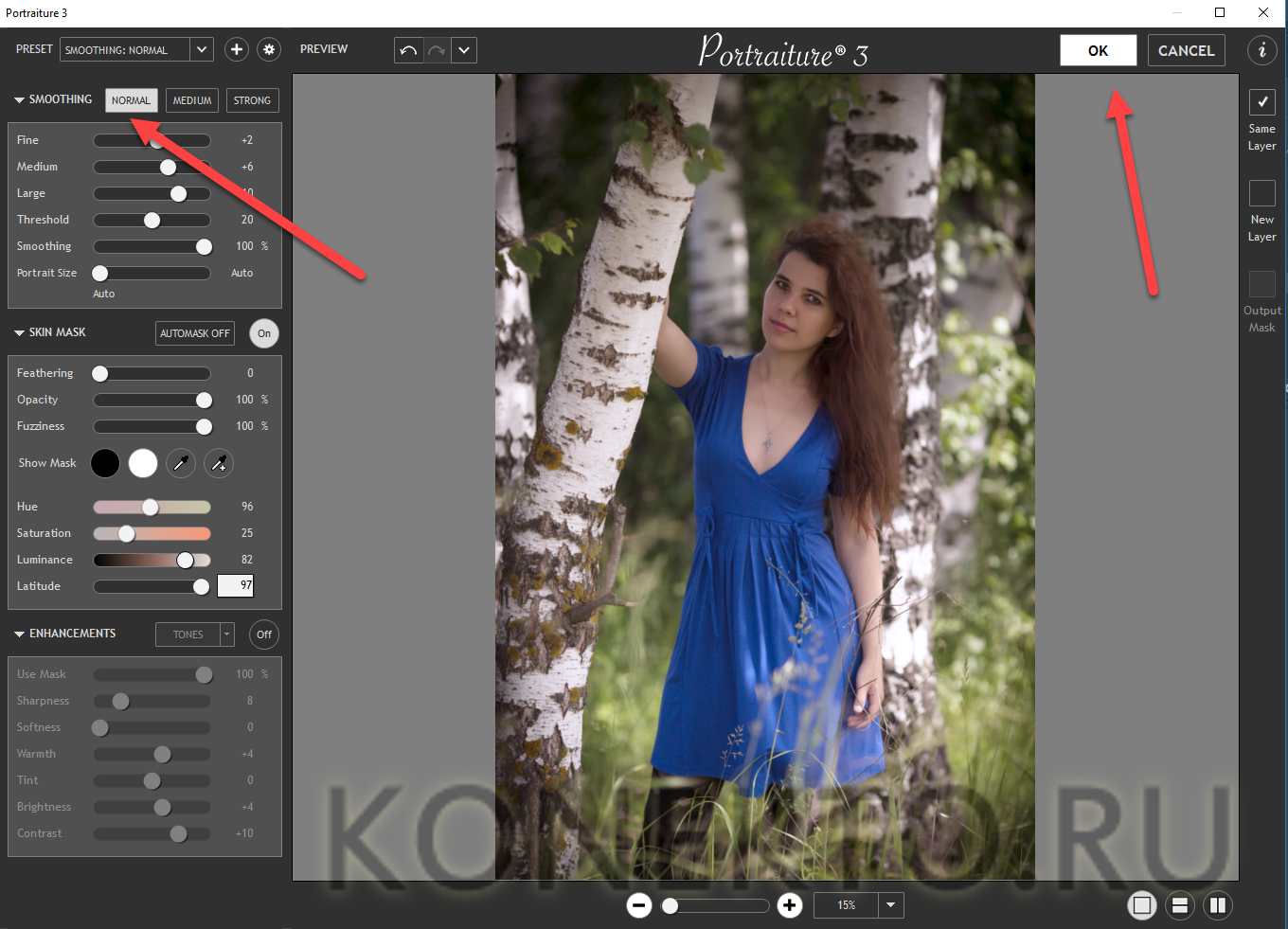
Чтобы поработать с цветами, воспользуемся фильтром Camera RAW, который находится в меню «Фильтры».
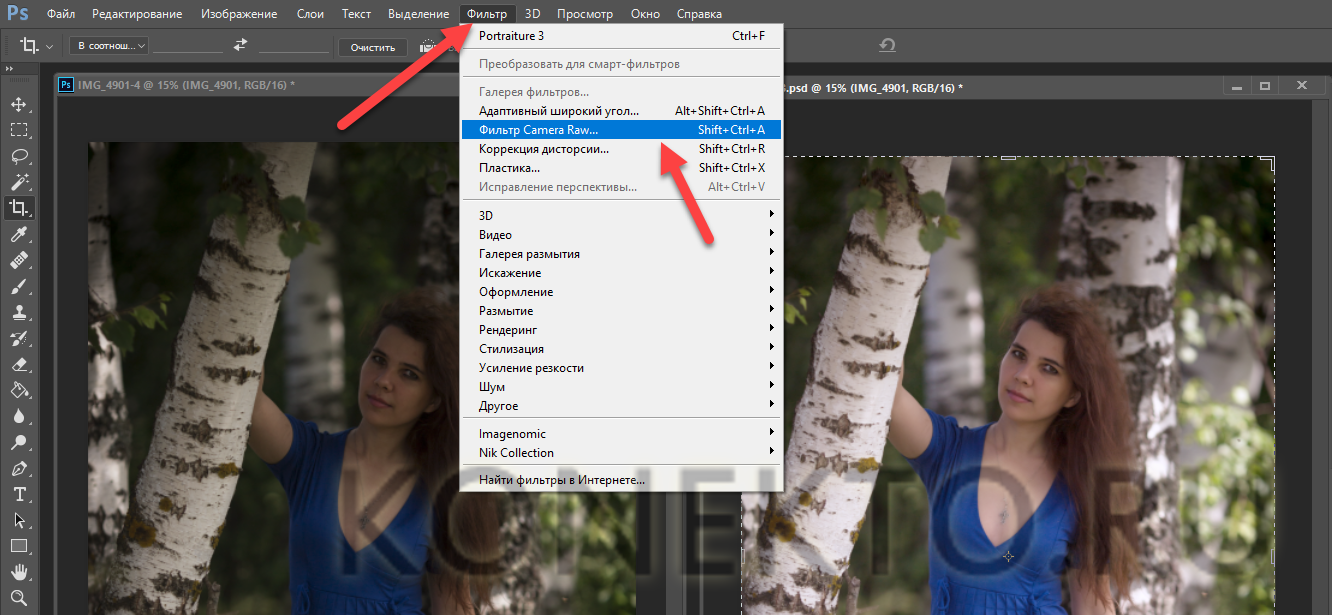
В правой части открывшегося окна появится панель меню, где есть несколько вкладок. Изначально будет показана вкладка «Основные». Здесь нужно крутить ползунки, настраивая свет, тени, яркость и т.д.
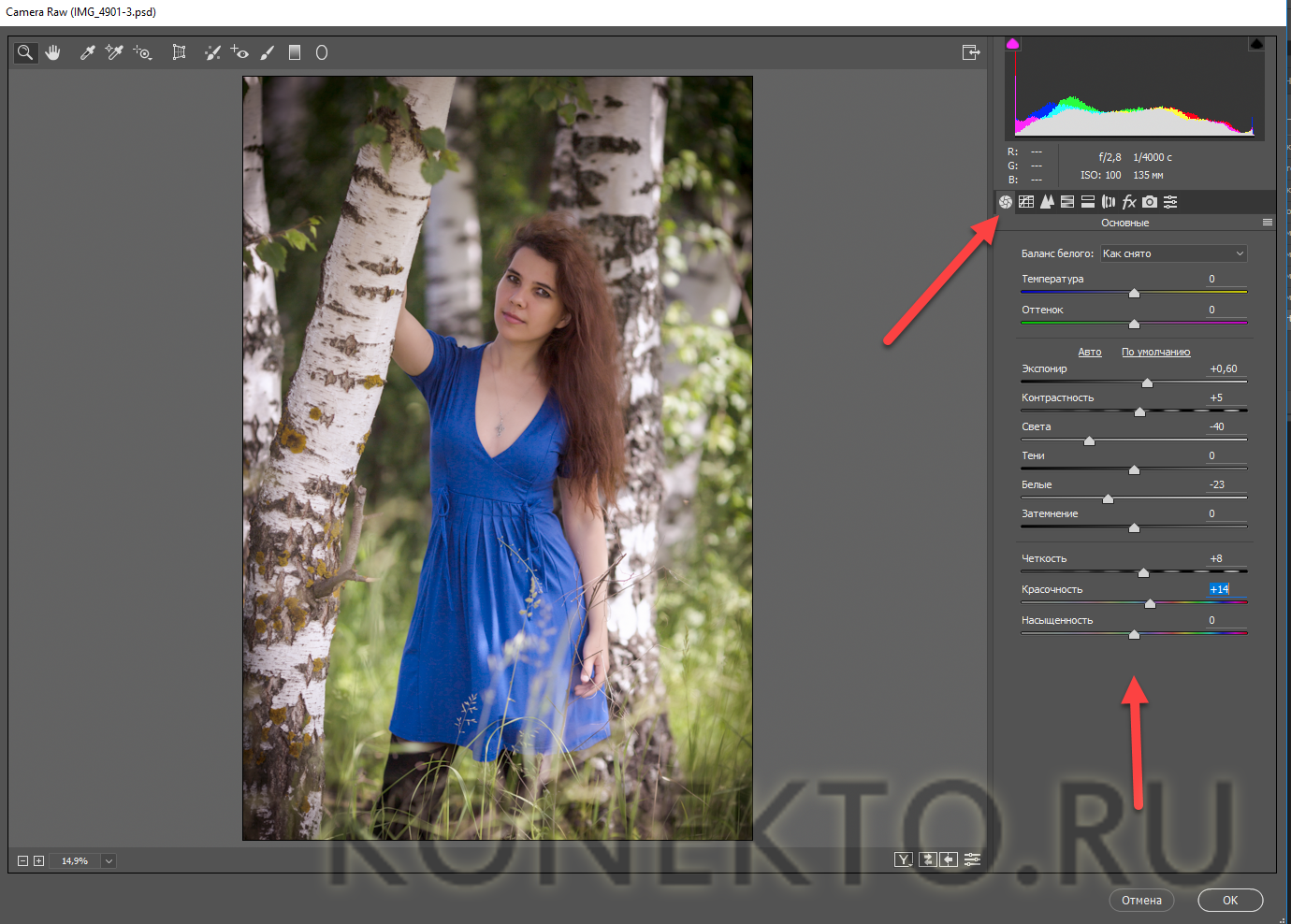
Для работы с цветами, следует перейти на вкладку «Градация серого» (четвертая слева).

Сохраняем итоговое фото.
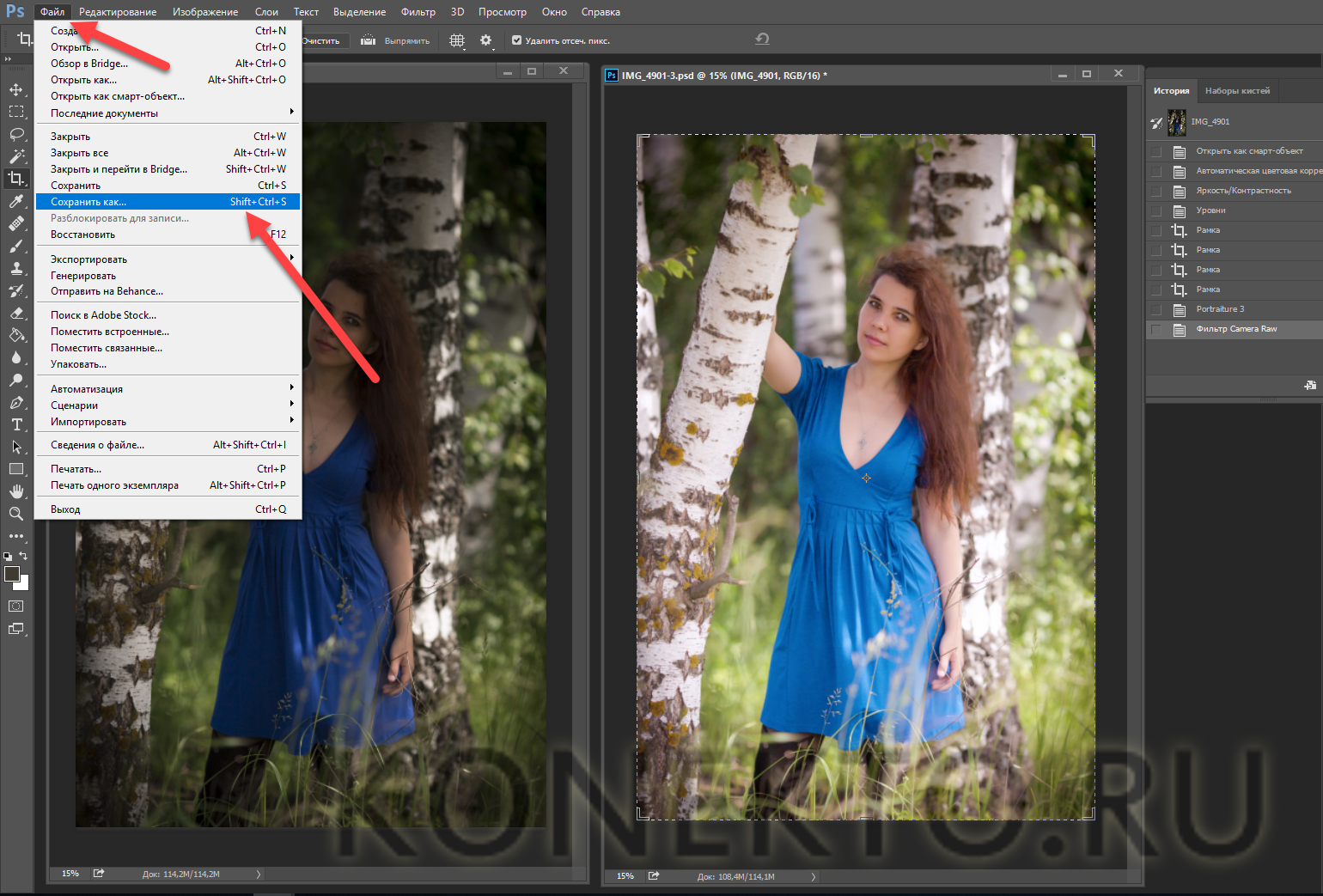
Fotostars Me
Нужная кнопка – редактировать фото – прямо в центре. Все кнопки выстроены в удобном порядке, обработка работает быстро, результат виден сразу. В настройках цвета – 15 инструментов. Есть где разгуляться фанатам фильтров и эффектов – их в программе больше 500. Рамок на этом ресурсе тоже 30. Скрыть недостатки кожи поможет ретушь – сделать белоснежной улыбку, убрать сыпь, красные глаза, сгладить неровности. Можно подправить фокус, выделить отдельные элементы цветом. Работают поворот, отражение, выравнивание, изменение размера.
Проект гарантирует: все файлы, которые вы в нем обрабатываете, защищены и не попадут в чужие руки.
Как улучшить качество фото на телефоне
Скорее всего вы сталкивались с ситуацией, когда потратили большое количество времени на создание и обработку фото или коллажа, а качество оставляет желать лучшего. Фото прошедшее через обработку, теряет свое качество и уже не хочется его никуда выкладывать, особенно в Инстаграм, который испортит его еще больше.
Но столкнувшись с такой ситуацией, вовсе не обязательно расстраиваться и переделывать все заново при этом, устанавливая, хороший свет, искать телефон с высоким разрешением камеры.
Избавят вас от этого приложения, которые помогут улучшить качество фото быстро и бесплатно. Мы собрали несколько лучших.
Работа с обработанным фото, после удаления фона
Шаг 6. После обработки нашей картинки, при правильных настройках удаления фона, мы получим искомое изображение на прозрачном фоне. Теперь можно для него изменить параметры: «Перо», «Тень» и «Размеры». Первый параметр отвечает за точность и резкость удаляемой области вокруг оставшегося объекта, сглаживая или заостряя границу. Второй параметр позволит добавить тень к нашему изображению, что придаст ему визуальный объем и глубину. Третий же параметр, чаще всего, не трогается, он автоматически обрезает область по границе оставшейся картинки. Однако, в редких случаях, нам необходимо получить изображение с полями, размером больше, чем оставшаяся часть обработанного изображения. Просто поменяйте размеры области, задав их в полях вместо значения Auto.
Шаг 7. В некоторых случаях будет крайне удобным проверить, как будет накладываться наша обработанная картинка или фото на тот или иной цвет, как будут смотреться параметры тени и границы резкости. Для этого необходимо нажать на «Цвет фона предварительного просмотра» в правом верхнем углу сервисного окна. Выбирая в цветокорректоре необходимое значение, можно увидеть как обработанное фото ляжет на тот или иной цвет.
Шаг 8. По окончании всех процедур отделения изображения от фона или после удаления части картинки или фото, можно переходить к его сохранению на свой компьютер. В простом варианте по умолчанию достаточно нажать кнопку «Скачать», в некоторых редких случаях можно перед этим задать формат скачиваемого файта, выбрав рядом кнопку-опцию «Настройка выгрузки». Имейте ввиду, если выбирать не PNG, а JPG формат сохранения файла, то фон вашего изображения не будет прозрачным, а сохранится со значением, указанным в окошке цветовыбора.
Шаг 9. В процессе работы над выделением границ изображения, указания полей или предварительном просмотре вам может пригодиться один из инструментов на панели: «Увеличение масштаба», «Уменьшение масштаба», «Перемещение», «Сброс» области, «Отмена» и «Повтор» последних действий. Включая необходимую кнопку на сервисной панели можно, соответственно, добиться увеличения и уменьшения обрабатываемой области изображения, перемещения по области и сброса всех указанных областей. Также, соответственно, можно повторить или отменить предыдущие действия.
Готово! Вот таким, совершенно нетрудным способом, практически в полуавтоматическом режиме, можно успешно и быстро отделять фон от необходимых деталей изображения. Пробуйте и творите!
Нужно больше возможностей? Воспользуйтесь бесплатным редактором изображений!Редактирование, фильтры, рисование, работа со слоями и текстом
Редактор фото онлайн
Обзор бесплатных онлайн фоторедакторов
Если вы не хотите устанавливать сторонний софт или работаете за чужим компьютером, хорошим решением станет использование интернет-ресурсов. На специальных сайтах вы сможете быстро изменить фотоснимки.
Стоит учитывать, что на веб-площадках вы не найдете расширенного функционала. Большинство сервисов урезают основные опции, чтобы вынудить пользователей покупать про-аккаунт. Для любителей интернет-ресурсов мы подобрали лучшие редакторы фото, доступные в режиме онлайн.
Canva
Полюбившийся многим графическим дизайнерам сервис Canva в основном заточен под создание постеров, обложек, картинок для социальных сетей и прочих креативных продуктов. В нем можно накладывать текст, наклейки и стикеры, добавлять анимационные элементы. К изображениям можно применить фильтры, обрезать картинку, улучшить качество. Это хороший ресурс для графического дизайна, однако для редактирования фотоснимков он не подходит.
- Наличие русского языка;
- Коллекция шаблонов для соцсетей;
- Много русскоязычных шрифтов;
- Анимационные наклейки и стикеры;
- Файлы нельзя обрабатывать отдельно от проекта;
- Нет базовых возможностей редактирования;
- Большинство функций нужно покупать;
Fotor
Один из лучших фоторедакторов онлайн, который можно использовать полностью бесплатно. Включает в себя огромную коллекцию фильтров, эффектов и предустановленных настроек. На этом сервиса можно отредактировать фотоснимок в несколько кликов мыши.
- Предустановленные стили и модуль бьютифай;
- Базовое редактирование: обрезка, кадрирование, поворот;
- Коррекция цвета и освещения;
- Создание коллажей и постов для социальных сетей;
- Большинство опций доступно в премиум плане;
- Новый дизайн сайта не очень удобен в управлении;
- Чтобы поделиться результатом, нужна регистрация;
- Экспорт только в jpg или png;
Fotostars.me
Полноценный редактор фотографий для обрезки, кадрирования, ретуши и цветокоррекции. Можно увеличить резкость либо размыть изображение, повернуть под определенным углом, наложить виньетку и прочее. Также присутствует сборник стилей, хотя их не очень много. Доступ ко всем инструментам можно получить полностью бесплатно и без регистрации.
- Не требует регистрации;
- Каталог готовых фотоэффектов;
- Кадрирование, изменение размера, поворот и фокус;
- Цветовой баланс и температура;
- Нет поддержки RAW;
- Новый дизайн иногда «виснет»;
- В последнем обновлении пропали текстовые элементы;
- С трудом обрабатывает крупные файлы;
Pho.to
class=»img-responsive»>В разделе Фоторедактор – стандартный пакет: обрезка, поворот, изменение размера. Коррекция теней, света, резкости, контраста. Для любителей яркого оформления – 300 стикеров, 30 регулируемых рамок, 20 видов шрифтов, наборы фильтров.
В отдельной кнопке с фотоэффектами – коллажи со знаменитостями, превращение в животных, другие функции, которые понравятся детям. В графе Enhance картинка улучшится автоматически – сервис сам наложит цветокоррекцию, уберет шум, повысит резкость. Можно настроить все и вручную.
На сайте работает раздел Makeup – программа разгладит морщины, отбелит зубы, белки глаз, удалит «крансые глаза”, дефекты кожи и подправит макияж.
Еще одна забавная фишка – раздел Cartoon.Pho.to. В нем можно из портрета сделать гиф-анимацию с помощью наложения эмоций и морфинга лица. Превращение обычной картинки в мультяшную доступно для любых фотографий.
Фото добавляются с компьютера, из Facebook. Загруженные файлы сайт хранит 12 часов. Готовые работы легко скачать на свой носитель.
Затемните фон на фото за пару простых шагов!
На фото слишком много элементов? Сделайте акцент на главном! Из этой статьи вы узнаете, как затемнить фон на фото и подчеркнуть всё самое важное на снимке. Для этого вам потребуется лишь само фото и программа «ФотоМАСТЕР»
Шаг 1. Подготовка к работе
Скачайте «ФотоМАСТЕР» и установите его на ПК. Вся процедура займет буквально пять минут, потому что дистрибутив мало весит. После завершения установки запустите программу и откройте фотографию, у которой хотите затемнить фон. Перейдите в раздел «Ретушь». Здесь выберите опцию «Радиальный фильтр».
«Радиальный фильтр» — это инструмент для создания акцентов на фото. С его помощью вы можете качественно затемнить или осветлить определенные участки на изображении, сделать одну часть фото цветной, а другую — черно-белой или же просто размыть фон.
Отделите область затемнения от фрагмента, который останется без изменений. Просто кликните по фото мышкой и расположите появившуюся круглую рамку в подходящем под задумку месте. На панели справа рядом со строкой «Обработка» поставьте галочку рядом с пунктом «Снаружи».
Поставьте отметку рядом с пунктом «Снаружи»
Шаг 2. Затемнение фона
Начинаем обрабатывать фотографию. Обратитесь к настройкам тона. Потяните бегунок на шкале «Экспозиция» влево. Чем дальше вы будете передвигать его от центра, тем темнее будет становиться фон.
Настройте «Экспозицию»: для затемнения передвигайте бегунок влево
Переход от темного к светлому бросается в глаза? Настройте растушевку. Тяните бегунок вправо до тех пор, пока результат вас полностью не устроит. При макс.отметке переход между участками будет совершенно незаметен.
Настройте растушевку, так вы сделаете переход более мягким
На затемняемом участке присутствуют слишком светлые элементы? Тогда понадобится дополнительная коррекция. Поработайте с параметрами «Засветки» и «Светлые». Передвигайте бегунок в левую сторону, чтобы сделать пересвеченные фрагменты менее броскими.
При необходимости скорректируйте светлые тона на фото
Аналогично вы можете создать дополнительное выделение и обработать ту часть изображения, которая осталась без затемнения. Для этого поставьте галочку рядом со строкой «Обработка» в графе «Внутри» и внесите изменения.
Настраивайте контраст и яркость снимка
Альтернативные способы затемнения фона без фотошопа
Затемнить фон на фотографии в «ФотоМАСТЕРе» можно и другими способами.
Виньетирование
Используйте этот инструмент в том случае, если хотите целенаправленно выделить центр изображения. Найдите его в разделе «Инструменты». Затемните границы, потянув бегунок вправо. Попробуйте поэкспериментировать с дополнительными параметрами. Вы можете изменить силу округлости, параметры средней точки, стандартный уровень растушевки. Для коррекции засвеченных областей тут предусмотрена шкала «Подсветка». Внесите исправления, избавьтесь от нежелательных пересветов в два счета.
Затемнить края фото можно с помощью функции «Виньетирование»
Замена фона
Необходимо не просто затемнить фон фотографии, а полностью сделать его черным? Обратите внимание на этот инструмент. Приложение «ФотоМАСТЕР» позволяет за пару щелчков отделить нужный объект от старого фона и перенести его на новый
Установите черную заливку, настройте границы и сохраните все в нужном виде.
При необходимости фон можно сделать полностью черным
При желании вы можете продолжить преображение с помощью других функций. Добавьте интересное тонирование, уберите шум с фото или удалите дефекты с помощью функций из раздела «Ретушь»
Особое внимание обратите на «Штамп». Именно с помощью этого инструмента вы сможете при необходимости «замазать» слишком пересвеченные участки или избавиться от нежелательных объектов в оставшейся части фотографии
Теперь вы знаете все секреты: используйте возможности «ФотоМАСТЕРа» на максимум — ваши фотографии всегда будут идеальными!
4 бесплатных сервиса, чтобы улучшить качество фотографии онлайн
В то же время, увеличение яркости в очень темном изображении может привести к большому количеству шума (зернистости). Увеличивая контрастность фото, вы делаете разницу между затененными и светлыми элементами изображения более заметной. Зачастую цвета на фото получаются скучными и тусклыми. Кликните Apply. Настройки резкости будут сохранены. Удаление слишком большого количества шума с фото может сделать его мыльным и менее детальным.
Эта функция проанализирует изображение, а затем откорректирует фото, чтобы попытаться сделать его более привлекательным. Есть и другие настройки, которые вам могут понадобиться, в зависимости от того, какой тип изображений вы редактируете. Попробуйте различные настройки насыщенности цвета. Выставьте максимальные и минимальные значения насыщенности цвета, чтобы увидеть эффект.

Самыми востребованными в фоторедактировании являются такие базовые операции, как обрезка и поворот изображений. Поэтому мы создали интуитивно понятные и быстрые инструменты для выполнения этих действий.
Все операции осуществляются легко и быстро. Чтобы кадрировать (или обрезать) фото, достаточно выбрать область обрезки. Используйте инструмент «Экспозиция» для регулировки яркости и контраста, коррекции теней и светлых участков фотографии. Вы также можете изменить цветовой тон, насыщенность и температуру.
Меняя настройки каждого инструмента, вы будуте видеть происходящие изменения в режиме реального времени. Выберите тип улучшения или коррекции изображения. Далее будет показана страница, где можно будет указать картинку или фотографию, которую Вы хотите подкорректировать, а также выбрать готовые дополнительные настройки. Помните, что внесенные функцией автокорректировки изменения субъективны и не всегда будут соответствовать вашим требованиям.
Базовые функции: «Улучшение одним прикосновением», изменение размера, обрезка, вращение и выравнивание, а также множество иных уникальных функций. Хорошо оформленный коллаж может рассказать историю, поделиться особыми чувствами и даже запечатлеть жизнь человека.
Создайте нечто удивительное, совместив возможности редактирования фото с макетированием коллажа! Благодаря алгоритму HDR FOTOR создает изображения непревзойденного качества. Загрузите 3 фото, нормального, низкого и высокого уровня экспозиции и наблюдайте, как оживает невероятный уровень детализации!
Мы разработали такой алгоритм и в нашем сервисе вы можете сделать фотошоп онлайн всего за 39 рублей. Существуют другие фотоэффекты онлайн сервиса по редактированию фотографий. Затем кликните правой клавишей мыши по полноразмерному фото, из контекстного меню выберите пункт «Сохранить как», чтобы сохранить изображение на ваш компьютер. Есть возможность работать с корректировкой цветового баланса фотографии, поворачивать и кадрировать фото, изменять яркость, контрастность и резкость обрабатываемого изображения.





