Как быстро изменить размер фотобез потери качества
Содержание:
- Онлайн сервисы
- Способ 4. Как изменить размер изображения с помощью IrfanView
- Perfect Resize 7
- Часть 3. Расширение: Video Upscaler – Модернизированная обработка изображений
- Увеличить размер фото скриншотером Monosnep
- SmillaEnlarger
- Уменьшаем размер фото на сервисе «Онлайн приложения и сервисы»
- Увеличить размер фото в paint.net
- GIMP
- Собственный ИИ для реконструкции лица
- Как в IrfanView изменить размер фотографии
- FILEminimizer Pictures
- SmillaEnlarger
- Изменение размера фото в Paint
- Способ №3.Как изменить размер изображения вДиспетчере рисунков Microsoft Office
- Способ 3. Как изменить размер изображения с помощью Photoscape
- Изменение размера изображения на сервисе iLoveIMG
- Как сжать картинку — программами
- Как узнать разрешение фотографии или другого изображения
- Выводы статьи
Онлайн сервисы
В сети есть бесплатные сайты, при помощи которых можно уменьшить размер фото. Для этого потребуется лишь браузер и доступ в Интернет. Пользоваться онлайн сервисами можно как на компьютере, так и на телефоне.
Все действия я буду показывать в браузере Google Chrome. Но вы можете использоваться любую другую программу.
IMGonline
1. Нажмите на кнопку «Выберите файл» и укажите картинку, которую нужно сжать.
2. Настройте «Параметры сжатия»:
- В части «Уменьшение размера в мегапикселях» нажмите на поле «уменьшение отключено» и выберите подходящий вариант из списка. Для наименьшей потери в качестве рекомендуется установить от 10 до 30%.
- Пункт «Субвыборка» позволит усреднить цветовые переходы. Тут можно оставить значение по умолчанию: «2х1 (среднее качество)».
- Если планируете загружать фотку в интернет, оставьте переключатель на «Прогрессивный JPEG». Это сожмет ее еще на 2-3%.
- Через пункт «Копировать EXIF и другие метаданные» можно как убрать, так и оставить дополнительную информацию (модель камеры, дату съемки и др.). Эти данные не сильно влияют на размер.
- Пункт «Качество» — это основной параметр, отвечающий за конечный объем файла. Обычно значение 70-80 значительно снижаем вес, но не сильно повлиять на качество.
Готовый снимок сохранится в папку «Загрузки».
iLoveIMG
1. Щелкните по кнопке «Выбрать изображение» и добавьте фото.
2. Кликните по «Сжать изображение».
3. Сервис покажет результат. Щелкните по кнопке «Скачать сжатые изображения» для сохранения.
Compress JPEG
- Нажмите на «Загрузить» и добавьте картинку.
- Фотография загрузится, и сервис её автоматически сожмёт.
- Щелкните по «Скачать все» для сохранения результата.
Photo Resizer
1. Нажмите на иконку папки и загрузите изображение.
2. Фотография отобразится в полном размере. Двигая ползунок «Ширина в пикселях» или «Высота в пикселях» измените размер. Затем щелкните по кнопке «Создать».
3. Нажмите «Скачать» и измененный снимок загрузится на компьютер.
Resizenow
Нажмите кнопку «Выбор изображений» и загрузите картинку. Если нажать на поле «Простой» и указать «Продвинутый», откроется дополнительная панель настройки качества. После выбора размера и качества кликните по «Изменить размер».
Сервис применит настройки и после нажатия на готовую ссылку загрузит файл на ПК.
TinyJPG
TinyJPG – это популярный англоязычный сервис для сжатия изображений в формате JPG и PNG. У него есть ограничение: файл должен весить не более 5 МБ. За раз сайт может обработать до 20 снимков.
Просто перетащите файлы в окошко и сервис автоматически обработает снимки. Для скачивания результата нажмите download или download all.
Способ 4. Как изменить размер изображения с помощью IrfanView
- Установите IrfanView — отличный инструмент для просмотра и увеличения размера картинки;
- Добавьте фотографию, перетянув ее в окно программы, или нажав первую кнопку в панели инструментов:
- Перейдите на вкладку «Изображение», выберите «Изменить размер /пропорции» (Ctrl + R);
- Установите новый размер в пикселях, сантиметрах, дюймах, или в процентах от исходного изображения:
Сохраните изображение.
Советы:
- Вы можете использовать стандартные размеры: 640 на 480 пикселей, 800 на 600 пикселей, 1024 на 768 пикселей и т.д.;
- Чтобы сохранить высокое качество фотографий, убедитесь, что для параметра DPI задано значение не менее 300.
Perfect Resize 7
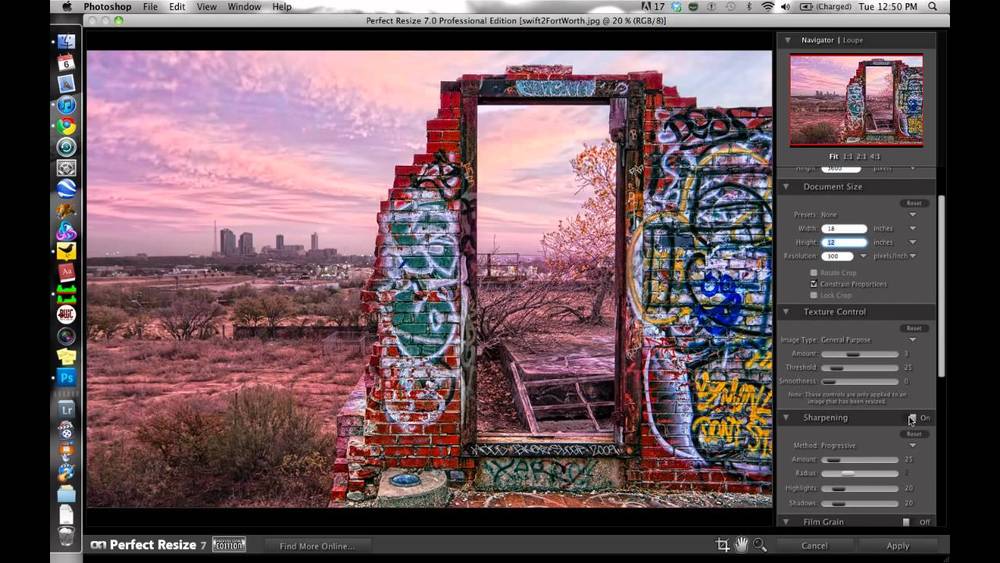
Perfect Resize 7 – полезный плагин Adobe Photoshop, который используется для изменения параметров и размеров изображений. Чаще всего его используют профи, ведь с помощью этого приложения можно, не испортив качество, исправить параметры изображения.
Отличительные характеристики:
- фрактальные интерполяционные алгоритмы, с помощью которых можно кодировать изображения методом IFS (Iterated Functions System);
- можно изменять размеры даже самих фрагментов с учётом их геометрических характеристик;
- работая с портретами, ландшафтом и другими фото, можно использовать готовые профили, с помощью которых можно менять резкость, шум и т. д.;
- также можно частично обрабатывать снимки, выбирая нужные зоны, этот приём помогает уменьшить количество работы, когда нужно редактировать сразу много снимков;
- имеется опция, которая даёт возможность ставить водяные знаки;
- с опцией Tiling можно делать печать больших фото на малоформатном принтере, разбивая снимки на части;
- есть базовая программа (STD), а для профи подходит версия Pro;
- к тому же в профессиональной версии можно работать с CMYK-изображениями, а также применять wrap-функции;
- возможна интеграция с Photoshop Lightroom и Apple Aperture.
Часть 3. Расширение: Video Upscaler – Модернизированная обработка изображений
Ладно, топ-список из 10 апскейлеров изображений закончен здесь! Но некоторые читатели все еще задаются вопросом, даже если они решили проблему масштабирования изображений без потери качества, как насчет видео? Может ли видео быть улучшено с помощью технологии ИИ?
Ответ на 100% положительный. Несомненно, что видео состоит из непрерывного движения изображений. поэтому, по сути, видео можно анализировать так же, как изображения. Разбиение одного кадра видео на несколько изображений, анализ и повышение их качества по одному и объединение всех недавно обновленных изображений в видео – это именно то, что нужно для улучшения видео.
DVDFab Enlarger AI – первое в мире программное обеспечение для улучшения видео AI, позволяющее пользователям повышать качество своих видео с низкого разрешения до более высокого. Например, у вас есть старый DVD или видео, снятые много лет назад, теперь вы хотите улучшить его до более высокого разрешения, такого как 1080p и даже 4k. Является ли это возможным? Ответ – да. С этим AI-усилителем видео вы, несомненно, сможете освежить эти старые воспоминания.
Далее, мы собираемся завершить эту статью некоторыми часто задаваемыми вопросами для вашей справки. Если вы хотите улучшить свои видео без потери качества, пожалуйста, проверьте данный список в Video Enhancer Review .
Часто задаваемые вопросы 2. Является ли улучшенное видео того же разрешения?
Нет, это зависит от вашего выбора. Вы можете увеличить масштаб видео с 480p до 1080p или с 1080p до 4k. Кроме того, доступны две настройки: одна – «Премиум качество», а другая – «Ультра качество». Изображение последнего лучше, чем первое, но, по-видимому, процесс преобразования займет больше времени.
Увеличить размер фото скриншотером Monosnep
Самый быстрый, простой способ. Никаких возможностей, кроме выбора размеров в пикселях. Правда, можно сразу одним действием сделать и обрезку фото и увеличение кадра.
Ну а дальше все просто. При запущенной программе нажмите горячие клавиши CTRL+ALT+5. На экране монитора появится вот такое перекрестие прямых линий.
Тут сразу можно обрезать фото, выделив нужную область, а можно выделить всю фотографию. Для этого с помощью мышки наведите это перекрестие на угол фотографии. Кликните левой кнопкой мыши, и удерживая ее перемещайте линии по экрану, пока не захватите нужную область. Отпустите кнопку мыши. В нижней части появившейся рамки нажмите кнопку «Изменить размер». В центре экрана появится диалоговое окно. Собственно, все остальное понятно:
- решайте, надо ли сохранять пропорции,
- вводите свои новые значения размера фотографии в пикселях,
- жмите ОК,
- жмите «Сохранить» или «Загрузить».
Сохранить — увеличенное фото будет сохранено на компьютере. Папку для сохранения можно выбрать в настройках, причем, даже если зайти в настройки в момент, когда скриншот создан, и выбрать место для сохранения файла, файл будет сохранен именно в указанную Вами папку.
Загрузить — фото будет загружено в облако. Доступно только Вам. Можете скачать в любой момент. Можете поделиться ссылкой с кем хотите. Человек моментально получит Ваше фото. Ссылку можно послать самому себе в мессенджере или почтой. Тогда Вы сможете тут же получить фото на мобильном устройстве. Практически в одно действие выполняется сразу три вопроса. Как обрезать, как увеличить размер фото, и как переслать фото с компьютера на телефон.
SmillaEnlarger
SmillaEnlarger – портативная программа, которая работает в бесплатном режиме даже на слабых ПК. Изображения можно обрабатывать, применяя алгоритмы для резкости фото, удаления шума.
Отличия:
- простая утилита, которая точно придётся по вкусу новичкам, поскольку с ней легко работать и всё понятно;
- её алгоритмы помогут исправить резкость изображения, а также удалить шум и искажения;
- работа над фото заключается в нескольких этапах: загрузка снимка в программу, можно применить метод «Drag & Drop»;
- имеется поддержка разных форматов, а именно: JPEG, PNG, BMP, TIFF, PPM;
- также можно задавать такие коэффициенты: масштаб, ширину, высоту, оптимальные размеры;
- имеется алгоритм оптимизации с 4 универсальными наборами настроек;
- также вручную можно настроить резкость, уменьшить чувствительность и т. д;
- настройка работы в зависимости от вида операций и по очереди;
- уменьшение чувствительности без потери качества изображения.
Уменьшаем размер фото на сервисе «Онлайн приложения и сервисы»
Ресурс «Онлайн приложения и сервисы» предоставляет большое количество инструментов для работы с мультимедиа файлами. Поддерживается изменение размера картинки со следующими форматами файлов:
JPG, PNG, GIF, BMP.
Выполните последовательные шаги:
- Откройте страницу сайта inettools.net.
- Перетащите файлы в специальную область или выберите фото с компьютера при помощи кнопки «Выбрать…».
На сервисе имеется несколько вкладок для выполнения изменения размера изображения:
- Пропорционально — изменения выполняются пропорционально по ширине и высоте.
- Непропорционально — можно изменить отдельно ширину и высоту в произвольной форме.
- По ширине — проведение изменения по ширине изображения.
- По высоте — изменение высоты изображения.
Изменение итогового изображения подбирается с помощью перемещения ползунка по шкале. В полях «Ширина», «Высота» и «Проценты» отображается текущее состояние.
- После выбора нужного размера, нажмите на кнопку «Изменить размер», или на кнопку «Изменить размер всех картинок», если вы производите пакетное изменение размеров изображений.
- В поле «Результаты» нажмите на кнопку «Скачать» для загрузки файла на ПК. Здесь имеется ссылка, которой можно поделится на получившееся изображение с другими пользователями в интернете.
Увеличить размер фото в paint.net
В этой программе, в отличие от предыдущей, есть возможность увеличить размер фотографии в сантиметрах. Программа бесплатная, простая, удобная и по сравнению с Paint, довольно многофункциональная. Скачать можно здесь: https://www.dotpdn.com/downloads/pdn.html Установка простая, без всяких скрытых сюрпризов, поэтому описывать не буду.
Запустите программу. Откройте нужный файл. «Файл», «Открыть…». В меню нажмите «Изображение» и в раскрывшемся списке команд выберите «Изменить размер».
Сразу видно, что настроек изменения размера фото здесь побольше. Вот и обещанные сантиметры. Еще увеличить размер фото можно в дюймах, но для нас это уже экзотика. Принцип сохранения пропорций такой же, как и в предыдущем описании. Хотите сохранить — оставляйте галочку, хотите растянуть или сжать фото — снимайте.
Что еще хорошо в этой программе, так это возможность подредактировать получившийся результат
Обратите внимание в меню на «Эффекты». Первая же строка «Для фотографий», а там несколько классных инструментов для обработки
Как улучшить увеличенное фото в paint.net
Итак, в главном меню программы есть несколько инструментов для улучшения качества изображения. Воспользуемся ими при увеличении размера фото.
Эффекты paint.net для улучшения качества фото
- Портретный.
- Резкость.
- Свечение.
Эффекты «Виньетка» и «Удаление эффекта «красные глаза»» рассматривать не будем потому. Ими, конечно, можно пользоваться, но прямого отношения к улучшению качества увеличенного фото они не имеют.
1.Портретный. Название красноречиво говорит о назначении. Если Вы увеличиваете размер фото на котором изображен портрет человека, то обязательно попробуйте применить эту обработку. Три параметра доступны к настройке:
- Смягчение,
- Освещенность,
- Теплота.
2.Резкость. Эта обработка больше подходит для пейзажей, панорамных снимков и скриншотов с монитора и мало подходит для лиц людей. Тут все просто. Изменяйте параметр «Величина» резкости и наблюдайте, как меняется изображение.
3.Свечение. Хороший, практически универсальный инструмент для самых разных снимков. Управляйте параметрами своего фото:
- Контрастность,
- Яркость,
- Радиус.
Практика показывает, что если изначально кадр был хорошего качества, то этих инструментов вполне достаточно, чтобы поправить возможные мелочи после его увеличения.
GIMP
Эта утилита используется для обработки цифровых снимков из растровой графики, а также будет полезна для увеличения фото без ухудшения его качества.
Отличия программы:
- это альтернатива Adobe Photoshop или Corel PaintShop Pro, которая обладает различными наборами инструментов, настроек, фильтров;
- программа, полезная для любых изменений: дублирование, преобразование, копирование, удаление ввода текста, использование разных слоёв и масок;
- утилита может работать с различными устройствами ввода, к примеру, с графическими планшетами;
- есть доступ к библиотеке GEGL;
- множество готовых кистей, узоров, градиентов;
- удобная настройка цвета (баланс, яркость, насыщенность, контрастность);
- есть возможность работать как со слоями, так и с масками слоёв, создавать свои новые и уникальные;
- можно использовать не только в ОС Windows, но и Linux;
- бесплатное использование является важным её преимуществом.
Собственный ИИ для реконструкции лица
Лица — чрезвычайно важная часть любого изображения, которое сложно воссоздать. Разработчики обучили нейронные сети на тысячах изображений, чтобы научить ИИ автоматически распознавать маленькие лица и предложить вам лучшую и более точную реконструкцию лица.
От фотокниг до широкоформатных — улучшите разрешение изображения и dpi для наилучшего результата печати.

Для электронной коммерции
Повысьте коэффициент конверсии вашей электронной коммерции — четкие и качественные изображения, чтобы покупатель мог видеть все

Для недвижимости
Делайте яркие и насыщенные фотографии недвижимости, чтобы повысить интерес и увеличить продажи.
 Улучшение фотографий онлайн
Улучшение фотографий онлайн
Как Let’s Enhance увеличивает разрешение изображения?
Let’s Enhance использует передовую технологию сверхвысокого разрешения изображений, основанную на глубоких сверточных нейронных сетях. До появления этой технологии было невозможно резко увеличить фото или размер изображения без потери качества. Ваш лучший вариант в Photoshop, называемый бикубической интерполяцией, сделал ваше изображение нерезким и размытым. Те из вас, кто разбирается в математике, могут возразить — как бы вы ни увеличивали разрешение изображения — новой информации об изображении нет — вы просто не можете добавить дополнительное качество! Это неверно в случае использования нейронной сети и ИИ. Наша нейронная сеть обучена на огромном наборе данных изображений, поэтому она изучает типичные особенности физических объектов — кирпичи стен, волос и кожи. После того, как сеть распознает эти особенности на загруженных изображениях, добавит дополнительные детали на основе своих общих знаний о мире.
Какой максимальный предел изображения?
Для бесплатных пользователей мы устанавливаем предел в 15 мегапикселей и 15 мегабайт для каждой загруженной фотографии. Обработка и улучшение изображений с помощью нейронных сетей — чрезвычайно ресурсоемкий процесс. Мы снимаем эти ограничения для наших платных пользователей — никаких ограничений на размер файла и ограничение на размер изображения 30 мегапикселей.
Вы удаляете шум JPEG из загружаемых мной изображений?
Да, если мы обнаруживаем изображение с расширением .jpg или .jpeg, мы автоматически применяем систему шумоподавления, также основанную на нейронных сетях. Если по каким-либо причинам вы хотите повысить масштаб изображения и избежать удаления шума — загрузите изображение как .png
Какие изображения лучше всего подходят для работы с Let’s Enhance?
Система лучше всего работает с необработанными изображениями, которые ранее не подвергались масштабированию, повышению резкости и т. Д. Пожалуйста, убедитесь, что ваше изображение ранее не масштабировалось с помощью какого-либо инструмента. Если он был увеличен или отсканирован с физического оригинала, иногда уменьшение разрешения перед обработкой может дать гораздо лучшие результаты. Экспериментируйте!
Что еще интересного?
Let’s Enhance — украинский стартап, который разрабатывает онлайн-сервис на основе искусственного интеллекта, который позволяет улучшать изображения и увеличивать их без потери качества. По словам разработчиков, они использовали технологию машинного обучения сверхвысокого разрешения.Улучшить фотографию: Letsenhance
Если тебе понравился этот материал, ты можешь подписаться на мой Instagram / / Medium / Linkedin. Там ты найдешь больше интересных материалов о дизайне.
Как в IrfanView изменить размер фотографии
С помощью бесплатного просмотрщика изображений IrfanView, пользователь имеет возможность уменьшить или увеличить размер изображения. В IrfanView можно изменить размер фото в сантиметрах или дюймах, а не только в пикселах или процентах, как в большинстве аналогичных программ.
Выполните действия:
- Добавьте изображение в окно программы IrfanView.
- Войдите в меню «Изображение», нажмите на «Изменить размер изображения…».

- В окне «Изменение размера изображения» имеются предустановки для стандартных размеров. В параметре «Новый размер явно», в поле «Ширина:» или «Высота:» введите необходимые величины для того, чтобы изменить размер фото в см, пикселах или дюймах. Для изменения размера в процентах укажите нужные параметры в опции «Новый размер как процент исходного».

- В меню «Файл» нажмите на «Сохранить как…».
- В окне «Сохранить изображения как» укажите необходимые параметры.
Вам также может быть интересно:
- FastStone Image Viewer — просмотрщик и редактор изображений
- IrfanView — программа для просмотра изображений
- XnView — мощный просмотрщик изображений
FILEminimizer Pictures

Платформа: Windows
В FILEminimizer Pictures в отличие от большинства представленных в этой статье инструментов используется более радикальный подход к сжатию изображений. По умолчанию, он может изменять форматы, масштабировать изображения, перекодировать JPEG-данные с учетом необходимости снизить вес файла, а также удалять метаданные, что также сказывается на весе изображений.
Перед тем, как сжать фотографию для интернета, пользователи могут менять все эти настройки. Программа построена в привычном формате. После того как вы выбрали исходный файл, указали папку назначения, изменили значения опций, останется лишь один клик, после которого начнется оптимизация. Этот процесс происходит очень быстро.
Насколько хорошим получается результат? Все зависит от формата изображений. При сжатии PNG нам удалось получить до 26,8%. GIF-сжатие дало не больше 16,5%, но что касается формата JPG, то тут мы сжали вес файлов практически до 40%.
SmillaEnlarger
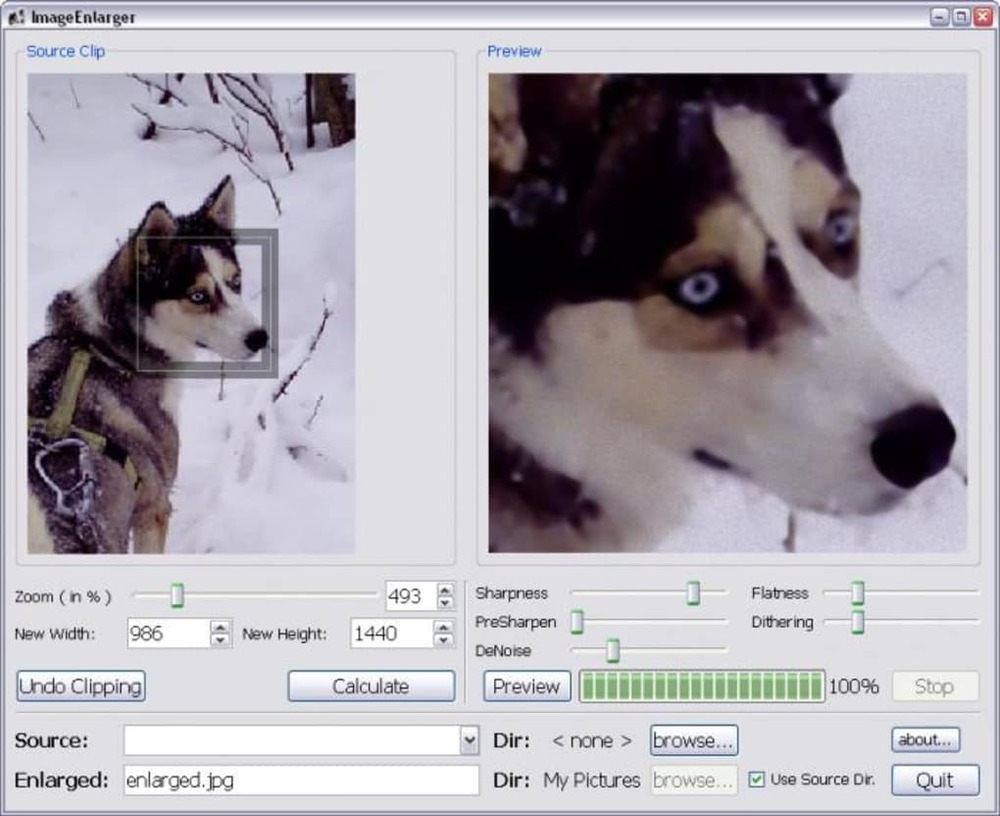
SmillaEnlarger – портативная программа, которая работает в бесплатном режиме даже на слабых ПК. Изображения можно обрабатывать, применяя алгоритмы для резкости фото, удаления шума.
Отличия:
- простая утилита, которая точно придётся по вкусу новичкам, поскольку с ней легко работать и всё понятно;
- её алгоритмы помогут исправить резкость изображения, а также удалить шум и искажения;
- работа над фото заключается в нескольких этапах: загрузка снимка в программу, можно применить метод «Drag & Drop»;
- имеется поддержка разных форматов, а именно: JPEG, PNG, BMP, TIFF, PPM;
- также можно задавать такие коэффициенты: масштаб, ширину, высоту, оптимальные размеры;
- имеется алгоритм оптимизации с 4 универсальными наборами настроек;
- также вручную можно настроить резкость, уменьшить чувствительность и т. д;
- настройка работы в зависимости от вида операций и по очереди;
- уменьшение чувствительности без потери качества изображения.
Изменение размера фото в Paint
Давайте воспользуемся помощью системного средства — программы Paint, установленной во всех версиях операционной системы Windows. Программу Paint вы найдете в списке стандартных приложений Windows. Наряду с другими возможностями, эта программа изменяет размер фото.
Выполните следующие действия:
- Откройте фотографию в программе Paint.
- Нажмите на кнопку «Изменить размер и наклонить», находящуюся в группе «Изображение».

- В окне «Изменение размеров и наклона» в разделе «Изменить размер» нужно введите подходящие параметры.
В Paint можно изменить размер изображения в процентах от исходного фото, или в пикселях. По умолчанию активирован пункт «Сохранять пропорции», чтобы итоговое изображение не искажалось. Введите нужное значение в одно из полей: «По горизонтали» или «По вертикали», во втором поле значение подстроится автоматически.
- Нажмите на меню «Файл», выберите один из вариантов: «Сохранить» (сохранение текущего изображения) или «Сохранить как» (сохранение изображения в нужном формате с сохранением исходного изображения).
- После выбора расположения для файла, фотография будет сохранена на ПК.
Способ №3.Как изменить размер изображения вДиспетчере рисунков Microsoft Office
В ранних версиях офисного пакета Microsoft Office был включен менеджер фотографий с базовыми функциями редактирования. Утилита была удалена в сборке 2013 года, но ее можно скачать с официального сайта Microsoft и установить как отдельное приложение.
- Установите и запустите приложение
Если у вас на компьютере нет приложения, скачайте с сайта Microsoft пакет SharePoint Designer 2010 и установите диспетчер рисунков. После это в списке установленных программ найдите папку Microsoft Office и выберите Microsoft office Picture Manager.
Укажите папку
В стартовом окне отобразятся все фотографии из папки «Изображения». Чтобы открыть медиафайл из другой директории, кликните File и выберите Add Picture Shortcut. Укажите папку, в которой находится необходимое изображение.
По умолчанию диспетчер открывает системную папку с изображениямиИзмените и сохраните фотографию
Дважды кликните по картинке, чтобы открыть редактор. Кликните Edit pictures в правой колонке и выберите функцию Resize. Выберите готовый пресет в пункте Preferred width x height или введите ширину и высоту соответственно в поля Custom width x height. Нажмите ОК и кликните иконку в виде дискеты в левом верхнем углу, чтобы сохранить изменения.
Поддерживается несколько вариантов изменения
Преимущества Диспетчера рисунков:
- Готовые пресеты для разных целей.
- Есть инструменты редактирования и улучшения.
- Удобное управление медиафайлами.
Недостатки:
Способ 3. Как изменить размер изображения с помощью Photoscape
Можно увеличить размер картинки в Фотошопе. Или использовать для этого Photoscape.
- Загрузите Photoscape и установите его. Запустите программу;
- Перейдите на вкладку «Редактор» и найдите фотографию, которую хотите изменить:
- В нижней части изображения находится кнопка «Изменить размер», нажмите на нее.
- Задайте новый размер фотографий. Убедитесь, что опция «Сохранять соотношение сторон» включена и нажмите кнопку «OK»:
Сохраните отредактированное изображение.
Советы:
- Если необходимо изменить размер нескольких изображений, используйте вкладку «Пакетный редактор». Добавьте папку и измените размер всех фотографий в ней;
- Если вы не знаете точный размер, можно задать «Процент» от исходного размера.
Изменение размера изображения на сервисе iLoveIMG
Для примера, воспользуемся помощью онлайн редактора размера изображений на сайте www.iloveimg.com. Онлайн сервис iLoveIMG поддерживает работу со следующими форматами изображений:
JPG, PNG, SVG, GIF.
Пройдите шаги:
- Зайдите на страницу сервиса iLoveIMG.
- Нажмите на кнопку «Выбрать изображения», перетащите изображения с помощью мыши в указанную область, или загрузите фото из облачных хранилищ Google Drive или Dropbox.
- Откроется следующая страница, на которой можно изменить размер фото онлайн в пикселях или в процентах. Необходимо выбрать одну из вкладок: «в пикселях» или «в процентах», а затем нажать на кнопку «Изменить размер изображений».
При выборе размера в пикселях, необходимо указать точный итоговый размер. При изменении размера изображения в процентах, можно выбрать уменьшение размера на 25%, 50% или 75%.
- После завершения обработки фото, нажмите на кнопку «Скачать сжатые изображения». Изображение можно сохранить в облачные хранилища или поделится ссылкой на результат.
Как сжать картинку — программами
FastStone Image Viewer
Адрес: FastStone Image Viewer
1. Откройте снимок, нажмите на «Файл» — «Сохранить как» и в появившемся окошке укажите тип файла JPEG и щелкните по «Опции».
2. Появится информативное окно, в котором будет сразу видно, сколько будет занимать места измененный снимок. Крутя ползунок можно регулировать качество, рекомендую устанавливать не меньше 60. Далее нажмите «ОК» и сохраните результаты. Лучше под новым названием, чтобы оригинал остался.
Также, можно изменить и разрешение при необходимости, он меняется в пункте меню «Правка» — «Изменить размер».
Можно вначале поменять разрешение, а потом уже сохранить со сжатием — эффект будет больше.
XnView
Адрес: XnView
Программа абсолютно бесплатна, довольно функциональна и является для многих стандартным просмотрщиком на компьютере.
1. Откройте изображение в программе, щелкните по пункту меню «Файл» — «Сохранить как». В открывшемся окне нажмите на «Опции».
2. Тип — JPEG, качество — желательно не ниже 60, оптимально 65. Сохраните настройки, а затем и файл с новым названием, чтобы оригинал остался.
Если необходимо дополнительно изменить размер-разрешение, то вначале перейдите по пункту меню «Изображение» — «Изменение размера» и выставьте там удобные значения.
IrfanView
Адрес: IrfanView
1. Откройте файл в программе и перейдите по меню «Файл» — «Сохранить как». Появится окошко с параметрами, укажите степень сжатия — лучше не ниже 60, другие настройки трогать не обязательно, и сохраните.
Также в этом же окне при желании можно сразу указать конечный вес картинки, программа сама подберет оптимальные настройки для сохранения картинки с указанным размером.
При желании, перед сохранением можно изменить разрешение, для этого нажмите разом на клавиатуре «CTRL + R» и выставьте удобные значения.
2. И разрешение, и качество сжатия можно сразу выбрать, перейдя в меню по «Файл» — «Сохранить для интернета». Quality — ползунок качества, в правом окне — как будет выглядеть картинка после сохранения и вес в Кбайтах над ней. Разрешение меняется в «Edit» — «Resample».
Также, там можно сразу нажать на «Compress to size» и указать размер в Кбайтах там.
Adobe Photoshop
Наилучшее качество сжатия будет, конечно же, с Фотошопом. В его арсенале есть множество различных параметров сохранения картинок, самый действенный способ я и опишу.
1. Откройте изображение в программе, кликните по пункту меню «Файл» — «Экспорт» — «Сохранить для Web». Пункта экспорт в некоторых версиях может не быть.
2. В «Наборе» укажите JPG высокого качества. Качество, самое минимально, чтобы не было практически видимых отличий — это 60, но, я рекомендую не ставить ниже 65, если в дальнейшем будете редактировать фото. Размер изображения можно уменьшить при желании.
Размер, который получится в итоге можно посмотреть под изображением сразу. Т.е., играя с этими параметрами, сразу можно понять сколько будет весить конечный файл в килобайтах.
3. После внесения нужных настроек, нажмите на кнопку сохранить, укажите место и дайте новое название, чтобы оригинал остался нетронутым.
Этот способ является лучшим и самым гибким по работе с качеством и размером фото. Рекомендую конечно же его, но, если у вас нет данного ПО можно воспользоваться и альтернативными приложениями или онлайн сервисами.
Интересно! Встроенный в Windows — Microsoft Pant, также сохраняет изображение немного сжимая его в качестве, примерно на 10 -20% качество потеряется, но заметно глазу это практически не будет.
Как узнать разрешение фотографии или другого изображения
На компьютере пользователя хранятся цифровые фотографии или другие изображения, которые необходимо использовать в другом месте. Размер фото может быть очень большим, поэтому оно не подойдет для отправки в соцсети или для вставки в документ Word.
Нужно узнать разрешение изображения в пикселях (для растровой графики), чтобы иметь представление о дальнейших действиях по приведению картинки в требуемый размер. Эта величина отображает количество точек (пикселей) на единицу площади (дюйм).
Разрешение изображений измеряют двумя цифрами в пикселах: в ширину и в высоту. Чем больше разрешение изображения, тем больше величина файла.
Чтобы узнать свойства изображения, проделайте следующее:
- Щелкните по файлу правой кнопкой мыши.
- В контекстном меню выберите «Свойства».
- В окне свойств файла откройте вкладку «Подробно».
- В разделе «Изображение» отображаются данные о разрешении графического файла (ширина и высота), а также другая полезная информация об этом файле.

Сначала, посмотрим, как изменить размер фото на компьютере, а затем воспользуемся помощью нескольких онлайн сервисов.
Выводы статьи
Когда пользователю необходимо изменить размер фотографии или другого изображения, он может воспользоваться помощью программ для работы с графикой, установленных на компьютере, или онлайн сервисов в интернете. В приложениях и на сервисах имеется возможности для установки пользовательского размера изображения, или для уменьшения размера фото в процентах от оригинала.
Похожие публикации:
- Как изменить формат фото онлайн — 5 сервисов
- Лучшие бесплатные просмотрщики изображений — 5 программ
- PSD Repair Kit — восстановление поврежденных PSD файлов Adobe Photoshop
- Как изменить формат фото — 10 способов
- FotoSketcher — превращение фотографий в рисунки





